Mac os удалить приложение через терминал
Стандартный процесс стирания программного обеспечения на системе mac OS отличается от Виндовс. После стандартного стирания приложения, его файлы кэша и прочее сохраняются на диске и нагружают компьютер. Рассмотрим 4 правильных метода полного удаления программ с компьютера.
В Мак ОС, чтобы избавиться от приложения, необходимо просто переместить ярлык в Корзину. В Мак ОС нет реестра системы, поэтому все соответствующие файлы ПО могут остаться в системе. Чтобы полностью от них избавиться, необходимо будет воспользоваться нижеописанными способами.
1 способ: удаление приложения через FINDER
Finder — стандартное приложение на маках, необходимое для настройки операционной системы и нахождения документов. Оно работает непрерывно, в фоновом режиме. При помощи Finder можно полностью избавиться от любого установленного приложения в операционной системе. Для этого следует выполнить последовательность действий:
- Внизу, на стартовой панели расположен ярлык Finder, откройте его.
- После этого попадете в окно управления, слева в столбике выберите строку «Программы». Справа в папке появится список программ, названий ПО.
- Из списка выберите необходимый файл, который требуется удалить и нажмите на него правой кнопкой мыши. В открывшемся меню кликните по надписи «Переместить в Корзину». Приложение из операционной системы удалится после того, как название ПО исчезнет из таблиц Finder. Свободного пространства на компьютере останется столько же, потому что файлы программного обеспечения находятся в Корзине.
- Сверните все окна и нажмите правой кнопкой мыши по «Корзина». В контекстном меню выберите пункт «Очистить Корзину».
- После этого программа будет стерта с компьютера целиком. Чтобы предотвратить создание временных файлов в этот момент, необходимо перезапустить компьютер.
2 способ: удаление из LAUNCHPAD
Лаунчпад — панель быстрого доступа в системе mac OS. Идентично рабочему столу в Windows, на ней находятся различные файлы пользователя.
«Библиотека» в mac OS — это файловый менеджер. В нем находятся настройки приложений, программы, файлы и данные.
Для удаления программы требуется выполнить следующие действия:

- Для стирания чего-либо необходимо перетянуть ярлык с dock-панели в Корзину. Это удалит ПО, но все данные от него останутся.
- Чтобы окончательно стереть игру или любой другой проект, необходимо зайти в «Корзина» и очистить ее. Этот способ подойдет для небольших инди-игр или текстовых пакетов.
3 способ: сторонние программы
Не считая стандартные варианты удаления, практически всегда есть возможность использовать внешние приложения. ПО для очистки системы легко можно скачать и установить на компьютер. Рассмотрим работу самых популярных деинсталляторов.
Movavi Mac Cleaner
Для работы этого ПО необходимо выполнить последовательность действий:
- Зайдите на официальный сайт и скачайте Movavi Mac Cleaner.
- Установите это приложение и запустите. Во время первого запуска автоматически произойдет сканирование системы, то есть запустится проверка жесткого диска.
- Производить чистку файлов или нет — это уже решение пользователя, а для удаления нужного ПО необходимо нажать на пункт «Деинсталлятор» в левом столбике окна.
- В этом списке выберите нужную программу для удаления и нажмите кнопку Удалить .
Благодаря Movavi Mac Cleaner можно удалить и стандартные приложения, которые не нужны при повседневном использовании компьютера, но занимают много места. Для этого требуется выполнить:
AppCleaner
Популярная и распространенная утилита для работы с данными на маках. Для ее работы требуется выполнить следующую последовательность действий:
Хороших деинсталляторов много, но самыми популярными являются Movavi Mac Cleaner, Clean MyMac и AppCleaner.
4 способ: встроенный деинсталлятор
В случае установки приложения из неофициального источника, его лучше удалить, используя предоставленный деинсталлятор. Такой файл появляется сразу после установки приложения. Он автоматически настроен на полное удаление приложения и всех его файлов с компьютера. Последовательность действий будет такой:

- Откройте Finder и найдите раздел «Программы».
- Выберите имя приложения и в открытом списке справа найдите файл с надписью «Uninstall (+ название приложения)».
- Запустите его и следуйте инструкции, отображаемой в окне.
Встроенные программы
Лишних встроенных ПО в операционной системе достаточно. Для удаления встроенных (стандартных) ПО из системы, можно использовать функции специальных приложений или же командную строку операционной системы. Если с первым вариантом все уже понятно, так как инструкция описана выше, то о втором способе ничего не известно. В руководстве будет описано, как нужно правильно удалять программу на mac OS при помощи «Терминала»:
Заключение
В данной статье описаны правильные методы удаления программ с компьютера на системе Mac OS. Существуют несколько способов удаления: из Launchpad, через Finder, с помощью сторонних программ, встроенного деинсталлятора, а также командной строки. Какой способ использовать — выбирать вам. Надеемся наша статья поможет вам в этом.

Хочу знать как удалить приложения на Mac? Сегодня я поделюсь навыком удаление приложений на Mac, Узнайте, как в этой статье ниже!
Есть приложения, которые мы устанавливаем на Mac, которые на самом деле не так важны или использовались всего несколько раз, когда вы проверьте свое дисковое пространство вы обнаружите, что эти приложения занимают много места на жестком диске, что приводит к замедлению работы системы. Миллионы приложений в App Store имеют большую ценность и полезны, но не все из них навсегда останутся в нашей системе. Нам нужно избавиться от некоторых менее важных приложений, чтобы ускорить работу Mac.
Часть 1. Как полностью удалить приложение с Mac?
Полностью удалите приложение на Mac через терминал
Терминал может помочь вам удалить приложения и оставшиеся от них файлы:
- Перейдите в Приложения, найдите Терминал в Утилитах, затем запустите его.
- Введите эту команду: sudo uninstall file://
- Затем вернитесь в папку «Приложения» в Finder и перетащите значок приложения, которое необходимо удалить, в окно «Терминал».
- Нажмите Enter, чтобы удалить приложение и оставшиеся файлы с вашего Mac с вашим паролем пользователя.
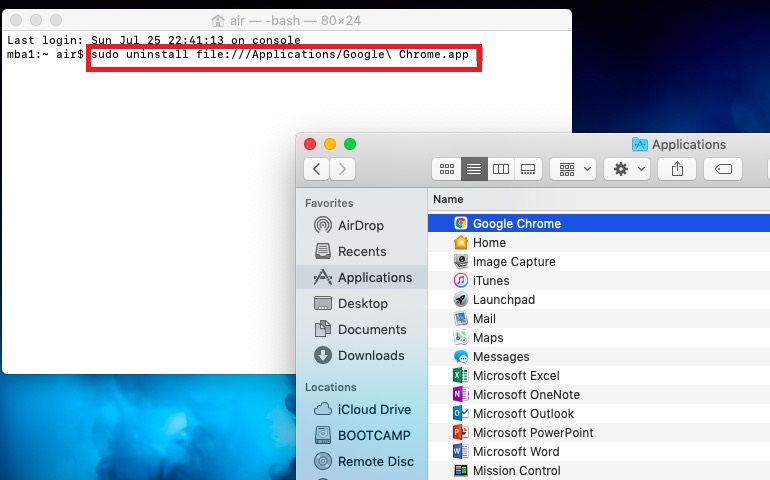
Полное удаление приложений на Mac с помощью PowerMyMac
Если бы только мы могли удалить приложения на Mac одним щелчком мыши, разве это не было бы хорошо? Ну, чтобы очистить Mac, не путая себя, я рекомендую iMyMac PowerMyMac, Это программа для очистки Mac, предназначенная для удаления ненужных файлов, уничтожения важных файлов, диагностики состояния Mac, удаления кешей и истории и многого другого.
Это мощный деинсталлятор, который удаляет все приложения и связанные с ними папки. PowerMyMac предоставляет универсальное решение для всего, что вам нужно для ускорения работы и очистки вашего Mac.
Мы знаем, что удаление приложений на Mac сильно отличается от Windows, поэтому мы упростим вам удаление таких надоедливых приложений. PowerMyMac избавит вас от всех головных болей. Получите дополнительную информацию от здесь. Наслаждайтесь его функциями с бесплатной пробной версией ниже!
Проверьте эти шаги о том, как полностью удалить приложения на Mac:
- Загрузите и установите PowerMyMac на свой Mac, затем запустите его. Выберите Деинсталлятор слева.
- Щелкните Сканировать, чтобы позволить PowerMyMac сканировать все приложения, установленные на вашем Mac. Затем нажмите кнопку «Просмотр», чтобы просмотреть результаты сканирования.
- Выборочно выберите приложения, которые обнаружил PowerMyMac. Нажмите «Очистить», чтобы полностью удалить приложения вместе с файлами.

Вы можете выбрать одно или несколько приложений, которые видите в результатах сканирования. Насколько это просто? PowerMyMac - это не просто удаление приложений на Mac. В нем есть все необходимое. Вот основные особенности PowerMyMac:
- Совместим с Mac M1, OS X 10.11 или новее
- Выборочный вариант
- Безопасно удаляет файлы
- Очистка Mac эффективно
- Полная система удаления
- можешь попробовать
И многое другое .
Часть 2. Как удалить приложения на Mac вручную?
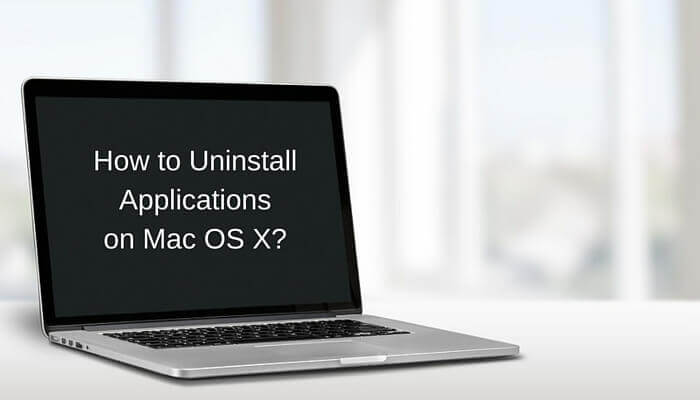
Существуют также сторонние приложения, которые может быть трудно удалить, поскольку эти приложения были созданы разными разработчиками. Но мы вас охватили, мы покажем вам пошаговое руководство по удалению приложений на Mac.
Как удалить приложения на Mac через Finder
Если вы установили приложения из Интернета, вы можете выполнить следующие действия, чтобы удалить приложение:
- Закройте все открытые приложения на Mac
- Откройте Finder
- Войдите в папку «Приложение» и нажмите «Поиск»
- Найдите приложения или программы, которые нужно удалить
Необязательно: Вы можете использовать панель поиска для более конкретного результата
- Перетащите приложение в корзину
- Очистите папку «Корзина» сразу после перетаскивания всех приложений.
Примечание: Оцените только что удаленные приложения, если они вам больше не нужны, прежде чем очищать папку «Корзина».
Если вы передумаете после удаления приложений, просто откройте папку «Корзина», найдите нужные приложения и щелкните правой кнопкой мыши значок приложения, чтобы восстановить его.
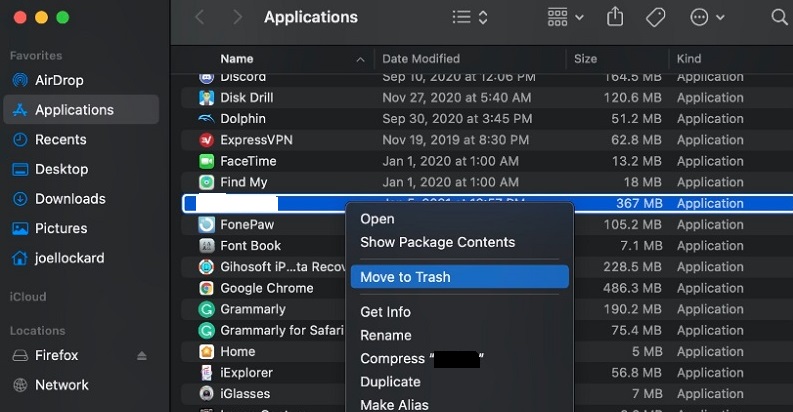
Для удаления приложений вручную может потребоваться выполнить этот шаг для каждого приложения, которое вы хотите удалить с Mac. Это действительно потребует времени и усилий. Кроме того, он оставляет кеши и другие связанные файлы из другой папки. Вам необходимо найти соответствующие файлы и папки, чтобы полностью удалить приложение Mac.
Как удалить приложения на Mac с помощью Launchpad
Если вы установили приложения из App Store, вот шаги по их удалению:
- Снова закройте все приложения на Mac
- Открыть Launchpad
- Найдите значок нужного приложения для удаления
- Нажмите и удерживайте значок приложения, пока все значки не покачиваются или не трясутся
- Нажмите на значок X, который появляется в левом верхнем углу значка приложения
- Подтвердите запрос на удаление
Снова убедитесь, что очистили папку «Корзина», чтобы освободить место на Mac.
Часть 3. Как удалить с Mac приложение, которое не удаляется?
Как удалить приложения на Mac, которые не удаляются? Вы можете попробовать заставить бросить это, Есть обычный способ удаления приложений с Mac, но немного технический. Для надежного процесса удаления вам необходимо удалить все файлы, связанные с приложением, путем удаления этих папок. Но как это сделать?
Просто следуйте инструкциям по удалению приложений на Mac ниже:
- Выполните нормальное удаление, перейдя в Finder
- Искать папку «Приложения»
- Найдите нужное приложение для удаления
- Рядом с кнопкой Сохранить нажмите кнопку +
- Нажмите Добрый и перейдите на Другое
- Поиск системы
- Проверьте системные файлы и нажмите ОК
- Убедитесь, что вы выбрали опцию фильтра «включены»
- Выделите все файлы, связанные с указанным приложением
- Перетащите файлы в корзину для удаления

Очистите корзину для мусора, чтобы убедиться, что вы восстановили пространство, выделенное для этих приложений и папки для мусора. Вы также можете использовать панель поиска и ввести имя приложения, чтобы отображались другие папки с похожими файлами. Это также позволит вам удалить указанные файлы.
Ненавязчивое напоминание: После того, как вы очистите папку «Корзина», это действие станет постоянным и не может быть отменено. При необходимости вы можете просмотреть все файлы в корзине, прежде чем окончательно принять решение об ее удалении.
Советы по установке приложений в будущем:
- В следующий раз, когда вы получите возможность устанавливать приложения на Mac, запомните следующие советы:
- Перед установкой приложения ознакомьтесь с методами его деинсталляции в будущем, чтобы ознакомиться с ним.
- Проверьте папку «Корзина» на наличие важных файлов.
- Всегда входите на свой Mac как администратор, чтобы иметь полные права
- Оцените, действительно ли вам нужно установить приложение на Mac
В этом случае оставьте папку настроек в покое, если вы считаете, что в будущем вам может понадобиться снова установить приложение. Это ускорит процесс установки, так как он уже имел следы в папке настроек.
Часть 4. Вывод
Как упоминалось выше, существует несколько способов удаления приложений на Mac. Удаление приложений на Mac менее хлопотно, чем уборка наших комнат, поэтому в значительной степени предложенные нами шаги просты и быстры. Если вы хотите узнать больше советов, чтобы сделать ваш Mac быстрее, вы можете узнать из здесь.
PowerMyMac - это эффективная, действенная, безопасная и надежная программа, которая может легко помочь вам повысить производительность вашего Mac. Он проверяет статус вашего устройства, удаляет ненужные приложения, уничтожает файлы, очищает ненужные файлы и многое другое. Загрузите свой PowerMyMac бесплатно прямо сейчас!
Функция в Mac OS автозагрузка программ удобна для пользователей. Она позволяет выбрать приложения, которые будут запускаться сразу, после запуска устройства.
Однако, иногда это может приводить к некоторым неудобствам, почти каждая установленная программа попадает в список автозапуска. Если не чистить этот список, то при запуске компьютера, в нём может запускаться несколько десятков программ сразу, что засорит оперативную память.
Для того, чтобы отрегулировать этот список, пользователю необходимо зайти в настройки, в которых нужно найти вкладку «пользователи и группы». В этой вкладке можно регулировать всё, что связанно с определёнными пользователями. Однако, для настройки автозагрузки необходимо найти вкладку «объекты входа». В этой вкладке есть список со всеми приложениями, которые можно поставить на автозагрузку. Здесь есть и чекбокс, в котором можно поставить знак + или -.
– Использование деинсталлятора
Если приложение было установлено не из официального App Store, его не желательно удалять с помощью методов, которые описаны выше.
После установки такого ПО в системе появляется еще и специальный деинсталлятор — утилита, которая правильно удаляет конкретную программу с вашего ПК.
Следуйте инструкции, чтобы найти и запустить деинсталлятор:
- Зайдите в Finder и откройте раздел «Программы»;
- Кликните на название ПО. В открывшемся списке файлов, которые относятся к ПО, кликните на значок с надписью Uninstall;

Рис. 9 – открытие деинсталлятора
- Запустите деинсталлятор. Следуйте все инструкциям в появившемся окне для завершения удаления ПО.
Узнайте, какие приложения замедляют работу устройства Mac

Приложения замедляют работу устройства Mac
Короткий ответ — это любые крупные программы, занимающие уйму места и пережевывающие множество данных. Это также может быть любое неиспользуемое или забытое после загрузки приложение. Любые программы, которые постоянно работают в фоновом режиме, замедляют работу вашего устройства. Удалите их из автозагрузки системы или прекратите запуск в фоновом режиме, следуя этому пути:
Системные настройки>Пользователи и группы>Имя пользователя>Элементы входа
Снимите флажок с программного обеспечения, которое не нужно запускать при каждом запуске Mac.
Готово! Теперь вы можете запускать эти программы только тогда, когда хотите.

Убираем галочку с программного обеспечения
К сожалению, компьютерные хакеры со слишком большим количеством свободного времени усердно работают над созданием рекламного и вредоносного ПО, умело маскирующегося под невинное приложение, обманчиво интригующие файлы и безобидное программное обеспечение. Они проникают на устройство Mac и запускаются через систему. Затем ухудшают работу, могут лишить вас контроля над компьютером и определенно замедляют его. Как предотвратить это?
- не открывайте электронные письма от незнакомых людей или компаний, которым не доверяете;
- не загружайте ничего — файл, приложение, музыку, изображение или видео там, где не регистрировались;
- используйте безопасный, надежный браузер или серфинг в сети;
- установите хорошую, проверенную, брандмауэрную или антивирусную программу, которая освободит ваш компьютер от этих приложений.
Антивирус для Mac OS
Что хранится в разделе «Другое»
В разделе «Другое» собраны логи, файлы кэша, плагины, образы диска, разные служебные файлы приложений и документы. Обычно они не влияют на работу компьютера, однако если на жестком диске почти не осталось места, их можно безопасно удалить. Так вы освободите пространство и даже немного ускорите работу Mac.
Самый эффективный способ очистить раздел «Другое» — переустановка macOS. Так вы получите максимум свободного места и минимум ненужных файлов. И все же есть более быстрые и удобные методы.
Встроенные программы
Лишних встроенных ПО в операционной системе достаточно. Для удаления встроенных (стандартных) ПО из системы, можно использовать функции специальных приложений или же командную строку операционной системы. Если с первым вариантом все уже понятно, так как инструкция описана выше, то о втором способе ничего не известно. В руководстве будет описано, как нужно правильно удалять программу на mac OS при помощи «Терминала»:
Как удалить Steam игры на Mac
Маки — идеальные игровые автоматы. Если вы готовы установить другую игру или хотите избавиться от надоевшей, то удаление — это умный ход. В конце концов, вы также освободите место на устройстве. Вот как это делается.
Следуйте этому пути:
Приложения>Steam>Библиотеки.
- Игры, установленные непосредственно на жесткий диск.
- Игры, выделенные серым цветом, которые не находятся на диске, поэтому не нуждаются в удалении.
Выберите игру, от которой хотите избавиться, и нажмите клавишу Command. Выберите «Удалить локальный контент» и нажмите кнопку «Удалить». Сделайте это для каждой нежелательной игры.

– Сторонние программы для удаления
Помимо стандартных способов деинсталляции, вы можете использовать сторонние программы для очистки. Рассмотрим самые популярные из них.
App Cleaner
App Cleaner – это наиболее популярная утилита для удаления данных из вашего Mac.
После установки App Cleaner откройте окно утилиты. Затем кликните на вкладку Applications:
Рис.10 – вкладка Applications
Далее дождитесь пока утилита загрузит информацию обо всём ПО, которое установлено в системе. Затем вы увидите указанное на рисунке ниже окно. Переместите в него значки программ, которые хотите удалить.
Рис.11 – главное окно App Cleaner
Также, пользователь может выбрать из списка, какое ПО следует деинсталлировать.
Рис.12 – выбор приложений
Существуют и другие эффективные программы для очистки Mac OS и ускорения её работы. Наиболее популярные из них – Movavi Mac Cleaner и CleanMyMac.
Восстановление удаленных файлов на Macbook
Иногда файлы на Macbook Pro удаляются абсолютно случайно, и в этом случае остро встает вопрос об восстановлении потерянных данных. Самое простое – вытащить нужный файл из корзины, если он остался там. Но если потеря обнаружена позже – не стоит отчаиваться. Способы вернуть все удаленное есть. И один из них – восстановление системы. Это очень важная и полезная функция, которая позволяет избежать многих неприятностей в работе.
По сути, резервная копия – отдельно зашифрованный объект, в котором хранятся данные о состоянии компьютера на момент указанной даты. Поэтому пользователь может просто сделать «откат» системы к нужному числу и все изменения аннулируются.

В Макбуке за это отвечает встроенное программное обеспечение под названием Time Machine. Именно здесь хранятся все резервные копии, отсюда запускается процесс восстановления. После этого потребуется немного подождать и не пользоваться на тот момент жестким диском даже для просмотра вкладок в браузере.
По окончании процесса компьютер просто перезагрузится и состояние системы будет восстановлено. Перед любыми важными изменениями или обновлениями никогда не стоит забывать делать резервную копию, это дает пользователю возможность работать за компьютером более эффективно и существенно снижает риск поломки.

Существует несколько способов очистить свой Mac от неиспользуемых приложений. Обычно достаточно просто перетянуть искомое из папки программ в корзину, после чего очистить последнюю. Можно также воспользоваться нашими советами для очистки вашего Mac. А можно прибегнуть к стандартному приложению Терминал, чтобы вручную отобрать необходимые элементы для удаления.
Если вы уже знакомы с Терминалом по одной из предыдущих статей , можете попробовать приступить к более продвинутым действиям.
Итак, давайте попробуем с помощью Терминала удалить какое-нибудь приложение. Для экспериментов на своем компьютере я выбрал Fotor – редактор, которым я уже давно не пользовался.
Откройте Терминал. Сначала нам нужно найти само приложение. Для этого воспользуемся командой mdfind, а для более точного поиска добавим к ней название нашего приложения:
mdfind Fotor
Эта команда будет искать слово не только в названии, но и в содержимом. Но поиск по содержимому нас не так интересует, поэтому добавим к команде атрибут -name, с помощью которого ограничим поиск по имени:
mdfind -name Fotor
По окончании обработки команды вам будет выведен полный список файлов, найденных в системе. Однако не спешите сразу все удалять. Сначала нужно проанализировать список, а для этого лучше выгрузить его в отдельный текстовый документ:
mdfind -name Fotor >
Если вы уже определились с файлами, то пора приступить к их удалению. Для этого воспользуемся командой “rm” и удалим одну за другой строчки, найденные нами чуть раньше. Для выполнения этой команды вам необходимо знать пароль администратора.
Еще раз напомню, что делаете вы это на свой страх и риск! Данная команда удаляет файлы полностью, поэтому вынуть из корзины их будет невозможно. И не забудьте сделать бэкап системы, на всякий случай.
sudo rm -rif /Applications/Fotor.app
Итак, мы удалили само приложение. По аналогии остается удалить оставшиеся, не понравившиеся нам строчки, найденные с помощью команды mdfind.
С одной стороны – ничего сложного в процессе нет, однако нужно быть очень внимательным, чтобы случайно не удалить чего-то лишнего. Если вы не уверены в своих действиях, лучше воспользоваться уже готовыми коммерческими или бесплатными решениями.
А чем пользуетесь вы при удалении уже не используемых приложений? Делитесь опытом в комментариях!
Читайте также:


