Mac os тормозит видео
Некоторые пользователи Mac считают, что macOS Big Sur работает медленнее, отстает или имеет худшую производительность на их Mac по сравнению с предыдущими версиями системного программного обеспечения macOS. Если вы заметили снижение производительности после обновления или установки macOS Big Sur, это может быть серьезной причиной такой медлительности или может быть связано с рядом других факторов. Не волнуйтесь, вполне может быть простое решение.
Мы рассмотрим некоторые возможные причины того, почему macOS Big Sur работает медленно на Mac, а также рассмотрим несколько советов и общих советов и уловок, чтобы снова ускорить работу.
8 советов, которые помогут ускорить работу macOS Big Sur
Почему Mac с Big Sur работает медленно? И что с этим делать? Давайте рассмотрим несколько возможностей и вариантов устранения потенциальных проблем с производительностью.
1: Медленный Mac сразу после обновления macOS Big Sur? Подожди!
В общем, пусть Mac остается включенным на ночь, возможно, несколько ночей подряд, и дайте возможность завершить процессы индексации и оптимизации. Когда они будут закончены, производительность Mac должна быть значительно лучше, если не полностью вернуться к норме.
Часто это основная причина, по которой пользователи Mac думают, что новая операционная система работает медленнее, чем предыдущая версия, поэтому не игнорируйте этот простой совет!
2. Проверьте использование ЦП в Activity Monitor для приложений, процессов и т. Д.
Откройте Activity Monitor, открыв Spotlight (Command + пробел) и набрав «Activity Monitor», а затем нажав клавишу возврата.
Например, если вы видите системный процесс, такой как «mds» или «mds_stores», использующий тяжелый процессор, это, вероятно, потому, что Spotlight переиндексирует диск, и предыдущий совет ожидания должен решить эту проблему.
Конечно, многие приложения используют тяжелый процессор для выполнения задач, и это замедлит работу Mac. Например, если вы экспортируете проект фильма из iMovie, и он использует тяжелый процессор, а Mac работает очень медленно, это нормально и этого следовало ожидать, поэтому позвольте iMovie выполнить поставленную задачу.
Часто вы можете видеть, что сторонние приложения также используют тяжелый процессор, и их можно закрыть вручную или проверить напрямую, перейдя в это открытое приложение и посмотрев, что оно делает. Иногда обновление этих приложений может решить проблему или закрыть их.
Если вам это удобно, вы можете использовать функцию принудительного завершения работы приложения Mac или даже полностью удалить или удалить приложения, которые работают не так, как ожидалось. Только убедитесь, что вы не завершили принудительно случайные задачи, в которых вы не уверены, так как вы можете вызвать проблемы с Mac, потерять данные до их сохранения, или выйти из системы, или вызвать другие проблемы, которые потребуют перезагрузки.
Вы можете заметить, что анимированные GIF-файлы могут быть особенно медленными, поскольку они постоянно воспроизводятся на экране.
4. Отключить прозрачность окна и уменьшить движение
- Откройте меню Apple, откройте «Системные настройки», затем выберите панель предпочтений «Специальные возможности».
- Выберите настройки «Дисплей».
- Установите флажки «Уменьшить движение» и «Уменьшить прозрачность».
- Выйти из системных настроек
Вы увидите немедленное изменение внешнего вида вещей, поскольку прозрачность отключена, а окна, боковые панели, заголовки, строки меню и другие аспекты интерфейса больше не будут иметь полупрозрачного эффекта. Вы также заметите гораздо меньше анимаций застежек-молний и масштабов, а вместо этого с включенным «Уменьшить движение» вы обнаружите, что вместо этого используется затухающая анимация. Чистый эффект заключается в меньшем использовании системных ресурсов, поскольку требуется меньше ресурсов, чтобы нарисовать привлекательный интерфейс, а также часто более быстрый Mac.
Возможность уменьшения прозрачности на Mac и уменьшения движения появилась уже давно, и эти советы могут помочь ускорить работу других старых версий системного программного обеспечения.
5. Очистите захламленный рабочий стол
Если ваш рабочий стол Mac заполнен и переполнен файлами и папками, это может привести к общей медлительности Mac.
Причина довольно проста; каждый файл или папка на рабочем столе Mac требует системных ресурсов, чтобы нарисовать эскиз и сохранить его на экране, поэтому при меньшем количестве этих элементов на экране используется меньше системных ресурсов.
Подумайте о том, чтобы выгрузить все с рабочего стола в папку, чтобы содержимое не всегда отображалось на экране, или вы можете скрыть все значки рабочего стола на Mac с помощью команды терминала, если вы не хотите использовать рабочий стол в целом.
Этот трюк применим не только к macOS Big Sur, но и ко всем версиям macOS.
6. Установите доступные обновления macOS.
Каждое новое обновление системного программного обеспечения для macOS Big Sur будет включать исправления ошибок и улучшения, и если есть какие-либо известные проблемы с производительностью, они, вероятно, будут выяснены и выпущены в обновлениях точечного выпуска. Поэтому регулярно обновляйте свою систему macOS Big Sur. Просто обязательно сделайте резервную копию своего Mac перед установкой любого обновления системного программного обеспечения.
- В меню Apple перейдите в «Системные настройки», затем выберите «Обновление программного обеспечения».
- Установите все доступные обновления системного программного обеспечения в macOS Big Sur (например, macOS Big Sur 11.1, 11.2 и т. Д.)
7. Обновите приложения Mac
Обновление приложений Mac также может помочь повысить производительность, поэтому не забывайте обновлять и их.
Вы можете найти обновления для многих приложений Mac в разделе «Обновления Mac App Store».
Приложения, не загруженные или не установленные через Mac App Store, часто обновляются независимо, через само приложение или через веб-сайт разработчиков приложений. Например, Google Chrome обновится автоматически сам по себе.
Обязательно обновляйте приложения Mac для оптимальной производительности.
8+: Другие причины замедления работы Mac
Есть и другие причины, по которым Mac тоже может работать медленно, и некоторые из них более уникальны для macOS Big Sur и даже для более новой архитектуры Mac. Рассмотрим следующие возможности:
- Из-за медленного подключения к Интернету Mac может казаться вялым при выполнении задач в сети. Если после установки macOS Big Sur Wi-Fi работает медленнее или не работает, воспользуйтесь этими советами, чтобы решить проблемы с Wi-Fi в macOS Big Sur.
- Вторичный эффект медленного интернет-соединения заключается в том, что иногда сам Mac будет работать медленнее из-за того, как современные выпуски macOS предназначены для вызова Apple (через Интернет) перед запуском процесса или приложения. Прочтите «Медленно по замыслу» для получения дополнительной информации об этой хорошо задокументированной проблеме, которая, как правило, является большей проблемой для пользователей, использующих VPN или у медленных интернет-провайдеров. Нет никаких отличных решений, если это ваша проблема, кроме отключения Wi-Fi (непрактично) или отключения SIP (не рекомендуется).
- Рассмотрим некоторые распространенные проблемы с macOS Big Sur и способы их устранения и устранения, поскольку они могут снижать производительность.
- Если вы перешли на новый Apple Silicon Mac с Big Sur с Intel Mac, вы можете заметить снижение производительности при первоначальном запуске приложений Rosetta 2, которые еще не обновлены для поддержки Apple Silicon.
- Если вы долгое время не перезагружали Mac, подумайте об этом. Вы можете использовать простой механизм перезапуска в меню Apple of MacOS.
Если производительность системы Big Sur полностью непригодна для использования, вы всегда можете перейти с macOS Big Sur на Catalina или Mojave или более раннюю версию системного программного обеспечения Mac, при условии, что у вас все равно была сделана последняя резервная копия Time Machine.
Ваш Mac работает медленнее после установки macOS Big Sur? Кажется, быстрее? Или вообще нет разницы в производительности? Если ваш Mac работает медленнее с Big Sur, помогли ли приведенные выше советы по повышению производительности? Поделитесь с нами своим опытом, советами, предложениями и мнениями в комментариях!

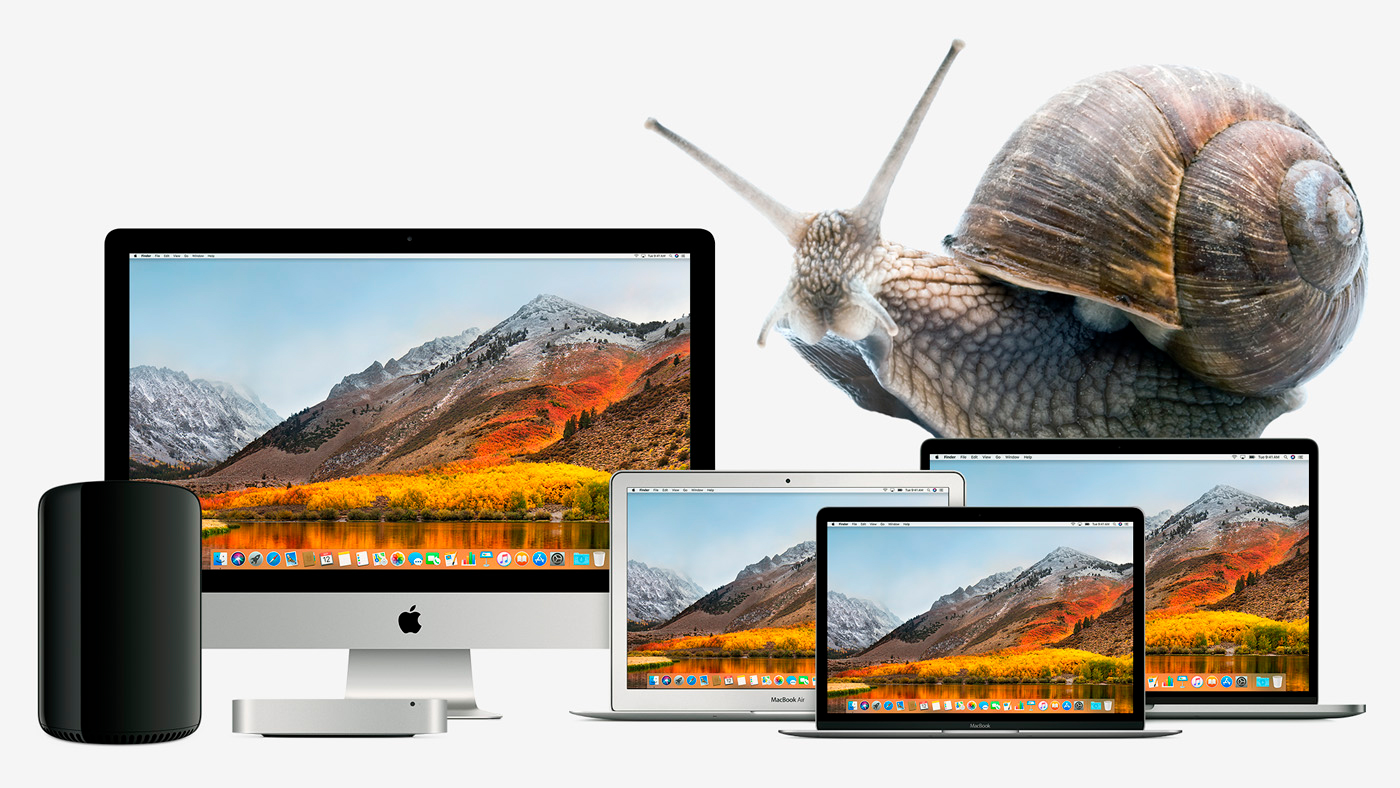
Каким бы мощным не был ваш Mac, однажды он начнет дико тормозить. Это будет связано с перегревом, кривым софтом, забитым диском, ошибками и просто разрядкой.
У меня есть опыт сражения с такими проблемами, которым я готов поделиться.
Убедитесь, что ваш Mac не перегревается
Так как я живу недалеко от моря и часто работаю буквально на пляже, сталкиваюсь с перегревом своего MacBook очень часто.
Без доп. софта вы можете определить перегрев двумя способами:
- тактильно — корпус устройства окажется слишком горячим
- по звуку — вентиляторы внутри компьютера будут работать на максимуме и создавать шум
Но лучше воспользоваться небольшой бесплатной утилитой Macs Fan Control. Она показывает температуру аккумулятора, процессора, графического чипа и других компонентов Mac, а также позволяет управлять частотой вращения вентиляторов компьютера вручную.
Если эти значения и общая температура окружающей среды не соответствует рекомендациям, Mac воспользуется троттлингом. Он будет понижать тактовую частоту процессора и других комплектующих, чтобы добиться нормального числа °C.
- Используйте Mac при температуре от 10°C до 35°C (влажность 0–95 %)
- Температура процессора и видеочипа не должна превышать 95°C
- HDD не должен нагреваться выше 50°C, SSD — 70°C
В идеале температура никогда не должна достигать критических значений.
Для этого старайтесь использовать Mac на ровных поверхностях, которые не мешающих охлаждению, уберите его с прямых солнечных лучей, не кладите ничего на клавиатуру MacBook, не заслоняйте вентиляционные отверстия, используйте только фирменные адаптеры питания Apple.
А еще Mac могут забиваться пылью. За нормальной чисткой лучше обратитесь к специалистам, а сделать это самостоятельно вам поможет специальная отвертка с AliExpress за 270 руб., пылесос и немного терпения.
Разберите процессы в «Мониторинге системы»

Если с температурой все в порядке, разберитесь с процессами в приложении «Мониторинг системы».
Здесь вас интересует две вкладки: «ЦП» и «Память». Первая показывает загрузку приложениями процессора, а вторая RAM. Отсортируйте софт по «%ЦП» и «Памяти», чтобы сразу увидеть самые тяжелые программы и разобраться с ними.
Сегодня это актуально как никогда. Например, недавно в Mac App Store появлялось приложение-майнер, которое втихую использовало ресурсы компьютера для добычи криптовалюты Monero и загружало процессор на 200%.
Но часто и обычный софт ведет себя некорректно. Например, в последнее время Chrome регулярно нагружал процессор моего MacBook до предела всего с парой вкладок и почти без расширений, поэтому я окончательно перешел на Safari.
Предлагаю избавляться от любого кривого софта, который не умеет нормально использовать ресурсы системы. Глючить — это удел программ для Windows.
Если заметите, что процессор сильно нагружает служба mdworker, вам нужно оптимизировать индексацию Spotlight.
Для этого перейдите в «Системные настройки» > Spotlight, уберите бесполезную для вас информацию из вкладки «Результаты поиска» и перетащите на вкладку «Конфиденциальность» папки с большим количеством небольших файлов, искать по которым вы не планируете.
Удалите лишний софт, почистите автозагрузку

Во-первых, удалите весь бесполезный софт из каталога «Программы» в Finder.
Он не только занимает место на диске, но и использует другие ресурсы Mac, вися в фоне.
Например, я активно пробую новые приложения для macOS, поэтому чищу этот каталог не меньше одного раза в неделю. Удаляю отсюда не только то, что не понравилось, но и тот софт, который не использую.
Во-вторых, разберитесь с автозагрузкой софта на старте системы, которая спрятана в «Системные настройки» > «Пользователи и группы» > «Объекты входа».
Все приложения, которые работают в фоне, отъедают часть ресурсов процессора и оперативной памяти. Некоторые из них вам могут быть нужны (например, облака вроде Dropbox), а другие бесполезны (например, торрент-клиент Transmission).
Рекомендую сократить автоматическую загрузку до допустимого минимума, а остальной софт использовать по необходимости.
Сотрите с диска бесполезное, удалите кеш

Если жесткий диск компьютера занят на 90% и более, macOS может не хватать места для нормальной работы встроенных возможностей системы и доп. приложений. Поэтому она начнет тормозить.
Чтобы проверить это, перейдите в меню «Об этом Mac» > «Хранилище».
Свободно меньше 10%? Отправляйтесь в раздел «Управлять». Здесь наглядно видно, что и сколько занимает. Сначала пройдитесь по рекомендациям по очистке диска, а потом переходите к остальным разделам: «Документы», «Программы», iCloud Drive.
Рекомендую также почистить кеш Safari, который часто сильно разрастается. Просто откройте браузер и воспользуйтесь сочетанием клавиш Command + Option + E.
Проверьте диск на ошибки, обновите систему

Маководы делятся на два вида: одни не обновляют macOS и руководствуются принципом «Работает, не трогай», другие ставят все апдейты системы в надежде на исправление багов и глюков.
Отношу себя ко второй группе, поэтому рекомендую обновляться до последних версий ОС (проверьте наличие апдейтов в App Store > «Обновления). Обычно они работают быстрее, и с обратным за годы на Mac я не сталкивался.
Не забывайте также проверять ошибки дисков. Они появляются случайным образом во время установки приложений и обновлений ОС.
Просто подключите свой MacBook к зарядке

Когда аккумулятор MacBook разряжается ниже 5%, macOS включает режим экстренного энергосбережения и компьютер начинает работать очень медленно. Подключите его к зарядке, и все пройдет.
Я особенно часто сталкиваюсь с этим в разгар рабочего дня. Обычно задач очень много, поэтому уведомлений о разрядке даже не замечаю и начинаю недоумевать диким тормозам в работе Mac.
В сумме всего этого вам точно хватит, чтобы ускорить работу своего Mac. Если все-таки нет, пора задуматься о его обслуживании или замене на более производительный.
(12 голосов, общий рейтинг: 4.67 из 5)
Операционные системы Apple iOS и OS X славится своей производительностью. Все дело в том, что разработчики подстраивают их под каждое конкретное устройство компании. Но иногда система дает сбой, компьютер начинает тормозить, а вкладки с важными документами сами собой закрываться. Чаще всего, это не заводской брак, а вина пользователя. Разбираем основные причины, из-за которых ваш Мас работает медленно.
1. Лишние программы из списка автозагрузки
Во время первого запуска macOS многие программы загружаются автоматически. Они работают в фоновом режиме, а значит тратят оперативную память и перегружают процессор. Из-за этого мощности вашего Mac может не хватать на отдельные задачи.
Совет . Проверьте список автозагрузки и удалите все программы, в чьей постоянной работе вы не нуждаетесь.
- Разверните меню Apple и откройте раздел «Системные настройки»
- Затем → «Пользователи и группы».
- Потом перейдите на вкладку «Объекты входа» . Чтобы удалить программу, выделите её и нажмите на кнопку с минусом.
2. Недостаточно свободного места на диске
Оперативность Mac зависит от количество места на диске. Если он заполнен более чем на 90%, компьютер начинает тормозить.
Совет. Посмотрите, сколько места осталось на вашем диске.
- Для этого разверните меню Apple,
- Кликните «Об этом Mac» и перейдите на вкладку «Хранилище»
- Если свободно меньше 10% от объёма, очистите диск от лишних файлов.
- Для этого нажмите «Управлять» и следуйте рекомендациям системы по оптимизации хранилища.
3. Системный кэш
При использовании macOS неизбежно накапливается программный мусор и из-за этого Mac теряет в производительности.
Совет. Очистить кэш можно, нажав клавиши ⌥⌘E.
4. Объекты на рабочем столе
Если файлов и папок на рабочем столе слишком много или они объёмные, производительность компьютера будте падать.
Совет. Уберите их с рабочего стола и распределите в других разделах диска.
5. Работа Spotlight
Spotlight индексирует разделы файловой системы, чтобы помогать вам искать нужные файлы и папки. На индексацию уходит значительное количество ресурсов, и в некоторых случаях она приводит к медленной работе Mac.
Совет. Чтобы проверить связь между работой Spotlight и скоростью системы, откройте через меню Apple раздел «Системные настройки»
- Затем → «Программы»
- Потом → «Утилиты» и «Мониторинг системы».
- В появившейся таблице нажмите на столбик «% ЦП» , чтобы самые энергозатратные программы оказались сверху.
6. Ошибки в диске
При активной работе на Mac в диске копятся ошибки. Чем их больше, тем работа устройства медленнее.
Совет. Вы можете проверить их наличие с помощью «Дисковой утилиты» . Если она их обнаружь, что решение проблем начнется автоматически и без вашего участия.
- Откройте Finder
- Затем нажмите → «Программы»
- Потом → «Утилиты» и запустите «Дисковую утилиту»
- На левой панели выделите диск для проверки и кликните «Первая помощь» , а затем нажмите «Запустить» .
7. Высокое потребление оперативной памяти
Наиболее частая причина проблем с производительностью связаны — нехватка оперативной памяти.
Совет. Чтобы проверить её состояние, откройте раздел «Системные настройки»
- Затем «Программы» и «Утилиты»
- Перейдите в «Мониторинг системы» и выберите вкладку «Память»
- Посмотрите внизу на индикатор «Нагрузка на память ». Если он горит красным, значит, системе не хватает оперативной памяти.
- Оптимизируйте систему способами, указанными выше.
8. Высока температура компьютера
Компьютер может тормозить при сильном нагреве. Следите за состоянием системы. Если температура вашего ПК превышает допустимые пределы, обратитесь в сервисный центр.
Некоторые программы загружаются автоматически во время запуска macOS. Они работают всегда в фоновом режиме, следовательно используют оперативную память и загружают процессор. Из-за этого мощности Mac может не хватать для остальных задач.
Проверьте список автозагрузки. Если в нём есть программы, в постоянной работе которых вы не нуждаетесь, удалите их из этого списка. Разверните меню Apple и откройте раздел «Системные настройки» → «Пользователи и группы». Затем перейдите на вкладку «Объекты входа». Чтобы удалить программу, выделите её и нажмите на кнопку с минусом.
2. Проверьте количество свободного места на диске
Скорость работы Mac зависит от объёма свободного пространства, доступного на диске. Если накопитель заполнен более чем на 90%, компьютер может тормозить.
Проверьте, сколько места осталось на вашем диске. Разверните меню Apple, кликните «Об этом Mac» и перейдите на вкладку «Хранилище». Если свободно меньше 10% от объёма накопителя, очистите диск от лишних файлов. Для этого кликните «Управлять» и следуйте рекомендациям системы по оптимизации хранилища.
3. Удалите ненужные программы с компьютера
Возможно, среди установленных вами программ скопились те, что вы не используете. Они занимают дисковое пространство и могут расходовать другие ресурсы системы, замедляя Mac.
Найдите и удалите все ненужные программы. Откройте раздел Finder → «Программы» и поищите их в открывшемся списке. Если найдёте, по очереди перетащите ярлыки таких приложений на значок корзины.
4. Очистите системный кеш
По мере использования macOS в специальном разделе памяти, который называется кешем, накапливается программный мусор. И из-за этого ваш Mac может тормозить. Очистите кеш с помощью специальных программ или вручную.
5. Уберите лишние объекты с рабочего стола
Возможно, вы храните файлы и папки прямо на рабочем столе. Это не лучшая практика, поскольку такие объекты занимают оперативную память. Если этих файлов и папок слишком много или они объёмные, производительность компьютера может проседать. Поэтому их лучше убрать с рабочего стола и распределить в других разделах диска.
6. Оптимизируйте работу Spotlight
Служба Spotlight индексирует разделы файловой системы, чтобы помогать вам искать нужные файлы и папки. На индексацию уходит значительное количество ресурсов, и в некоторых случаях она приводит к медленной работе Mac.
Чтобы проверить связь между работой Spotlight и скоростью системы, откройте через меню Apple раздел «Системные настройки» → «Программы» → «Утилиты» → «Мониторинг системы». В появившейся таблице кликните по столбцу «% ЦП», чтобы самые прожорливые процессы оказались сверху.
Если заметите, что во время замедления компьютера процессы с названием mdworker находятся вверху списка и при этом в нижней части окна график отображает повышенную нагрузку, попробуйте оптимизировать поиск Spotlight.
На вашем компьютере наверняка есть папки со множеством вложенных файлов, в поиске по которым вы не нуждаетесь. Исключите эти разделы из списка индексации. Для этого разверните меню Apple и кликните «Системные настройки» → Spotlight. Перейдите на вкладку «Конфиденциальность» и перетащите сюда папки, которые служба не должна индексировать.
7. Разберитесь с процессами, которые загружают компьютер
Возможно, в меню «Мониторинг системы» есть и другие процессы, которые создают повышенную нагрузку на процессор. Если они принадлежат известным вам программам, попробуйте закрыть последние. Если среди них будут неизвестные процессы, поищите в Сети дополнительную информацию о том, почему они потребляют много ресурсов и можно ли их остановить.
8. Проверьте диск на ошибки
Скорость Mac может снижаться из-за ошибок в работе накопителя. Вы можете проверить их наличие с помощью «Дисковой утилиты». В случае обнаружения проблем она попытается их решить.
Откройте раздел Finder → «Программы» → «Утилиты» и запустите «Дисковую утилиту». На левой панели выделите диск для проверки и кликните «Первая помощь», а затем «Запустить».
Если система отказывается проверять диск, он может быть повреждён. Скопируйте важные данные на сторонний носитель и, если другие советы не помогут, обратитесь в сервисный центр. На неисправность диска также могут указывать звуки вроде хруста и щелчков.
9. Обновите систему до актуальной версии
Падение производительности может быть вызвано ошибками в самой системе macOS или её плохой оптимизацией. Разработчики стараются оперативно исправлять такие оплошности с помощью обновлений.
Обновите macOS до последней доступной версии. Чтобы проверить её наличие, откройте программу App Store и на верхней панели инструментов кликните по кнопке «Обновления» (Updates).
10. Проверьте потребление оперативной памяти
Часто серьёзные проблемы с производительностью связаны с нехваткой оперативной памяти.
Чтобы проверить её состояние, откройте раздел «Системные настройки» → «Программы» → «Утилиты» → «Мониторинг системы». Выберите вкладку «Память» и посмотрите внизу на индикатор «Нагрузка на память». Если увидите на нём красный цвет, значит, системе не хватает оперативной памяти.
Выполните остальные рекомендации из этой статьи. Если они не помогут, подумайте над возможностью установить дополнительную память или заменить Mac на более мощный.
11. Убедитесь, что компьютер не греется
Mac может тормозить при сильном нагреве. Поэтому стоит следить за температурой процессора и других комплектующих. Если она превышает допустимые значения, принимайте меры по охлаждению устройства.
12. Восстановите систему до предыдущего состояния
Возможно, низкая скорость вашего компьютера — это результат ошибок в macOS, накопившихся за долгое время её использования. Если ничего другого не поможет, попробуйте восстановить систему до предыдущего состояния.

Всем привет! Такая вот проблема: Ноутбук часто подвисает, секунды 3-4 весит и отвисает. Плюс при просмотре видео на Ютубе при переходе с оконного в полноэкранный режим также зависает секунд на 10. Из-за чего эта байда может быть в ноутбуке почти за 200 тысяч? На момент когда я его купал он столько стоил.
P.S: Стал тупить и при работе с Фотошопом и тд. Тормозит как старый Пенек на Винде 98. Хочется его взять и ушатать об стенку. Есть еще комп на Винде, там все летает. Даже без видяхи. Хотя там стоит древний HDD.
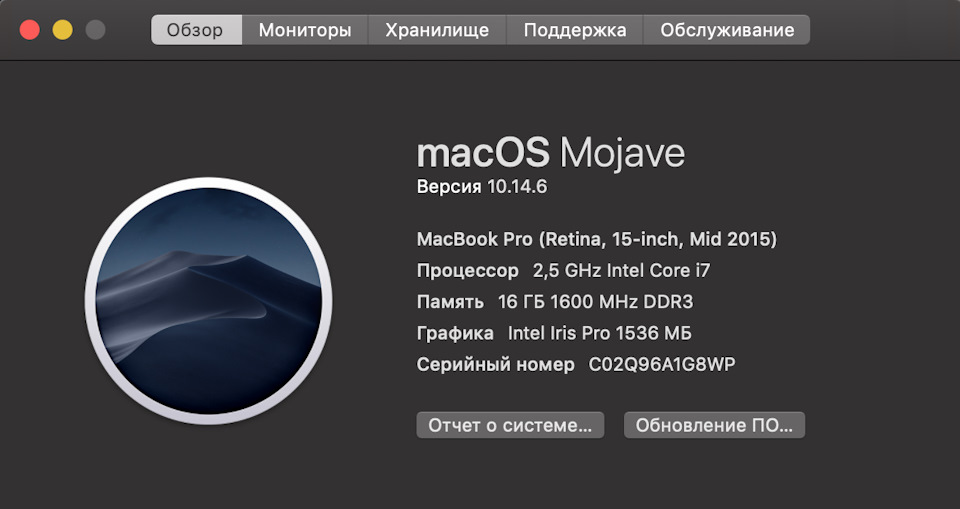
Комментарии 49

Ко всем уже написаных советам добавлю свой:
1. Разобрать и почистить ноут внутри + куллер, заменить термопасту. Это прям обязательная процедура для любого ноута которому уже больше 2х лет. Несморя на меньшее количество отвертий в маке, пыль и мусор все равно забиваются внутрь, а термопаста имеет свойство высыхать.
2. Переставить ось полностью. Снести старую и поставить заново.
P.S. У меня как то закралось два процесса в системе которые тормозили ноут, прям вот до жути. Нашел с помощью Clean My Mac — удалил, стало все хорошо.

Похоже эта беда появилась после 2014 года у меня был Аир с камнем и я стал замечать подвисание на пару секунд, сделал миграцию на новый Мак бук про прикупленный в конце 14 года по случаю взятия Крыма и на нем осталась та же проблема.
Как то она меня достала, все проверил, удалил танки на 50Гб и прочую лишнюю чушню выкопав 117 Гб на 260 местном диске, но ничего не помогло. Вычитал что помогает виснуть Флешплеер в борьбе за приоритет и это похоже ему часто удается, но не стал его удалять иначе много что перестает открываться.
Так что эта зараза передается как венерическая болезнь не взирая на обновления и новые ОС…но даже с такими косяками не хочу иметь диск "С"…

Я не пойму, а чего вы удивляетесь?! Сколько я знаю владельцев apple у них почти у всех одни и те же жалобы по поводу фризов, зависанием и перегревом.
Попробуйте перейти на другие ноутбуки, сейчас выбор огромен.
Читайте также:


