Mac os steam где лежат игры
По умолчанию папка игр имеет адрес (для Mac OSX Mountain Lion/Lion):
Можно ли установить стим на мак?
Где папка с играми в Steam?
Где находятся файлы сохранения игр на Мак ОС?
Сохранения в macOS (OS X)
Сохранения игры «Tyranny» находятся в операционной системе macOS (OS X) в папке [Saved Games], расположенной в библиотеке приложений.
Как полностью удалить Steam на Mac?
В клиенте Steam выберите пункт меню Steam → Выход, чтобы выйти из Steam.
- Откройте Программы и перетащите Steam в Корзину.
- Откройте Finder и перейдите в папку Жесткий диск>Пользователи>[Ваше имя пользователя]\Library\Application Support.
- Перетащите папку Steam в Корзину.
Можно ли скачать доту на мак?
Теперь поклонники весьма популярной сетевой игры могут запускать ее практически с любого компьютера. Valve официально рапортовала о завершении бета-тестирования очередной версии игры и об адаптации ее к платформам Mac и Linux.
Можно ли играть в Амонг АС на Маке?
Где находится папка Steam Apps?
Перейдите к текущей папке установки Steam (C:Program FilesSteam по умолчанию) Удалите все файлы и папки кроме папок SteamApps & Userdata и Steam.exe. Вырежьте и вставьте всю папку Steam в новое место, например: D:GamesSteam Запустите Steam и войдите в аккаунт.
Где сохранения игр в стим?
Клиент Steam хранит все сохранения в своей папке, например, Steamuserdata123456789, где 123456789 — это уникальный цифровой идентификатор пользователя.
Где находятся сохранения в Minecraft?
Сохранения «Minecraft» хранятся в операционной системе Windows в папке [saves], находящейся по умолчанию в профиле пользователя на системном диске «C». Серверные сохранения хранятся в папке [world] в корневой директории сервера.
Как найти папку Minecraft на Mac?
- Открой Finder.
- Нажми на клавиатуре сочетание клавиш Cmd + Shift + G.
- Введи в открывшемся окне
Как удалить игры из стима на мак?
Как удалять игры Steam на Mac, Windows и Linux
- Откройте программу Steam.
- Перейдите на вкладку «Библиотека» в верхнем меню и найдите игру, которую хотите удалить.
- Нажмите на игру правой кнопкой мыши (или левой кнопкой мыши + клавиша CONTROL).
- Выберите «Удалить содержимое» в появившемся меню.
Как полностью удалить игру с мак бука?
Удаление программ с помощью Finder
Как правильно удалить стим?
Переместите папку Steamapps из C:\Program Files\Steam, чтобы сохранить установленные игры Откройте Пуск и войдите в Панель управления Выберите Установка и удаление программ В списке программ найдите Steam и нажмите кнопку Изменить/Удалить
Стоит ли устанавливать Steam на C или D?
Вы можете устанавливать игры Steam в любом месте на своем компьютере. Но желательно устанавливать его в указанном Steam (C: Program Files (x86) steam steamapps ). В противном случае ограничений нет, если в указанном вами месте достаточно места.
Как играть в игры Steam на другом жестком диске?
Как вы показываете скрытые файлы на Mac?
Mac Finder: отображение скрытых файлов с помощью сочетаний клавиш
- Откройте Macintosh HD или папку, в которой вы хотите отобразить скрытые файлы в Finder.
- Удерживайте клавиши Command, Shift и Period: cmd + shift + [.]
- Скрытые файлы и папки на вашем Mac станут частично прозрачными.
Где находится папка Steam в Mac omnisphere?
Mac: папка STEAM по умолчанию находится в Macintosh HD / Users / Username / Library / Application / Support / Spectrasonics.
Для более старых версий OSX:
Могу ли я установить игры Steam на свой диск D?
Стоит ли устанавливать игры на C или D?
Стоит ли устанавливать Steam на SSD или HDD?
Нет ничего плохого в том, чтобы разместить программы Steam на вашем SSD. Однако, если у вас нет массивного SSD, ваша Steam-библиотека должна быть на вашем жестком диске.
Могу ли я запускать игры с внешнего SSD?
Некоторые внешние твердотельные накопители теперь выдают до 2 ГБ / с необработанной полосы пропускания. По общему признанию, это далеко от последних накопителей PCIe 4.0 M. 2 для ПК, не говоря уже о безумно быстром интегрированном хранилище в новых Microsoft Xbox Series X и Sony PlayStation 5. Но этого достаточно для довольно быстрой загрузки игр.
Могу ли я установить Steam на HDD и игры на SSD?
После того, как вы установили Steam, вы можете создать 2 библиотеки в Steam (или столько, сколько захотите), одну для вашего SSD, одну для жесткого диска. Ваши любимые игры на SSD. Любые другие игры могут идти на HDD. И вы можете переключать игры между библиотеками / дисками по желанию с помощью нескольких щелчков мыши.
Можете ли вы играть в игры Steam с внешнего жесткого диска?

У Apple странные отношения с играми. Исключая случайные, недолгие вспышки адвокации игр, компания была крутой в этом вопросе, в основном используя игры, чтобы продемонстрировать мощь блестящего нового оборудования, которое она хочет продать.
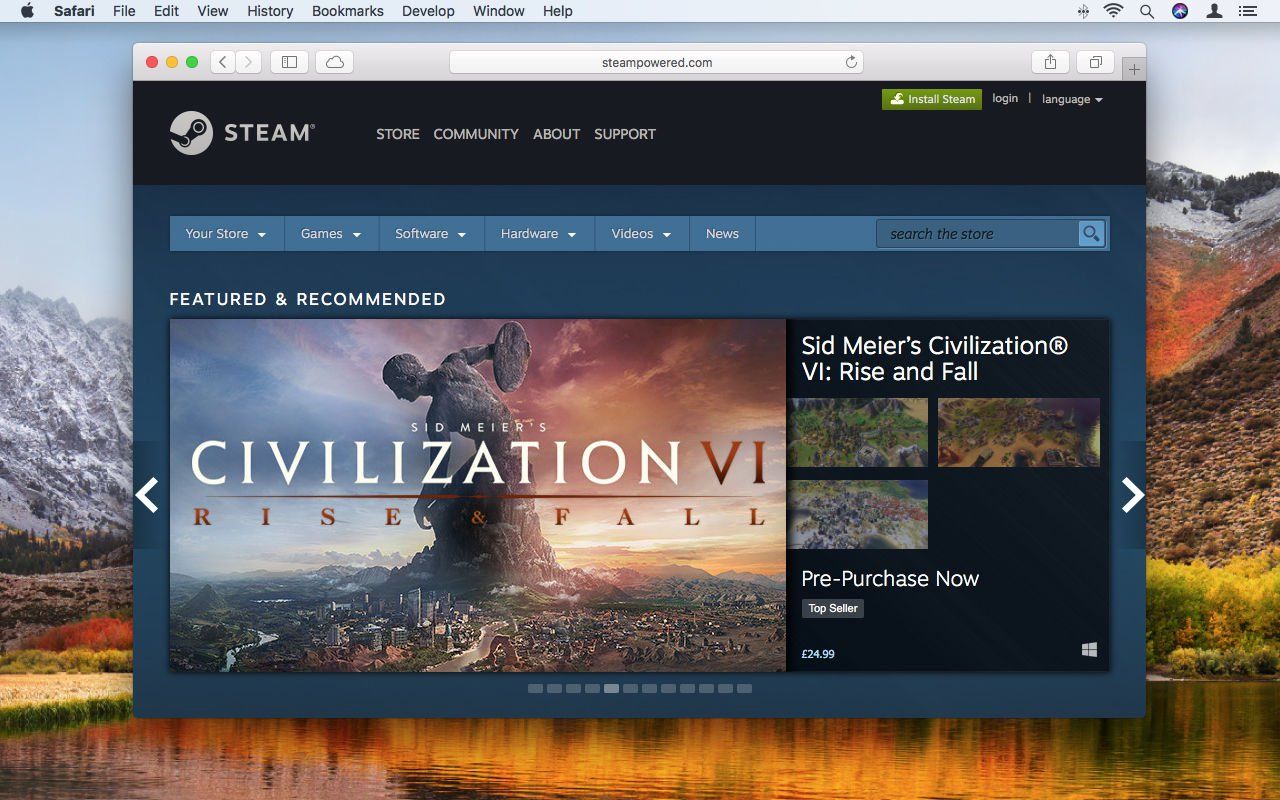
Однако с этой функцией мы решительно придерживаемся Mac. Мы покажем вам, как настроить и запустить учетную запись Steam, чтобы вы могли просматривать и загружать больше отличных игр для Mac, чем вы могли бы надеяться сыграть за всю жизнь.
Чтобы получить больше игровых советов, ознакомьтесь с нашей сводкой лучших игр для Mac (многие из которых доступны в Steam) и лучших бесплатных игр для Mac.
Установите Steam для Mac
Чтобы установить Steam, вам понадобится Intel Mac под управлением MacOS 10.7 (Lion) или более поздней версии и 1 ГБ дискового пространства. Веб-сайт Steam рекомендует иметь удобную двухкнопочную мышь, поскольку многие игры предназначены в первую очередь для Windows. Тем не менее, подавляющее большинство может альтернативно управляться с помощью только клавиатуры или сочетания мыши / трекпада и клавиатуры.
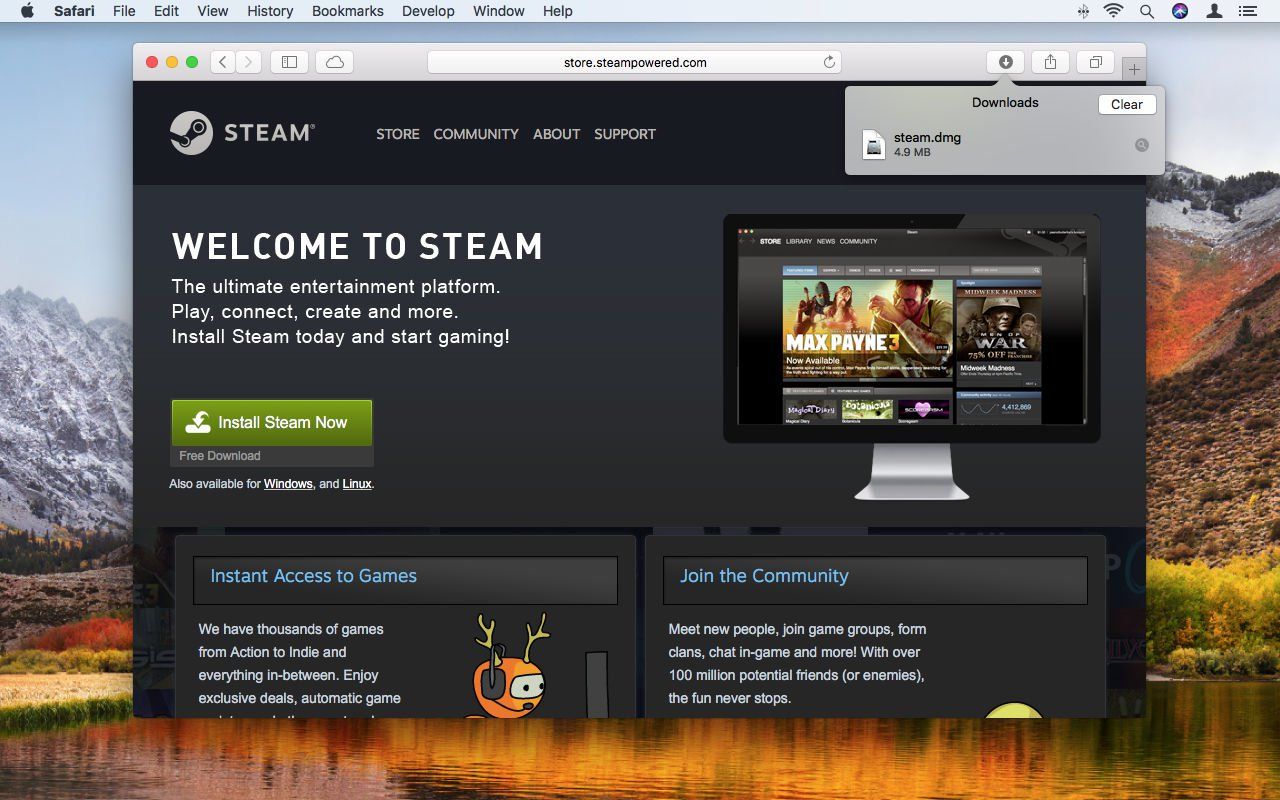
Откройте папку «Загрузки» и дважды щелкните файл steam.dmg (или нажмите кнопку «Загрузки» Safari на панели инструментов) и нажмите Согласен. Когда появится окно Finder, перетащите значок Steam на ярлык папки «Программы».
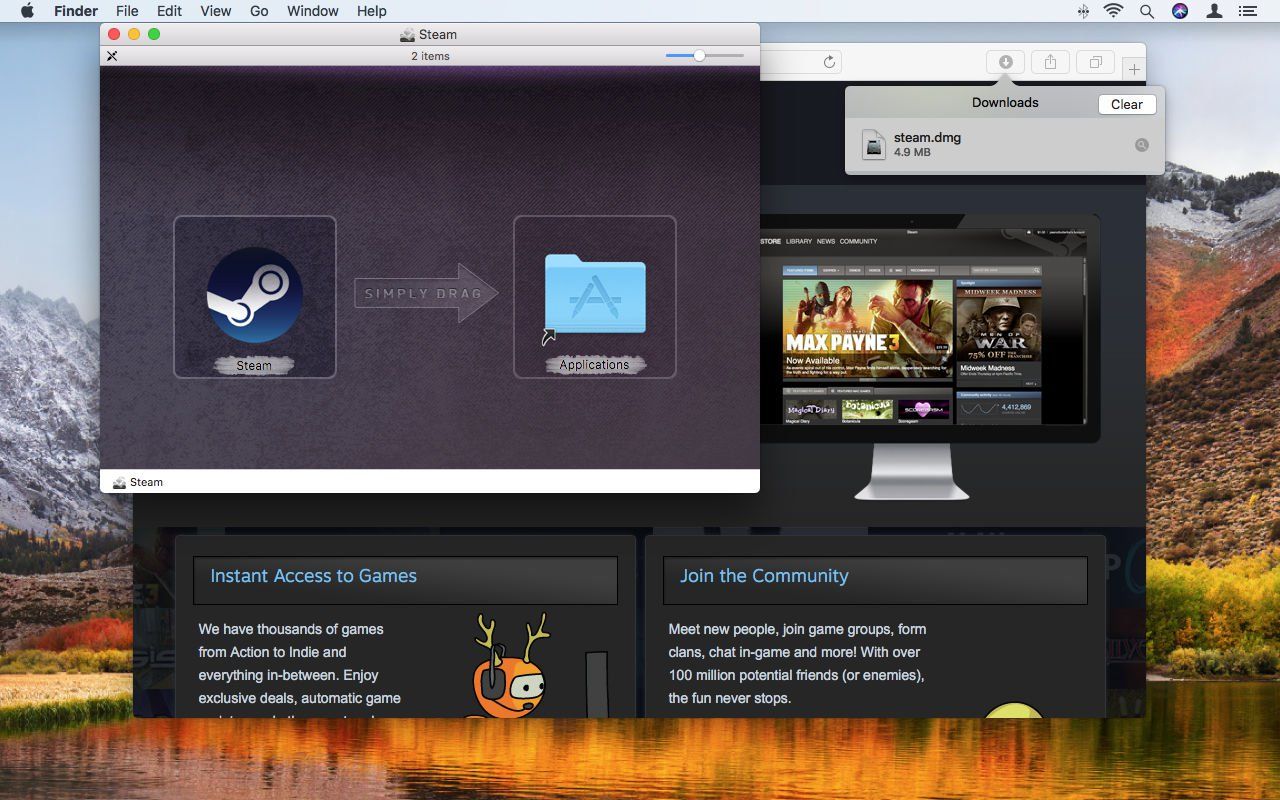
Затем вы можете запустить Steam из папки «Приложения». Вы получите стандартное предупреждение о загрузке приложения из Интернета. Нажмите открыто. Steam, скорее всего, установит обновление.
Настройте учетную запись Steam на своем Mac
Если у вас уже есть учетная запись Steam, войдите в систему. Если вы используете Steam на новом Mac, вам будет выслан код безопасности для ввода, прежде чем вы сможете продолжить. Если у вас нет учетной записи, вам нужно ее создать.
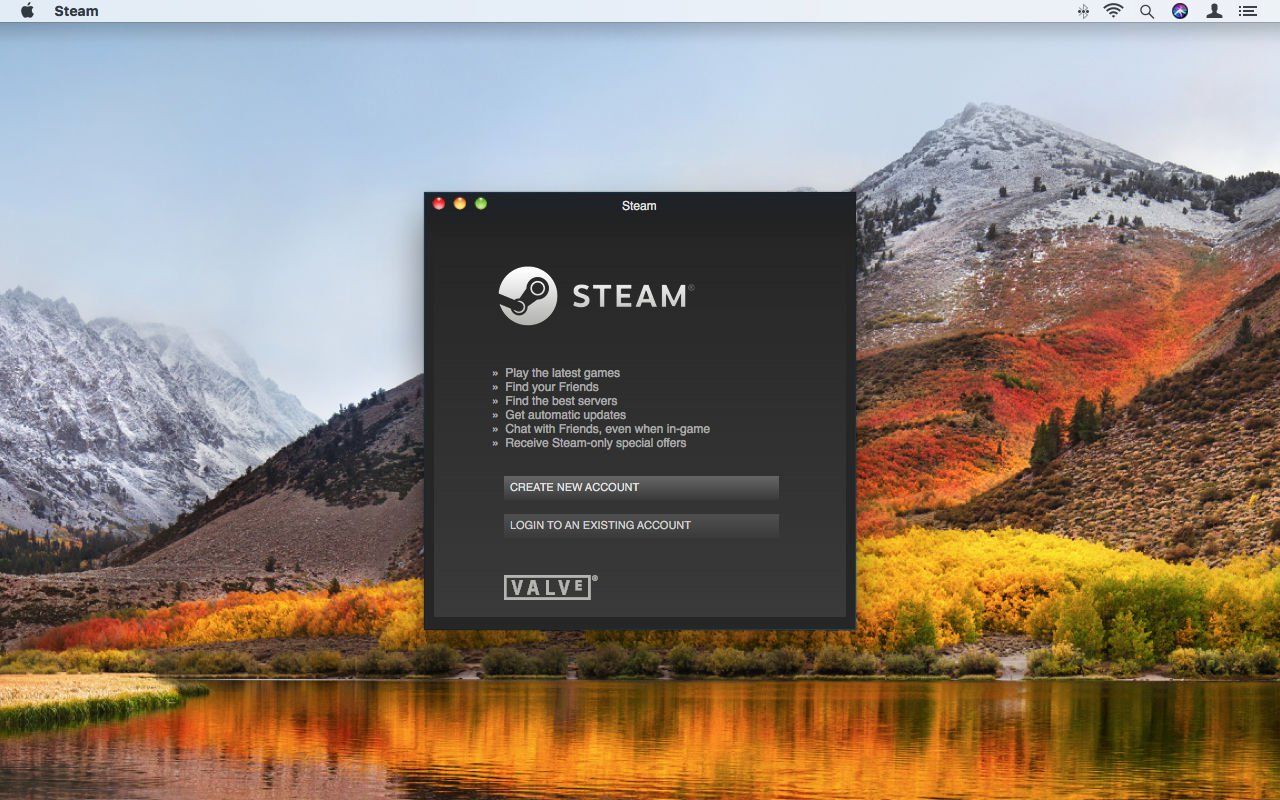
Нажмите Создать новый аккаунт, согласиться с условиями и принять решение об имени учетной записи и пароле. Первый должен содержать более восьми символов и не может содержать слова «Steam» или «Valve». Сделайте ваш пароль надежным, чтобы никто другой не мог получить доступ к вашей учетной записи. Приложение Steam сообщит вам о пригодности вашего пароля. Нажмите следующий и введите адрес электронной почты для поиска учетной записи и безопасности.
Ваша учетная запись будет настроена, после чего вы получите возможность распечатать свои данные. Если у вас нет удобного принтера, вы можете печатать в PDF в диалоговом окне «Печать».
Нажмите Конец и вам будет отправлено подтверждение по электронной почте. Нажмите на ссылку в письме, и вы будете готовы к работе. В целях безопасности приложение Steam сообщит вам, как добавить номер мобильного телефона в свою учетную запись для восстановления учетной записи с помощью SMS.
Убедитесь, что игры Steam совместимы с вашим Mac
Нажмите на хранить На вкладке Steam отобразятся рекомендуемые и рекомендуемые игры. Прокрутите вниз, и вы увидите специальные предложения и другие варианты для просмотра каталога.
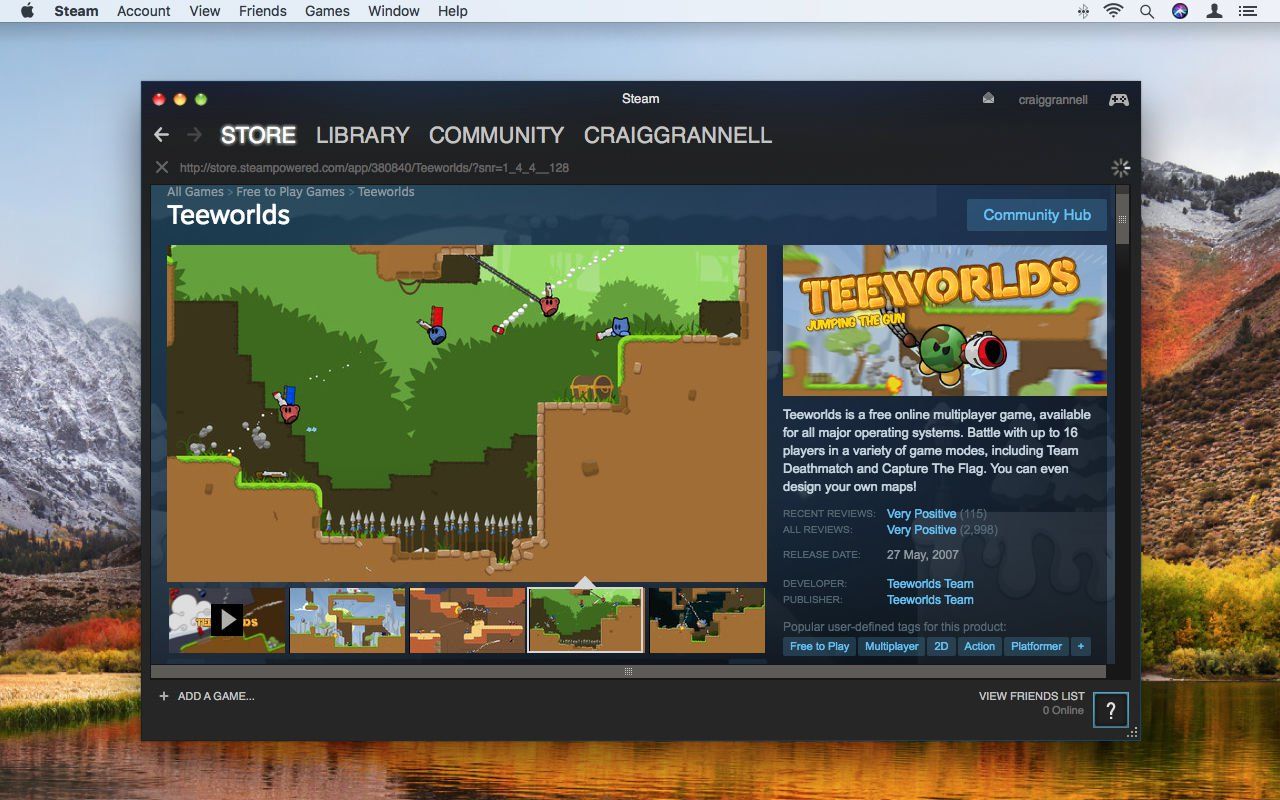
Однако логотип Apple не обязательно означает, что игра будет работать на вашем Mac. Так что просмотрите системные требования, находясь дальше на странице игры, и убедитесь, что спецификации вашего Mac соответствуют или, что желательно, превосходят их. (Чтобы узнать характеристики вашего Mac, перейдите к Об этом Mac в меню Apple.)
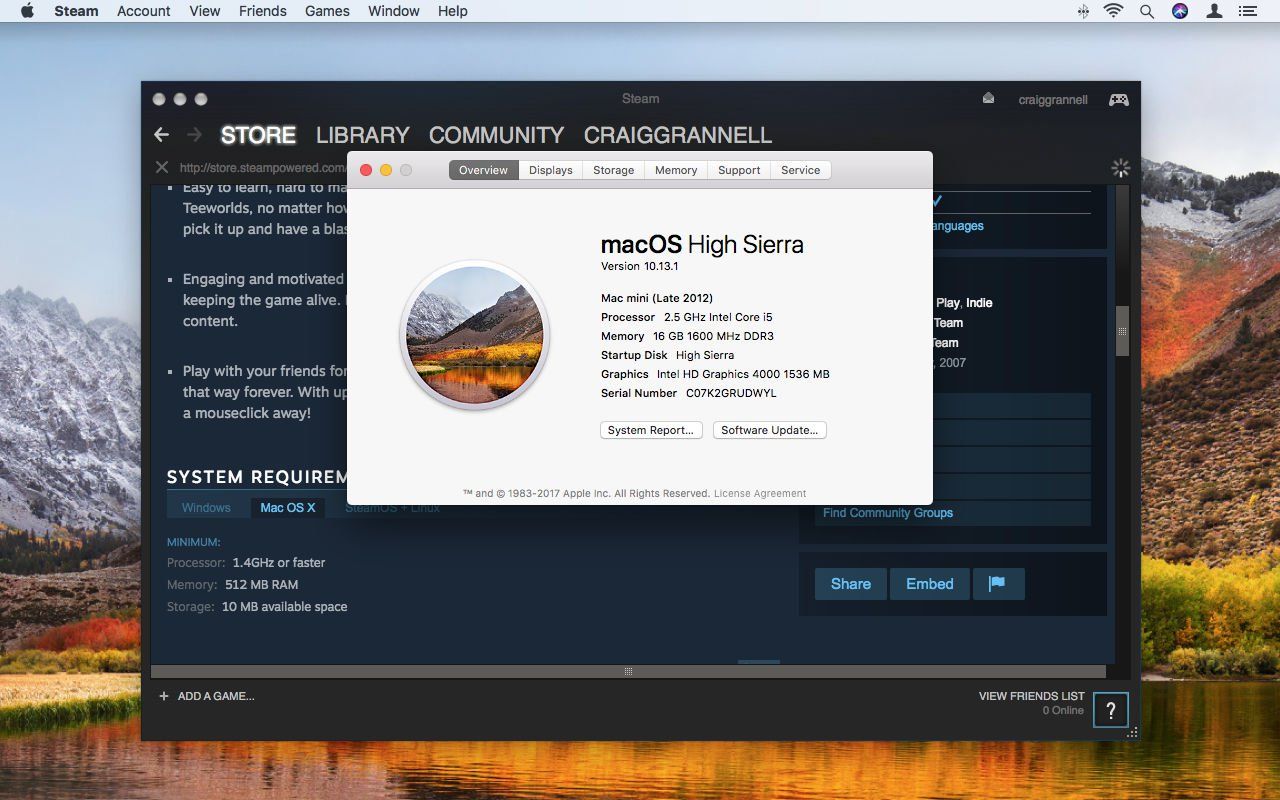
Фильтровать списки игр в Steam для Mac
Помимо кураторских списков Steam, приложение предоставляет множество возможностей для поиска новых игр. От Игры В выпадающем меню вы можете сразу перейти к спискам названий в популярных жанрах. Или просто нажмите Игры, прокрутите вниз и нажмите Просмотреть все новые выпуски. Или, если у вас есть лучшее представление о том, что вы ищете, используйте искать в магазине поле.
На экране результатов просмотра можно дополнительно сузить область поиска, используя флажки справа, добавив теги, типы игр, функции и другие критерии. Если в какой-то момент вы хотите удалить один из этих элементов, чтобы он больше не влиял на результаты поиска, нажмите кнопку «Закрыть» в области под заголовком «Просмотр». (Если вы любите прыгать прямо на все игры для Mac, есть ссылка для этого.)
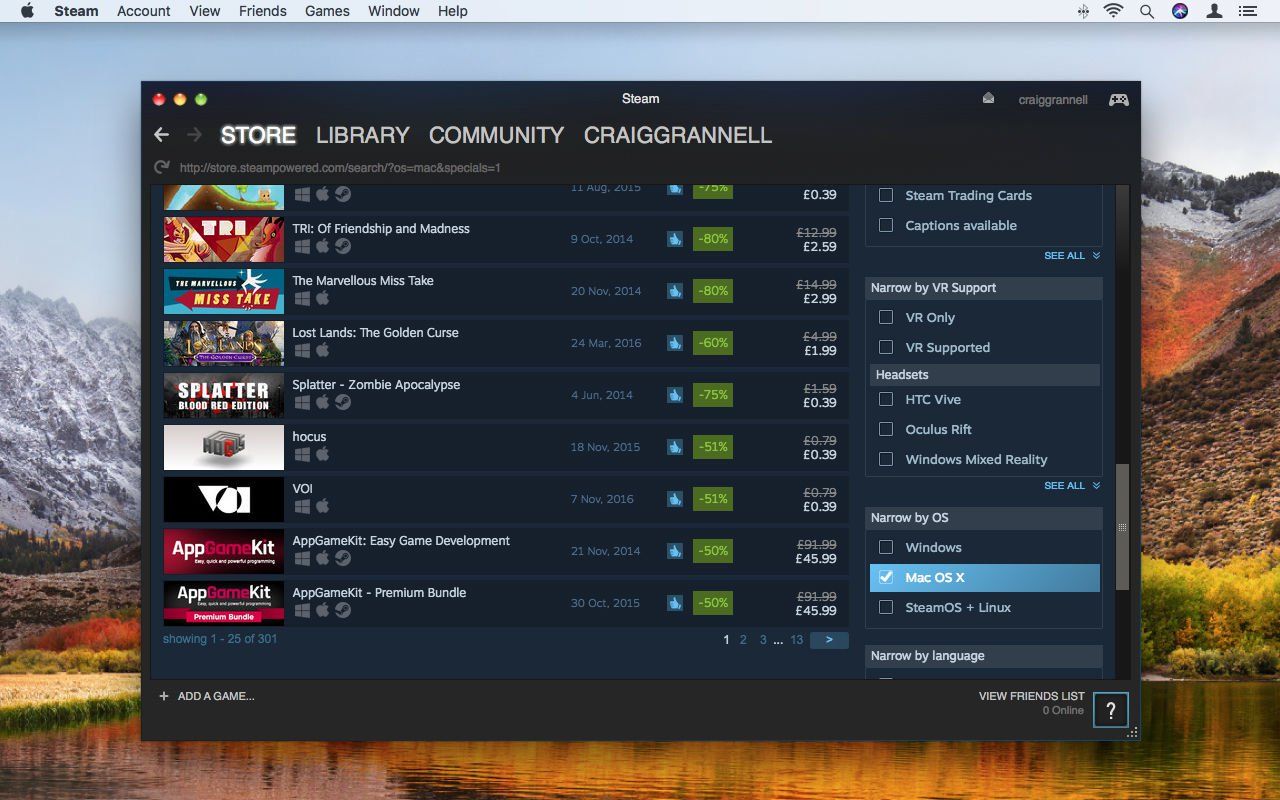
Установите игры, используя Steam для Mac
Как и Mac App Store, Steam предлагает бесплатные и платные игры. Для бесплатных игр нажмите Играть в игру кнопка. Откроется окно с вариантами создания ярлыка на рабочем столе и возможностью настройки места установки. Добавьте первое, если хотите; избегать изменения последнего.
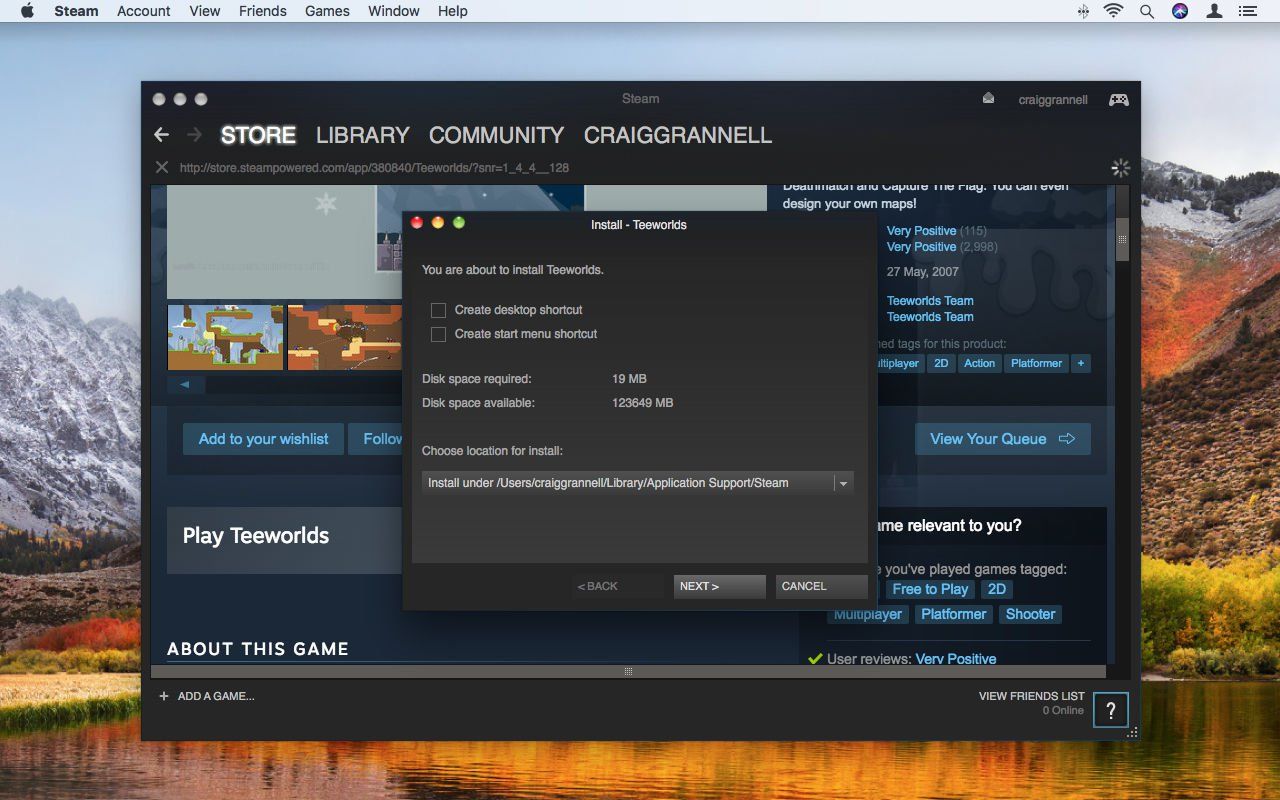
В платной игре кнопка Play Game заменяется на добавить в корзину. Нажмите на это, и вы можете продолжить покупки; Вы можете позже вернуться в свою корзину, нажав кнопку, которая появляется рядом с одной из списка желаний.
Когда в кассе, вы нажимаете либо Покупка для себя, или же Покупка в подарок если вы покупаете игры для кого-то другого. Предлагается ряд вариантов оплаты, включая PayPal, дебетовые / кредитные карты и биткойны.
Разберитесь с библиотекой в Steam для Mac
Вышеупомянутая вкладка Библиотека содержит ваши игры. Выберите один на боковой панели, и вы увидите, когда он был сыгран в последний раз, а также сколько времени вы играли в игру. Для игр, в которых они есть, здесь будут отображаться значки достижений, а также ссылки на соответствующие места в Steam, такие как магазин игры и страницы сообщества (форума).
Чтобы играть в игру, нажмите Играть. Если игра еще не установлена, эта кнопка будет помечена устанавливать. Нажмите, чтобы начать загрузку, и вы получите уведомление, когда это будет сделано.
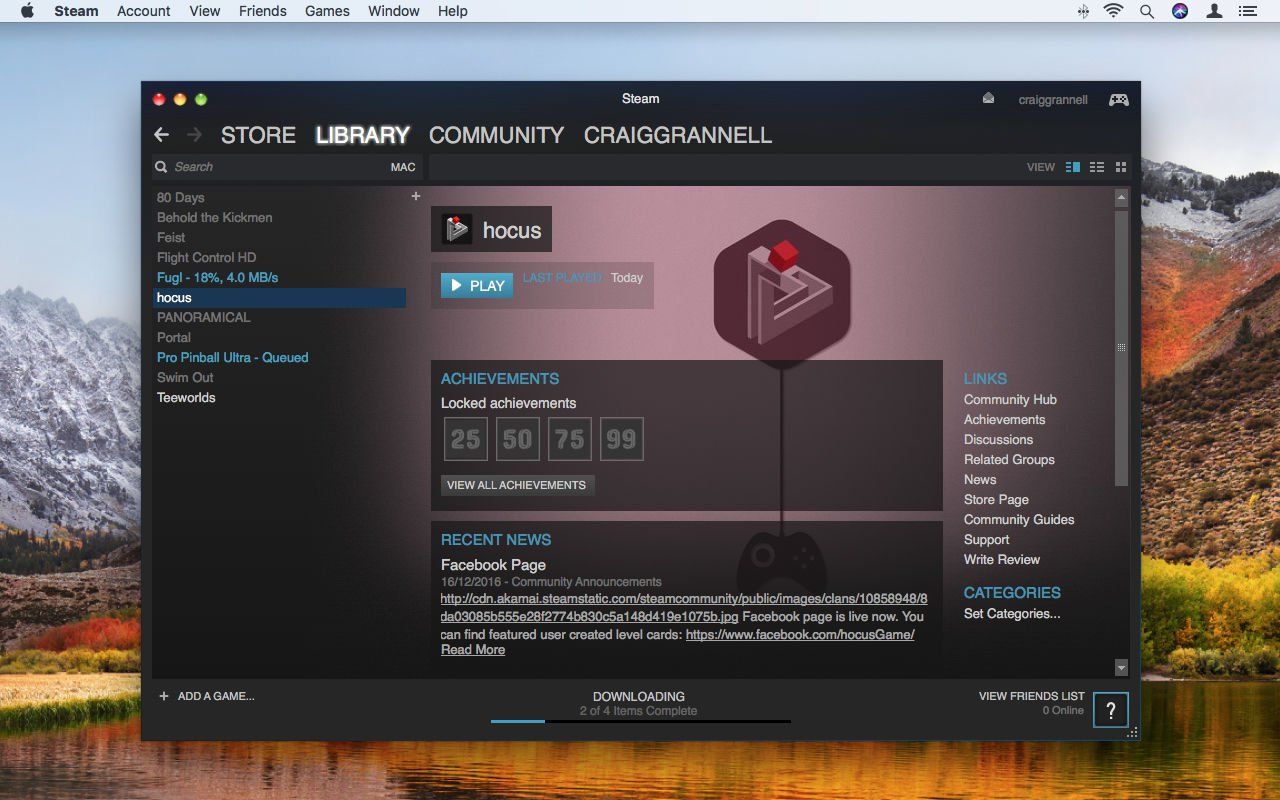
Если у вас есть большая библиотека, используйте Поиск поле для его фильтрации. Вы также можете нажать кнопку справа от поля поиска, а затем сделать выбор, чтобы ограничить список игр теми, которые соответствуют основным категориям.
Например, нажмите макинтош просматривать только игры для Mac из смешанной библиотеки. Или нажмите Установлены чтобы скрыть все, что еще не на вашем Mac.
Контролируйте / щелкните правой кнопкой мыши название игры на боковой панели, чтобы получить дополнительные параметры, включая создание ярлыка и удаление, если вам нужно освободить место.
Играйте в игры Steam на своем Mac
Это означает, что нет последовательности. Некоторые игры будут показывать элементы управления заранее; другие похоронят их в меню настроек. Некоторые из них будут совместимы с Mac и будут использовать стандартные сочетания клавиш, но многие не будут. Некоторые из них могут работать в полноэкранном режиме, но большинство из них будут запущены в окне
Всегда помните, что вы можете использовать переключатель приложений MacOS для выхода из игры: Cmd + Tab вызывает переключатель; удерживайте Cmd и снова нажмите Tab, чтобы переместить ваш выбор; удерживая Cmd, нажмите Q, когда выбран элемент, который вы хотите закрыть, и он закроется.
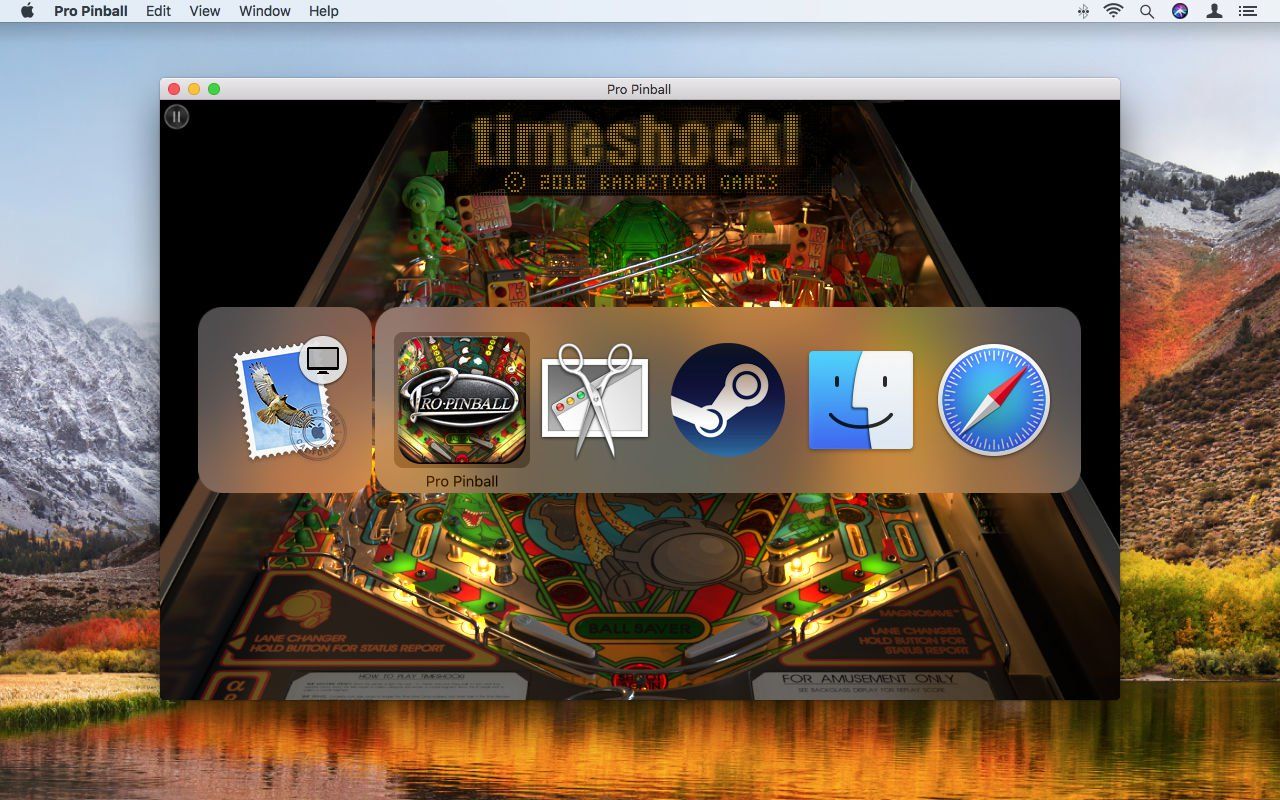
Чтобы начать, щелкните имя своей учетной записи на главной панели инструментов, а затем Настройка профиля Steam. Заполните любую информацию, которую вы хотите сделать общедоступной, а затем сразу приступайте. Будьте добры к этим разработчикам, а? Несмотря на то, что Steam облегчает людям поиск тонны игр, это не облегчает их создание.
Удалить Steam с вашего Mac
Хорошо, мы надеемся, что вы пока не захотите этого делать, поэтому оставьте этот раздел на потом.
Если вы когда-нибудь захотите удалить Steam, перетащите приложение в корзину. В Finder перейдите к Перейти> Библиотека, и удалите папку Steam, найденную в разделе «Поддержка приложений». Если вы хотите сохранить игровые данные, вместо этого удалите все в папке Steam, кроме SteamApps. Затем очистите корзину.

Где установлены игры Steam?
По умолчанию существуют пути к папкам на разных платформах, где хранятся файлы игры. Эти пути можно изменить в настройках Steam или во время установки игр. Доступ к различным расположениям по умолчанию можно получить, введя следующий путь к файлу в проводнике:
- ОС Windows: X:\Program Files (x86)\Steam\steamapps\common
Примечание. Здесь X обозначает расположение раздела диска, на котором установлена игра.
Как найти файлы игры Steam в Windows 10
Существует четыре способа найти папку Steam, а также файлы игры Steam, как описано ниже.
Метод 1. Использование панели поиска Windows
1. Нажмите на поиск (левый край панели задач).
2. Введите steam и нажмите на опцию Открыть файл.

3. Затем щелкните правой кнопкой мыши ярлык Steam и выберите параметр Перейти к расположению файла.

4. Здесь найдите и дважды щелкните папку steamapps.

5. Дважды щелкните папку common. Здесь будут перечислены все файлы игры.
Примечание. Это расположение файлов игры Steam по умолчанию. Если вы изменили каталог установки при установке игры, вам следует перейти в этот конкретный каталог, чтобы получить доступ к файлам игры.

Метод 2: Использование папки библиотеки Steam
Клиент Steam для ПК снабжен множеством полезных опций, которые могут помочь вам определить, где на вашем компьютере установлены игры Steam, например библиотека Steam.
1. Нажмите поиск, введите steam и нажмите Enter, чтобы открыть настольное приложение Steam.

2. Щелкните параметр Steam в верхнем левом углу и выберите Настройки.

3. В окне настроек щелкните меню Загрузки на левой панели.
4. В разделе Библиотеки щелкните ПАПКИ БИБЛИОТЕКИ STEAM.

5. В новом окне УПРАВЛЕНИЕ ХРАНИЛИЩЕМ выберите диск, на котором установлена игра.
6. Теперь щелкните значок шестеренки и выберите Открыть папку.

7. Дважды щелкните папку common и просмотрите список установленных игр в папке, чтобы найти необходимые файлы игры.

Метод 3: Просмотр локальных файлов Steam
Вы также можете найти установленные на компьютере игры Steam, используя клиентскую библиотеку Steam для ПК, как описано ниже.
1. Запустите приложение Steam и перейдите на вкладку БИБЛИОТЕКА.
2. На левой панели выберите любую игру, установленную на компьютере. Щелкните ее правой кнопкой мыши и выберите пункт Свойства….

3. Затем щелкните меню ЛОКАЛЬНЫЕ ФАЙЛЫ на левой панели и выберите Обзор….

Экран автоматически перенаправит вас в папку, где хранятся игровые файлы этой конкретной игры.
Метод 4: При установке новых игр
Вот как найти папку Steam при установке новой игры:
1. Откройте приложение Steam, как указано в Методе 2.
2. Щелкните Игру на левой панели и щелкните Установить.

3А. Если вы уже купили игру, она будет отображаться во вкладке БИБЛИОТЕКА.
3B. Если вы покупаете новую игру, перейдите на вкладку МАГАЗИН и найдите игру (например, Elder Scrolls V).

4. Прокрутите вниз и нажмите Добавить в корзину. После завершения транзакции вам будет представлено окно установки.
5. Измените каталог установки в поле Выберите место установки. Затем нажмите кнопку ДАЛЕЕ, чтобы установить игру.

6. Теперь вы можете перейти в этот каталог и открыть папку common для просмотра файлов игры, как описано в Методе 1.
Читайте также:


