Mac os статус копирования файлов
При перемещении или копировании файлов с Mac в iCloud Drive всегда есть возможность наблюдать прогресс загрузки. Finder на Mac позволяет проверять статус копирования (перемещения) в нескольких местах файловой системы. Ниже мы расскажем вам о четырех способах, позволяющих проверить текущее состояние процесса копирования с Mac в iCloud Drive.
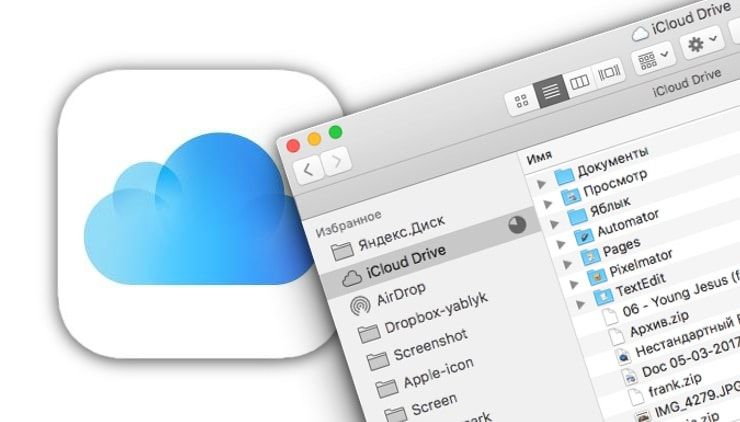
Просмотр статуса загрузки в строке состояния Finder
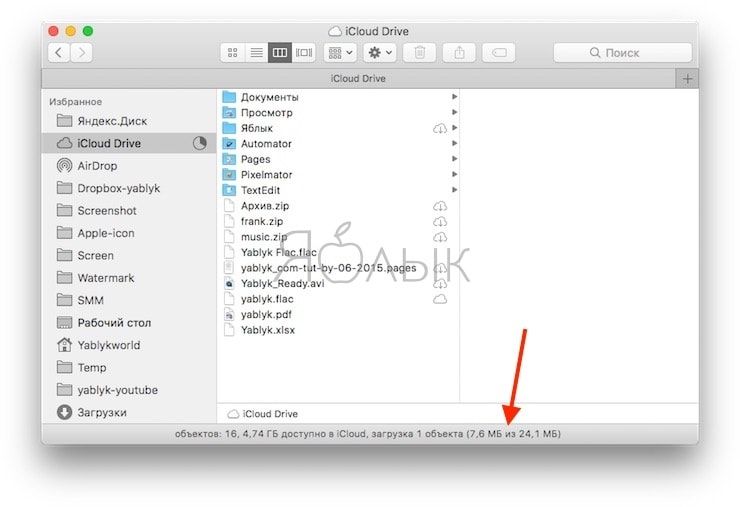
Строка состояния Finder, пожалуй, самый удобный способ проверки состояния загрузки, ведь таким образом вы также сможете узнать, сколько места осталось на диске, число объектов в папках и другую полезную информацию. Для того чтобы им воспользоваться, вам необходимо активировать строку состояния в окне Finder. Это можно сделать, нажав на «Вид» и выбрав опцию «Показывать строку состояния».
Просмотр статуса загрузки файлов при просмотре Списком
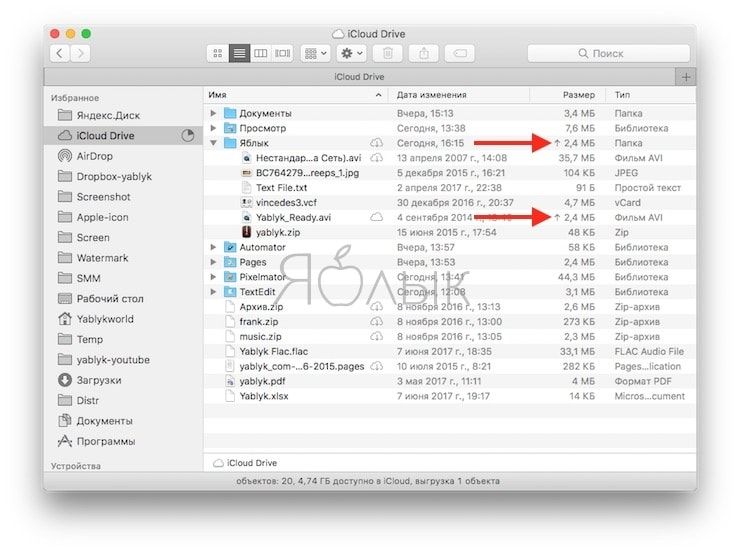
Узнать объем оставшихся для загрузки файлов можно также при просмотре файлов Списком в колонке «Размер» менеджера Finder.
Просмотр статуса загрузки в виде значков
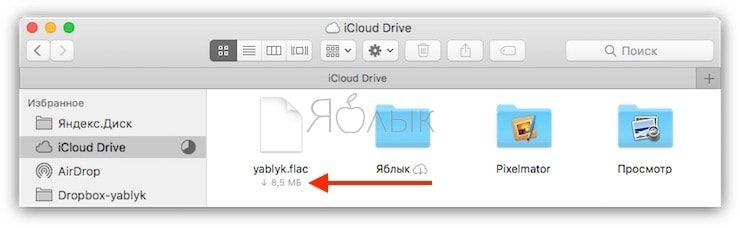
Если вы привыкли пользоваться в Finder не списком, а значками, то все равно сможете наблюдать за процессом загрузки файлов. При копировании файлов с Mac в iCloud Drive статус загрузки будет отображаться непосредственно под иконкой.
Просмотр статуса загрузки на боковой панели Finder
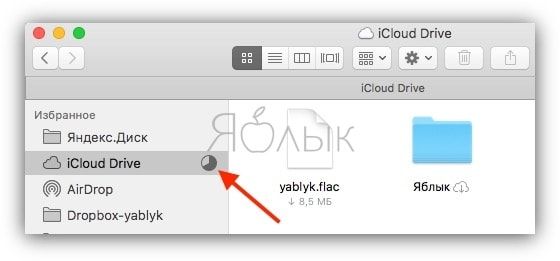
Просмотреть статус загрузки можно на боковой панели Finder (он показан в виде круговой диаграммы, однако точный объем загруженных файлов виден не будет). Для этого вам нужно сначала активировать боковую панель.
Имейте в виду, что при перетаскивании файлов с Mac на iCloud Drive (происходит перемещение) они исчезнут с компьютера. Если вы хотите, чтобы некоторые файлы имели локальные копии на «Маке», их нужно скачать – нажмите на значок облачка со стрелочкой для загрузки.
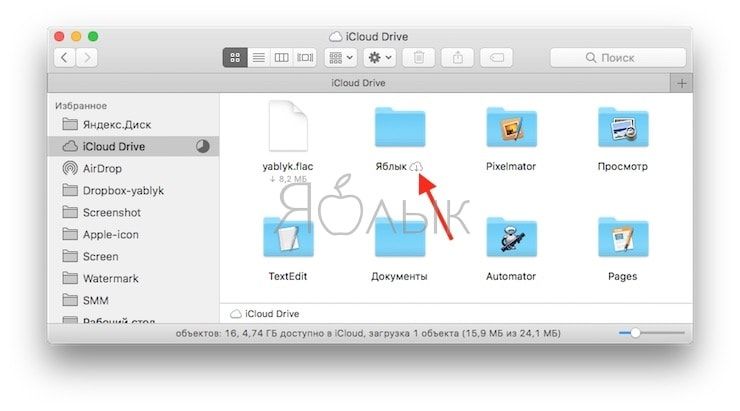
Файлы, загруженные в iCloud Drive на Mac доступны также и в iOS, а также в окне iCloud Drive в Finder на других Mac, привязанных к тому же идентификатору Apple ID.
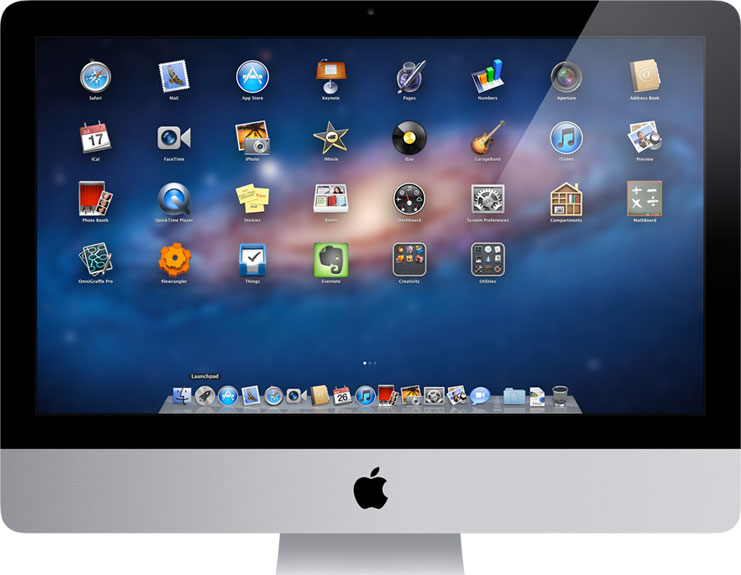
Копирование или перемещение файла в системе OS X с одного диска на другой (или из одной директории в другую) можно выполнить двумя способами: перетаскивая их значки или используя команды меню. Когда вы используете перетаскивание, файлы могут копироваться, а могут перемещаться.
Перетаскивание файлов
- При перетаскивании значка из одной папки в другую на том же самом диске система перемещает файл в выбранную папку.
- При перетаскивании значка с одного диска на другой папка или файл копируется.
- Если при перетаскивании значка удерживать клавишу
- Если при перетаскивании значка удерживать клавишу , система переместит объект и удалит его из исходного местоположения.
С одной стороны, копировать и перемещать объекты путем перетаскивания значков удобно, т. к. вы наглядно можете видеть, как пиктограмма двигается к новому местоположению. Но с другой стороны, если открыто много окон, файл может быть по ошибке перемещен не в ту папку.
Чтобы быть уверенным в том, что копирование (перемещение) пройдет без проблем, используйте команды Копировать (Copy) и Вставить (Paste). Эти команды в операционной системе OS X работают так же, как и в системе Windows, за одним исключением — значок можно скопировать, но не получится вырезать.
Выполнение операций
Чтобы копировать, перемещать и восстанавливать файлы, нужно знать, как выполняются следующие операции.
- Чтобы переместить файл или папку перетаскиванием, щелкните по значку кнопкой мыши и, не отпуская кнопку, перетащите выбранный объект в нужную папку или другое открытое окно Finder. Откроется информационное окно Копирование (Copy), в котором вы можете наблюдать за процессом.
- Чтобы скопировать папку или файл при помощи команд меню, щелкните мышью по объекту и выполните команду Правка | Копировать (Edit | Copy) или нажмите сочетание клавиш + . Также вы можете воспользоваться командой Копировать (Copy) из меню быстрого доступа. Откройте окно, в которое вы хотите поместить скопированные объекты, и выполните команду Правка | Вставить (Edit | Paste) или нажмите сочетание клавиш + . Также вы можете воспользоваться соответствующей командой из меню быстрого доступа.
- Чтобы переместить группу файлов, выделите группу значков при помощи мыши или другим удобным для вас способом и перетащите один из выделенных значков в другую папку, остальные пиктограммы переместятся следом за ним.
- Если вы скопируете файл в папку, в которой уже есть файл с точно таким же названием (включая расширение), система спросит у вас, что делать с этими файлами. Выберите нужный вариант и закройте информационное окно.
- Если вам нужно прервать копирование (перемещение) файлов, нажмите сочетание клавиш +<.> или клавишу .
- Если вы переместили или скопировали объект не в ту папку, нажмите сочетание клавиш + или выполните команду Правка | Отменить (Edit | Undo), чтобы вернуть файл или папку в исходное место на жестком диске.
Восстановление файлов
Чтобы восстановить ошибочно удаленные файлы из корзины, выполните следующие действия:
- Щелкните кнопкой мыши по значку Корзина (Trash) на панели Dock. Откроется окно Корзина (Trash), в котором отображаются все файлы, которые вы ранее поместили в корзину.
- Щелкните мышью по значку нужного файла и перетащите его при помощи мыши в открытое окно Finder, в котором вы хотите восстановить файл, или выберите в меню быстрого доступа пункт Возвратить (Putback).
Если вашим последним действием было перемещение файла в корзину, можно быстро извлечь его, нажав сочетание клавиш + . Удаленный файл будет перемещен в родную папку, даже если диалоговое окно Корзина (Trash) закрыто. Если в корзине есть защищенные файлы, система не позволит восстановить их, пока не будет снята защита в окне свойств соответствующего объекта.
Итак, начнём с копирования и команды cp.
Стандартный синтаксис команды копирования такой:
cp -(параметры) (что копируем) (куда копируем)
Этот параметр нужен, если вы копируете папку. Обратите внимание на очень важный нюанс: от того, как вы напишете путь к папке, зависит то, как она скопируется. Возьмёме простой пример: откройте Терминал и введите команду:

Теперь попробуйте немного другой вариант:
Папка с сайтами скопируется на Рабочий стол. Попробуйте третий вариант:
Вы увидите, что на Рабочий стол скопировалась не сама папка сайтов, а только её содержимое.
Это опасный параметр. Он означает, при совпадении имён копируемого файла с уже имеющимся в папке, куда он копируется, этот файл будет стёрт безо всяких предупреждений и уведомлений.
Это параметр для тех, кто склонен острожничать. При первом же совпадении имён вы увидите вот такой вопрос:

От того, что вы нажмёте на клавиатуре (y или n), будет зависеть судьба файла в папке назначения. Количество таких вопросов будет равно количеству объектов с совпадающими именами.
Это полная противоположность параметру -f. Копирование не перезапишет ни один файл с совпадающими именами и не задаст вам никаких лишних вопросов.
Данный параметр прикажет Терминалу при копировании сохранять атрибуты исходного файла: его владельца, права доступа, группу, время изменения и открытия. Всегда ставьте этот параметр, если вы копируете системные файлы. В противном случае их права будут безнадёжно испорчены, и вас могут ждать серьёзные ошибки в системе.

Как всегда, параметры можно совмещать. И для вашего удобства параметр -R вполне разрешено писать строчными буквами.
Возникает вопрос, а что будет, если задать заведомо противоречащие параметры, например:
Отвечаем: в этом случае имеет значение порядок параметров. Второй параметр окажется сильнее первого, и копирование затрёт совпадающие по именам файлы. А вот если написать:
mv -(параметры) (что перемещаем/переименовавываем) (куда перемещаем/во что переименовывыем)
Допустим, вы хотите переименовать файл File1.txt на рабочем столе в File2.txt. В Терминале вам понадобится команда:
Запомните: если в качестве второго адреса в команде mv задан путь к файлу, то произойдёт переименование. Разумеется, папка в первом и во втором пути должна быть одна и та же, тогда это уже не будет просто переименованием. Например, если вы введёте команду:
то с Рабочего стола файл File1.txt бесследно исчезнет. Зато в корне диска появится файл File2.txt с точно таким же содержимым.
Теперь о параметрах команды mv. Их всего четыре, и все они совпадают с параметрами команды cp:
- mv -f форсирует перезапись объектов с одинаковыми именами
- mv -n предотвращает такую перезапись
- mv -i каждый раз спросит вас о перезаписи
- mv -v покажет подробные сведения о перемещении
Обратите внимание на отсутствие параметра -R. Команде mv абсолютно всё равно, с чем она имеет дело. Она без лишних вопросов умеет перемещать и переименовывать как файлы, так и папки.
Эта команда предназначена для удаления объектов. Из всех рассмотренных в нашем курсе команд она наиболее опасна. Файлы удаляются навсегда и в обход Корзины. Восстановить их весьма проблематично. Именно поэтому всегда дважды (а то и трижды) проверяйте введённые вместе с командой rm параметры и аргументы!
Синтаксис у неё ещё проще:
rm -(параметры) (путь к удаляемому объекту)
А вот её параметры:
- rm -f форсирует удаление без предупреждений
- rm -i запрашивает подтверждение на стирание каждого объекта
- rm -v удаляет объекты в подробном режиме
Обратите внимание, что rm, как и cp, не умеет по умолчанию удалять директории. В связи с этим для неё актуален параметр -R (или -r).
Есть у rm и ещё один занятный параметр для конфиденциальной информации:
Заглавная P в числе параметров не просто удаляет файл, но и трижды перезаписывает место на диске, где он хранился, сводя вероятность восстановления данных к нулю.
Покажем ещё раз опасность команды rm. Допустим, вы хотели удалить папку Temp в корне диска:
и случайно опечатались, поставив пробел после слэша:
В связи с этим, старайтесь не использовать команду rm без параметра -i. Хоть это и нудно, зато обезопасит вас от многих роковых ошибок.
rmdir
Это безопасный аналог команды rm , применим в том случае, когда каталог пуст, в противном случае команда не удалит его, тем самым обезопасив Вас, не стирая папку с файлами, как если бы мы вызвали rm -rf . Настоятельно рекомендуем применять эту команду, если стоит цель удалить заведомо пустой каталог, не стоит применять рекурсивное удаление, мы можем затронуть то, что не хотели бы.

Обычно юзеров интересует создание копий и файлов, и текста. Процедуры для обоих случаев похожи, однако имеют различия, поэтому рассмотрим каждый отдельно.
Копирование файлов и папок
Для того чтобы скопировать один или несколько документов либо директорий, потребуется выполнить следующие действия:
- Откройте Finder и перейдите к каталогу с целевыми данными. Далее выделите нужные – для единичного файла достаточно просто один раз кликнуть левой кнопкой мыши, для выбора нескольких кликайте по ним с зажатой клавишей Cmd.
- После выделения требуемых элементов воспользуйтесь панелью Файндера – выберите последовательно пункты «Правка» и «Скопировать *имя файла или файлов*».

Горячие клавиши, которые отвечают за эти опции – Cmd+C.




Копирование текста
Скопировать текст почти из любого места на Маке можно по тому же алгоритму, что и другие данные – отличаются лишь названия пунктов, которые нужно задействовать.

Решение некоторых проблем
Иногда даже такая элементарная операция может происходить с проблемами. Рассмотрим наиболее распространённые из них.
Файлы не копируются, а система не сообщает причины ошибки
Обычно macOS сообщает причину проблемы при невозможности копирования или перемещения файлов в ту или иную директорию (например, накопитель переполнен или защищён от записи, у текущей учётной записи недостаточно прав доступа и прочее), однако в редких случаях никакой ошибки не отображается, а система не реагирует на команды вставки. Как правило, это признак проблем с накопителем – откройте «Дисковую утилиту» и проверьте HDD или SSD на наличие неисправностей.
Не копируются файлы с флешки
Тут всё просто и очевидно – скорее всего, целевой USB-накопитель отформатирован в системе NTFS, с которой macOS не умеет работать «из коробки». Впрочем, возможности чтения такого носителя существуют, более подробно мы рассказывали о них в отдельной статье.

На этом заканчиваем нашу инструкцию по копированию файлов, папок и текста на Маке. Как видите, освоить эту процедуру не составит никакого труда.

Отблагодарите автора, поделитесь статьей в социальных сетях.

Читайте также:


