Mac os создать папку
Создание папок в macOS – основа для организации удобного рабочего пространства. Гораздо проще найти файл, зная где он находится, а не в общей «куче» ему подобных. Сегодня мы разберемся, как эта операция выполняется на Маке.
Создать папку через контекстное меню
Самый простой вариант, работающий во всех операционных системах, заключается в использовании контекстного меню, вызываемого щелчком правой кнопки мышки.
- Для примера создадим директорию в любимом всеми пользователями месте – на рабочем столе. Открываем файловый менеджер. Выбираем в боковом меню расположение. Щелкаем правой кнопкой по свободному пространству, вызывая список доступных действий. Выбираем в нем пункт, отмеченный на скриншоте двойкой.
С помощью верхней панели и горячих клавиш
Файловый менеджер в macOS всегда запущен, даже если пользователь его не открывал. По этой причине в верхней панели, если нет активных окон других программ, всегда отображается меню Finder.
- Нажимаем на кнопку «Файл», разворачивая список действий. Выбираем создание новой папки. По умолчанию она появится в правом верхнем углу рабочего стола.
2. Справа, в строке меню Finder, указано клавиатурное сочетание, используемое в macOS для создания директорий. Для примера используем его в окне файлового менеджера. Нажимаем сочетание «Shift + Command + N», создавая новый объект. Поле имени остается активным, позволяя сразу задать нужное название без диалога переименования.
Нажимаем показанную комбинацию клавиш для создания новой директории Нажимаем показанную комбинацию клавиш для создания новой директорииС помощью кнопок на панели Finder
В файловом менеджере пользователь может настроить панель инструментов, вынеся на нее кнопки часто выполняемых операций.
- Открываем Finder и щелкаем правой кнопкой мыши по свободному от значков пространству, как показано стрелкой на скриншоте. В выпадающем списке выбираем пункт «Настроить панель инструментов».
2. Поверх файлового менеджера откроется окно с кнопками быстрых действий. Выбираем отмеченный рамкой значок и перетаскиваем его мышкой в удобное место на панели инструментов Finder. Завершаем настройку, нажав «Готово».
Выбираем в окне настроек иконку «Новая папка» и переносим на панель инструментов Выбираем в окне настроек иконку «Новая папка» и переносим на панель инструментов3. Цифрой «1» на следующем скриншоте показана иконка с шестеренкой. Нажатие на нее разворачивает меню действий Finder. Создание папки в нем также занимает первое место. Справа на панели инструментов отмечена тройкой только что размещенная нами кнопка добавления новой директории. При необходимости ее можно перенести в более удобное место, использовав меню редактирования.
Меню действий и кнопка создания новой папки на панели инструментов Finder Меню действий и кнопка создания новой папки на панели инструментов FinderЧерез действия в Launchpad
Launchpad, «Стартовый стол» macOS, открывающий доступ ко всем установленным программам также позволяет создавать папки. Директория создается автоматически при совмещении иконок. Имя присваивается системой исходя из назначения двух первых программ. Изменить его можно, щелкнув мышкой в указанной стрелкой области.
Создаем новую папку, совместив иконки программ в Launchpad, и задаем ей имя Создаем новую папку, совместив иконки программ в Launchpad, и задаем ей имяВ заключение
Как мы только что убедились, разработчики не зря называют macOS самой удобной операционной системой в мире. Даже такое простое дело, как создание папок, на Маке реализовано максимально удобно для пользователя.
Все данные на компьютере Mac (документы, изображения, картинки, музыка, приложения и другие данные) содержатся в папках. При создании документов, установке приложений и выполнении других действий можно создавать новые папки для систематизации данных.

Создание папки

На Mac нажмите значок Finder в Dock, чтобы открыть окно Finder, затем перейдите в место, в котором требуется создать папку.
Можно также нажать рабочий стол, если Вы хотите создать папку на рабочем столе.
Выберите «Файл» > «Новая папка» или нажмите сочетание клавиш Shift-Command-N.
Если команда «Новая папка» недоступна, Вы не можете создать папку в текущем месте.
Введите имя папки, затем нажмите клавишу Return.
Перемещение файлов по папкам

На Mac нажмите значок Finder в Dock, чтобы открыть окно Finder.
Выполните одно из следующих действий.
Поместите объект в папку: перетяните его в папку.
Поместите несколько объектов в папку: выберите объекты, затем перетяните один из объектов в папку.
Все выбранные объекты перемещаются в папку.
Поместите содержимое окна в папку. Поместите указатель слева от заголовка окна до появления значка, затем перетяните его в папку.
Нажмите и удерживайте клавишу Shift, чтобы значок появился непосредственно при наведении указателя на область заголовка. Можно также навести указатель на начало заголовка окна и перетянуть его в папку, не дожидаясь появления значка.
Сохраните объект в исходном местоположении и поместите копию в папку: Выберите объект, нажмите клавишу Option и, удерживая ее, перетяните объект в папку.
Сохраните объект в исходном местоположении и поместите его псевдоним в новую папку: удерживая клавиши Option и Command, перетяните объект в папку, чтобы создать псевдоним.
Создайте копию объекта в той же папке: Выберите объект, затем выберите «Файл» > «Дублировать» или нажмите сочетание клавиш Command-D.
Скопируйте файлы на другой диск: Перетяните файлы на диск.
Переместите файлы на другой диск: Удерживая клавишу Command, перетяните файлы на диск.
Быстрая группировка нескольких объектов в новую папку
Вы можете быстро создать папку, объединив в нее объекты на рабочем столе или в окне Finder.
На Mac выберите все объекты, которые Вы хотите сгруппировать.
Нажмите один из выбранных объектов, удерживая клавишу Control, затем выберите «Новая папка из выбранного».
Введите имя папки, затем нажмите клавишу Return.
Объединение двух папок с одинаковыми именами
Если есть две папки с одинаковыми именами в разных местах, их можно объединить в одну.
Удерживая клавишу Option, перетяните одну папку на Mac туда, где находится другая папка с таким же названием. В появившемся диалоговом окне нажмите кнопку «Объединить».
Опция «Объединить» появляется только в том случае, когда в одной из папок есть элементы, которых нет в другой папке. Если в папках содержатся разные версии одинаково названных файлов, будут доступны только опции «Остановить» или «Заменить».
Чтобы создать удобный список файлов, у которых есть что-то общее, на основании заданных Вами критериев, используйте смарт-папку.

Рабочий стол – это первое окно, которое видит пользователь при входе в систему MacBook. Здесь находятся основные ярлыки. Часто юзеры хранят на рабочем столе практически всю информацию. Но файлы здесь можно размещать в удобном для владельца MacBook порядке, систематизировать их и переносить на другой логический диск (если он есть).
Пользователь, который впервые столкнулся с операционной системой macOS, может растеряться и не знать, как создать папку на рабочем столе. В нашей статье, мы разберем несколько вариантов создания каталога (папки) на Mac. Аналогичным образом создаются папки в любой директории системы.
Создание папки на рабочем столе MacBook через строку меню
Верхняя полоса на рабочем столе – это строка меню. Отсюда производятся все основные действия с операционной системой macOS. Первый способ создания папки можно начать со строки меню:
- Необходимо выбрать меню Finder на рабочем столе.
- Далее требуется зайти в «Файл» и щелкнуть по пункту «Новая папка».

- На рабочем столе появиться новая папка, у которой выделено название, следовательно, можно озаглавить созданный каталог на усмотрение пользователя.

Создание папки в Macbook через контекстное меню
Контекстное меню вызывается щелчком правой кнопки мыши, после чего появляется небольшое окно с несколькими командами. Далее:
Так же, как и в первом варианте, название будет выделено, поэтому каталог можно озаглавить на усмотрение юзера.
Создание папки в Mac при помощи комбинации кнопок клавиатуры
Это самый легкий способ создания каталогов. Инструкция:
- Сначала следует перейти на рабочий стол.
- Затем необходимо одновременно надавить на кнопки Shift + Command + N.
- После чего можно дать название папке.
В созданные на MacBook папки можно переместить данные с рабочего стола, чтобы они занимали меньше места.

Всемогущий эксперт по написанию текстов, который хорошо разбирается в проблемах Mac и предоставляет эффективные решения.
Ваш компьютер MacOS - это гавань для всех ваших файлов и папок. Он содержит важные документы, изображения, файлы PDF и другие аналогичные необходимые данные. Это важные файлы и папки, которые при потере могут быть разрушительными для владельца. Одна такая вещь, которую вы можете захотеть узнать для организации, как сделать папку на Mac, Таким образом, вы можете организовать свои файлы и папки таким образом, чтобы облегчить вашу работу и личную жизнь.
Это руководство научит вас создавать папки на Mac. Таким образом, вы будете знать основы того, как использовать ваш компьютер MacOS. Кроме того, это поможет вам легко изучить различные методы, которые вы можете использовать, чтобы сэкономить время и усилия с вашей стороны. Давайте начнем делать эти папки!
Часть 1. Почему вам нужно создавать и систематизировать папки на вашем Mac?
Итак, прежде чем мы перейдем к созданию папки на Mac, давайте выясним причины, по которым вам нужно их создавать. Папки - отличный способ организовать ваши файлы на компьютере - и то же самое касается операционных систем Mac.
Если у вас есть миллионы файлов, вы не хотите, чтобы они были в одной папке, не так ли? Да, можно разместить много файлов только в одной папке (или даже на рабочем столе). Однако это сделает вашу систему загроможденной и дезорганизованной.
Вот почему вы должны научиться делать папки на Mac. Таким образом, вы можете организовать ваши файлы и разделить их на значимые категории. Например, у вас может быть папка для семейных фотографий и еще одна для медитационных видео. Папки являются отличными организационными инструментами, которые помогут вам сэкономить время и усилия на многих вещах.
Кроме того, было бы трудно найти один файл в пуле тысяч. Таким образом, знание того, как создавать папки, безусловно, будет огромной победой с вашей стороны. Это отличный способ отделить важные файлы от ваших личных файлов. Итак, каков процесс создания папки на Mac? Проверьте их ниже.
Часть 2. Как создать папку на Mac?
Мы дадим вам четыре различных способа создания папок на ваших компьютерах MacOS. Все эти методы работают. И это зависит от вас, чтобы выбрать тот, который вы предпочитаете. И вы должны знать, как это легко сделать, потому что это отличный инструмент для организации файлов.
Метод 01. Как сделать папку на Mac с рабочего стола
Ниже приведены шаги, которые вы должны выполнить для создания папок на вашем компьютере MacOS с самого рабочего стола:
- Щелкните правой кнопкой мыши по рабочему столу, чтобы убедиться, что вы щелкаете по пустому пространству, в котором отсутствуют значки или панели задач. Чтобы сделать это, вы должны нажать CTRL + NORMAL CLICK CLICK. Или вы также можете использовать трекпад и щелкнуть правой кнопкой мыши, одновременно нажав два пальца на устройстве.
- После того, как вы щелкнули правой кнопкой мыши на пустом месте, появится меню. Выберите опцию «Новая папка». Эта опция позволит вам создать новую папку на рабочем столе.
- Вы можете переименовать вашу папку, если хотите, а также добавить в нее файлы.
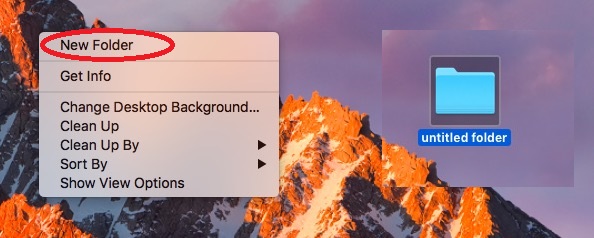
Метод 02. Как сделать папку на Mac без использования правого клика
Вот шаги, которые вы должны выполнить для того, чтобы создавать папки на вашем компьютере MacOS без использования функции правой кнопки мыши:
- Нажмите на пустое место на рабочем столе. Теперь проверьте верхнюю часть экрана. В строке меню должно быть указано «Finder». Он будет расположен рядом с логотипом Apple.
- В строке меню выберите параметр «Файл».
- После этого нажмите на опцию «Новая папка».
- Вы можете переименовать вашу папку, если хотите, а также добавить в нее файлы.
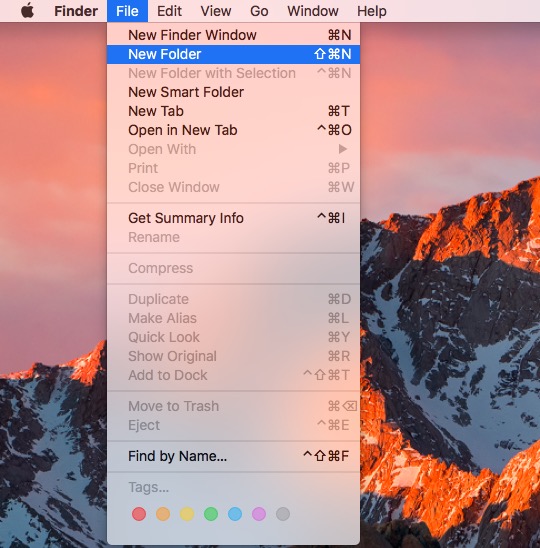
Метод 03. Как создать папку на Mac с помощью окна Finder
Теперь давайте проверим третий способ. Фактические шаги, которые вы должны выполнить, чтобы создать свою собственную папку с помощью окна Finder вашего Mac, следующие:
- Запустить Finder, Для этого щелкните значок, который выглядит как лицо, разделенное на синий и белый цвета. Это можно найти на док-станции компьютера.
- Нажмите Документы, расположенные в строке меню окна Finder.
- Щелкните правой кнопкой мыши пространство в окне Finder, чтобы убедиться, что это пустое место.
- Выберите «Новая папка», и это создаст вашу новую папку в активном окне Finder.
- Вы можете переименовать вашу папку, если хотите, а также добавить в нее файлы.

Метод 04. Создание новой папки с помощью сочетаний клавиш
. сочетания клавиш это отличный способ сэкономить больше времени при работе с компьютером. Если вы хотите создать новую папку в текущей папке Finder, вам просто нужно нажать клавиши SHIFT + COMMAND + N.
Вот и все. Это единственное, что вам нужно сделать. Довольно просто, не правда ли? Это как брать конфеты у ребенка. Это заставит вас быстрее работать над организацией ваших файлов. И, поможет вам закончить этот отчет ранее. Вы также можете удалить папки, используя клавиши COMMAND + DELETE. Просто выберите папку, которую вы хотите удалить, а затем нажмите клавиши. Это так же, как перетаскивание файлов или папок в корзину. Теперь вы узнали, как создать папку на Mac и как ее удалить.
Часть 3. Рекомендации по организации ваших файлов и папок на Mac
Много раз мы бросаем наши файлы в разные папки. И, когда мы не знаем, где найти важные файлы, мы расстраиваемся. Это никогда не работало для многих людей, которые в конечном итоге раздражаются, что не могут найти файл, который им нравится.
К счастью, есть решения, которым вы можете следовать, чтобы ваши папки и файлы были расположены в отличном порядке. Вот правила, которым вы должны следовать для правильного управления папками и файлами:
Удалить дубликаты файлов
Очень важно знать, как создать папку на Mac. Кроме того, знание того, как их организовать, также необходимо. Но мы все равно рекомендуем вам использовать iMyMac PowerMyMac и его модуль Duplicate Finder. Это отличный способ убедиться, что ваш Mac оптимизирован для полной реализации своего потенциала. Он быстро и безопасно удаляет ненужные и временные файлы, чтобы ваш компьютер MacOS работал быстрее и без проблем. Вы можете легко найти ненужные файлы с помощью iMyMac PowerMyMac с помощью его мощной системы сканирования.

Один хороший модуль уборщика - это Duplicate Finder. Это позволит вам поиск дубликатов файлов в вашей системе. Таким образом, вы можете найти копии оригинальных файлов, которые вам не нужны. Это отличный способ организовать ваш Mac, а также освободить больше места на нем.
Контролировать беспорядок
Вы никогда не должны размещать файлы на рабочем столе. Это место должно быть очень чистым и организованным. Кроме того, именно здесь можно показать отличные обои, которые продемонстрируют вашу индивидуальность. Убедитесь, что ваш рабочий стол чист от беспорядка.
Найдите ваши файлы быстро
Знание того, как создать папку на Mac - это только одна часть картины. Вы должны правильно назвать различные папки и файлы на рабочем столе. Имейте в виду, что это важно для того, чтобы найти их быстрее. Например, вы можете назвать их по дате, а затем по теме. Вы должны сделать имена осмысленными и организованными, чтобы иметь возможность быстрее находить их.
Создать ярлыки для ресурсов вашего проекта
Tagging
Помимо создания структур для папок, вы также должны попытаться пометить свои файлы. Самое замечательное в этом то, что вы можете добавить множество тегов в один файл. Если у вас нет отличной структуры папок или структуры имен файлов, то теги помогут вам легко найти ваши файлы в случае их утери.
Часть 4. Вывод
В этой статье мы рассказали вам, как легко создать папку на Mac с помощью четырех различных способов. Кроме того, мы дали рекомендации о том, как легко организовать ваши папки и файлы. Таким образом, вы можете найти важные файлы без хлопот.
Кроме того, мы предоставили вам лучший способ удаления дубликатов файлов на вашем компьютере Mac с помощью iMyMac PowerMyMac и его модуль Duplicate Finder. Это отличный инструмент, который вы можете использовать, чтобы оптимизировать устройство Mac и заставить его работать в полную силу. Получите лицензию на iMyMac PowerMyMac прямо сейчас. И не забывайте использовать все модули, чтобы воспользоваться его мощностью.
Читайте также:


