Mac os сообщения удалить все
Почему это так? Этим вопросом задаются многие люди, совершенно незнакомые с гаджетами Apple Mac. Простой ответ: Устройства Mac и другие системы Apple используют так называемое громкое хранилище.
Соответственно, эта функция облачного хранилища позволяет восстанавливать и получать доступ ко всем данным и файлам даже при первоначальном удалении.
Кроме того, с устройствами Mac можно войти в систему на нескольких отдельных устройствах и по-прежнему иметь возможность просматривать содержимое в основное устройство.
Не путайте, эта функция уникальна и во многом полезна. Хотя, как и у большинства вещей, у него есть свои недостатки и проблемы.
В отличие от iOS, в приложении нет способа удалить историю чата в Mac OS X, и хотя вы можете закрыть окно, оно не обязательно удаляет все данные, журналы, кеши или ассоциации с конкретным чатом, и эти кеши по-прежнему хранятся на Mac.
По сути, это наиболее безопасный способ сохранить конфиденциальность ваших разговоров на ваши устройства - использовать только приложения, допускающие сквозное шифрование, которое не позволяет никому (в том числе поставщику услуг) перехватить все, что вы говорите.
Такие приложения, как WhatsApp, Telegram, Signal и iMessage, уже используют сквозное шифрование для защиты вашей конфиденциальности.
Важно: если вы выберете вариант, отличный от «Навсегда», ваши разговоры (включая все вложения) автоматически удаляются по истечении указанного периода времени.
Чтобы удалить беседу, вам необходимо сделать следующее:
Удалить пустой разговор: Наведите указатель на пустую беседу, затем нажмите кнопку «Закрыть».
Удалить беседу: Выберите беседу, затем выберите «Файл»> «Удалить беседу». Или, если у вас есть трекпад или Magic Mouse, вы также можете провести двумя пальцами влево по беседе на боковой панели, а затем нажать кнопку «Удалить».
К счастью, можно установить своего рода деструктивный таймер на ваш iMessage на Mac, который автоматически удалял все, что было после определенной даты. Вот как:
ЧИТАЙТЕ ТАКЖЕ:

Как очистить стенограммы iMessage
Полное удаление беседы здесь не было бы оптимальным, поскольку это привело бы к полному закрытию вкладки, прерывая поток.
Как временно закрыть разговоры и чаты

Как удалить все iMessages на Mac навсегда
Иногда, намеренно или иначе, мы участвуем в каких-то разговорах, которые могут быть весьма личными и откровенными. Иногда мы передаем конфиденциальную информацию через наши цифровые устройства.
Будьте добры, поделитесь этой статьей со своими хорошими друзьями.
CSN Team.
=> ПОСЛЕДУЮЩИЕ США НА INSTAGRAM | FACEBOOK & TWITTER ПОСЛЕДНИЕ ОБНОВЛЕНИЯ
Часть 1 , Удалить историю чата iMessages на Mac
У вас может быть несколько причин для удаления iMessages на Mac. Например, они занимают много места на вашем жестком диске и замедляют производительность Mac. Как избавиться от старых iMessages на Mac, если нет возможности удаления? Шаги ниже - лучший ответ.
Метод 1: удалить всю историю чата iMessages на Mac
Шаг 2 , Запустите приложение Finder, нажмите CMD + Shift + G клавиши одновременно, чтобы вызвать Перейти в папку Диалог.
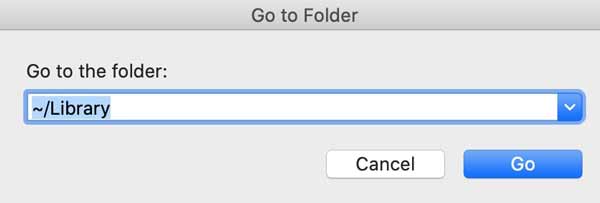
Шаг 4 , Выберите все файлы, которые вы хотите удалить, перетащите их в Корзину значок.
Шаг 5 , Затем перейдите в папку «Корзина» и полностью удалите историю чата iMessages на Mac.
Примечание: Mac хранит iMessages и вложения отдельно. Таким способом можно удалить только чаты iMessages, но не видео, аудио, фото, смайлики и другие вложения.
Метод 2: удалить один разговор
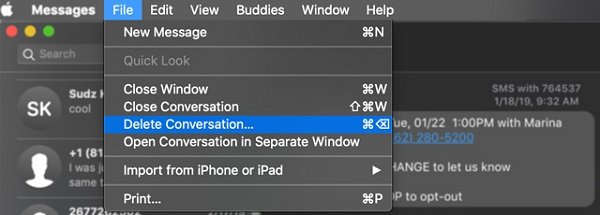
Шаг 2 , Идти к Файл > Удалить беседу или нажмите CMD + Удалить ключи.
Часть 2 , Чистые вложения iMessages на Mac
Как упоминалось ранее, Mac хранит вложения iMesssages отдельно. Таким образом, вы должны удалить их отдельно.
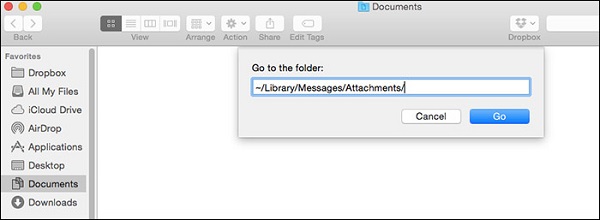
Шаг 1 , Также откройте приложение Finder и активируйте Перейти в папку диалог, нажав Ctrl + Shift + G ключи.
Шаг 3 , Затем вам будут представлены случайные вложения iMessages, перечисленные в папке. Просмотрите мультимедийные вложения и выберите ненужные файлы. Выберите все нежелательные вложения одновременно, нажав CMD ключ и нажав. Чтобы выбрать все вложения в папке, нажмите CMD + A ключи. Затем перетащите их в папку «Корзина» и очистите их в папке «Корзина», чтобы удалить вложения iMessages на Mac.
Часть 3 , Удалить iMessages и вложения на Mac навсегда
Даже если вы удалили iMessages на Mac, их можно восстановить с помощью программного обеспечения для восстановления данных Mac. Есть ли способ удалить iMessages на Mac навсегда? Ответ да, Apeaksoft Mac Cleaner способен удовлетворить ваши потребности.
Одним словом, Mac Cleaner - это умная опция для удаления iMessages на Mac.
Как удалить iMessages на Mac
Шаг 1 , Получите лучший очиститель iMessages для Mac

Шаг 2 , Сканирование iMessages на вашем жестком диске
Перейдите в Большие & Старые файлы на левой боковой панели и нажмите кнопку Сканировать, чтобы начать поиск файлов на жестких дисках. Когда сканирование будет завершено, вам будут представлены все большие и старые файлы на вашем Mac. Ищите chat.db, chat.db.shm, chat.db.wal и нежелательные вложения iMessages в панели поиска в верхнем правом углу.

Шаг 3 , Удалить iMessages на Mac
Примечание: Mac Cleaner использует передовые технологии для удаления файлов на Mac. После удаления файлов Mac Cleaner их невозможно восстановить. Так что тебе лучше сделать резервную копию iMessages на ваших жестких дисках перед очисткой вашего Mac.

Конечно, именно поэтому многие люди предпочитают iMessages в первую очередь, потому что вы автоматически сохраняете свою историю чата. Они будут сохранены в ваших резервных копиях и будут работать независимо от других ваших учетных записей (например, вашего оператора сотовой связи).
Поэтому, если вы хотите от чего-то избавиться, вы не можете просто положиться на закрытие приложения. Это не помешает кому-то еще копаться в вашем Mac и находить ваши разговоры и вложения.
Эта проблема
Удаление ваших iMessages на Mac не является сложной частью. Это навсегда удаляет их, что требует от вас знать несколько хитростей.
Решение
Сохранить историю, когда разговоры закрыты

Альтернативные Методы
Если вы хотите избежать ручного выбора файлов для удаления, вы всегда можете использовать терминал и запустить простую командную строку, которая полностью очищает папку.

Это приведет к удалению всего, что находится в папке «Вложения», независимо от того, очистили ли вы сначала чат.
Имейте в виду, что обе эти командные строки приводят к постоянным действиям. Ни одна из удаленных данных не может быть восстановлена, если вы не выполнили резервное копирование до удаления файлов.
Другой метод предполагает использование функции Clear Transcript. Откройте окно беседы, которое вы хотите очистить. Не выбирая пузырьков, выберите вкладку «Редактировать» на панели инструментов приложения.
Не волнуйтесь, есть еще более быстрый способ сделать это для всех любителей ярлыков. В окне разговора нажмите Option + Command + K. Или вы можете щелкнуть правой кнопкой мыши пустое место в окне разговора и выбрать опцию «Очистить стенограмму чата».

Последняя мысль
Однако имейте в виду, что любой из этих методов удалит эти данные навсегда. Итак, подумайте серьезно, прежде чем сочтете действительно необходимым скрыть историю чата от посторонних глаз.
Теперь, прежде чем делать что-то еще, не забудьте поделиться своими мыслями о iMessages или приложении iMessage в разделе комментариев ниже.
Из этой статьи вы узнаете:
Как настроить фильтр в почтовом клиенте Mac OS X ?
Такое понятие как почтовые клиенты постепенно уходит из рабочих процессов многих пользователей операционных систем на ПК или ноутбуках под управлением Windows . Не удивительно, ведь по сравнению с мобильными версиями почтовых клиентов, версии для ПК не способны вызвать ряд положительных эмоций. Однако есть исключение из правил, и оно как всегда врывается в нашу повседневность под флагом Apple . Сегодня мы поговорим о почтовом клиенте компании Apple, идущем по умолчанию в системе Mac OS X, совершенно бесплатно. Хотя в случае с Apple , отдать деньги, можно не задумываясь.

Именно в инструменте “Фильтры”, мы настроим действия, которые будут происходить в нашей почте. Заходим во вкладку “Фильтры”, нажимаем клавишу “Добавить”. Появится мастер настройки, в котором мы должны начать с графы описание. Это название нашего фильтра, за ним следует команда формирующая условие “Если”, и выпадающий список из двух вариантов, выбираем второе – “Все следующие условия выполняются”. Это значит, что фильтр будет работать при условии, что произойдет ряд каких-то действий (в полной мере). Наш пример не столь глобальный, мы лишь делаем выборку по датам поступления. Соответственно в следующем списке выбираем условие “Дата получения”, дальше ставим “Больше чем” и срок хранения (в моем случае это 21), и завершающий пункт – это действия. Тут важно понимать, что именно вы хотите делать с вашей электронной почтой, выбирая вариант между удалением и перемещением в корзину.

После того как вы настроите фильтр и нажмете клавишу “Ок”, у вас спросят, хотите ли вы применить фильтр на вашем компьютере сейчас, или отложите это действие на потом.
Читайте также:


