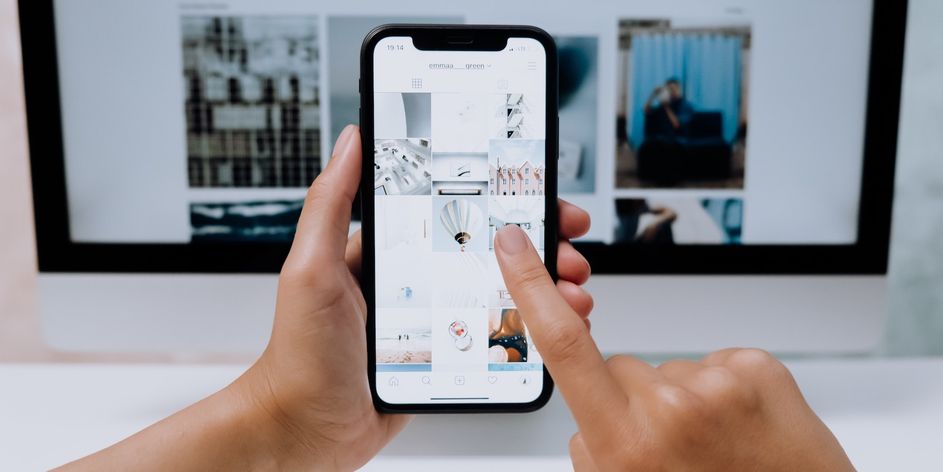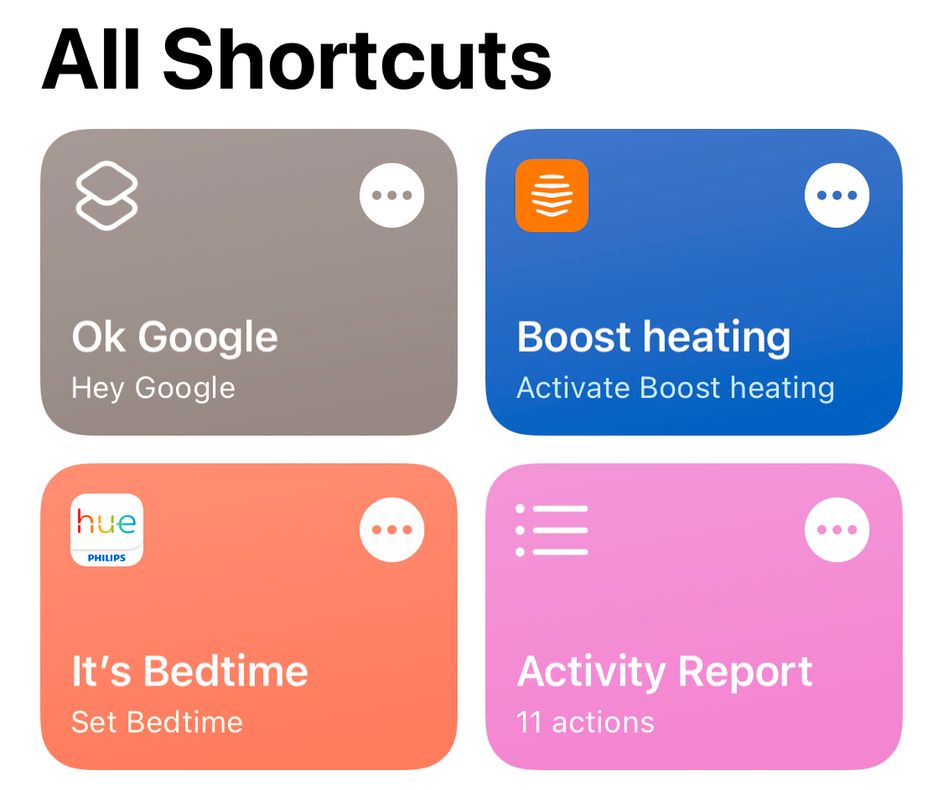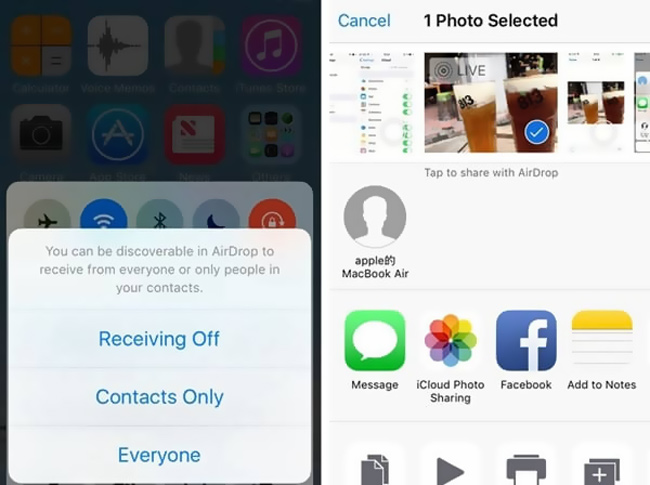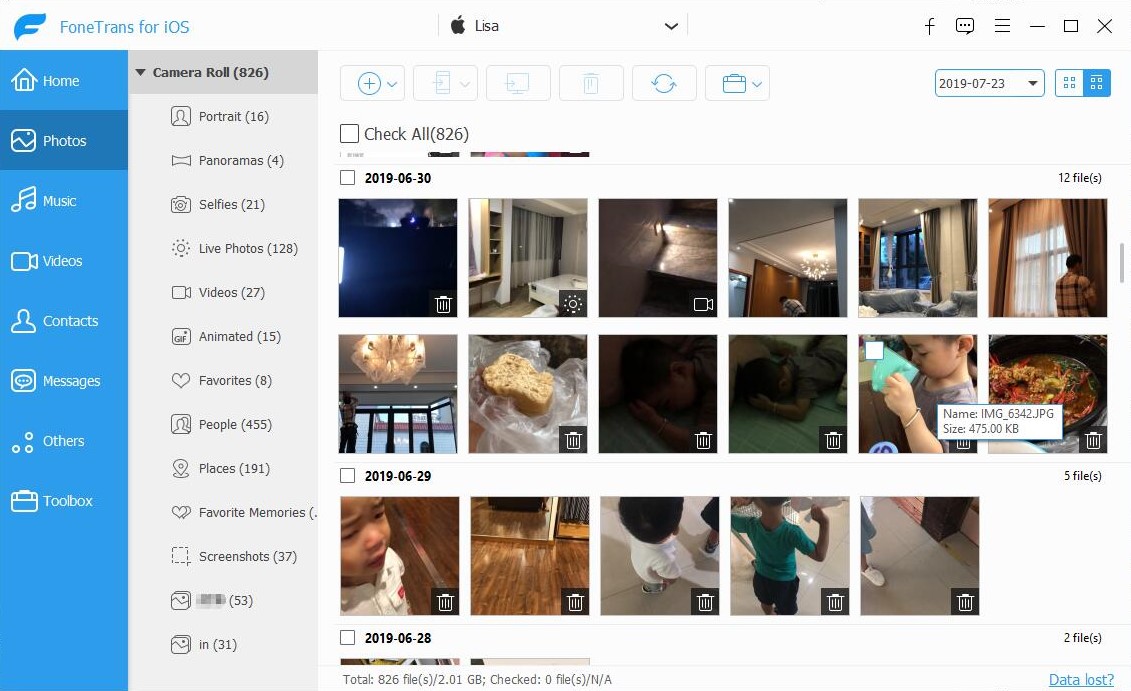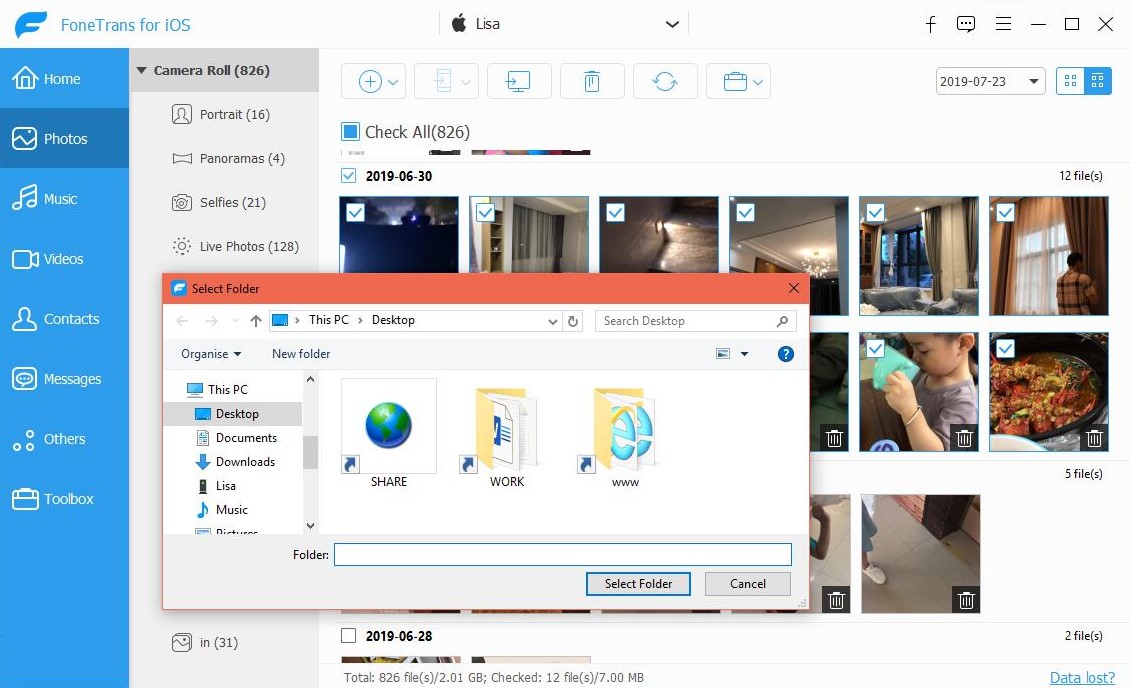Mac os синхронизация фото
Несомненно, вы не раз сталкивались с затруднительным положением, не зная, как передавать фотографии из Мак в iPhone. Не имеет значения, редактируете ли вы фотографию, созданное вами творение, видео или изображения, загруженные из Интернета. В любом из этих случаев можно перенести фото и видео с компьютера на мобильный. Есть несколько методов, и сейчас мы покажем вам наиболее эффективные.
Фотографии и видео с Mac на iPhone с AirDrop
Это самый быстрый метод, но он также ориентирован на более простые передачи. Если вы хотите перенести много фотографий с Mac на iPhone, эта опция будет очень утомительной, если у вас нет всех файлов в одной папке, однако она очень полезна, когда у вас все в одном месте. Для этого вы должны выполнить следующие действия.
- Откройте Центр управления на iPhone.
- Нажмите и удерживайте поле, в котором находятся соединения.
- Нажмите значок AirDrop и выберите Только контакты or Все.
- На Mac перейдите в папку, где у вас есть фотография или набор, который вы хотите перенести, и выберите их.
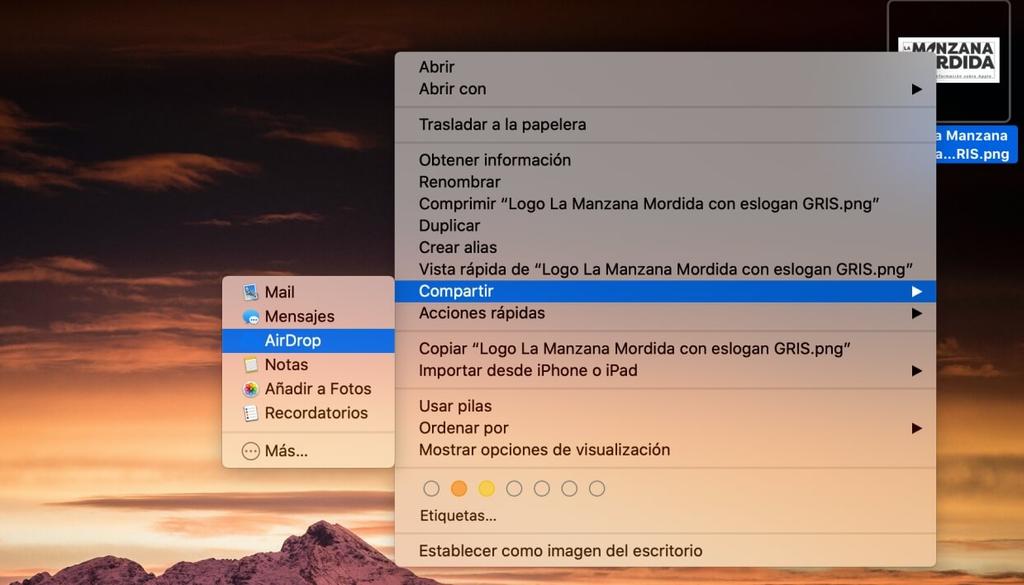
- Щелкните правой кнопкой мыши файл фотографии и выберите Share.
- Нажмите на Десантный.
Как только вы это сделаете, вы увидите, как фотография или все они появляются мгновенно на вашем iPhone. Он автоматически откроется через приложение «Фотографии». Вы будете готовы увидеть их в любое время или поделиться ими через свой мобильный телефон.
С синхронизацией iCloud
Одно из преимуществ так называемого «Apple экосистема »заключается в том, что все ваши устройства могут быть синхронизированы без каких-либо дополнительных действий. Фотографии и видео, которые вы храните в приложении для обработки фотографий на Mac, могут автоматически отображаться на вашем iPhone, если активированы определенные параметры.
На вашем iPhone ты должен пойти в Настройки> Фото и активировать Фотографии в iCloud ящик . Таким образом, фотографии и видео, хранящиеся на вашем мобильном телефоне, также будут отображаться на Мак если вы активировали те же опции в Системные настройки> Apple ID> iCloud и активация Фото ящик .
Вам также нужно будет открыть приложение «Фотографии» на Mac и на панели инструментов следовать по маршруту. Фото> Настройки. Оказавшись там, вы должны перейти на вкладку iCloud и активировать Фотографии в iCloud ящик .
Таким образом, вы можете синхронизировать обе команды. Иногда может потребоваться время для отображения контента на одном из устройств, поэтому вам придется открыть приложение, подключиться к Интернету и подождать несколько минут, пока синхронизация не завершится.
Из iTunes или Finder
Еще один классический метод, который продолжает использоваться сегодня, - это использование кабеля, соединяющего оба устройства. На Mac со старыми версиями операционной системы следует использовать iTunes, классический менеджер для наших компьютеров, разработанный Apple также для Windows компьютеры. В последних версиях используется Finder, хотя на самом деле оба не за горами, когда дело касается процесса передачи фотографий.
С macOS Каталина или позже
Начиная с macOS 10.15, известной как Catalina, возможности синхронизации с такими устройствами, как iPhone, iPod или IPad должно быть выполнено из Finder.
- Подключите iPhone к Mac с помощью кабеля.
- Открыть Finder окно и нажмите на iPhone, расположенный на левой панели.
- В верхней панели нажмите на Фото. Если у вас активированы фотографии iCloud, эта опция не появится, поскольку оба компьютера автоматически синхронизируются.
- Поставьте галочку Синхронизировать фотографии с устройством из и в раскрывающемся меню выберите источник фотографий, которые вы хотите синхронизировать.
- Теперь выполните одно из следующих действий:
- Если вы выбрали приложение «Фотографии» в качестве источника, нажмите на Все фото и альбомы or Избранные альбомы где вы можете выбрать, какие фотографии будут переданы.
- Если вы выбрали синхронизацию из папки, нажмите Все папки or Выбранные папки.
Как только это будет сделано, начнется синхронизация, которая может занять несколько минут в зависимости от объема и веса фотографий и видео, которые вы переносите с вашего Mac на iPhone.
С macOS Mojave или ранее
- Подключите iPhone к Mac с помощью кабеля.
- Откройте ITunes и нажмите на иконку iPhone в верхней части.
- Нажать на Фото. Если у вас активированы фотографии iCloud, эта опция не появится, поскольку оба компьютера автоматически синхронизируются.
- Поставьте галочку Синхронизировать фотографии с устройством из и в раскрывающемся меню выберите источник фотографий, которые вы хотите синхронизировать.
- Теперь выполните одно из следующих действий:
- Если вы выбрали приложение «Фотографии» в качестве источника, нажмите на Все фото и альбомы or Избранные альбомы где вы можете выбрать, какие фотографии будут переданы.
- Если вы выбрали синхронизацию из папки, нажмите Все папки or Выбранные папки.
Процесс может занять несколько минут в зависимости от размера и количества фотографий и видео, которые вы синхронизируете между своим Mac и iPhone.
Загрузить их на iCloud Drive
У Apple есть облачное хранилище под названием iCloud Drive, которое не только присутствует на ваших устройствах, но также доступно из Android или Windows. Это преимущество, если вы хотите, чтобы ваши фотографии или видео были доступны из любой операционной системы.
Чтобы загрузить фото и видео с вашего Mac на iCloud Drive, все, что вам нужно сделать, это открыть Finder окно и откройте соответствующую папку iCloud Drive. Вы можете, если вы хотите создать все папки, которые вы хотите внутри, и вам просто нужно выберите и перетащите фотографии и видео из обычной папки в эту. Если вы также хотите сохранить эти файлы на своем Mac, вам просто нужно скопировать и вставить их.
![фото icloud диск mac]()
Время загрузки этого контента в облако может занять несколько минут в зависимости от веса этих фотографий и вашего интернет-соединение , который должен быть включен. Затем на iPhone вам нужно будет загрузить их заранее, чтобы просмотреть или сохранить в приложении «Фото».
Другие методы
Есть множество сторонние приложения в Интернете, которые предназначены для передачи фотографий и видео с Mac на iPhone, хотя есть и некоторые другие приложения, которые без их цели позволяют передавать фотографии. Примером этого является Telegram, который позволяет вам иметь свой собственный чат для передачи файлов, таких как изображения и видео без сжатия, со всем качеством. Тогда на iPhone вы просто должны сохранить их на своем барабане. В любом случае мы считаем, что приведенных выше способов более чем достаточно для синхронизации вашего Mac и iPhone.
Если вам нужно перенести фотографии с iPhone на компьютер Mac для редактирования или сохранения в виде резервной копии, есть простые способы решить эту задачу.
![]()
Даже если у вас iPhone с большим объёмом хранилища, бывают случаи, когда свободное место кончается. Если такое происходит, пора перенести некоторые файлы в другое место для освобождения хранилища.
В этой статье мы опишем самые простые способы выполнить резервное копирование фотографий с iPhone на Mac.
Перенос изображений при помощи приложения «Фотографии»
Одним из наиболее удобных способов экспорта фото и видео с iPhone на Macbook является применение приложения «Фотографии». Это самый надёжный метод, поскольку используется кабель USB вместо беспроводного подключения.
Что нужно сделать:
- Найдите кабель USB и подключите его к iPhone и MacBook.
- Приложение «Фотографии» должно открыться на MacBook автоматически. Если оно не открывается, нажмите на иконку приложения в доке или выполните поиск в Spotlight при помощи сочетания клавиш Cmd + пробел.
- В колонке слева вы увидите список подключенных к компьютеру устройств. Найдите название вашего iPhone и нажмите на него. Может потребоваться подождать пару секунд, прежде чем фотографии покажутся на экране Mac.
- Рядом с командой «Импортировать в» есть раскрывающееся меню. С его помощью можно указать, добавлять фотографии в библиотеку, в существующий альбом или создать новый альбом.
- Выберите «Импортировать все новые объекты» для сохранения всех фотографий на компьютер Mac. Если вы хотите перенести только некоторые фотографии, кликните на них. Для выбора множества изображений подряд нажмите на первое и перетащите мышь над остальными.
- Нажмите «Импортировать выбранные».
![]()
Перенос фотографий при помощи iCloud
Ещё один простой метод синхронизации фотографий с iPhone на Macbook заключается в использовании облачного хранилища iCloud. Включение функции «iCloud Фото» позволяет хранить все изображения в учётной записи iCloud, а не только в хранилище смартфона.
Имейте в виду, что iCloud бесплатно даёт только 5 Гб дискового пространства. Если вам нужно больше места, купите платный тариф. Доступны варианты с объёмом 50 Гб, 200 Гб и 2 Тб.
Вот как включить «iCloud Фото» на iPhone для переноса фотографий:
- Запустите приложение «Настройки» на смартфоне.
- Прокрутите вниз и нажмите «Фотографии».
- Активируйте переключатель «iCloud Фото». Синхронизация галереи с iCloud произойдёт автоматически.
- Если аккаунт iCloud не обладает необходимым объёмом свободного дискового пространства, вы увидите окно с предложением поменять тариф. Среди доступных тарифов выберите необходимый вам.
![]()
![]()
![]()
Также нужно настроить библиотеку iCloud Фото на компьютере Mac, что делается следующим образом.
- Запустите приложение «Фотографии» на Mac.
- В панели меню наверху экрана выберите «Фотографии» и нажмите «Настройки».
- Откройте вкладку iCloud и нажмите «Продолжить» для входа в учётную запись.
- Поставьте галочку рядом с «iCloud Фото» для активации.
![]()
После этого фотографии будут автоматически синхронизироваться на двух устройствах. Когда вы снимаете новую фотографию, она будет храниться не только на iPhone, но и на Mac.
Прежде чем удалять фотографии со смартфона, нужно снять галочку в «iCloud Фото» на компьютере. Если этого не сделать, при удалении фотографии будут стерты с обоих устройств.
Перенос фотографий через AirDrop
AirDrop представляет собой удобную функцию Apple для обмена фотографиями, видео, документы и прочими файлами между разными устройствами. Прежде чем использовать этот беспроводной вариант, нужно убедиться, что на Mac функция AirDrop настроена.
Чтобы Mac обнаружился функцией AirDrop, для начала откройте Finder. Наверху в левой колонке нажмите AirDrop. Ищите внизу команду «Разрешать обнаружение от» и выберите «Всех».
![]()
Убедитесь, чтобы устройства находятся в одной сети Wi-Fi.
Теперь главные шаги:
![]()
![]()
![]()
Перенос фотографий при помощи других облачных сервисов
Существуют и другие облачные хранилища кроме iCloud, через которые можно перенести фотографии с iPhone на Mac.
Google Фото является наиболее популярным инструментом резервного копирования фотографий с любого устройства. К сожалению, после июня 2021 года сервис перестанет предлагать неограниченное хранилище высококачественных фотографий. Сохранённые раньше фотографии останутся там, но при добавлении фотографий после этой даты их размер будет учитываться наряду с файлами в Gmail и Google Drive. Совокупный объём этих файлов не должен превышать 15 Гб.
Можно приобрести платный тариф до 30 Тб при помощи Google One. Чтобы использовать его для передачи фотографий, скачайте приложение Google Фото на iOS, включите резервное копирование и внесите изменения в настройки, если хотите исключить некоторые фотографии.
Сервис OneDrive позволяет бесплатно хранить 5 Гб данных. Подписчики сервиса Microsoft 365 получают 1 Тб дискового пространства. Нужно установить приложение OneDrive на устройство и войти в него с учётной записью Microsoft. Дальше разрешите приложению доступ к фотографиям и включите Camera Upload. После этого можно получать доступ к фотографиям с любого устройства, на котором вы вошли в эту учётную запись.
Сервис Dropbox также надёжно хранит ваши файлы. К сожалению, бесплатный тариф даёт всего 2 Гб дискового пространства. За больший объём нужно платить. Как и в других случаях, использование Camera Upload будет автоматически загружать сделанные на iPhone снимки в аккаунт Dropbox.
Хранение фотографий в надёжном месте
Никому не понравится, если их фотографии потеряются. Чтобы этого не произошло, лучше хранить снимки как минимум в двух разных местах.
Все описанные в этой статье методы переносят фотографии с iPhone на Mac. Они надёжные и простые для использования, позволяя сохранить ваши воспоминания на долгие годы.
Можно синхронизировать фотографии с Mac на устройство. Можно синхронизировать все или выбранные фотографии из медиатеки Фото на Mac. Например, можно синхронизировать некоторые избранные альбомы или фотографии людей.
Также можно синхронизировать фотографии из папки «Изображения» или другой папки, в которой Вы храните фотографии. Например, можно импортировать фотографии с фотокамеры в папку в Finder. Можно упорядочить фотографии в несколько папок и синхронизировать эти папки на устройство.
Синхронизированные фотографии отображаются в приложении «Фото» на устройстве.
Важно! Если Вы уже пользуетесь Фото iCloud на Mac и других устройствах, Ваши фото обновляются автоматически. Описанный здесь способ синхронизации доступен только в том случае, если в настройках приложения «Фото» выключен параметр «Фото iCloud». См. разделы Использование Фото iCloud для хранения фотографий в iCloud и Что такое iCloud?
Синхронизация фотографий на устройство
Подключите устройство к компьютеру Mac.
Устройство можно подключить через кабель USB или USB-C либо через Wi-Fi. Синхронизация контента с Mac на iPhone или iPad по сети Wi-Fi.
![]()
В Finder на Mac выберите устройство в боковом меню Finder.
![Устройство выбрано в боковом меню Finder.]()
Если устройство подключено к Mac посредством USB‑кабеля, но оно не отображается в боковом меню Finder, см. раздел Если устройство не отображается в боковом меню.
В панели кнопок нажмите «Фото».
![Панель кнопок с выбранной кнопкой «Фото».]()
Примечание. Если включена функция «Фото iCloud», при нажатии пункта «Фото» в панели кнопок не отображаются варианты синхронизации фотографий.
Установите флажок «Синхронизировать фотографии на Вашем устройстве из», затем выберите «Фото», «Изображения» или папку во всплывающем меню.
Для этого выполните следующее:
При синхронизации фотографий из приложения «Фото» Нажмите «Все фотографии и альбомы» или «Выбранные альбомы». Если Вы нажали «Выбранные альбомы», установите флажки напротив альбомов в списке, которые хотите синхронизировать.
![Переключатели «Все фотографии и альбомы» и «Выбранные альбомы» отображаются только вместе с находящимися ниже флажками «Только избранные», «Включать в синхронизацию видео» и «Автоматически включать фотографии за».]()
Нажмите «Фото» или «Люди», чтобы упорядочить фотографии по этим категориям.
При синхронизации фотографий из папки Нажмите «Все папки» или «Выбранные папки». Если Вы нажали «Выбранные папки», установите флажки напротив папок в списке, которые хотите синхронизировать.
Выбор вариантов синхронизации.
Установите флажок «Включать в синхронизацию видео», чтобы также синхронизировать видео из папки или медиатеки Фото.
При синхронизации из приложения «Фото» установите флажок «Только избранные», чтобы синхронизировать только фотографии, отмеченные как избранные.
При синхронизации из приложения «Фото» установите флажок «Автоматически включать фотографии за» и во всплывающем меню выберите период времени, чтобы синхронизировать фотографии только за этот период.
Когда будете готовы, нажмите кнопку «Применить».
Можно настроить автоматическую синхронизацию Mac и устройства при каждом их подключении друг к другу. Включение и выключение автоматической синхронизации на Mac.
![]()
Прежде чем отсоединять устройство от Mac, нажмите кнопку извлечения в боковом меню Finder.
Удаление автоматически синхронизированных фотографий с устройства
Чтобы удалить ненужную папку с фотографиями с Mac и устройства, удалите фотографии из приложения «Фото» или удалите папку с Mac и синхронизируйте устройство.
Чтобы удалить альбом или папку с фотографиями только с устройства, но оставить их на Mac, выполните следующее.
Подключите устройство к компьютеру Mac.
Устройство можно подключить через кабель USB или USB-C либо через Wi-Fi. Синхронизация контента с Mac на iPhone или iPad по сети Wi-Fi.
![]()
В Finder на Mac выберите устройство в боковом меню, затем нажмите «Фото» в панели кнопок.
В списке папок снимите флажки напротив альбомов или папок, которые хотите удалить.
Синхронизируйте Mac с устройством.
ПРЕДУПРЕЖДЕНИЕ. При удалении автоматически синхронизированного объекта с Mac он будет удален и с устройства при следующей синхронизации.
![]()
Прежде чем отсоединять устройство от Mac, нажмите кнопку извлечения в боковом меню Finder.
Обновлено Széki / 01 февраля 2021 г. 13:30![Széki]()
Мой iPhone всегда показывает, что место для хранения заканчивается, но я не хочу удалять на нем что-либо. Как перенести фотографии с iPhone на Mac? Есть какое-нибудь решение?
![перенести фотографии в Mac]()
1. Переместите фотографии с iPhone на Mac с помощью iPhoto / Photos
iPhoto / Photos - это приложение, поставляемое с Mac, которое можно использовать для Перенос фотографий с iPhone на Mac.
Шаг 1 Подключите iPhone к Mac с помощью USB-кабеля.
Шаг 2 Всплывающее окно спросит вас, доверяете ли вы компьютеру, нажмите Trust и введите свой пароль.
Шаг 3 Iphoto / Фотографии Приложение должно автоматически открыться на вашем Mac. Если нет, откройте его из Применение.
Работы С Нами Iphoto / Фотографии откройте ваш iPhone должен появиться под Устройство тег на левой стороне интерфейса.
Шаг 4 Тогда все фотографии в вашем Фотопленка появится на экране, выберите фотографию, которую вы хотите импортировать.
В верхней части страницы нажмите на Библиотека, то вы можете выбрать Новый альбом для импорта.
Если вы хотите удалить фотографии после импорта, установите флажок Удалить элементы после импорта ниже Импортировать все новые элементы кнопку, прежде чем нажать на нее.
![переместить фотографии с приложением фотографий]()
2. Положите фотографии с iPhone на Mac с захватом изображения
Захват изображения - еще одна программа, предварительно загруженная на Mac. Ниже описано, как перенести фотографии с iPhone на Mac.
Шаг 1 Подключите iPhone к компьютеру Mac с помощью USB-кабеля.
Шаг 2 Захват изображения автоматически откроется. (Открыто Применение прокрутите вниз до Захват изображения если он не открывается автоматически.)
Шаг 3 Выберите свой iPhone под Устройство тег.
Примечание: Вы можете настроить автоматическое открытие приложения при подключении iPhone, нажав на крошечную стрелку в левой нижней части интерфейса.
Шаг 4 Нажмите на Импортировать в: список и настроить папку для импорта фотографий в.
Шаг 5 Выберите фотографию, которую вы хотите импортировать. Вы можете выбрать отдельные фотографии для копирования или импорта всех фотографий.
Шаг 6 Нажмите на Импортировать переместить фотографии.
![положить фотографии с захватом изображения]()
Примечание: Если вы не видите все свои фотографии в Захват изображения, это означает, что у вас есть фотографии, сохраненные в iCloud.
3. Синхронизируйте фотографии с iPhone на Mac с помощью iCloud
В этой части я покажу вам, как переносить фотографии с iPhone на Mac с облаками. С помощью iCloud можно легко перемещать различные изображения с iPhone на Mac. Теперь вы можете ознакомиться с подробным руководством по переносу фотографий с iPhone на Mac, приведенным ниже.
Примечание:Пожалуйста, войдите в систему так же Идентификатор Apple на вашем iPhone и Mac.
Шаг 1 Войдите в Параметры & ICloud & Фотои включите ICloud Фото на вашем iPhone.
![включить фото icloud]()
Шаг 2 Нажмите Apple значок в левом верхнем углу экрана, затем перейдите к Системные настройки & ICloud на вашем Mac.
Шаг 3 Установите флажок рядом с ICloud Photo Library (Фотографии iCloud в MacOS Mojave и новее).
4. Импорт фотографий с iPhone на Mac с помощью Airdrop
Вы можете использовать десантный перенести фотографии с iPhone на Mac, а также. AirDrop - отличное приложение для передачи файлов, которое поможет вам передавать изображения с iPhone по беспроводной сети. Он предоставляет удобный способ обмениваться всеми типами файлов iOS, даже без сети Wi-Fi.
Шаг 1 Включить Блютуз соединение на вашем iPhone и Mac.
Шаг 2 Проведите от нижней части экрана iPhone, чтобы активировать Центр управления, Нажмите функцию AirDrop, а затем установить ваш iPhone может быть обнаружен с помощью Все.
Шаг 3 Перейдите на свой ноутбук Mac и нажмите Finder & десантный & Позвольте мне открыть & Все.
Примечание: Вы можете настроить автоматическое открытие приложения при подключении iPhone, нажав на крошечную стрелку в левой нижней части интерфейса.
![импортировать фотографии через Airdrop]()
Шаг 5 Нажмите десантный и выберите свой Мак. Затем нажмите Принять начать процесс передачи.
Они также доступны для вас, если вы хотите знать, как переносить фотографии с iPhone на iMac.
5. Перенос фотографий с iPhone на Mac с помощью FoneTrans
Вот профессиональный инструмент переноса iOS - FoneTrans для iOS чтобы помочь вам выполнить задачу передачи фотографий, которая является наилучшим выбором для передачи фотографий с iPhone на Mac. Он позволяет переносить фотографии прямо с iPhone на Mac - так же просто, как перемещать фотографии из одной папки в другую на вашем компьютере.
- Передача фотографий, видео, контактов, WhatsApp и других данных с легкостью.
- Предварительный просмотр данных перед передачей.
- Доступны iPhone, iPad и iPod touch.
Шаг 1 Бесплатно скачать FoneTrans для iOS Mac версии.
Шаг 2 Установить FoneTrans для iOS и откройте его на своем Mac.
![фонетранс для данных ios]()
Шаг 3 Подключите ваш iPhone к Mac. (при первом использовании необходимо нажать Trust на вашем iPhone.)
Шаг 4 Нажмите на Фото на левой панели появятся все фотографии на iPhone.
![фонетранс фото]()
Шаг 5 Предварительный просмотр и выберите фотографии для передачи
![выбрать фотографии фонетранс]()
Шаг 6 Выберите папку для экспорта фотографий на ваш Mac.
Операция передачи так же просто, как перемещение фотографий с Samsung на Mac, Вы можете сделать пакетную передачу с этим мощным инструментом передачи iOS. Просто нажмите все, чтобы выбрать все, так что вам не нужно беспокоиться о том, собираетесь ли вы передавать фотографии 20 или 200. Вы также можете перемещать фотографии из ваш iPhone на ПК с Windows, процесс очень похож. Просто следуйте инструкциям и передайте свои фотографии.
Читайте также: