Mac os регулировка громкости hdmi
[Ответить]
Glebka [09.11.2015 15:03] Регулировка громкости Mac Mini подключенного к TV HDMI:
Можно ли каким-нибудь образом регулировать громкость самой системы используя кнопки громкости на клавиатуре, подобно тому, как это сделано на винде?
Знаю, что просто никак это нигде не включается, но может есть какие-нибудь хитрости? nils7 [10.11.2015 11:16] :
клавиатуру купите от мака и регулируйте Zlyden [10.11.2015 11:45] :
Лучше забить и использовать для контроля звука, то устройство которое его воспроизводит.
Why can't I adjust my HDMI volume?
Because HDMI doesn’t have a volume that can be altered, HDMI carries an encoded, digital audio signal which is normalised; it’s not supposed to be altered at the source but by the output device.
To change the volume on your Mac would mean unpacking that audio signal, fiddling with possibly multiple channels and repackaging it before sending it to the source. There’s a general rule of thumb that you should limit the number of times you alter any signal; Apple would seem to take the view, correctly in my opinion, that any decoding or alteration of the audio signal should take place at the output device. Inconvenient? Maybe. Technically correct? Yes.
-
nils7 писал(а):
клавиатуру купите от мака и регулируйте
-
Glebka писал(а):
[quote:4535ee56fb="nils7"]клавиатуру купите от мака и регулируйте
-
Zlyden писал(а):
Лучше забить и использовать для контроля звука, то устройство которое его воспроизводит.
Why can't I adjust my HDMI volume?
Because HDMI doesn’t have a volume that can be altered, HDMI carries an encoded, digital audio signal which is normalised; it’s not supposed to be altered at the source but by the output device.
To change the volume on your Mac would mean unpacking that audio signal, fiddling with possibly multiple channels and repackaging it before sending it to the source. There’s a general rule of thumb that you should limit the number of times you alter any signal; Apple would seem to take the view, correctly in my opinion, that any decoding or alteration of the audio signal should take place at the output device. Inconvenient? Maybe. Technically correct? Yes.
На типичной клавиатуре Mac есть горячие клавиши, которые можно использовать для управления уровнем громкости. Но некоторые пользователи сообщают, что когда они подключают свои внешние наушники или динамики к своему Mac, они не могут управлять громкостью с помощью клавиатуры или с помощью управления звуком на Mac. Об этом также сообщают пользователи, которые используют Spotify или другое программное обеспечение, связанное с песнями / носителями / аудио, где они могут контролировать громкость только через интерфейс программного обеспечения. Когда они нажимают Клавиши увеличения / уменьшения громкости, они получат обычный значок динамика, который не будет иметь никакого эффекта, и тот же результат, когда они попытаются отрегулировать громкость с помощью значка динамика Mac.
Сценарий может отличаться от пользователя к пользователю. В редких случаях это также может произойти совершенно неожиданно, когда вы просто делаете свои обычные вещи на своем Mac.
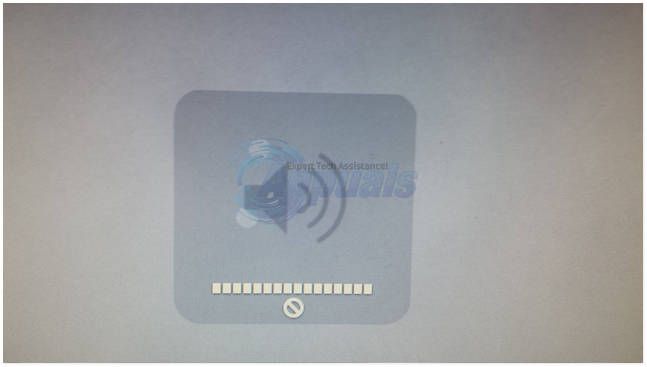
Что происходит, так это то, что Mac OS X блокирует функцию управления громкостью системы, потому что она обычно переходит во внешнее устройство (динамик / наушники) или стороннее программное обеспечение. Таким образом, можно понять, почему это может быть проблемой, если внешнее устройство не имеет функции управления громкостью. Даже если это так, управление громкостью с помощью клавиатуры может быть очень желательным для таких пользователей, как я. В этом руководстве я расскажу вам, как решить эту проблему.
Метод 1: убить процесс Coreaudiod
Идти к искатель -> Приложения -> коммунальные услуги -> Терминал. Нажмите и откройте Терминал Утилита.

В консоли терминала введите следующую команду, а затем свой пароль.
sudo killall coreaudiod
Запрос пароля будет пустым, и когда вы введете пароль, он все равно будет пустым, поэтому, не думая, нажмите HIT Enter после ввода пароля.

После этого проверьте еще раз, чтобы проверить работоспособность регулятора громкости.
Обходной путь
Этот обходной путь может быть не таким полезным, но, насколько вам известно, вы также можете отрегулировать громкость через терминал.
набрав команду ниже. Цифра 5 указывает уровень громкости, который вы можете изменить / отрегулировать.
sudo osascript -e «установить том 5»

Способ 2: отключить / повторно подключить аудиоустройство
Если эта проблема возникает, когда у вас нет внешнего аудиоустройства, такого как наушники, подключенные к Mac, тогда вы можете просто взять пару наушников или внешние динамики и подключить их к компьютеру Mac, а затем отключить их.
Способ 3: выберите правильный аудиовыход
Чтобы лучше понять проблему, посмотрим, как она на самом деле работает. Предположим, у вас есть Sharp TV, подключенный к Mac OS X через кабель HDMI, и звук не регулируется клавишами регулировки громкости, и вы получаете значок неработающего динамика, когда вы пытаетесь отрегулировать громкость. Нажмите значок Apple на верхней панели (слева) и выберите Системные настройки -> звук -> Выход

Способ 4: если ваше внешнее устройство не поддерживает регулятор громкости
открыто Audio MIDI Setup перейдя в Приложения -> коммунальные услуги -> и выбирая «Audio Midi Setup»

Нажмите на + (Знак плюс) в левом нижнем углу экрана и выберите Создать мульти выходное устройство из всплывающего меню.

В правой панели установите флажок рядом с SoundFlower (2 канала) и внешнее устройство вы в данный момент прикрепили или ваш Внутренние динамики если нет такое устройство прилагается.
затем,Правой кнопкой мыши или CTRL + CLICK на Создать мульти выходное устройство и нажмите Используйте это устройство для вывода звука из всплывающего меню.

Сначала зайдите в раздел «Звук» настроек OS X и поставьте галочку около пункта «Показывать громкость в строке меню».



Если вы знаете еще какие-то полезные советы для работы на Mac, не стесняйтесь писать их в комментариях.
Свободное общение и обсуждение материалов
Apple представила watchOS 8 почти без нововведенийЛонгриды для вас

WhatsApp может не запускаться или не присылать уведомления по самым разным причинам. Поэтому и путей восстановления его работоспособности может быть несколько. Рассказываем о самых распространённых проблемах, мешающих работе мессенджера, и способах их устранения

Apple Pencil за время своего существования стал по-настоящему профессиональным инструментом. В статье рассказываем есть ли применение у этого аксессуара для простых пользователей, не занимающихся рисованием или дизайном.

iOS 15.1 вышла официальна. Обновление привносит поддержку SharePlay для FaceTime, QR-кодов вакцинации для приложения Wallet, lossless-треки для HomePod и кое-что ещё
Ребят напишите как это делать на мак мини 🙂 там звук через HDMI на полную катушку стоит и не убавить и не прибавить. Хотя в самом itunes он нормально регулируется. А когда игру какую включаешь то это кошмар ни туда не сюда
Sound Control — программа для управления звуком в macOS. Она поможет навести порядок, когда к компьютеру подключено много источников звука: проводные наушники, AirPods, Bluetooth-колонки или мониторы со встроенной акустикой.
Влад Гороховский
Редактор. Пишу про софт и гаджеты, которые мне интересны. Делаю клавиатурный тренажер KeyKey для Mac.
Влад Гороховский

Если вы используете только встроенные динамики и микрофон, то вам могут приглянуться другие фишки Sound Control: возможность регулировки звука каждого приложения и эквалайзер.
Как работает Sound Control
Утилита подменяет собой иконку регулятора громкости в менюбаре. На выбор есть три различные иконки, я же выбрал «динамик», как в macOS.

Чтобы стандартная иконка с регулятором громкости не мешала, я спрятал ее в настройках системы:
▸ Системные настройки ▸ Звуки ▸ Показывать громкость

Стандартную иконку звука можно спрятать в Системных настройках macOS
Приоритеты источников звука
Вообще, macOS сама неплохо переключает источники звука. Если музыка идет через колонки, а вы подключили наушники — звук пойдет из наушников. Отключили — из колонок.
Но как только источников звука становится больше двух — начинается полный хаос. macOS не позволяет выставлять приоритеты устройствам, поэтому нужный источник приходится выбирать вручную из меню регулировки громкости. Если их много — то найти нужный становится проблемой.
Когда я подключаю к Mac внешний микрофон, Amazon Echo, Airpods и два монитора, то количество источников увеличивается до 13! А мне нужно лишь три: проводные наушники, Airpods и Echo.
Длинный список усложняет поиск нужных устройств
В Sound Control можно добавить ненужные источники в список Ignored, после чего они пропадут из меню выбора и не будут «фонить».
«Лишние» источники звука можно добавить в игнор
Оставшимся источникам звука можно задать приоритеты во вкладке Priority Devices. Чем выше устройство в списке, тем выше у него приоритет.
Опишу на своем примере. Большую часть времени я пользуюсь проводными наушниками. Но как только я говорю: «Computer, connect», Echo Dot подключается по блутус и звук идет уже через Echo. Если же я надеваю AirPods, то звук идет на них. Работает система в любой последовательности.

Нужные устройства отсортированы по приоритету
Индивидуальная громкость для приложений
macOS управляет громкостью глобально. Индивидуальные регуляторы есть только в тех приложениях, которые это поддерживают. Например, в плеерах iTunes и QuickTime.
Sound Control добавляет возможность контролировать громкость абсолютно во всех приложениях. Например, уведомления Spark и Telegram я сделал в три раза тише остальных звуков. А звук Tweetbot вообще поставил в ноль.
Теперь уведомления от мессенджеров не пугают, если в наушниках громко играет музыка.

Уведомления Spark и Telegram я сделал тише, а звук Tweetbot — отключил
Для управления громкостью активного приложения я задал шорткат на основе суперкнопки CapsLock .
Теперь клавиши F11 и F12 регулируют общую громкость, а в сочетании с CapsLock — громкость активного приложения.
Уменьшаю громкость для браузера Chrome
Эквалайзер для приложений
Кроме громкости Sound Control может задавать приложениям индивидуальные настройки эквалайзера. Мне эта фишка пригодилась в браузере Chrome, через который я смотрю Netflix.
Для эквалайзера Chrome я выбрал пресет «Vocal booster». Пресет выводит на передний план голос (средние частоты) и отодвигает на задний план все остальное. Благодаря этому голоса героев не сливаются в кашу и лучше выделяются среди остальных звуков.
Эквалайзер я использую не всегда, а лишь для тех сериалов, где у актеров специфический акцент английского, который я понимаю хуже.
Впечатления
Безусловно, программа нишевая. Далеко не всем нужно постоянно переключаться между разными колонками и микрофонами. Но для меня это настоящая находка.
Sound Control решил две проблемы:
- Переключение между Echo и наушниками работает автоматически, больше не надо лазить в настройки и вручную выбрать, «куда» играть;
- Теперь я уверен, что мой микрофон Rode Podcaster всегда выбран в качестве основного. Раньше при перезагрузке Mac или отсоединении провода микрофон сбивался на «стандартный».
Регулировка громкости в приложениях и эквалайзер — пока приятные бонусы. Все же нужно больше времени, чтобы понять для себя их ценность. Как только это произойдет, я обновлю обзор.
Читайте также:


