Mac os пропадает курсор
Несколько раз при просмотре социальных сетей или после игры я обнаруживал, что курсор мыши исчезает на моем Mac. Это случайная вещь и не ограничивается каким-либо одним конкретным приложением или конкретной версией macOS.
Я заметил, что курсор мыши чаще всего исчезает, когда я использую тяжелое программное обеспечение, такое как Photoshop, и подключаю несколько дисплеев. Указатель мыши также может исчезать, если у меня открыто слишком много вкладок в Safari или Chrome.
Встряхните мышь или быстро проведите пальцем по трекпаду
Это самый простой способ найти исчезнувший курсор мыши. Все, что вам нужно сделать, это встряхнуть мышь или быстро переместить палец на трекпаде. Потерянный курсор мыши появится на экране и также может увеличиться в размере, чтобы вы могли его легко увидеть.
Щелкните правой кнопкой мыши на Mac
Попробуйте подвести курсор мыши к Dock
Хотя вы не видите указатель мыши, вы все равно можете использовать его, как если бы вы могли. Переместите невидимый курсор вниз к Dock. Однажды исчезнувший указатель мыши находится над док-станцией, он появится снова.

Mission Control исправляет исчезающий курсор на Mac
Когда вы воспроизводите полноэкранное видео на YouTube или работаете в полноэкранном приложении, метод щелчка правой кнопкой мыши может не принести успеха. Здесь доступ к Mission Control на Mac может помочь вам найти курсор мыши.
Три способа войти в Центр управления полетами:
- Нажмите клавишу Mission Control (F3) в верхнем ряду или на сенсорной панели, или
- Нажмите Ctrl + стрелка вверх (△) или
- Проведите вверх четырьмя (или тремя) пальцами по трекпаду
Переключитесь на Finder или другое приложение, чтобы переместить скрытый курсор мыши
Нажмите Cmd (⌘) + tab, чтобы быстро переключиться на другое приложение или Finder. Вы должны увидеть курсор мыши. Теперь вернитесь к приложению, над которым вы работали.

Вызов меню принудительного выхода
На клавиатуре нажмите Cmd (⌘) + Option (⌥) + esc. Появится всплывающее окно «Принудительно закрыть приложения». Вам не нужно выходить из каких-либо приложений. При открытии меню появляется скрытый курсор мыши.

Отрегулируйте размер курсора мыши на Mac
macOS позволяет вам установить размер указателя мыши по своему вкусу. Чтобы увеличить размер курсора, запустите Системные настройки → Специальные возможности → Дисплей с левой боковой панели → Курсор → перетащите ползунок размера курсора.


Кроме того, включите встряхивание указателя мыши для поиска.
Вы также можете запустить Siri из верхнего правого угла меню (или коснуться) или нажать и удерживать Cmd (⌘) + пробел. Теперь попросите Siri «Увеличить размер указателя мыши».

Отключить сторонние заставки на Mac
Если ваш курсор продолжает исчезать на Mac, попробуйте отключить или удалить любые сторонние приложения-заставки, которые вы используете.
Отключите быстрые клавиши для увеличения
Запустите Системные настройки → Специальные возможности → Масштаб → убедитесь, что здесь все не отмечено флажком.


Проверьте обновления прошивки для мыши или трекпада сторонних производителей.
Если вы используете периферийное устройство стороннего производителя, посетите их веб-сайт или спросите компанию, есть ли ожидающие обновления драйверов для улучшения совместимости и устранения сбоев.
Проверьте батарею подключенной мыши и внешнего трекпада.
Замените съемные батареи или зарядите мышь и трекпад, если у них есть перезаряжаемый внутренний аккумулятор.
Перезагрузите Mac, чтобы вернуть курсор мыши
Если ни одно из решений не помогло вам, попробуйте перезагрузить устройство MacOS. Эти временные проблемы обычно устраняются перезапуском. Нажмите на логотип Apple в левом верхнем углу и выберите «Перезагрузить».
Сбросьте NVRAM или PRAM и SMC
- NVRAM: энергонезависимая память с произвольным доступом
- PRAM: Память с произвольным доступом для параметров
- SMC: Контроллер управления системой
NVRAM и PRAM хранят некоторые конкретные настройки в месте, к которому macOS может быстро получить доступ, например, назначенный загрузочный диск, разрешение экрана или громкость динамика.
Если курсор мыши продолжает исчезать на Mac, попробуйте сбросить SMC и NVRAM / PRAM.
Попробуйте стороннее приложение для поиска мыши
Что вы думаете об этой статье? Поделитесь с нами своим мнением в разделе комментариев. Мы постараемся ответить на любые вопросы!
Курсор на вашем ноутбуке Mac двигается, когда вы печатаете? Вы стали замечать, что иногда стрелка курсора не отображается, когда вы используете трекпад, или что вы касаетесь края трекпада, но курсор не двигается?
В ОС Mac OS X на компьютерах MacBook и MacBook Pro имеется функция, за счет которой нажатие на трекпад может интерпретироваться как нажатие кнопки мыши. Если эта функция включена и во время печати вы случайно коснулись трекпада ладонью или пальцем, то курсор может неожиданно переместиться или кнопка мыши может быть нажата не в том месте.

Во избежание такой ситуации можно включить функцию «Игнорировать случайный ввод с трекпада» на панели «Трекпад» в Системных настройках. Эту панель можно открыть, выбрав Системные настройки в меню Apple () в правой левой части строки меню, а затем — Трекпад (или Клавиатура и мышь в ОС Mac OS X 10.5 Leopard) в меню Вид.
Если включить функцию «Игнорировать случайный ввод с трекпада», не будут учитываться касания левого и правого краев трекпада во время или сразу после печати на клавиатуре. Возможно, вы обратили внимание на то, что во время печати стрелка курсора исчезает с экрана, а затем снова появляется, когда вы касаетесь середины трекпада. Если попытаться переместить курсор, сначала коснувшись левого или правого края трекпада, он может не переместиться. Во избежание этого всегда управляйте курсором с середины трекпада.
Если вы не хотите использовать функцию «Игнорировать случайный ввод с трекпада», просто отключите ее на панели «Трекпад» в Системных настройках. На панели «Трекпад» также можно настроить функции прокрутки двумя пальцами, двойного нажатия и перетягивания.
Так как это большая часть вашего взаимодействия с компьютером, проблемы с курсором может испортить ваш пользовательский опыт и вызвать много стресса. Если ваша работа зависит от мыши или трекпадЭто может быть особенно раздражающим.

Почему ваша мышь исчезает
Может показаться, что ваш курсор исчезает в случайное время. В действительности это может происходить по нескольким причинам.
Если вы заметили, что ваша мышь продолжает исчезать на вашем Mac, проверьте, происходит ли одно из следующих действий:

- У вас открыто много вкладок или браузеров, и на вашем Mac недостаточно свободной памяти.
- Вы используете несколько мониторов.
- Курсор исчезает специально при просмотре видео на YouTube.
- На вашем Mac запускаются сторонние приложения, и это вызывает конфликты программного обеспечения.
Когда курсор исчезает только тогда, когда вы используете определенное приложение на своем Mac, и работает нормально, когда вы переключаетесь в любое другое место на вашем компьютере, самое время связаться с разработчиком приложения. Если ни одно из приложений не является проблемой, попробуйте одно из следующих решений и посмотрите, вернет ли это вашу мышь.
Посетите док или меню, чтобы вернуть курсор

Когда ваша мышь пропадает, вашим первым импульсом, вероятно, будет покачивание по всему экрану компьютера. Вместо того, чтобы делать это бесцельно, прокрутите вниз до Dock (внизу экрана), а затем снова прокрутите вверх. Курсор должен появиться снова.

Если он все еще отсутствует, переместите его полностью до строки меню. Нажатие в любом месте меню должно вернуть курсор мыши назад.
Используйте свой тачпад или трекпад

Используя трекпад или сенсорную панель, попробуйте провести тремя пальцами вправо. Вы попадете на экран виджетов. Подождите около 10 секунд, а затем проведите влево, чтобы вернуться к главному экрану.

Изменить размер курсора
Когда ваш указатель пропадает, попробуйте изменить его размер. Вы можете сделать это через Системные настройки. Перейдите в меню Apple, затем выберите «Системные настройки»> «Специальные возможности»> «Показать». Найдите вкладку «Курсор» и измените размер курсора, перетаскивая ползунок.

Вы также можете заставить Сири помочь вам сделай это. Если Siri включен на вашем Mac, используйте ярлык для доступа к нему и попросите ее увеличить размер курсора. Ярлыки по умолчанию для доступа к Siri: Функция (fn) + Пробел, (удерживать) Команда (Cmd) + Пробел или (удерживать) Option (alt) + Пробел.
Используйте правую кнопку мыши или перетащите
Когда ваша мышь исчезает, щелчок по ней определенным образом может вернуть ее обратно. Попробуйте сначала щелкнуть правой кнопкой мыши на вашей мыши или сенсорной панели. Если это не сработает, перейдите на рабочий стол, затем нажмите и перетащите, как при выборе группы файлов. Курсор должен появиться снова после отпускания.
Переключение между приложениями

Используйте сочетание клавиш Command (Cmd) + Tab для вызова переключателя приложений. Когда вы это сделаете, сначала удерживайте Cmd, затем нажмите Tab. Переключайтесь между приложениями пару раз назад и вперед и посмотрите, вернет ли ваш указатель назад.
Используйте управление полетом

Иногда простой запуск Mission Control может восстановить ваш курсор. Чтобы открыть управление полетом, нажмите клавишу управления полетом (F3) на клавиатуре или используйте сочетание клавиш Control + Up.

Если вы установили «Горячие углы» Mission Control на своем экране, переместите курсор в один из них, когда он исчезает. Это простое движение часто возвращает вашу мышь назад.
Используйте команду Force Quit

Когда курсор исчезнет, откройте меню «Принудительное завершение» и посмотрите, решит ли это проблему. Для этого нажмите Command (Cmd) + Option (Alt) + Escape (Esc). Если ваша мышь не появляется снова, попробуйте принудительно закрыть приложение, которое, по вашему мнению, может вызвать проблему.
Сброс NVRAM вашего Mac
Для сброса NVRAM сначала выключите и снова включите компьютер. Когда вы услышите звук запуска, нажмите Command (Cmd) + Option (Alt) + P + R. Удерживайте клавиши, пока не услышите перезагрузку Mac.
Перезагрузите ваш Mac
Иногда простой перезапуск вашего Mac может помочь вам решить проблему и вернуть мышь обратно.
Однако, если ваша мышь продолжает исчезать на вашем Mac, вы можете пойти дальше и перезагрузить компьютер в безопасном режиме. Таким образом, вы можете узнать, есть ли сторонние приложения, вызывающие это.
Чтобы перезагрузить Mac, выключите и снова включите его. Когда вы услышите звук запуска, нажмите и удерживайте клавишу Shift. Держите его, пока не увидите экран входа в систему. В безопасном режиме посмотрите, работает ли ваш курсор. Затем перезагрузите Mac еще раз, чтобы вернуться в обычный режим.
Научитесь пользоваться своим Mac без мыши
Вы пробовали какое-либо из наших решений, чтобы решить проблему исчезающей мыши? Какой из них работал для вас лучше всего? Поделитесь своим опытом с нами в комментариях ниже.
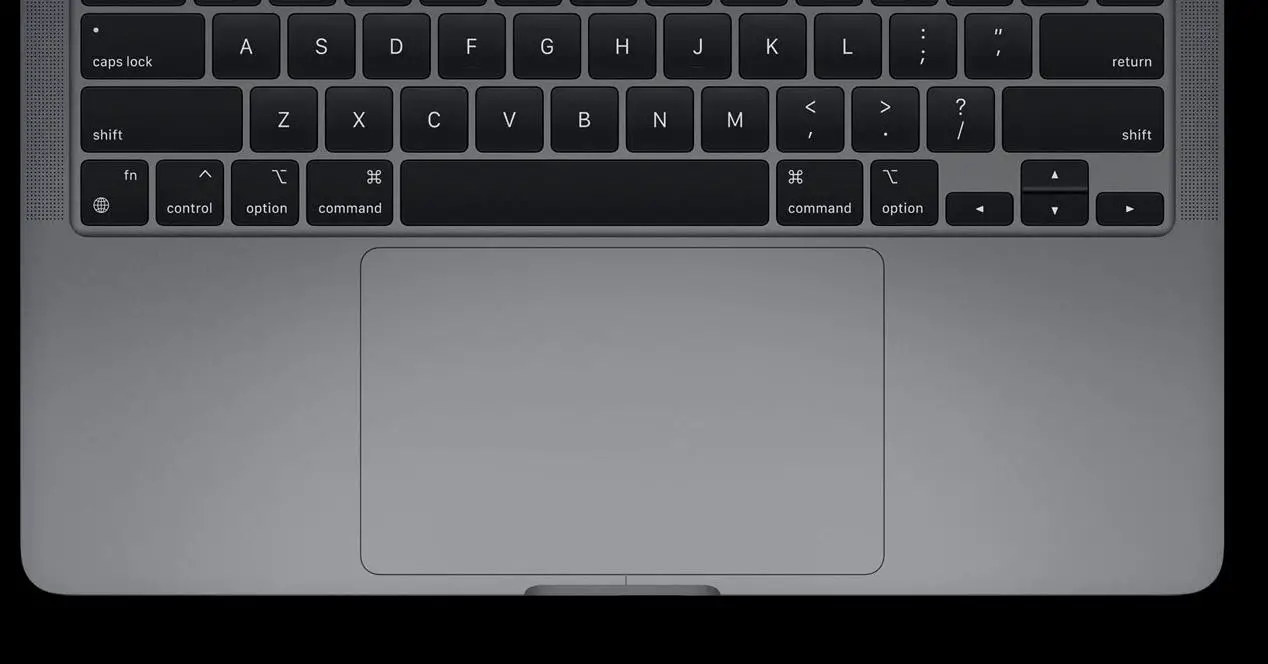
Если у вас проблемы с MacBookтрекпад, какой бы модели он ни был, не волнуйтесь. Это не обычные проблемы, а тем более нормальные, но у вас может быть простое решение под рукой, и это может быть даже простая проблема конфигурации. В этой статье мы рассмотрим все возможные причины этой неисправности, а также то, что вам следует сделать, чтобы попытаться решить ее, прежде чем обращаться в службу технической поддержки.
Наиболее распространенные проблемы с трекпадом и их причины
- Трекпад остается статичным и не излучает никаких тактильных или физических ощущений движения, включая нажатие на macOS или нет.
- Проблемы с перемещением курсора в системе (очень медленно или быстро, рывками . )
- Прокрутка двумя пальцами или вторичный щелчок не работают.
- Он не позволяет прокручивать страницу или документ вверх и вниз.
- Неправильная конфигурация настроек трекпада в системе.
- Повреждения, вызванные попаданием жидкостей и / или влаги в оборудование.
- Удары, которые мог получить компьютер или его конкретная часть.
- Разрыв электрического соединения, которое соединяет трекпад с материнской платой компьютера.
- Заводской дефект, из-за которого трекпад перестает нормально работать.
Что вы можете сделать, чтобы решить проблему
Проверьте настройки macOS
Как мы видели ранее, одна из причин «неисправности» трекпада может быть связана с его неправильной настройкой. Если это работает достаточно хорошо, чтобы вы могли просмотреть свои настройки, попробуйте следовать тому, что мы говорим вам ниже. Если у вас возникают проблемы даже с навигацией по системе, мы рекомендуем использовать для этого внешнюю мышь или трекпад. Должен открыться Система Настройки (из дока, если у вас там находится значок, из Apple меню на верхней панели или нажав cmd + область поиска), а затем перейдите на трекпад.
- Точку и нажмите : все возможные настройки для типов щелчков, реакции сенсорной панели и даже скорости курсора.
- Прокрутка и масштабирование : в этом разделе вы можете найти все настройки, связанные с прокруткой трекпада одним, двумя и даже тремя пальцами. Если проблема связана с этим разделом, возможно, вам придется что-то здесь изменить.
- Еще жесты: Вот и другие варианты, связанные с прокруткой и жестами для открытия определенных функций macOS.
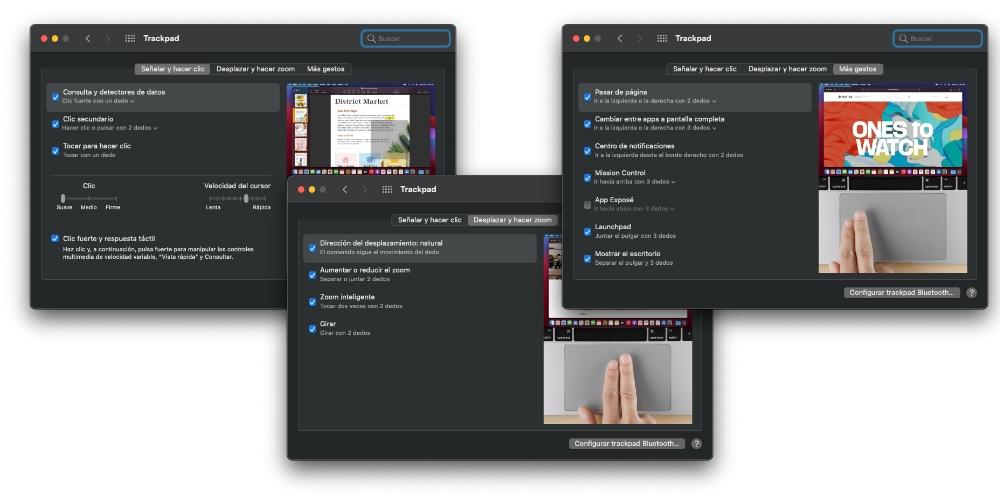
Попробуйте перезапустить все процессы на Mac
Независимо от того, насколько хорошо ваш Мак с точки зрения процессора и Оперативная память, это не исключено, что иногда возникают некоторые специфические проблемы, которые вызывают замедление работы компьютера или прекращают работу некоторых функций. И, конечно же, с этим может быть связана неисправность трекпада.
По этой причине мы рекомендуем вам попробовать закрыть все приложения что вы открыли, и подождите несколько секунд, чтобы увидеть, все ли вернется в норму. Если не работает, попробуйте перезапуск компьютер, либо с помощью этой функции, либо напрямую, выключив и снова включив его (сделайте это с помощью кнопки, если вы не можете прокручивать систему). Это перезапустит все процессы, открытые в фоновом режиме, и, таким образом, устранит возможные проблемы, которые они создавали.
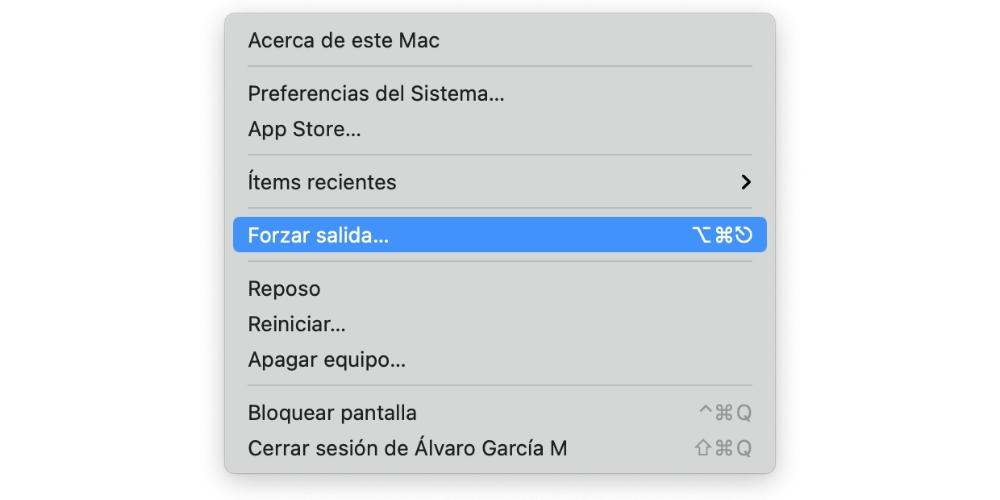
Достаточно ли в MacBook батареи?
Хотя это один из самых странных моментов из-за отсутствия априорной связи, правда в том, что он может быть причиной этой проблемы. Trakcpad, как и остальные элементы ноутбука, питается от имеющейся в нем батареи, поэтому возможно, что, если он не получит достаточного тока, он не будет работать должным образом. Обычно это ненормально, так как его потребление очень низкое и должно работать даже с 1% батареи.
Если вы видите, что уровень заряда батареи вашего оборудования ниже 20%, попробуйте подключив его к источнику питания через зарядное устройство и посмотрите, работает ли оно уже. Теоретически вам не нужно даже ждать, пока он зарядится, так как он уже будет получать достаточно энергии для работы. Если вы обнаружите, что после этого он уже работает хорошо, вам следует отнести MacBook в службу технической поддержки, потому что это необычно, и может быть неисправный компонент, для которого трекпад не получает достаточного питания.

Если вы подозреваете, что это программная ошибка
Если проблема с трекпадом появилась, когда вы обновились до новой версии macOS, и этого не случалось с вами раньше, очень вероятно, что это обновление содержит эту ошибку. Как правило, подобные проблемы, если они возникают, вызывают проблемы у тысяч пользователей, и поэтому Apple выпускает обновления, которые исправят их в кратчайшие сроки. Поэтому мы рекомендуем обновление macOS на более новую версию, если она существует (вы можете проверить ее в Системных настройках> Обновление программного обеспечения или в магазине приложений, если у вас очень старая версия системы).
Еще одна возможность устранить эти ошибки - это восстановление всей операционной системы и, возможно, без резервного копирования. Это убьет любой программный элемент, связанный с проблемами. Если, несмотря на это, вы продолжаете испытывать проблемы, последний решение вам нужно поставить старую версию системы, в которой вы помните, что она работала хорошо. Если и после этого вам не удалось решить эту проблему, вам останется только обратиться в техподдержку.

Это ремонтируемая деталь?
Если вы оказались в положении, когда не смогли решить проблему самостоятельно, и собираетесь обратиться в техническую службу, вероятно, у вас есть некоторые сомнения по этому поводу. Первое, что вам следует знать, это то, что, хотя это зависит от модели, это обычно ремонтируется и фактически они могли бы сделать это в тот же день, если бы у них был запас этой детали. В худшем случае придется подождать несколько дней. Если посчитают, что решения нет, они могут предложить вам отремонтированный и полнофункциональный MacBook вместо вашего.
Что касается цена ремонта ничего не установлено, потому что могут быть разные причины, вызывающие проблему. Конечно, если MacBook находится на гарантии и они обнаруживают, что неисправность вызвана производственным дефектом, тогда вы можете быть счастливее, поскольку ремонт будет полностью бесплатным.
Если вы думаете о изменить это по своему усмотрению , вы должны знать, что вы также можете, хотя это не самый лучший вариант. Причина этого заключается в том, что вы потеряете гарантию Apple, если все еще сохраните ее, кроме того, это непростой процесс и может означать, что компьютер полностью поврежден, если у вас нет определенных навыков при его открытии и замена компонентов. Не менее важным является тот факт, что вы не найдете 100% оригинальные детали MacBook, поэтому пользовательский опыт после этого будет меньше, чем у вас было раньше.
Читайте также:


