Mac os посмотреть трафик
Обычно такие соединения с сайтами производителей достаточно безобидны — программы просто проверяют наличие обновлений или пытаются найти нужную информацию на страницах техподдержки. Однако так бывает не всегда. Программа может проверять легальность установленной копии или обмениваться информацией, которую вам не хотелось бы предоставлять в широкий доступ. Разумеется, так поступают не все программы. Некоторые программы выполняют эти проверки явно, просто и прямолинейно, в то время как другие могут выполнять аналогичные действия скрытно.
С одной стороны, производителей программ легко понять — они хотят оградить свое ПО от пиратского копирования. Одновременно с этим, такие попытки являются источником головной боли для легитимных пользователей — просто представьте себя на месте легального пользователя, чья копия честно закупленной программы оказалось по ошибке блокированной из-за антипиратских мер, предпринимаемых производителем. Вот только один пример осложнений, которые это может вызвать. У меня несколько компьютеров Mac, и я редко забочусь о том, чтобы закрыть программу (спасибо приоритетной многозадачности). Однако несколько раз в моей практике случались такие ситуации, когда мне не разрешалось запустить программу на одном компьютере, потому что ее копия уже была запущена на другом компьютере. В частности, такое поведение характерно для Microsoft Office. Поэтому, несмотря на то, что я пытался активно работать только с одной копией, мне это не разрешалось.
Это создает реальные проблемы. Ситуации, когда легальный пользователь не может работать с честно купленной копией программы, не просто раздражают. Если вдуматься, то это означает, что программа поддерживает коммуникации с другим компьютером, расположенным неизвестно где, не ставя пользователя в известность. В некоторых случаях это может быть просто другой компьютер в вашей сети (например, запущенные копии программы сравнивают лицензионные ключи). Но в некоторых других случаях коммуникации могут поддерживаться с сервером, расположенным за пределами вашей сети, и вот это уже напрягает. Ведь если программа без вашего ведома обменивается информацией через сеть, то как вы узнаете, что за информацию она отсылает? Поэтому желание положить этому конец вполне естественно.
Активизируйте скрытный режим
Этот совет направлен на установку ограничений на информацию, отсылаемую с вашего Mac. Так как настройку брандмауэра вы должны выполнить в любом случае, вам может показаться разумным заодно и активизировать на своем Mac скрытный режим (stealth mode). Это не ограничит возможности вашего Mac по отсылке исходящего трафика, но любой другой компьютер, пытающийся установить соединение с вашим, не получит никакого ответа, особенно касательно содержимого, хранящегося по вашему IP. Чтобы активизировать скрытный режим, щелкните по кнопке Advanced и на панели Firewall установите флажок Enable Stealth Mode.
Если вы желаете расширить свои возможности по контролю за информацией, поступающей на ваш Mac и отсылаемой с него, вам необходимо настроить брандмауэр (firewall). Брандмауэр отделяет Интернет от вашего компьютера, и, в зависимости от того, какой брандмауэр вы используете, вы получаете возможность его индивидуальной настройки в соответствии с вашими потребностями. Как вы можете предположить, индивидуальная настройка брандмауэра может быть поверхностной настолько, что это сделает его попросту бесполезным, или настолько сложной, чтобы он оказался недоступным. Большинству пользователей требуются широкие возможности по контролю при минимальных затратах усилий.
С выпуском Leopard, встроенный брандмауэр Mac OS X был существенно усовершенствован. Пользователям предоставляется три уровня защищенности. Используемый по умолчанию уровень, Allow all incoming connections, который разрешает все входящие соединения, более строгий — Allow only essential services, и, наконец, третий уровень, позволяющий избирательно разрешать или запрещать установку соединений для конкретных сервисов и программ (рис. 6.15). Чтобы выполнить настройку брандмауэра, откройте окно параметров предпочтительной настройки системы и выберите опции Security → Firewall.
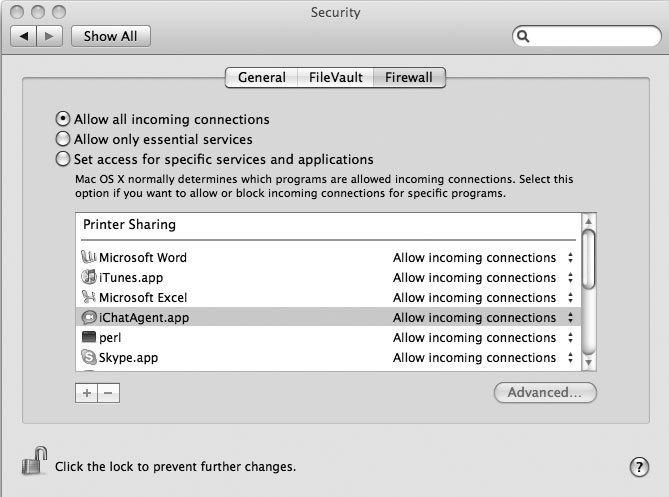
Рис. 6.15. Используемые по умолчанию настройки встроенного брандмауэра Mac OS X
Поскольку вам требуется ограничить информацию, которая отсылается с компьютера без вашего ведома, вы имеете возможность выбора двух опций: Allow only essential services (доступ только для жизненно важных сервисов) или Set access for specific for specific services and applications (избирательный доступ для отдельных сервисов и приложений). Если вы выберете опцию Allow only essential services, то блокировано будет все, за исключением ряда сервисов, которые в Mac OS X считаются незаменимыми и критически важными. Вы сохраните возможность использования Safari, так как работа браузера зависит от configd (configd — это программа, управляющая протоколом динамической конфигурации хостов (Dynamic Host Configuration Protocol, DHCP) в Mac OS X), но любые приложения, основывающиеся на совместном доступе к файлам, приложения VoIP, а также большинство игр установить соединение не смогут (рис. 6.16).
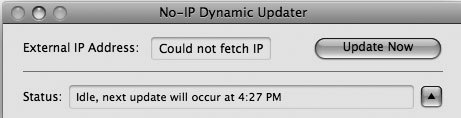
Рис. 6.16. Обратите внимание, что вы лишились возможности использования NoIP!
Гораздо лучшим выбором будет поэтому опция Set access for specific services and applications. Если вы выберете эту опцию, то Mac OS X будет индивидуально запрашивать вас, хотите ли вы разрешить конкретному приложению принять входящий вызов. Так как вы, скорее всего, знаете, какие приложения для работы действительно должны принимать входящие вызовы, вы можете создать список всех приложений, которые могут (или не могут) принимать входящие вызовы и отвечать на них. Этот список вы можете вручную модифицировать в любое время, перейдя на панель Firewall и отредактировав полномочия каждого приложения.
Little Snitch 2
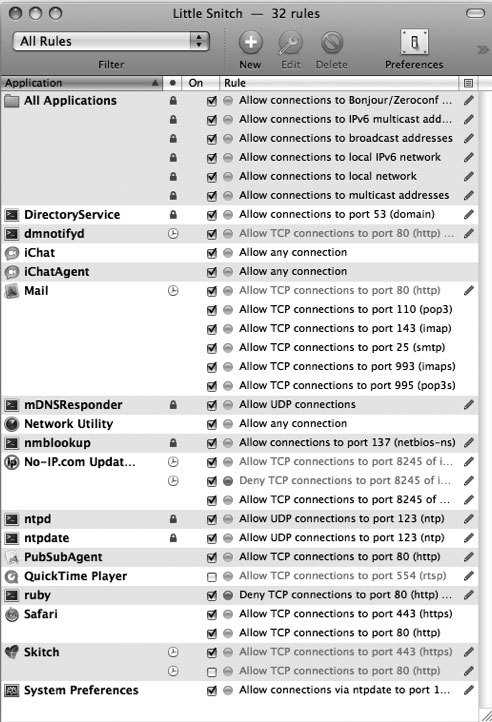
Рис. 6.17. Установка правил Little Snitch 2
Установка программы Little Snitch 2, как и предполагалось, очень проста. Загрузите программу, щелкните мышью по инсталлятору и приготовьтесь дважды ввести свой пароль. После аутентификации вы сможете приступить к наблюдению за данными, исходящими с вашего компьютера. Little Snitch 2 имеет большой набор встроенных правил по умолчанию, которых для начала будет вполне достаточно (рис. 6.17).
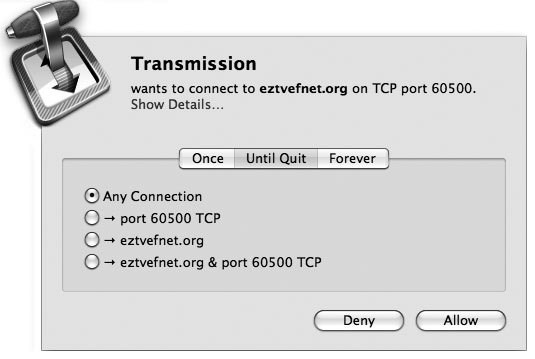
Рис. 6.18. Little Snitch 2 в режиме обучения
Конечно, простое добавление большого списка правил для вашего брандмауэра означает для опытного программиста всего лишь одно дополнительное препятствие, которое он, конечно, преодолеет. Вот что действительно выгодно отличает Little Snitch 2, так это возможность модификации правил с течением времени. Когда Little Snitch 2 обнаруживает некоторый неожиданный или необычный трафик, программа уведомляет вас об этом (рис. 6.18).
Обратите внимание на доступные вам возможности выбора:
- Once — однократно
- Until Quit — вплоть до завершения работы приложения
- Forever — навсегда
Эти варианты означают, что чем дольше вы будете работать с программой Little Snitch, тем точнее будет ее работа. Уже через несколько дней все приложения, которым разрешается отправка данных, будут делать это беспрепятственно, а все программы, выполняющие отправку данных без разрешения, будут включены в список тех компонентов, которым запрещается связь с внешним миром. В качестве дополнительного бонуса, Little Snitch отображает графическое окно для мониторинга сетевой активности, которое всплывает при наличии трафика и исчезает при его отсутствии (рис. 6.19).
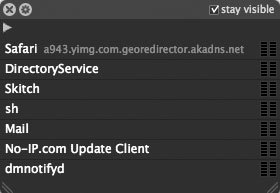
Рис. 6.19. Little Snitch предоставляет вам возможности мониторинга сетевого трафика
Как Little Snitch, так и встроенный брандмауэр Leopard отображают графическое представление портов, использующихся для перенаправления трафика, проходящего через ваш компьютер. Они очень просты и удобны в использовании. Тем не менее, они не предоставляют таких гибких возможностей по настройке, как IPFW (работающий из командной строки брандамуэр, входящий в состав Mac OS X). Если вы хотите обладать множеством возможностей по контролю входящего и исходящего трафика, проходящего через ваш Mac, вам следует изучить IPFW — временные затраты окупятся с лихвой.
Несмотря на то, что многие сейчас переходят на безлимитные тарифы Интернета, остались пользователи, которые неустанно следят за своим веб-трафиком. Это может быть вызвано ограничениями местного Интернет-провайдера или мобильного оператора во время путешествий.
Под Mac OS X существует несколько полезных утилит, которые производят мониторинг сетевой активности и помогают избежать дополнительных затрат на Интернет.
iStat Menus – отличное приложение, разработанное талантливой командой Bjango. Несмотря на то, что iStat следит почти за каждый аспектом вашей системы, она также отлично считает и сетевой трафик. Программа уже не раз оказывалась в наших топах (30 выдающихся утилит для строки меню, 30 бесплатных утилит для прокачки Mac) и по-праву считается обязательной для установки всем пользователям Mac.
Как и другие утилиты в нашем списке, iStat Menus отслеживает Интернет-трафик с последней перезагрузки Мака. Если вы редко выключаете свой компьютер, то этого будет вполне достаточно.
Одним из преимуществ iStat является способ отображения статистики: трафик считается отдельно для каждого сетевого интерфейса. Минус в том, что информация видна только для тех устройств, которые используются в данный момент. Другими словами когда вы отключите ethernet-кабель, вся статистика пропадет.
3. Монитор системы
Бесплатное решение для отслеживания Интернет-трафика предлагает Мониторинг системы. Встроенное по умолчанию в OS X, приложение имеет вкладку “Сеть” в нижней части окна, где можно узнать некоторую статистику сетевых подключений.
Как и iStat Menus, Монитор Активности считает данные с последней перезагрузки компьютера, а график входящих/исходящих подключений позволяет отслеживать текущую нагрузку сети.
4. Net Monitor
Net Monitor имеет ряд интересных функций, которые оправдывают цену в 10 долларов. Программа производит мониторинг данных в графическом виде, ведет лог сетевой активности, генерирует отчеты и подсчитывает общий трафик на Mac.
Система отчетов достаточно гибкая и позволяет считать трафик, использованный за определенный период времени. Net Monitor похожа на SurplusMeter, но обладает более широкими возможностями.
Вы можете попробовать бесплатную демо-версию программы и решить, стоит ли она 10 долларов. В действительности Net Monitor быстро окупается за счет мониторинга сети и правильного расходования трафика.
Несмотря на то, что большинство пользователей уже давно забыли о всяких ограничениях — так глубоко безлимитный интернет проник в повседневную жизнь — все же иногда появляется необходимость подсчитать, сколько данных было передано через тот или иной сетевой интерфейс. Причин на это может быть несколько, например, жадный провайдер или дорогой мобильный интернет. Сегодня я хотел бы рассказать про несколько простых приемов, при помощи которых можно следить за сетевой активностью, чтобы не остаться без связи в самый неподходящий момент.
Самое интересное, что можно попытаться обойтись и штатными средствами. К моему удивлению, стандартная Сетевая утилита не может предоставить нам такую информацию, поэтому попробуем использовать другой инструмент — Мониторинг системы. Последняя закладка под названием Сеть, расположенная в нижней части окна, показывае число переданных/полученных пакетов и данных, а также общее количество информации, как отправленной, так и принятой. К сожалению, учет ведется только с момента загрузки системы, а данные по каждому протоколу суммируются в одну общую цифру. Поэтому данный способ приемлем только для тех, кто хочет узнать примерную «норму потребления» интернета.
Второе приложение — iStat Menus — не в пример Мониторингу системы (хотя его явно не для этого создавали) позволяет в элементе панели меню посмотреть очень подробную информацию по каждому соединению, включая графики загрузки, скорость передачи данных и её количество для Ethernet, Airport, Bluetooth и VPN(PPTP). К сожалению, проблема обнуления статистики после перезагрузки компьютера данной утилитой не решается. Вторым недостатком можно указать невозможность отображения данных по протоколу, который в данный момент не подключен (к примеру, информации об использовании VPN):
Однако, самая неказистая (из рассмотренных) программа SurplusMeter позволяет сделить за использованием сетевого траффика лучше всех и предоставляет самую детальную информацию :) Сразу видно, что утилиту писал типичный программист. Принцип её работы заключается в том, что пользователь задает начало «отчетного периода», лимит на загрузку данных (при желании можно плюсовать и исходящий траффик), после чего начинать с грустью следить за заполением трех полос прогресса и заветной графой «Megabytes left in allowance», отображающей количество доступных мегабайт.
Также, меня как пользователя радует, что после перезапуска приложения статистика не исчезает, как в предыдущих двух вариантах. Поэтому я больше не переживаю за внезапно закончившийся мобильный интернет по причине его перерасхода.
Пользуетесь более продвинутыми средствами? Расскажите об этом в комментариях!

Следить за сетевым трафиком можно и не устанавливая ничего дополнительного. С этим вполне справится идущая в комплекте с OS X утилита «Монитор системы». Однако существуют приложения, которые более удобны в использовании и способны предоставить пользователю лучшую функциональность.
PeakHour

Удобный и красивый визуализатор сетевого трафика. Вся информация отображается в виде графика, который можно настроить под свои нужды. В отличие от «Монитора системы», PeakHour показывает данные за длительный период времени, а не от последней перезагрузки системы. При помощи этой утилиты можно учитывать трафик из разных источников. Также есть возможность отображать основные данные прямо в менюбаре, что очень удобно и наглядно. Хорошее решение для тех, кому нужно экономить трафик.
PeakHour
PeakHourApp | 7.7 МБ | v. 3.0 | $ 7.99 (есть пробная версия) | СКАЧАТЬ
Little Snitch

Little Snitch
Objective Development Software GmbH | 22.2 МБ | v. 3.5.3 | € 29.95 | СКАЧАТЬ
iStat Menus

Утилита iStat Menus позволяет отслеживать вообще за всей работой вашей системы. В том числе и за сетевой активностью, причём информация предоставляется в очень удобном виде, отдельно для каждого сетевого интерфейса. Правда слежение ведётся только с момента последней перезагрузки системы. Данная утилита входит в число тех, что вообще полезно иметь на своём компьютере.
iStat Menus
Bjango Pty Ltd. | 27.8 МБ | v. 5.10 | $ 18 | СКАЧАТЬ
Private Eye

Бесплатно распространяемая и небольшая утилита, отслеживающая сетевую активность отдельных приложений. Отличается удобством настройки и использования. Занимается тем, что непрестанно отслеживает в реальном времени все входящие и исходящие соединения на компьютере. Хороший способ следить за тем, чем занимаются в сети установленные на компьютере приложения. Однако не подходит в случае, если ваша цель заключается именно в контроле объёмов трафика.
Private Eye
Juuso Salonen | 517 КБ | v. 1.0.0 | бесплатно | СКАЧАТЬ
Пользуюсь техникой Apple еще с «классической эры», с 1995 года. За этот период застал не одну внезапную и значительную (а порой и откровенно шокирующую) «революцию» в развитии компании. Которая, несмотря ни на что не утрачивала своего очарования. Верю, что так оно будет и впредь.
Читайте также:


