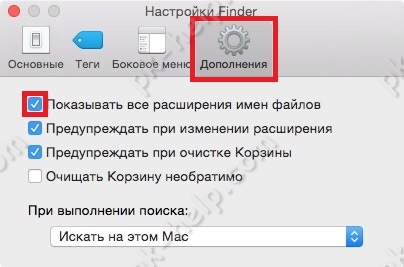Mac os показывать расширения файлов
Каждая система, будь то Windows или Mac OS X, скрывает от вас некоторую информацию, в частности системные файлы и папки. Не нужно включать Сноудена, и думать, что производители что то скрывают от вас, на самом деле все проще, от вас скрываются системные файлы и папки, что бы вы случайно не удалили их и не нарушили работу операционной системы. Но бывают случаи, когда вам необходимо увидеть скрытую информацию, и сделать видимыми скрытые файлы, папки. В этой статье я покажу как стандартными средствами Mac OS X сделать видимыми скрытые системой файлы и папки, а так же как сделать видимыми расширение файлов.
Как сделать видимыми скрытые файлы и папки на Маке.
Для того, что бы увидеть все, что скрыто нам понадобится запустить Терминал , в графическом интерфейсе такие вещи на Маке не проделать. И выполнить две простые команды:
defaults write com.apple.finder AppleShowAllFiles -bool true
killall Finder
После этого вы увидите скрытые папки и файлы Mac OS X, для того, что вернуть все назад и скрыть их, выполните в терминале обратную операцию:
defaults write com.apple.finder AppleShowAllFiles -bool false
killall Finder
Таким образом, вы вновь скроете все системные папки и файлы.
Как сделать видимым расширение файлов на Маке.
По умолчанию увидеть расширение файлов можно только в их свойствах, но смотреть в свойства каждого файла не совсем удобно, поэтому для тех кто задается вопросом Как увидеть расширение файлов на Маке? эта небольшая инструкция.
Выберите команду меню "Finder" - "Настройки".
Перейдите на вкладку "Дополнительно" и поставьте галочку "Показывать все расширения файлов", после этого окно настроек Finder можно закрыть.
Такой не сложной операцией вы включите видимость расширение файлов в Мак.

Вас отвлекает информация о расширении файлов на Mac? Или же, наоборот, вы хотите узнать какое расширение имеет тот или иной файл? В обоих случаях разобраться помогают настройки Mac, о расположении которых мы рассказали в этой инструкции.
Как показать или скрыть расширение конкретного файла на Mac
Шаг 1. Щелкните правой кнопкой мыши по нужному файлу и выберите пункт «Свойства».

Шаг 2. Раскройте вкладку «Имя и расширения».
Шаг 3. Снимите или установите флажок «Скрыть расширение».

Кроме этого, пользователи компьютеров Mac могут отобразить или скрыть расширения всех файлов. Для того, чтобы это сделать необходимо обратиться к настройкам Finder.
Как показать или скрыть расширения всех файлов на Mac
Шаг 1. Щелкните по пустом месте на рабочем столе.
Шаг 2. В верхнем меню выберите пункт Finder → «Настройки».

Шаг 3. Перейдите на вкладку «Дополнения».
Шаг 4. Установите или снимите флажок «Показывать все расширения имен файлов».

Смотрите также:
Знаете ли вы, что вы можете настроить расширения имен файлов для отображения или скрытия в приложении Finder на вашем Mac? Обычно они по умолчанию скрыты. Однако, если у вас есть файлы с разными категориями, такими как .jpg, .jpg, .pdf и т. Д. На вашем Mac, вы можете просмотреть расширение перед открытием файла. В этом посте мы рассмотрели два способа показать расширение имени файла на Mac.
Важные моменты, на которые следует обратить внимание:
- Расширение отображается в конце имени файла, которое начинается с точки и сразу за которыми следуют символы.
- Когда вы переименовываете файл или папку, не пытайтесь изменить их расширение. Потому что, если вы это сделаете, вы не сможете открыть его с помощью того же приложения, в котором вы его создали.
- Если вы склонны случайно изменить расширение при переименовании файла, вы можете воспользоваться помощью вашего Mac, чтобы напомнить вам, прежде чем изменять его. Для этого включите «Показывать предупреждение перед изменением расширения» на расширенной панели настроек Finder.
- Чтобы изменить формат файла, вам нужно будет использовать приложение, с помощью которого вы создали файл. Например, вы можете использовать TextEdit для преобразования документа из обычного текстового формата (.TXT) в форматированный текст (.RTF). Аналогичным образом, приложение Preview можно использовать для преобразования различных форматов графических файлов.
Как показать или скрыть расширения имени файла на Mac
Вы можете настроить расширения, чтобы отображать или скрывать один файл или все файлы соответственно. Вот как вы можете сделать это, используя шаги, указанные ниже.
Показать или скрыть расширение для одного файла
Показать или скрыть расширение для всех файлов
Если вы установите этот флажок, все расширения будут отображаться даже для файлов со скрытыми расширениями. Если вы снимете флажок, они будут отображаться или скрываться в соответствии с индивидуальными настройками расширения файла.
Показать или скрыть расширения файлов в macOS слишком просто. Не так ли? Если вы просматриваете Интернет на своем Mac и обычно загружаете много контента, мы рекомендуем вам включить расширения для всех файлов, чтобы избавиться от потенциально подозрительного. Ознакомьтесь с 17 настройками, которые вам нужно изменить прямо сейчас.
![]()
Большинство файлов на вашем Mac имеют расширение в конце имени, которое помогает людям и приложениям узнать, какой это тип файла. По умолчанию macOS скрывает эти расширения, но вы можете показывать или скрывать их для каждого файла отдельно. Вот как.
Во-первых: знайте о главном переключателе
Прежде чем пытаться показать или скрыть отдельные расширения файлов, вы должны знать, настроен ли Finder для отображения или скрытия всех расширений файлов на вашем Mac.
Чтобы проверить, сфокусируйтесь на Finder и выберите «Finder»> «Настройки» в строке меню. Нажмите «Дополнительно», затем обратите внимание, установлен ли флажок «Показать все расширения файлов».

- Если установлен флажок «Показать все расширения файлов», по умолчанию вы увидите все расширения файлов. Невозможно изменить этот параметр для отдельных файлов.
- Если флажок «Показывать все расширения имен файлов» не установлен, вы можете переопределить это предпочтение и просматривать расширения по отдельности, файл за файлом, что мы рассмотрим в следующем разделе.
Независимо от настройки «Показать все расширения файлов», похоже, что для файлов, сохраненных в папке «Загрузки», всегда будет отображаться их расширение. Если параметр «Показывать все расширения файлов» отключен, можно скрыть эти расширения по отдельности, используя метод, описанный ниже. Вероятно, это сознательная функция безопасности Apple.
Как скрыть или показать расширения для определенных файлов
Вот как показать или скрыть отдельное расширение файла, если в Finder отключен параметр «Показывать все расширения файлов». Сначала найдите файл, расширение которого вы хотите показать или скрыть в окне Finder. Выберите файл, затем выберите «Файл»> «Получить информацию» в строке меню. (Или вы можете нажать Command + i на клавиатуре.)

Когда появится окно «Get Info», прокрутите вниз, пока не увидите раздел «Name & Extension». (Щелкните карат рядом с заголовком, чтобы при необходимости развернуть его.) Затем установите или снимите флажок «Скрыть расширение». Если снять галочку, расширение будет видно. Если отмечено, расширение будет скрыто.

Если установка или снятие флажка «Скрыть расширение» не имеет никакого эффекта, то, вероятно, в Finder включен параметр «Показывать все расширения файлов». Чтобы увидеть эту опцию, обратитесь к разделу выше. Когда вы закончите, закройте окно информации о файле. При необходимости повторите для всех файлов, расширение которых вы хотите видеть.
Читайте также: