Mac os перезагрузить dock
В этой статье мы покажем, как держать свой док в поле зрения.
Используйте Системные настройки для настройки Dock
В появившемся окне вы найдете опцию Dock в верхней строке между рабочим столом Заставка и управление полетом. Нажмите здесь.
Теперь вам будут представлены различные настройки Dock, в том числе его размер и положение на экране. Посмотрите на столбец галочек в нижней части окна.
Здесь вы найдете «Автоматически скрывать и показывать док». Убедитесь, что он не отмечен, и тогда Dock теперь должен оставаться постоянно видимым (если вы не хотите использовать полноэкранный режим в приложении).
Щелкните правой кнопкой мыши на док-станции
При наведении курсора на это изменится на двустороннюю стрелку. Когда вы увидите это, щелкните правой кнопкой мыши, чтобы открыть меню быстрых настроек.
Здесь вы увидите возможность выключить скрытие. Выберите это, и ваша док-станция должна оставаться на экране, когда вы не в полноэкранном режиме.
Сброс списка настроек
Если после того, как вы выполнили действия, описанные выше, проблемы по-прежнему исчезают, то это может быть проблема с поврежденным файлом или другие проблемы, не связанные с настройками.
Первое, что нужно сделать, это проверить, есть ли доступные системные обновления, которые вы можете установить. Это легко сделать: нажмите на значок Apple в верхнем левом углу, выберите App Store, а когда он откроется, нажмите на вкладку «Обновления».
Если это поле будет пустым, возможно, стоит удалить файл настроек. Это вернет ваш Dock обратно к тому, как было, когда вы впервые приобрели свой Mac, поэтому любые ярлыки приложений, которые вы с тех пор разместили там, нужно будет потом добавить снова.
Откройте Finder, затем, удерживая нажатой клавишу «Option», выберите пункт «Перейти» в строке меню в верхней части экрана. Это показывает несколько параметров, которые обычно скрыты, одним из которых является библиотека. Нажмите на это, а затем выберите папку «Настройки».
Прокрутите вниз, пока не найдете файл с именем com.apple.dock.plist. Вам нужно будет удалить этот файл (либо с помощью клавиши Backspace, либо перетащив его в корзину).
Теперь перезагрузите компьютер, и macOS создаст новый список настроек по умолчанию, который, надеюсь, решит проблему.
Если проблемы по-прежнему возникают, мы рекомендуем обратиться в службу поддержки Apple.
Мы также рассмотрим, как скрыть последние приложения из Dock в MacOS здесь.
Я знаю, что я могу перезапустить Dock с помощью killall Dock в командной строке. Я также могу перезапустить Finder, щелкнув правой кнопкой мыши значок Finder. Есть ли аналогичный способ перезапуска Dock без использования командной строки?
Вы можете принудительно закрыть фоновые процессы с помощью утилиты Activity Monitor. Просто найдите процесс Dock (либо отсортируйте список процессов по имени, либо используйте поле поиска в правом верхнем углу), выберите его, затем нажмите кнопку «Выход» (значок «X» в восьмиугольнике) в верхнем левом углу окна «Монитор активности». Он спросит, хотите ли вы выполнить обычный выход Quit или Force Quit.
Нет - док не участвует в окне Force Quit, поэтому вы не можете получить его напрямую.
Вы можете легко взять свой сценарий AppleScript или оболочки и обернуть его в пусковую установку. Приложение Platypus - это мой выбор, но Automator также работает:
- Открыть Automator
- Сделать новое приложение
- Назовите его Dock Killer
- Добавить один элемент в рецепт - Запустить сценарий оболочки
- введите killall Dock
- Сохраните приложение в любом месте.
Теперь вы можете использовать Spotlight, Launchpad, FastScripts или любой другой способ автоматизации, чтобы использовать клавиатуру или клавиши быстрого доступа, чтобы запустить приложение Dock Killer. Бесплатные приложения будут работать отлично, но я предпочитаю LaunchBar для этой задачи.
Измените файл с именем «Info.plist» внутри пакета приложения (т. е. /System/Library/CoreServices/Dock.app/Contents/). Откройте этот файл в своем любимом текстовом редакторе и измените следующий раздел
После убийства Dock.app один раз с помощью терминала /монитора активности (см. ответ Гордона ;-)) или после перезагрузки приложение «Док» появляется в самой док-станции, и вы можете принудительно выйти из него или перезапустить его там или из меню Apple -> Force quit .
После обновления системы или обновления вам может потребоваться повторить редактирование.
[Очень] Подобно существующему ответу @bmike, но это мой предпочтительный метод для быстрого запуска скриптов Automator с ключами .
В панели Dock на рабочем столе Mac удобно собраны приложения и функции, которые могут понадобиться Вам каждый день (например, Launchpad и Корзина).

В Dock можно отображать до трех недавно использованных приложений, которые еще не добавлены в Dock, и папок с объектами, которые Вы загрузили из интернета. По умолчанию панель Dock располагается вдоль нижнего края экрана, но ее можно расположить и вдоль левого или правого края экрана, настроив соответствующий параметр.
Открытие объектов в Dock
В панели Dock на Mac можно сделать следующее.

Запуск приложения. Нажмите значок приложения. Например, чтобы открыть Finder, нажмите значок Finder в Dock.
Открытие файла в приложении. Перетяните файл на значок приложения. Например, чтобы открыть документ, созданный в Pages, перетяните его на значок Pages в Dock.
Отображение объекта в Finder. Нажмите значок объекта, удерживая клавишу Command.
Переход к предыдущему приложению и скрытие текущего приложения: нажмите значок текущего приложения, удерживая клавишу Option.
Переход в другое приложение и скрытие всех остальных приложений: нажмите значок того приложения, к которому Вы хотите перейти, удерживая клавиши Option и Command.
Выполнение других действий над объектами в Dock
В панели Dock на Mac можно сделать следующее.
Отображение контекстного меню действий. При нажатой клавише Control нажмите объект, чтобы отобразить его контекстное меню, затем выберите действие, например «Показать недавние», или нажмите имя файла, чтобы открыть файл.
Принудительное завершение приложения. Если приложение перестало отвечать, нажмите его значок при нажатой клавише Control, затем выберите «Завершить принудительно» (несохраненные изменения могут быть потеряны).
Добавление, удаление или изменение расположения объектов в Dock
На Mac можно сделать следующее.
Добавление объектов в Dock. Перетяните приложения налево от линии (или выше линии), отделяющей недавно использованные приложения. Перетяните приложения направо от другой линии (или ниже этой линии), отделяющей недавно использованные приложения. В Dock помещается псевдоним объекта.

Перетянув папку в Dock, можно просматривать ее в виде стопки. По умолчанию в Dock есть папка «Загрузки». См. раздел Использование папок в Dock.
Удаление объектов из Dock. Перетяните объект за пределы Dock, пока не отобразится надпись «Удалить». Удаляется только псевдоним; сам объект остается на Mac.
Если Вы случайно удалили значок приложения из Dock, его можно легко вернуть (приложение остается на Mac). Откройте приложение, чтобы его значок снова появился в Dock. Нажмите значок приложения, удерживая клавишу Control, затем выберите «Параметры» > «Оставить в Dock».
Изменение расположения объектов в Dock. Перетяните объект в новое место.
Совет. Если Вы используете Handoff, в правом конце панели Dock отображается значок Handoff для приложения, открытого на Вашем iPhone, iPad, iPod touch или Apple Watch.
Настройка панели Dock
На Mac выберите меню Apple


> «Системные настройки», затем нажмите «Строка меню и Dock» .
В разделе «Строка меню и Dock» в боковом меню измените нужные настройки.
Например, можно изменить внешний вид объектов в панели Dock, настроить ее размер, расположить ее вдоль левого или правого края и даже скрыть панель Dock.

Чтобы узнать о доступных вариантах, нажмите кнопку «Справка» в панели.
Совет. Чтобы быстро настроить размер панели Dock, наведите указатель на разделительную линию в Dock, чтобы появилась двойная стрелка, затем нажмите и перетяните указатель вниз или вверх. Можно нажать разделитель, удерживая клавишу Control, чтобы получить доступ к другим действиям в контекстном меню.
Для навигации по Dock можно использовать сочетания клавиш. Нажмите сочетание клавиш Control-F3 (на ноутбуке Mac нажмите Control-Fn-F3) для перехода в Dock. Затем используйте клавиши со стрелками влево и вправо для перемещения от значка к значку. Нажмите клавишу Return для открытия приложения.
Красная метка на значке в панели Dock означает, что Вам нужно предпринять одно или несколько действий в приложении или в Системных настройках. Например, красная метка на значке Почты в Dock означает, что у Вас есть новые письма.
Наверняка пользователи macOS хотя бы раз в жизни подумывали о том, что неплохо было бы иметь в операционной системе кнопку возврата к заводским настройкам, подобную той, что реализована в iOS.
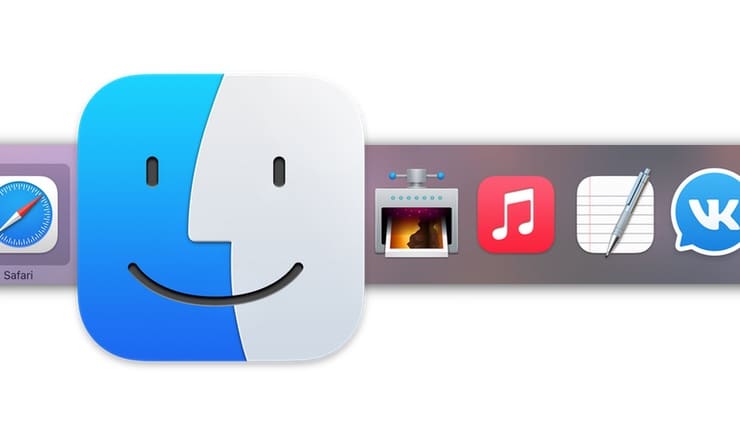
К сожалению, в macOS такая кнопка отсутствует, однако на помощь иногда могут прийти команды Терминала, которые позволяют вернуть некоторые элементы операционной системы к их первоначальному виду.
Одним из больших преимуществ iOS является возможность с легкостью восстанавливать устройство и делать так, чтобы оно снова выглядело как «из коробки».
Благодаря описанной ниже команде Терминала то же самое можно проделать и с док-панелью macOS. Данная команда позволяет удалить все добавленные пользователем иконки и восстановить удаленные (которые были по умолчанию). Кроме того, команда позволит вернуть первоначальный размер и расположение док-панели, а также сбросить настройки масштабирования.
Как вернуть в OS X заводские настройки док-панели (Dock)
Откройте приложение Терминал, вставьте строку defaults delete com.apple.dock и нажмите на клавиатуре Ввод. Далее для восстановления заводских настроек следует ввести команду killall Dock и снова нажать на клавиатуре Ввод. После этого док-панель будет иметь первоначальный вид.
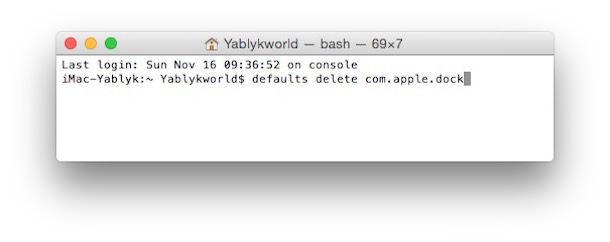
Стоит обратить внимание на то, что если пользователь деинсталлировал одно из предустановленных приложений, то после сброса настроек вместо его иконки на док-панели появится вопросительный знак. Он исчезнет, когда программа будет установлена заново, или если пользователь удалит с панели ее место размещения.

Все мы прекрасно понимаем, что ничего идеального в мире нет. Не идеален Windows, не идеален Android. Да чего греха таить – не идеальна и OS X, даже последней версии Mavericks. Конечно, проблем у операционки Купертиновцев в разы меньше, но и у нее случаются “подвисания”. Бывают и такие, которые “намертво” вешают какой-нибудь элемент системы, и кроме ее перезагрузки ничего не спасает. В этой статье я покажу вам несколько примеров, как можно перезапустить отдельные зависшие элементы системы, не прибегая к перезагрузке всего компьютера.
Для многих манипуляций нам придется использовать Терминал, но ничего сложного в действиях нет. Будьте внимательны: команды чувствительны к регистру букв.
Finder
Случается такое, что и он может прекратить свою работу. Для его перезапуска обычно достаточно зажать кнопку Option, подвести курсор мышки на его иконку и нажать правую кнопку. В появившемся меню выбрать пункт “Перезапустить”. К сожалению, это не всегда помогает. Тогда воспользуемся Терминалом:
killall -KILL Finder
Вводим эту команду, нажимаем Enter и Finder мгновенно перезапустится.
Dock
Помимо Finder`а, иногда “подвисает” и Док. Тут уже не отделаться простыми кликами мышки, так как он на нее не будет реагировать. Что ж, Терминал всему “голова”:
killall -KILL Dock
Этой командой, как вы догадались, мы перезапускаем Док. Процесс также займет не более пары секунд.
Menubar
Бывают ситуации, когда и верхняя строчка меню тоже отказывается отзываться на любые ваши действия. Ситуация аналогична: нужно ее перезапустить.
killall -KILL SystemUIServer
Вводим эту команду, жмем Enter и перезапускам тем самым верхнее меню.
OS X
Хуже, если наступает момент, когда зависает система в целом или начинает вести себя некорректно. В этом случае кроме перезагрузки нам уже ничего не поможет. Хорошо, если эту самую перезагрузку можно выполнить штатно: в верхнем меню нажать на логотип с яблочком и выбрать пункт “Перезагрузить”. Иногда система не предпринимает никаких действий к перезапуску, сколько бы вы ни жали на этот пункт. В таком случае снова открываем Терминал и вводим туда команду:
sudo shutdown -r
Система запросит ваш пароль администратора и при правильном вводе тут же завершит все процессы и уйдет на перезагрузку. Таким образом вам не придется отключать питание и завершать работу системы в аварийном режиме.
А как часто ВЫ используете Терминал в повседневной работе? Расскажите об этом в комментариях.
Читайте также:


