Mac os переключение между рабочими столами
Существуют десятки, если не сотни шорткатов и трюков macOS, чтобы упростить ваши рабочие процессы и упростить использование вашего Mac, но многие из этих сокращений легко упускаются из виду или забываются.
Для этого руководства мы собрали наиболее популярные. Некоторые из них являются более простыми и будут работать для всех пользователей, в то время как другие немного более продвинуты.
Управление рабочим столом и приложениями
Управление файлами
- Быстрое открытие папок. Чтобы открыть папку в Finder или на рабочем столе, удерживайте клавишу «Command» и нажмите клавишу со стрелкой вниз. Чтобы вернуться назад, просто удерживайте Command и нажмите клавишу со стрелкой вверх.
- Очистите свой рабочий стол. Если у вас MacOS Mojave или более поздней версии, на грязном рабочем столе просто щелкните правой кнопкой мыши и выберите «Стеки», чтобы ваш Mac автоматически организовывал все по типу файлов.
- Мгновенное удаление файлов - если вы хотите удалить файл и обойти мусорную корзину на Mac, которая сохраняет файлы перед их удалением, просто выберите файл и одновременно нажмите Option + Command + Delete.
Скриншоты
- Скриншоты видео - Shift + Command + 3 делает снимок экрана, Shift + Command + 4 позволяет вам выбрать область экрана для скриншота, но Shift + Command + 5, менее известная опция, вызывает интерфейс, позволяющий записывать ваш экран или часть вашего экрана.
- Очистка скриншотов - при использовании Shift + Command + 4 для выбора области экрана, если вы нажимаете пробел, значок превращается в камеру. Оттуда вы можете нажать на любое открытое окно, чтобы получить скриншот только этого окна или элемента интерфейса, такого как док или строка меню.
Сафари
- Safari «картинка в картинке» (YouTube) - в Safari можно смотреть видео, пока вы занимаетесь другими делами. Чтобы сделать это с YouTube, просто щелкните правой кнопкой мыши на видео, которое воспроизводится два раза, чтобы открыть меню, предлагающее функцию «картинка в картинке».
- Safari Картинка в картинке способ 2 - Если метод щелчка правой кнопкой мыши не работает для показа видео или вы не смотрите YouTube, есть другой метод. Во время воспроизведения видео найдите значок аудио на панели инструментов Safari, щелкните его правой кнопкой мыши, и он должен вызвать опцию «картинка в картинке».
- Упрощенное копирование ссылок - если вы хотите скопировать текущий URL в Safari, нажмите Ctrl + L, чтобы выделить строку URL, а затем нажмите Command + C, чтобы скопировать. Это быстрее, чем с помощью мыши.
Трекпад Force Touch
- Быстрый просмотр - при использовании Mac с трекпадом Force Touch, если вы нажмете и удержите что-то вроде ссылки на веб-сайт или видео на YouTube, вы сможете увидеть небольшой предварительный просмотр содержимого, чтобы увидеть, что это такое, не покидая текущей страницы.
- Словарь - если вы видите слово, с которым вы не знакомы, выделите его и нажмите на него с помощью сенсорной панели Force Touch, чтобы получить определение словаря.
- Переименовать папки и файлы - если вы нажали Force Touch на имя папки или файла, вы можете быстро переименовать его. Принудительно коснитесь значка папки или файла, и вы сможете увидеть предварительный просмотр файла.
Apple Watch и Mac
- Разблокировка с помощью Apple Watch - если у вас есть Apple Watch, вы можете использовать их для разблокировки своего Mac, что является очень полезной функцией для тех, кто не знает об этом. Чтобы настроить его, откройте «Системные настройки»> «Безопасность и конфиденциальность», а затем включите «Разблокировать Mac с помощью Apple Watch».
- Аутентификация паролей Apple Watch - для тех, кто использует macOS Catalina и Apple Watch, Apple Watch также можно использовать в качестве альтернативы паролю, поэтому вам не нужно часто вводить пароли.
Центр уведомлений
- Быстрая активация DND. Если вы удерживаете клавишу «Option» и нажимаете на значок Центра уведомлений в правом верхнем углу строки меню вашего Mac, вы можете активировать функцию «Не беспокоить».
Хитрости клавиатуры
- Альтернативное управление мышью - есть опция для управления курсором мыши с помощью клавиатуры, и она может быть включена в Accessibility. Откройте настройки специальных возможностей и в разделе «Управление указателем» выберите вкладку «Альтернативные методы управления». Оттуда включите Enable Mouse Keys и выберите переключатель, чтобы включить Mouse Mouse, когда Option нажимается пять раз. Когда вы нажимаете Option x5, включаются клавиши мыши, и вы можете использовать клавиатуру для перемещения мыши.
- Быстрый доступ к настройкам функциональных клавиш - при нажатии одной из функциональных клавиш для активации управления полетом, яркости, воспроизведения мультимедиа и т. Д., Если при нажатии удерживать клавишу Option, вы можете получить доступ к соответствующим параметрам настроек в Системных настройках для этих клавиш. Примечание. Это не работает на сенсорной панели Mac.
Ссылки на предыдущие статьи о том как..
Программа Mission Control позволяет быстро просматривать все открытые окна, пространства на рабочем столе и в Split View, а также полноэкранные программы, и без труда переключаться между ними.
Открытие Mission Control
Программу Mission Control можно открыть одним из следующих способов.

- Смахните вверх тремя или четырьмя пальцами на трекпаде Multi-Touch или Magic Trackpad.
- Двумя пальцами дважды нажмите поверхность мыши Magic Mouse.
- Щелкните значок Mission Control на панели Dock или Launchpad.
- Нажмите клавишу Mission Control () на клавиатуре Apple или сочетание клавиш Control + стрелка «Вверх».
- В OS X El Capitan необходимо перетащить окно к верхнему краю экрана.
В верхней части экрана программа Mission Control отображает строку Spaces, а под ней — все окна, открытые на рабочем столе. Переместив курсор к верхнему краю окна Mission Control, можно получить доступ к любому из следующих пространств в строке Spaces:
- текущий рабочий стол и любые дополнительные;
- все окна, открытые на весь экран;
- все окна, отображаемые в режиме Split View.

Добавление пространства
- Добавление пространства рабочего стола: щелкните значок «Добавить пространство» ( ) в правой части строки Spaces или перетащите нужное окно на этот значок.
- Добавление полноэкранного пространства: если программа поддерживает полноэкранный режим, можно создать для нее полноэкранное пространство, перетащив ее окно в пустую область в строке Spaces. Имя нового пространства будет соответствовать названию программы. Щелкните пространство, чтобы развернуть программу на весь экран.
Перемещение окна в пространство
- Перемещение окна в пространство рабочего стола: перетащите окно в нужное пространство в строке Spaces.
- Перемещение окна в полноэкранное пространство (режим Split View): если программа поддерживает режим Split View, можно перетащить ее окно в полноэкранное пространство в строке Spaces. Имя объединенного пространства будет состоять из названий обеих программ. Щелкните пространство, чтобы открыть обе программы в режиме Split View.
Если окна сгруппированы по программам, то в нижней части каждой группы окон программы будет отображаться ее значок. Для одновременного перемещения всех окон программ достаточно перетащить этот значок. Чтобы включить эту функцию в OS X El Capitan, выберите меню Apple > «Системные настройки», щелкните Mission Control и выберите пункт «Сгруппировать окна по программам».
Переключение на другое пространство
Переключиться с текущего пространства на другое можно одним из следующих способов.
- Смахните влево либо вправо тремя или четырьмя пальцами на трекпаде Multi-Touch.
- Смахните влево или вправо двумя пальцами на поверхности мыши Magic Mouse.
- Нажмите на клавиатуре сочетание клавиш Control + стрелка «Вправо» или Control + стрелка «Влево».
- Откройте программу Mission Control и выберите нужное пространство в строке Spaces.
Операционная система OS X обладает огромным функционалом. Даже самые ярые пользователи «яблочных» компьютеров не знают о многих функциях, которые встроены в Mac. Одной из таких вещей могут стать рабочие столы, которые в Mac OS X служат для увеличения производительности человека при работе за компьютером.
Переключаться между рабочими столами в Mac OS X можно с помощью привычного для всех свайпа по тачпаду четырьмя пальцами. Достаточно сделать свайп влево или вправо, и компьютер мгновенно перескочит на другой рабочий стол. Это действительно удобно, но не всегда.
Например, если окно какой-то программы необходимо перетащить на другой рабочий стол, то выполнить эту процедуру с помощью жеста по тачпаду не получится. В OS X El Capitan приходится сначала делать свайп четырьмя пальцами вверх, а затем брать окно программы и перетаскивать на рабочий стол сверху. Это не удобно, особенно если делать эту процедуру на небольшом экране MacBook Air 11.
Именно по этой причине переключаться между рабочими столами на Mac OS X можно с помощью сочетания клавиш. Достаточно зажать кнопку Control и нажать одну из цифр на клавиатуре, как Mac мгновенно перенесется на нужный рабочий стол. Если при этом удерживать окно программы, то она также мгновенно перенесется на нужный рабочий стол.
На практике данное сочетание клавиш позволяет существенно повысить эффективность работы на компьютере. Если окно браузера или какая-то программа открылась не на том рабочем столе, то их можно перенести куда нужно буквально за 1 секунду.
До 22 декабря включительно у всех желающих есть возможность совершенно бесплатно получить спортивный браслет Xiaomi Mi Band 4, потратив на это всего 1 минуту своего личного времени.
Mission Control — приложение macOS, в котором объединены Dashboard, Exposé и Spaces. Благодаря MC пользователь может наглядно видеть на экране (и перейти одним касанием) все запущенные приложения и папки.
Вызов Mission Control осуществляется тапом по соответствующей иконке в Dock, специальным жестом по трэкпаду (провести четыре пальца снизу вверх) или при помощи кнопки F3.
Cистема автоматически располагает миниатюры окон приблизительно в том месте, где они были открыты на рабочем столе. Благодаря этому, найти нужное приложение среди десятка миниатюр запущенных программ становится куда легче.



Как на рабочем столе, так и в Mission Control если переместить окно программы в верхнюю часть, то появится возможность быстрого запуска его в полноэкранном режиме, перемещения на другой рабочий стол или создание нового рабочего стола с присутствием этой программы простым передвижением курсора по панели Spaces.
С релизом OS X El Capitan в десктопной операционке Apple появилась долгожданная функция Split View, как в iOS на планшетах iPad. Функция позволяет быстро скомпоновать окна двух программ на одном рабочем столе в различных соотношениях.
Чтобы воспользоваться Split View выполните следующие действия:

1. Разверните окно приложения (например, Safari), запустив его в полноэкранном режиме, нажав в левом верхнем углу на зелёную кнопку рядом с крестиком и значком свернуть.

2. Потяните окно второго приложения (к примеру, почта Mail) в верхнюю часть дисплея пока не появится панель Spaces и перетяните его поверх развернутого окна приложения. Имя рабочего стола изменится на «Почта и Safari».

В таком режиме можно перетаскивать перегородку соотношения размеров окон вправо или влево, а также легко менять местами приложения. Функция очень и очень удобна. Конечно-же не хватает возможности примагничивания окон к правой или левой части экрана как это реализовано в Windows.

В панели Spaces, если навести курсор на полученный эскиз «Почта и Safari», то появится иконка быстрого перемещения приложений обратно на главный рабочий стол.
Переключение между рабочими столами можно производить при помощи жеста тремя пальцами влево-вправо по трекпаду (двумя пальцами по Magic Mouse)
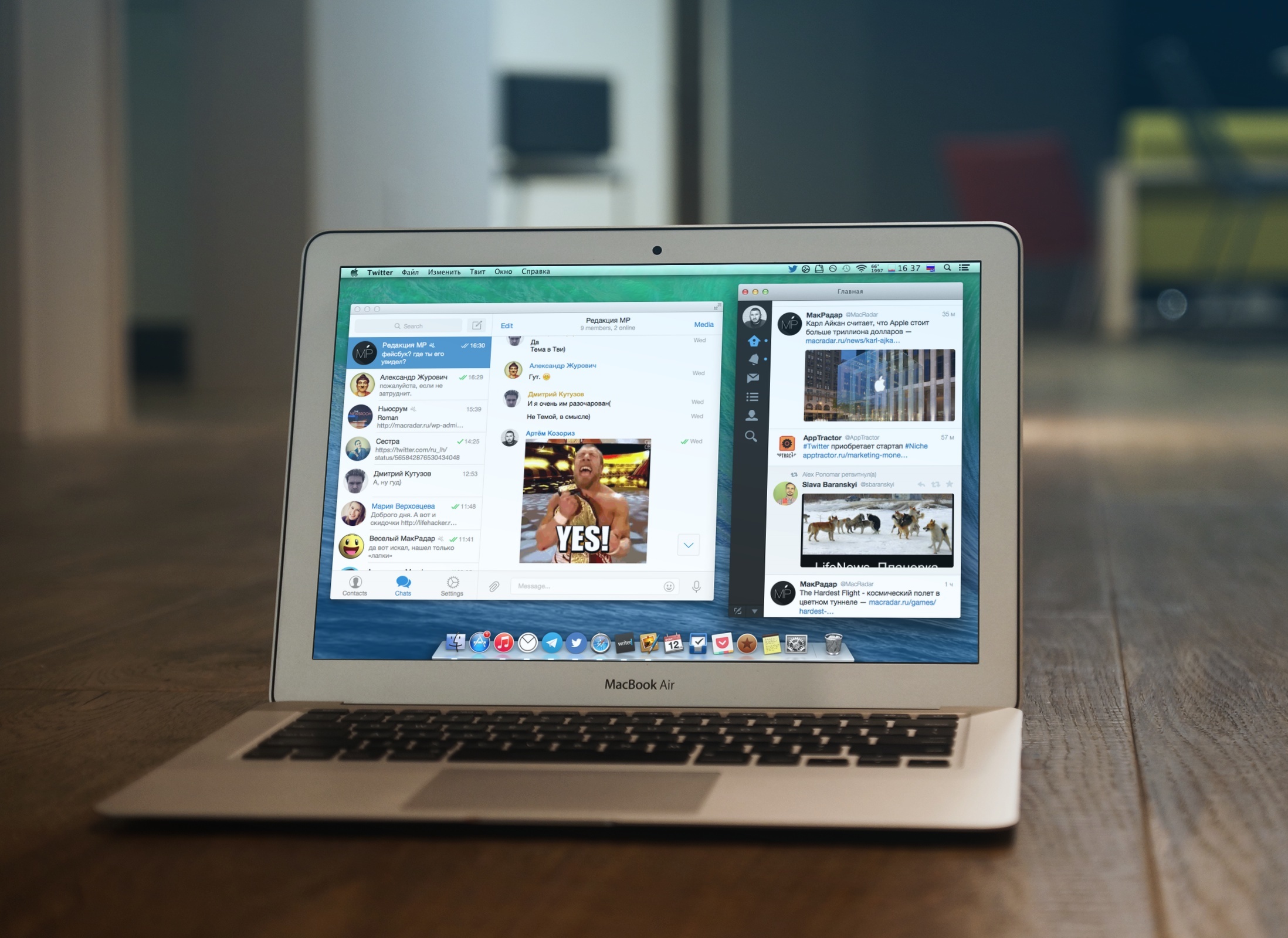
Mac — это рабочий инструмент для людей самых разных профессий. Мы используем компьютеры для написания текстов, редактирования фото, создания приложений и уймы других вещей. Как и любая работа, рабочий процесс за Маком должен быть продуктивным. Экранное пространство является одним из самых главных факторов, влияющих на продуктивность. Некоторые используют внешние мониторы, но что делать тем, кто не может позволить себе такую роскошь? Для таких пользователей у нас есть несколько полезных советов.
Активно используйте меню переключения приложений
Во время работы за маленьким экраном разумнее использовать пространство для одного приложения и просто переключаться между ними при необходимости. OS X имеет очень удобное меню переключения, которое вызывается сочетанием клавиш [⌘]+[⇥] (Cmd+Tab). Оно, на самом деле, не такое примитивное, как может показаться на первый взгляд. Вот несколько нюансов его работы:
- если нажать клавиши [⌘]+[⇥], то вы переключитесь в предыдущее приложение
- если нажать [⌘]+[⇥], а затем отпустить [⇥], удерживая [⌘] — то откроется само меню с иконками запущенных приложений
- с помощью меню можно переключиться не только в предыдущее приложение, но и в любое из запущенных
- выбрать приложение в меню можно с помощью мыши (достаточно просто навести курсор)
- … или клавиши [⇥], одиночные нажатия циклически переключают приложения, удержание [⇥] пролистывает их до конца списка
Кроме того, вы можете легко переключаться между окнами одного и того же приложения с помощью шортката [⌘]+[
] рядом с клавишей [Z], тогда как на штатовской прямо над [Tab], что более логично).
Эффективно используйте доступное экранное пространство
Мы уже обозревали различные инструменты, которые позволяют эффективнее управлять окнами в OS X. Среди них можно выделить Moom, BetterSnapTool и Window Tidy. Все они позволяют с большим удобством управлять размером и расположением окон, преследуя одну и ту же цель — эффективно разделить доступное экранное пространство между приложениями, с которыми вам необходимо работать одновременно.
Приведу пример. Я работаю за 13-дюймовом MacBook Pro, который не является самым маленьким, но учитывая разрешение в 1280 х 800 (что даже меньше, чем в 11-дюймовом Эйре), его можно считать таковым. Когда я делаю переводы больших статей, для удобной работы мне нужно одновременно держать как минимум три окна — текстовый редактор и два окна Safari с оригиналом и окном словаря или переводчика. Вручную подгонять размер окон и располагать их на экране в нужном мне порядке очень неблагодарное занятие, поэтому я использую BetterSnapTool, который имеет множество опций как по размерам окон, так и по их расположению.
Настройте рабочие столы и разделите рабочее пространство
Поддержка нескольких рабочих столов в OS X является стандартной фичей и реализована уже достаточно давно. Вы можете создать сколько угодно виртуальных рабочих столов и легко переключаться между ними.
Идея состоит в том, чтобы разграничить ваше рабочее пространство. Система позволяет привязать каждое приложение к определенному рабочему столу и тем самым уменьшить путаницу и хаос. Назначить рабочий стол приложению можно вызвав правым кликом меню на иконке приложения в доке и выбрав пункт Параметры ▸ Этот рабочий стол.
Вот так организованы рабочие столы у меня: на первом iTunes и Mac App Store, на втором — почта, на третьем — Telegram и Twitter, на четвертом — Safari и Writer Pro, на пятом — Pixelmator. Мне этого достаточно, у вас их может быть больше или меньше. Вот моменты, которые вам стоит знать о рабочих столах:
- добавить рабочий стол можно в Mission Contorl вызвав его четырехпальцевым свайпом вверх или клавишей F3, после этого нужно нажать на «плюсик» в верхнем правом углу экрана
- переключаться между столами можно тем же четырехпальцевым жестом, только влево и вправо или с помощью сочетания клавиш [Ctrl]+[←] и [Ctrl]+[→]
- можно быстро переключиться к последнему открытому рабочему столу сделав свайп в его сторону и вернуться назад смахиванием в обратную сторону
Используйте полноэкранный режим приложений
Нет ничего плохого в использовании всего экранного пространства для одного приложения. Например, если работаете в текстовом редакторе, то развернув его на весь экран, вы избавитесь от отвлекающих факторов и сосредоточитесь на вашей задаче. Такой метод подходит не для всех приложений, но все же его можно применить в большинстве случаев. Полноэкранный режим присутствует почти во всех приложениях, так что не забывайте использовать его!
Эффективно используйте Док
Док — это эксклюзивная и очень удобная фича OS X. С его помощью очень удобно переключаться между приложениями и открытыми документами, но минус дока состоит в том, что он забирает драгоценное экранное пространство, которого в широкоформатных 11- и 13-дюймовых дисплеях и так мало. Тут у нас есть два варианта, вернее даже три:
- настроить минимальный размер дока, который приемлем для вас (меню ▸ Dock ▸ Настройки Dock)
- переместить док на боковую часть экрана, все-таки по ширине места у нас значительно больше
- настроить автоматическте скрытие и открывать док подводя курсор к краю экрана (можно, кстати, ускорить его отклик)
Все описанные опции вы найдете в настройках дока, а автоматические скрытие можно включить даже отдельным шорткатом — [⌥]+[⌘]+[D].
Не забывайте о Spotlight
Работа за компьютером почти всегда подразумевает взаимодействие с документами, файлами и папками. Можно конечно держать на отдельном рабочем столе Finder с несколькими вкладками или парой окон, но проще открывать нужные вам документы или искать файлы с помощью Spotlight.
Глобальный поиск в OS X можно вызвать находясь в любом (даже полноэкранном) приложении — для этого нужно нажать сочетание клавиш [Ctrl]+[Пробел]. С выходом OS X Yosemite Spotlight стал намного функциональнее и позволяет конвертировать величины, проводить вычисления, искать информацию в Wikipedia. Подумайте об этом, когда в следующий раз будете открывать для поиска этой информации Safari.
Настройте перетягивание тремя пальцами
Маленький Макбук имеет не только маленький экран, но и не такой большой трекпад. Поэтому на нем усложняется такая часто используемая операция как перетаскивание, которую мы используем для выделения текста, перетаскивания объектов и во многих других случаях. По умолчанию она, как и на обычной мыши, выполняется нажатием и движением пальца, но ее можно переназначить на трехпальцевый жест. Для это откройте настройки трекпада и поставьте галочку напротив соответствующего пункта.
Комментарий редакции
Если экран ноутбука достаточно мал, что обусловлено его эргономичностью, то слишком много различных приложений на одном рабочем столе держать крайне неудобно. Самое главное — это работа с одним приложением в один момент времени. Точно так же, как и на iOS — одно приложение занимает все рабочее пространство. Это не только фокусирует работу на чем-то одном, но и позволяет минимизировать использования прокрутки.
Другими словами: если открыли Mail — разверните его на все рабочее пространство. Skype, Finder, iTunes — аналогично. Если вы используете Макбук как домашний и рабочий компьютер одновременно, то можете сделать второй рабочий стол. На первом поместите приложения с которыми вы работаете дома, а на втором — те, что используете на работе. У меня второй рабочий стол, например, занимает полностью развернутый Parallels Desktop с Windows 10. Так я могу переключаться с одной ОС на другую простым свайпом четырьмя пальцами. И каждый из рабочих столов служит своей цели.
Mission Control звучит как какая-то космическая миссия, но на самом деле это просто функция Mac для управления рабочим столом. Функция помогает просматривать открытые окна и экраны Split View, а также легко между ними перемещаться. Кроме того, Mission Control помогает в работе с двумя мониторами и несколькими рабочими столами.

Если вы только недавно купили себе Mac, то вам нужно знать, как настроить и использовать функцию Mission Control. Ниже мы обо всём этом расскажем.
Как открыть Mission Control
Есть несколько удобных способов открыть Mission Control. Вы можете использовать тот, который нравится вам больше всего.
- Проведите вверх тремя пальцами по трекпаду.
- Дважды коснитесь двумя пальцами поверхности мыши Magic Mouse.
- Используйте сочетание клавиш Control + Стрелка вверх.
- Используйте клавишуMissionControl на клавиатуре (возможно, вам понадобится зажать клавишу Fn вместе с Mission Control).
- Нажмите на значокMissionControl в Launchpad или Доке.
Как использовать Mission Control
После того, как вы откроете Mission Control, вы сможете быстро переключаться между открытыми окнами программ. Для этого наведите курсор на нужное окно и нажмите на него.
Если вы используете Split View, какая-то программа открыта на весь экран или у вас есть несколько рабочих столов, то всё это будет отображаться вверху экрана Mission Control. Вы можете перейти к любому из этих элементов.
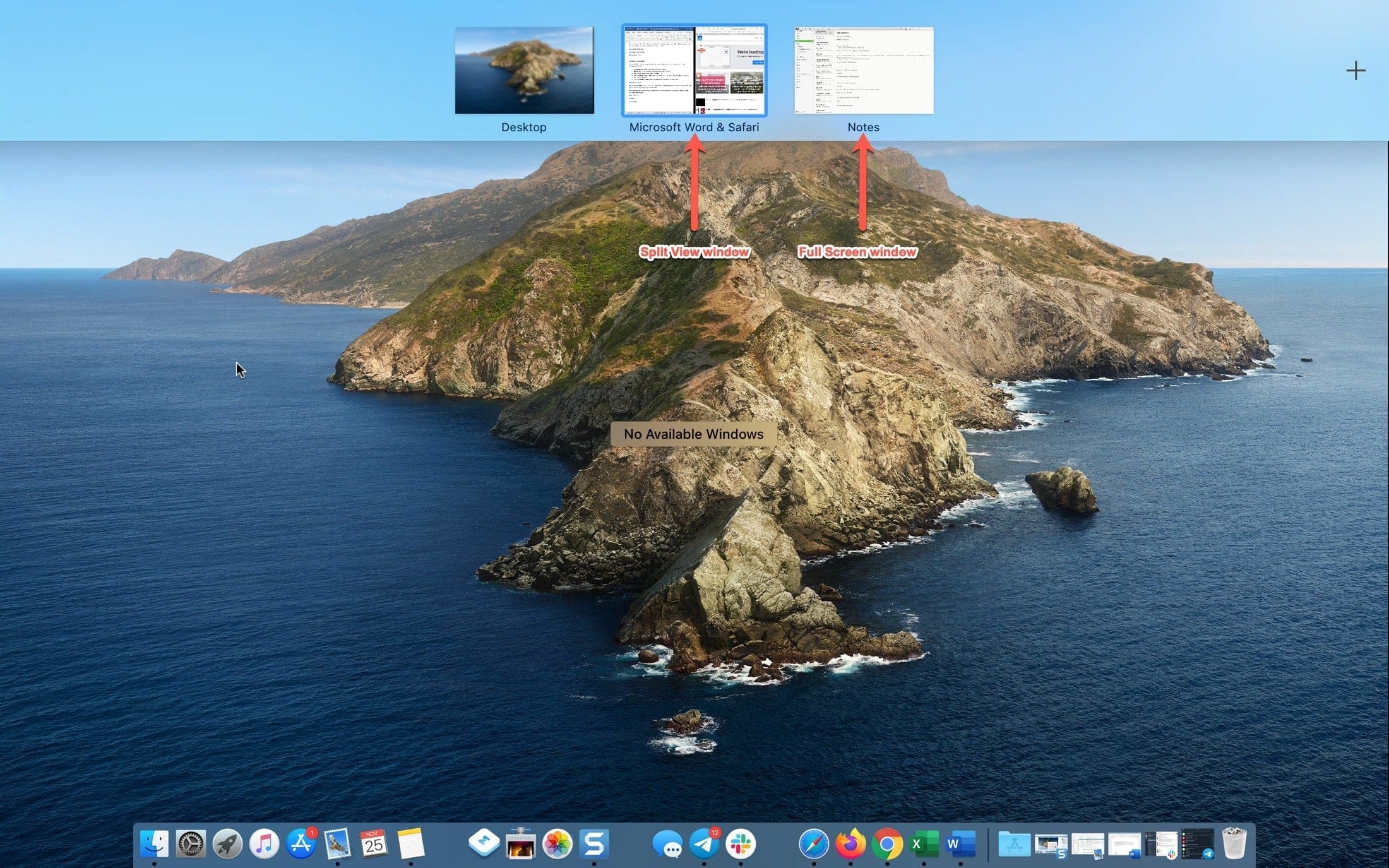
Вы также можете свернуть окно, открытое на весь экран, через Mission Control. Для этого нажмите на стрелочку в верхнем левом углу превью или просто вытяните превью вниз. Окно вернётся к оригинальному размеру.
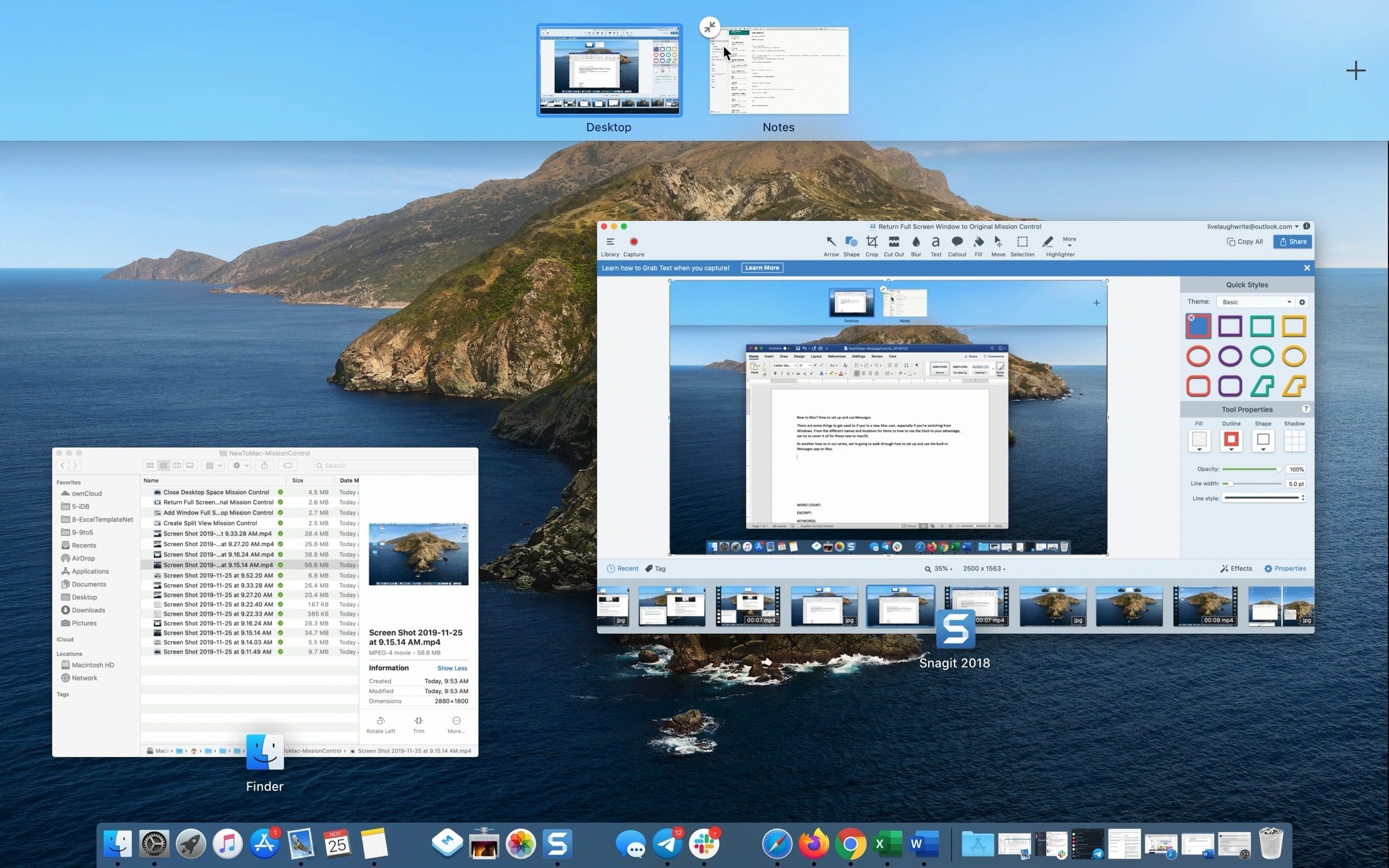
Если какая-то программа открыта на весь экран, а вы хотите создать новый рабочий стол, просто потяните окно программы в верхнюю часть экрана Mission Control. Когда появится плюс, отпустите окно.
В Mission Control также можно создавать экраны Split View. Для этого одно окно должно быть в виде превью вверху экрана. После этого просто поместите второе окно поверх превью первого.
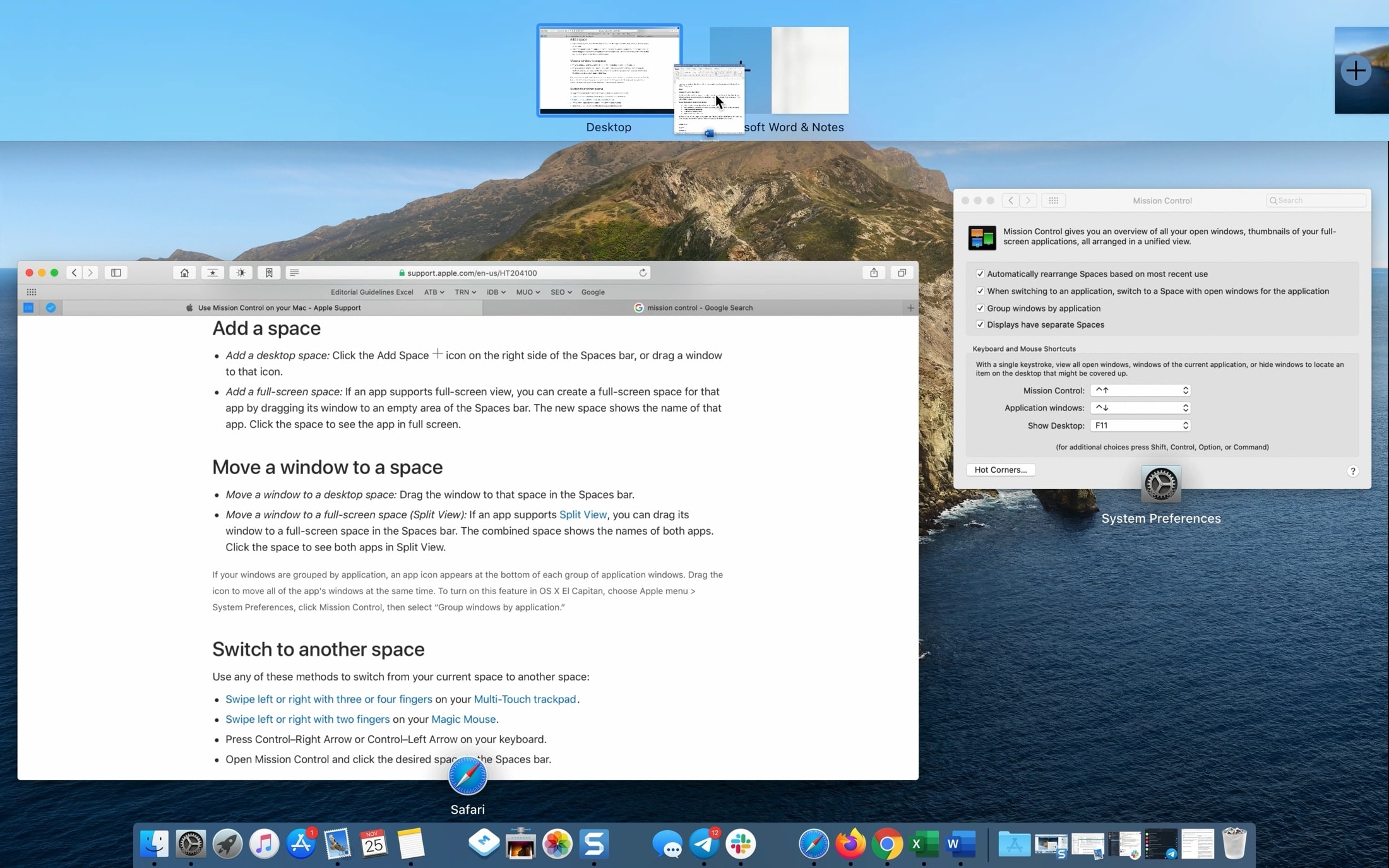
Можно закрыть Split View и разделить окна. Для этого нажимайте стрелки на превью или просто вытяните превью Split View вниз.
Вы можете создать несколько рабочих столов (пространств) для мультизадачности. Вверху экрана Mission Control нажмите плюс справа.
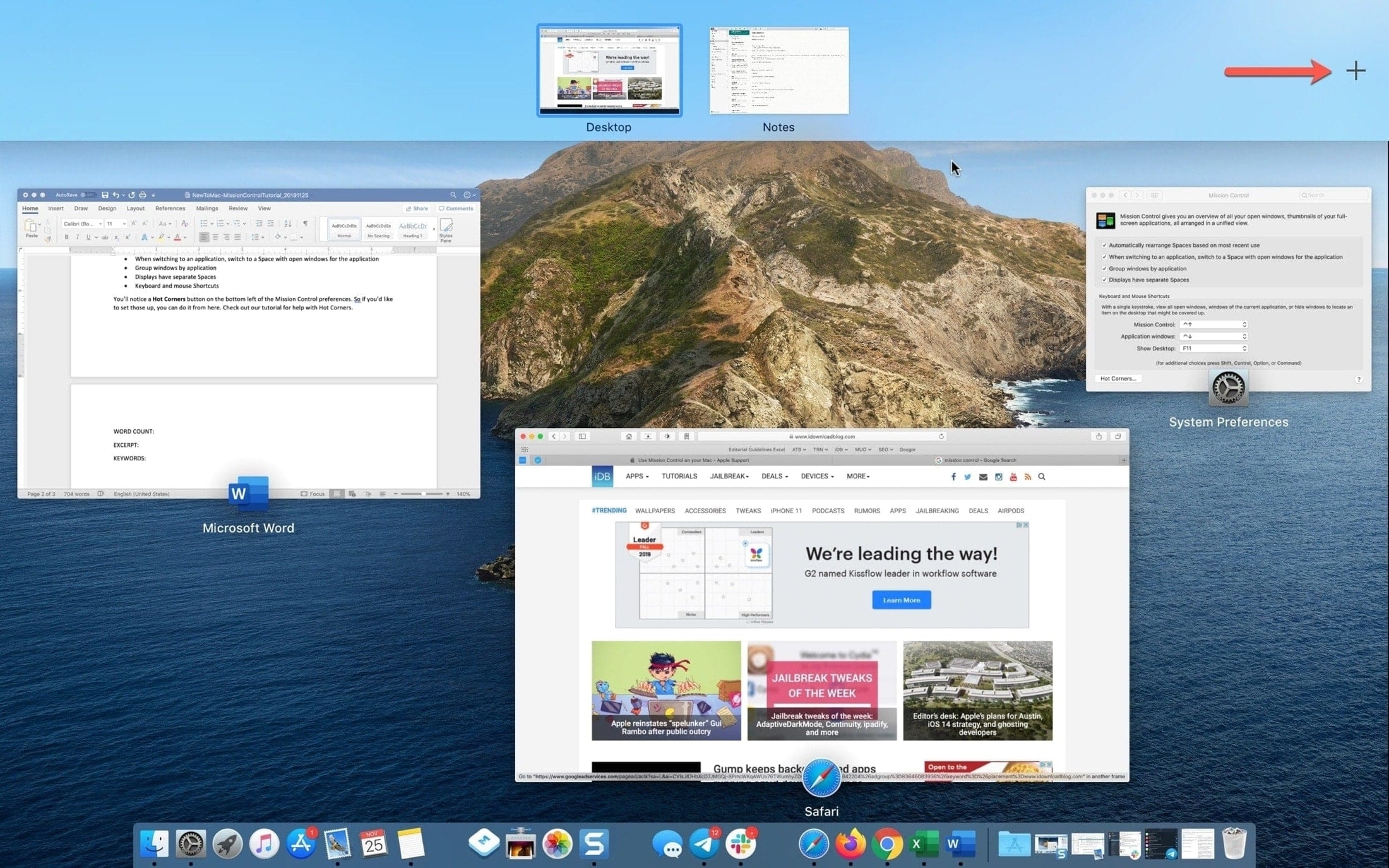
Все рабочие пространства будут отображаться вверху, так что вы сможете быстро между ними переключаться. Это можно делать даже с помощью жестов.
- Проведите влево или вправо тремя или четырьмя пальцами по трекпаду.
- Проведите влево или вправо двумя пальцами по поверхности мыши Magic Mouse.
- Используйте сочетание клавиш Control + Стрелка вправо или Control + Стрелка влево.
Чтобы изменить расположение рабочих столов, зажмите один и перетяните его в другое место. Чтобы закрыть его, нажмите значок «x» в левом верхнем углу превью.
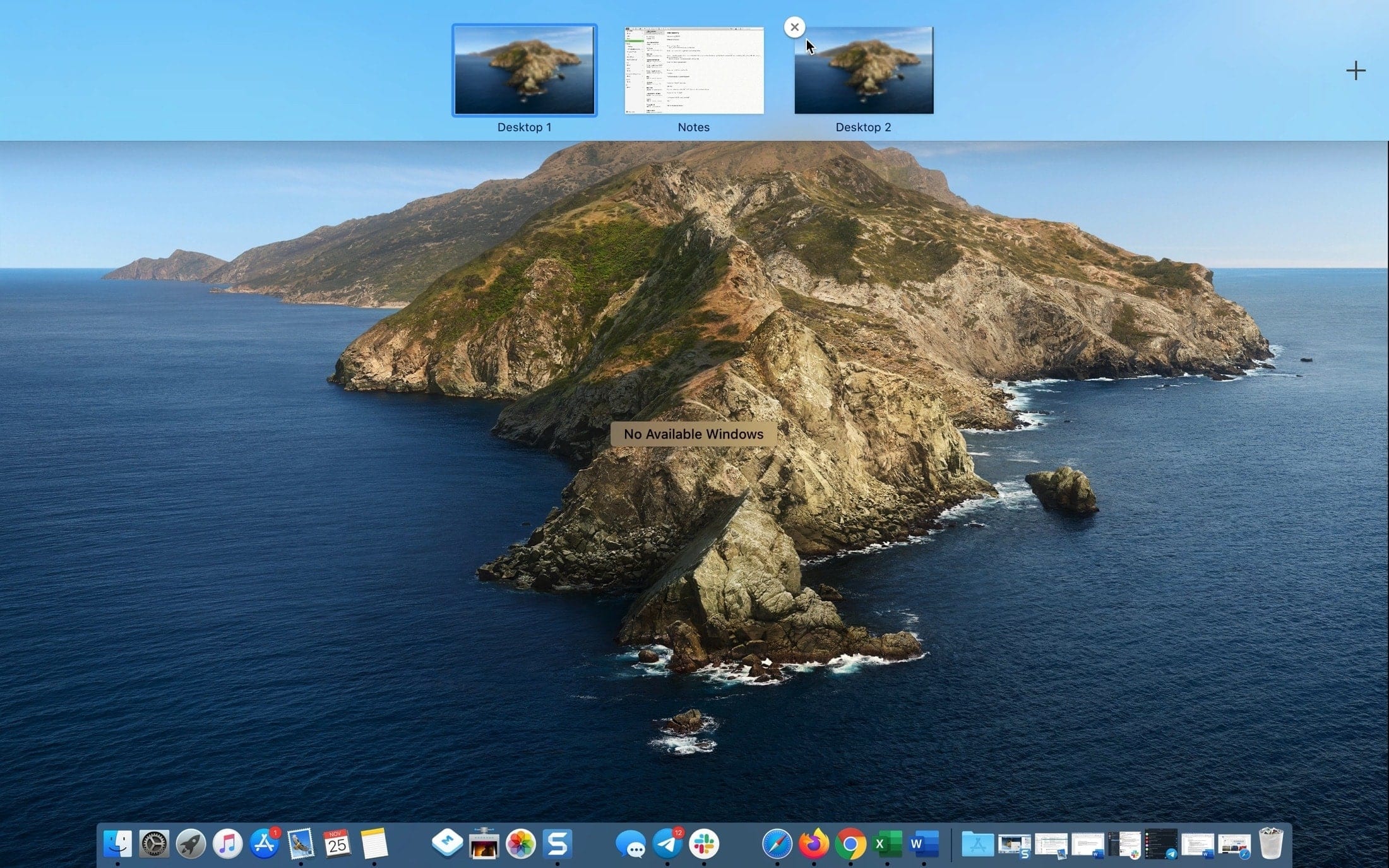
Как изменить настройки Mission Control
Как и большинство других функций macOS, вы можете настроить Mission Control. Для этого зайдите в Системные настройки и выберите секцию Mission Control.
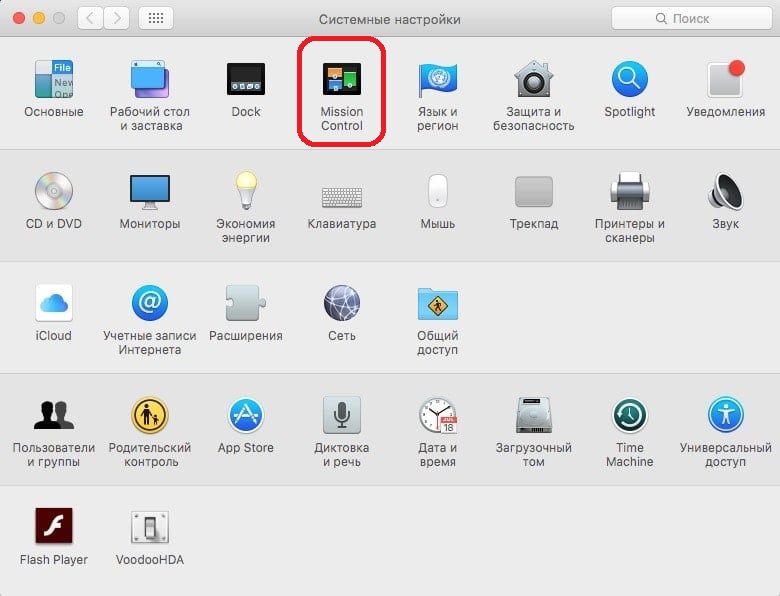
Вы можете включить или отключить следующие опции:
- Автоматически использовать последнее расположение пространства.
- При переключении на программу переключаться в пространство с открытыми окнами программы.
- Сгруппировать окна по программам.
- Мониторы с разными пространствами.
- Сочетания клавиш клавиатуры и мыши.
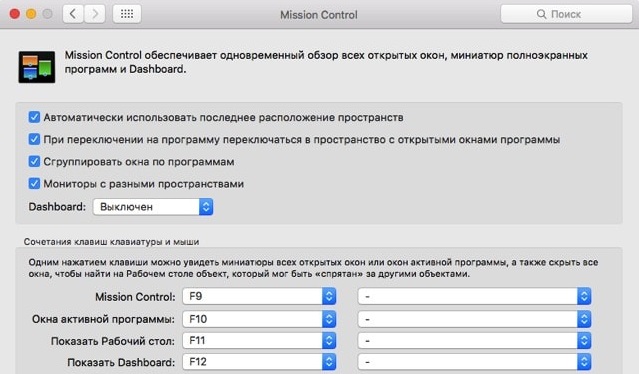
Внизу также есть кнопка «Активные углы». О них у нас есть отдельная статья.
Mission Control – одна из тех функций, которые покажутся вам полезными только после того, как вы начнёте их использовать. Теперь вы знаете, как это делать.
Читайте также:


