Mac os отменить обновление

Как отключить автоматическое обновление macOS
Если Вы по каким-то причинам не хотите обновлять свой Mac до macOS Sierra, то навязчивое уведомление со стороны Apple может доставить изрядное количество неудобств. Наши коллеги из 9to5mac подготовили инструкцию, благодаря который Вы сможете раз и навсегда уйти от этой проблемы, а также удалить дистрибутив macOS Sierra с жесткого диска, освободив тем самым несколько гигабайт памяти. Конечно же, Вы всегда можете восстановить Mac и откатить систему до нужной версии. Эта операция гораздо проще, чем к примеру ремонт материнской платы MacBook Pro, к тому же, если вы воспользуетесь описанным ниже способом, то сэкономите немало времени.
Стоит отметить, что Apple не будет устанавливать обновления macOS без Вашего согласия, а автоматическая загрузка этих обновлений никак не повлияет на работу Вашего компьютера. Более того, функция автоматической загрузки является полезной в том случае, если Вы хотите всегда пользоваться самой актуальной версией macOS. Кроме того, если Ваш Mac не соответствует требованиям macOS Sierra, Apple вовсе не будет предлагать Вам обновить свою операционную систему до последней версии.
Нужен ремонт MacBook - звоните, поможем в кротчайшие сроки!
Как отключить автоматическое обновление macOS
Для начала следует нажать на иконку Apple в левом верхнем углу экрана и выбрать пункт “Системные настройки…” из появившегося меню:

После этого следует выбрать пункт App Store в окне настроек:

В появившемся окне следует снять галочку с пункта “Загружать недавно появившиеся в наличии обновления в фоновом режиме”:

Теперь ваш Mac не будет беспокоить вас уведомлениями о наличии новой версии операционной системы. Чтобы снова включить обновления, вы можете проделать те же шаги и снова поставить галочку напротив этого пункта. Кроме того, из этого окна вы сможете самостоятельно проверить наличие обновлений для вашего программного обеспечения.
Как удалить скачанный дистрибутив macOS
Как только вы загрузите установочный файл новой версии macOS, система разместит дистрибутив в папку “Программы” наряду с другими приложениями. Это относится только к крупным обновлениям, таким как 10.12, в то время как минорные “заплатки” вроде 10.12.1 не имеют собственного установщика. Если Ваш Mac уже успел загрузить новую версию macOS, Вы можете удалить дистрибутив и освободить свободное место на диске.
Для начала следует открыть Finder. Иконка Finder обычно находится в левом нижнем углу Dock.
После этого необходимо выбрать пункт “Программы” из левого списка:

По умолчанию приложения рассортированы в алфавитном порядке. В открывшейся папке следует найти программу с названием Install macOS Sierra (название операционной системы может отличаться в зависимости от версии).
Как только Вы нашли установочный файл, сделайте по нему правый клик, либо нажмите на иконку с нажатой клавишей Control. Из появившегося контекстного меню следует выбрать пункт “Переместить в корзину”. Обратите внимание, что для удаления файла Вам потребуется ввести пароль от Вашей учетной записи.

Если при удалении появилось предупреждение о том, что установщик запущен, Вам необходимо закрыть его вручную. Для этого достаточно сделать правый клик на иконке macOS Sierra в меню Dock и выбрать пункт “Завершить”. После этого Вы сможете беспрепятственно перенести установочный файл в корзину.
Чтобы завершить процесс удаление дистрибутива, следует сделать первый клик на иконке корзины в правом нижнем углу Dock и выбрать пункт “Очистить корзину. ”. Обратите внимание, что это шаг безвозвратно удалит все файлы, которые на данный момент находятся в корзине.
Если Вы ходите удалить из корзины только установщик macOS Sierra, достаточно найти его иконку в окне корзины, сделать правый клик и выбрать пункт “Удалить немедленно. ”:

Важно отметить, что Mac способен самостоятельно удалить скачанный дистрибутив, если на вашем жестком диске кончается свободное место. macOS также не станет загружать файл обновления, если на диске осталось мало свободной памяти. Вы также можете управлять загрузкой и установкой новых версий macOS самостоятельно, однако этот способ является не таким удобным и может потребовать больше времени. Следите за состоянием вашего MacBook, изучайте информацию про новые вирусы Mac и ваш ноутбук будет вам благодарен!
Аренда и подмена
Предлагаем услугу аренды Macbook и iMac. Предоставляем аппарат на подмену на время ремонта.


В прошлом выпуске я рассказал, как убрать оповещения об обновлениях Mac и отметку на ярлыке «Настроек».
Но ведь может быть такое, что до этих операций у нас уже стояли «галочки» в «Настройках», и обновления уже скачались - а теперь просто дожидаются установки. В таком случае нам требуется найти загруженные файлы в системе и удалить их. А после этого запретить их обнаружение.
Поехали.
ВНИМАНИЕ!
В зависимости от версии macOS инструкции могут незначительно отличаться! Все действия с системой ты производишь на свой страх и риск! Рекомендую в 100% случаях вмешательства в систему предварительно сделать копию Time Machine !
По умолчанию все системные апдейты находятся по пути:
<ваш HDD/SSD> - Библиотеки - Updates.
Если ты не видишь одну из этих папок, нажми комбинацию «cmd + Shift + Ю» на РСТ-клавиатуре, или «cmd + Shift + точка» на любой другой (это одно и то же, по сути). Данный хоткей открывает отображение скрытых файлов и папок.
Зайдя в папку Updates, можно оценить масштаб трагедии - количество загруженных обновлений и их вес. Эта информация даст понять, на самом ли деле обновления уже загружены, и стоит ли идти далее.
Однако удалить эти файлы система, скорее всего, не даст. Но попробовать стоит.
Если по клику двумя пальцами в окошке не будет кнопки «Удалить», а по комбинации «cmd + delete» будет только звучать недовольный «бум» - придется попыхтеть.
Переходим к удалению.
Если во всплывающем уведомлении об обновлении ты уже нажал «Установить», то при первой перезагрузке обновление сразу начнет устанавливаться. В таком случае выход один - сделать копию Time Machine , позволить маку установить обновление и откатиться обратно на необходимую версию ОС.
Если кнопка «Установить» не была нажата, то перезагружаемся, и после звукового сигнала зажимаем «cmd + R».
Ждем прогрузки Recovery OS. При появлении окошка с выбором действий, жмем в верхней строке «Утилиты» - «Терминал».

Команда для отключения SIP:
csrutil disable
После появления строчки с подтверждением перезагружаемся в macOS.

В следующий раз - как откатить macOS с минимальными потерями, если обновление не оправдало ожиданий, либо его просто прозевали.


Разработчиков из Купертино часто ругают за постоянно растущие требования новых версий операционных систем к железу. Это заметно как на мобильных устройствах с iOS, так и на компьютерах с macOS.
Большая группа пользователей яблочной техники намеренно блокируют обновления операционной системы сразу же после покупки iPhone, iPad или Mac.
Если с обновленным смартфоном или планшетом уже ничего не поделаешь, то на Mac вполне реально сделать даунгрейд и установить более старую версию macOS. Именно это я и решил сделать со своим Mac mini 2018 года, который в последнее время меня совсем не радовал.
Зачем решил откатиться на Mojave

Просто устал бороться с косяками и недоработками macOS. Все лето просидел на тестовых версиях Big Sur и терпел глюки, понимая недостатки бета-версий.
Еле дождался финального релиза системы, с которым затянули аж до ноября, а после произвел чистую установку macOS.
Проблемы и глюки не исправились, а многие из них присутствуют и сейчас.
Во-первых, не работает синхронизация открытых вкладок в Safari через iCloud. iPhone и iPad с тем же Apple ID отлично видят вкладки друг друга, а Mac ни в какую не хочет видеть вкладки с мобильных устройств. Приходится вручную передавать нужные вкладки через AirDrop.
Проблема достаточно массовая, но купертиновцы ничего не предпринимают.
Во-вторых, периодически отваливается универсальный буфер обмена. Чиню все по этой инструкции.
С момента выхода финальной версии Big Sur четыре раза сталкивался с этой ошибкой.
В-третьих, Mac не сразу отображается в списке доступных для передачи по AirDrop устройств. Приходится ждать несколько секунд или повторно запускать передачу файлов.
Между другими устройствами передача файлов работает без проблем, как и работала с этим Mac до обновления операционной системы.
В-четвертых, Mac стал заметно дольше выходить из режима сна. Пробовал оставлять минимальное количество запущенных приложений, но это не помогает.
На накопителе достаточно места для гибернации, перепробовал разные параметры режима сна, все безрезультатно.
В-пятых, кулер компьютера стал чаще и сильнее раскручиваться даже без видимой нагрузки. Вскрывал корпус Mac mini для чистки от пыли, не особо помогло.
При этом я не пользуюсь специфическим ПО, на совместимость с которым часто жалуются пользователи после обновления.
Как установить macOS Mojave на Mac
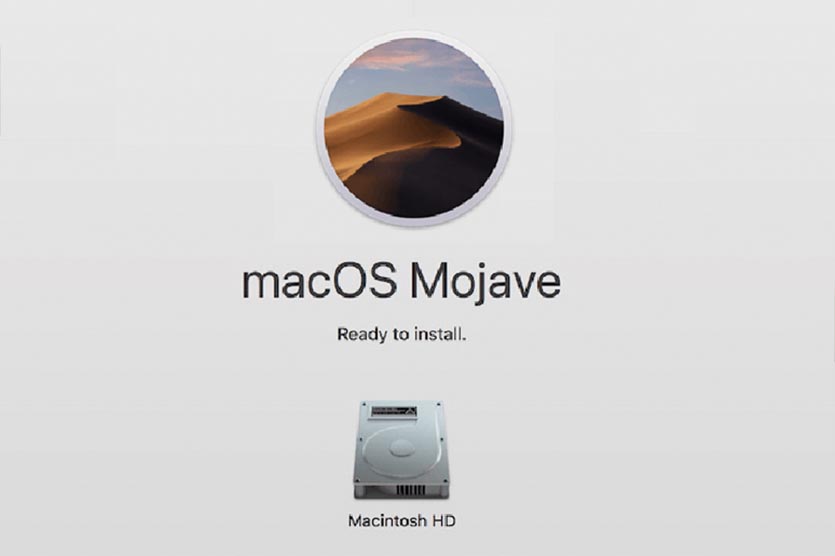
1. Делаем актуальную резервную копию в Time Machine. Развернуть на Mojave ее не получится, бекап нужен на случай восстановления Mac до текущего состояния с установленной версией Big Sur.
2. Перезагружаем Mac с зажатым на клавиатуре сочетанием клавиш Shift-Option-Command-R. При таком режиме восстановления по сети компьютер загрузит установочные файлы операционной системы, с которой он поставлялся (или самое актуальное обновление для нее).
2. Если ваш Mac был выпущен до 2018 года, придется загрузить macOS Mojave вручную. Скачиваем установщик macOS Mojave из Mac App Store (потребуется около 6.5 Гб дискового пространства).
3. Создаем загрузочную флешку с macOS Mojave по нашей инструкции.
4. На компьютерах с чипом T2 включаем возможность загрузки с внешних накопителей.
5. Перезапускаем Mac с зажатой клавишей Alt(Option) и выбираем в качестве загрузочного диска флешку с macOS Mojave.
6. Следуем инструкциям мастера установки.
Будьте готовы к тому, что после даунгрейда операционной системы не получится загрузить бекап от более новой версии. Придется вручную произвести все настройки и загрузить необходимые приложения.
Каких фишек из Catalina и Big Sur не будет после даунгрейда
После возвращения к базовой операционной системе для моего Mac лишился сразу нескольких полезных фишек. Вот эти особенности системы заметны после перехода с macOS Big Sur:
1. Старый дизайн системы, который мы видели несколько лет вплоть до вышедшей в 2020 году macOS Big Sur.
К этому никаких претензий нет, привыкаешь буквально за 15 минут. Особой разницы между круглыми и квадратными иконками я не вижу, старый стиль оформления приложений особо не напрягает, а виджетами на Mac я вообще не пользуюсь (раньше хоть калькулятор удобный был).
2. Нет пункта управления, который собирает все системные индикаторы за одной иконкой строки меню.
Данной фишки никогда не было в macOS, так что привыкнуть к ней настолько, чтобы начать скучать, я еще не успел. При желании можно установить сторонний аналог с разными переключателями.
3. В Safari нет ряда новых фишек: стандартного блокировщика трекеров, анализа безопасности паролей, переводчика сайтов на системный язык (его нужно включать при помощи небольшой хитрости).
Нужной фишкой считаю только встроенный переводчик, но его легко можно заменить сторонним софтом.
А еще заметил вот аткие фишки, которые появились в macOS еще со времен Catalina.
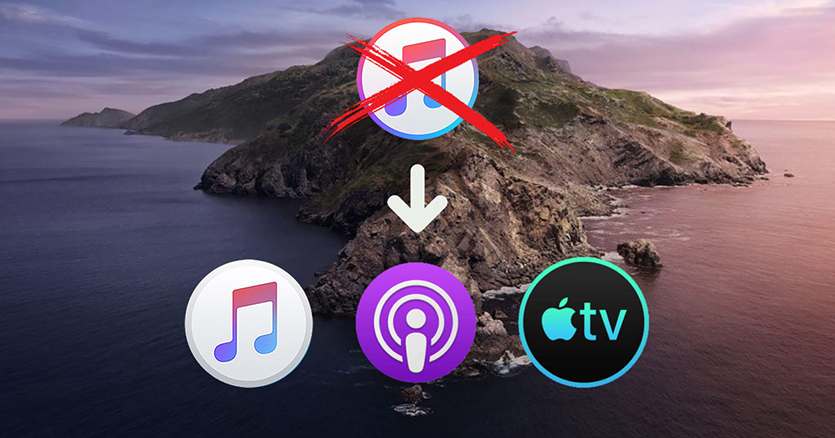
4. У меня опять появился iTunes. Полтора года назад медиакомбайн разделили на три приложения: Музыка, Подкасты и TV. Функции для работы с подключенным iPhone и iPad перенесли в Finder.
Ни одним из трех указанных приложений на Mac я не пользуюсь, а мобильные гаджеты подключаю к компьютеру крайне редко. Из-за появления новой-старой иконки я не сильно расстроился.
5. Немного изменились стандартные приложения. Практически каждая программа имеет с десяток мелких фишек и изменений в дизайне, но они едва заметны.
Серьезнее всего переработаны Системные настройки. Некоторые пункты меню перенесены или названы иначе, в остальном все на своем месте.
6. В macOS Mojave нет встроенного архиватора. Для работы со сжатыми данными нужно установить давно известный The Unarchiver.
7. Немного не хватает фишки Экранное время. Учет проведенного в разных приложениях времени и установленные лимиты на каждую программу придется задавать через сторонние трекеры активности.
8. Нет режима SideCar для вывода изображения на подключенный iPad. Пользовался этой фишкой в некоторых сценариях пока не перешел на ультраширокоформатный дисплей.
Фишка хоть и работает стабильнее сторонних решений, но имеет существенные недостатки. Главное, к чему так и не смог привыкнуть, невозможность управлять приложениями касанием дисплея iPad. Сделать это можно только при помощи оригинального cтилуса Apple, а без него доступны только прокрутка страницы и функциональные кнопки под экраном.
Если такая возможность понадобится в дальнейшем, просто выберу одно из сторонних приложений.
9. В macOS Mojave нет поддержки Apple Arcade и Apple TV+. А ими кто-то вообще пользуется на Mac?
Как видите, за два года разработчики из Купертино предложили довольно скромный набор преимуществ. Зато при даунгрейде не будет серьезных проблем и лишений.
Как работает Mac на macOS Mojave
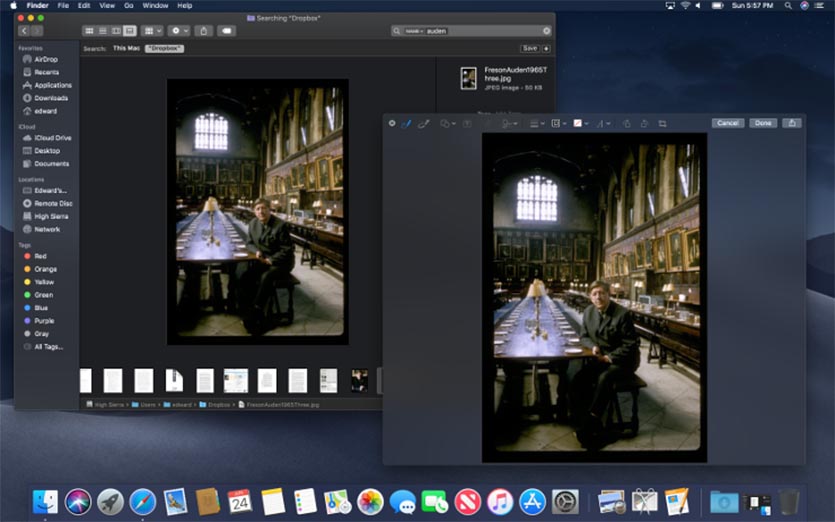
Великолепно! И это не временное улучшение после чистой установки операционной системы, а заметный ощутимый прирост производительности.
Сама система потребляет меньше ресурсов, чем более новые версии ОС. Это ощущается при работе с разными окнами, запуске приложений или выходе из режима сна.
Вот сравнение производительности компьютера на разных версиях macOS:
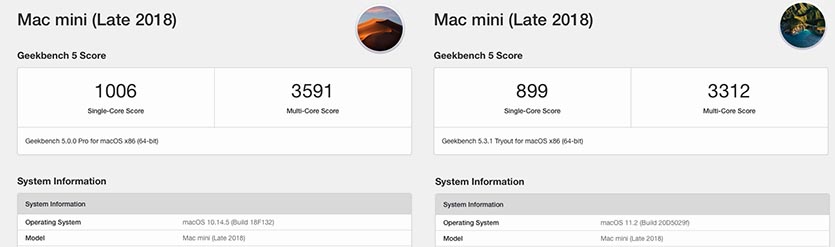
Сравнительный тест Geekbench 5 на MacOS Mojave (слева) и macOS Big Sur (справа)
Имеем примерно 10-процентный прирост производительности при даунгрейде ОС. Это заметно при рендеринга видео в Final Cut и работе с тяжелыми снимками в Photoshop.
Все описанные выше проблемы и глюки магическим образом пропали. Восстановилась нормальная работа вкладок Safari, универсального буфера обмена и AirDrop. Mac реже раскручивает систему охлаждения и работает она на заметно меньших оборотах в тех же сценариях использования.
Кроме этого вернулась поддержка 32-битных приложений. Уже давно нашел все необходимые аналоги, но вернуться к паре давно привычных утилит всегда приятно.
А еще больше нет необходимости устанавливать корявые плагины для поддержки формата webp в Photoshop. После обновления до Big Sur поддержка этого типа графики появилась в Safari и браузер часто загружал подобные картинки из сети.
Немного не хватает автоматической смены темы оформления, но это запросто решается при помощи автоматизации или сторонних утилит.
В очередной раз подтвердилась истина: лучшая операционная система для вашего Mac та, с которой он продавался.
В итоге считаю свой эксперимент вполне удачным. Могу смело рекомендовать всем, кто устал бороться с проблемами последних версий macOS, откатиться на более старые и стабильные релизы.
(38 голосов, общий рейтинг: 4.61 из 5)

MacOS, как и любая другая операционная система, постоянно пытается самостоятельно установить обновления. Запускаются они обычно ночью, если устройство включено и заряжается от сети. Если что-то помешало автообновлению ОС, то ежедневно компьютер будет уведомлять вас об этом и просить выбрать новое время запуска загрузки.
Не все новые обновления операционных систем устраивают пользователей техники Apple. Например, в MacOS Catalina, которую выпустили в 2019 году, не работала часть приложений. Владельцы устройств Mac неоднократно пожалели о переходе на эту версию.
Но что делать, если на компьютере включено автообновление ОС? Ведь компьютер постоянно будет показывать уведомления о наличии новых обновлений, и предлагать выбрать время их запуска. Чтобы такого не было, необходимо:
- Отключить автообновление.
- Поменять настройки, чтобы устройство не реагировала на наличие новых версий ОС.
- Убрать значок наличия обновления на иконке настроек.
Начнем с разбора первого пункта.
Отключение автообновления
Важно! Помните, что отключая обновления вы лишаетесь регулярных патчей и улучшений стабильности и производительности. Система может стать уязвимой к вирусам и другим угрозам безопасности. С другой стороны, апдейты всегда можно включить обратно.
Чтобы устройство самостоятельно не запускало установку нового обновления, нужно:
- Перейти в раздел настроек.
- Выбрать пункт «App Store».

Нажмите на замок в нижнем левом углу и введите пароль учетной записи. Так вы сможете менять системные настройки.

Уберите отметку напротив опции «Автоматически проверять наличие обновлений». Закройте окно меню настроек.

Игнорирование новых версий ОС
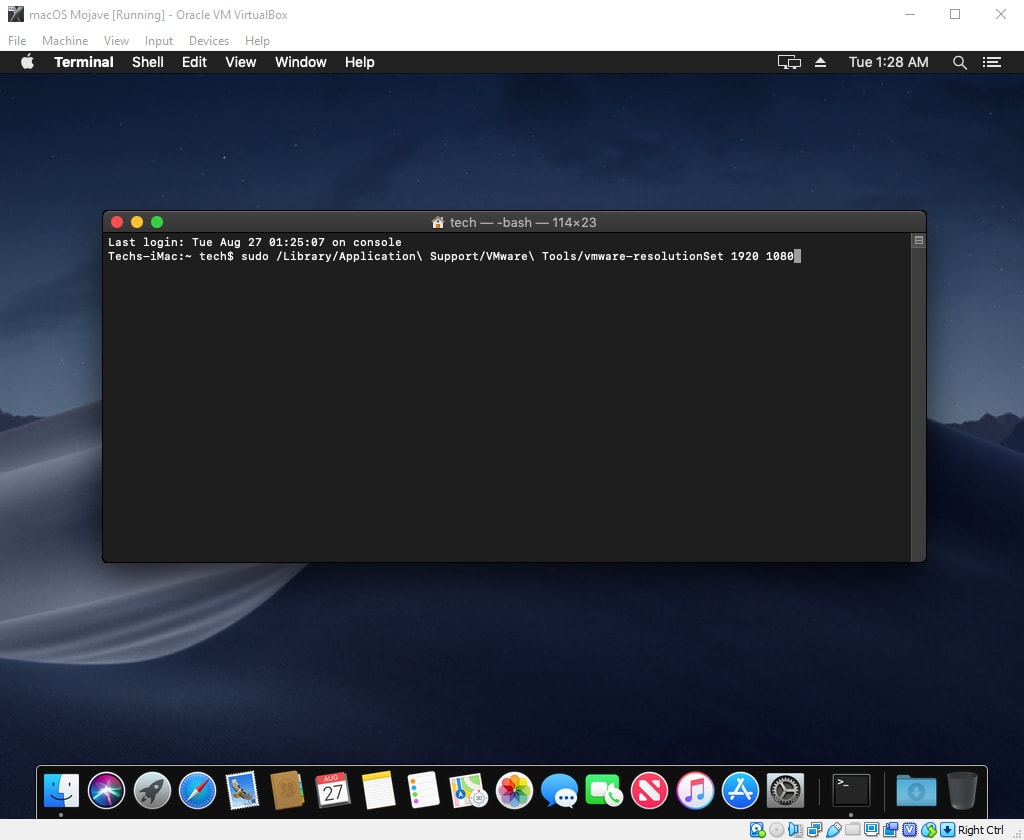
Далее следует перейти в раздел обновления программного обеспечения в настройках. Здесь можно проверить, видит ли компьютер наличие обновленных версий MacOS. Если в окне не высветилась ОС, которую вы указали в командной строке, значит всё выполнено верно.
Как убрать индикатор?
Чтобы убрать значок наличия обновления системы, нужно обнулить счетчик уведомлений Dock и перезагрузить его. Это будем делать так же в приложении «Терминал».
В командной строке вводим следующие строчки по очереди:
- «defaults write com.apple.systempreferences AttentionPrefBundleIDs 0».
- «killall Dock».
Нажимаем «Enter». Теперь индикатор обновления пропал.
Как отказаться от обновлений совсем?
Для полного отказа от загрузки обновлений системы, нужно:
- Перейти в менеджер файлов.
- Найти папку Библиотеки.
- Открыть вкладку Bundles.
- Найти документ под названием «OSXNotification.bundle». Переместить его на рабочий стол. Этот документ понадобится в будущем, если вы захотите включить автообновление.
- Открыть приложение «Терминал».
- В командную строку вписать: «softwareupdate –ignore macOSInstallerNotification_GM».
- Кликнуть на Enter.
- Перезагрузить компьютер.
После перезагрузки Mac не будет загружать новые версии операционной системы.
Как включить автообновление?
Не всегда отключение автообновления целесообразно. Разработчики MacOS постоянно работают над усовершенствованием системы безопасности и устраняют ее слабые места. Если вы не будете обновлять компьютер, то рискуете стать жертвой хакеров.
Читайте также:


