Mac os открыть терминал в текущей папке
Делаете много снимков экрана и не успеваете удалять их с рабочего стола? Создайте отдельную папку и сохраняйте скриншоты в неё. А поможет в этом вот такая команда.
Как использовать: defaults write com.apple.screencapture location
/Desktop/Screenshots && killall SystemUIServer
Как вернуть назад: defaults write com.apple.screencapture location
/Desktop && killall SystemUIServer
А эта хитрость пригодится на случай утери компьютера или для розыгрыша коллег. С помощью следующей команды можно добавить любой текст на экран входа в систему.
Как отключить: sudo defaults delete /Library/Preferences/com.apple.loginwindow
Работа без root
| Команда | Что делает |
| sudo | позволяет запустить любую команду с привилегиями root, при запуске каждой команды надо вводить пароль |
| sudo -i | запускает оболочку root, любые команды будут выполнены с правами администратора, не надо каждый раз вводить пароль |
| sudo gedit /etc/apt/file.txt | изменить файл при помощи gedit с правами root |
| su user | переключение пользователя (без имени пользователя переключает на root) |
| sudo !! | перезапускает последнюю команду с правами администратора |
| passwd имя_пользователя | изменение пароля пользователя |
Команды для работы с каталогами
При помощи консоли можно делать все что угодно с файлами и каталогами. Это, конечно, менее удобно, чем, например, в Проводнике Windows или в Finder Mac OS X, но когда привыкаешь, то это начинает даже нравиться.
Использование папки Программы
Если у вас уже открыт Finder, программу Терминал можно найти и в папке с Программами.
1) В меню слева выберите Программы.
2) Нажмите стрелочку, чтобы расширить папку Утилиты.
3) Дважды нажмите программу Терминал.

Если папка Программы закреплена в вашем Доке, вы можете открывать Терминал оттуда.
1) Выберите Программы в своём доке.
2) Теперь выберите Утилиты.
3) Откройте программу Терминал.
Использование Siri
1) Выберите значок Siri на панели меню или откройте Siri из папки Программы.

Привет! Это статья для тех, кто только начинает знакомство с командной строкой.
Сегодня мы рассмотрим основные команды в среде MacOS.
Есть несколько способов:
- Вызовите окно поиска (Cmd + Пробел, на Вашем устройстве может быть установлена другая комбинация), и напишите "Терминал" или "Terminal":
Там, в папке "Другие", можно найти значок Терминала:
Теперь, если мы нажмем на значок, откроется такое окно:
Обратите внимание: это стандартная программа для работы в командной строке. При желании, Вы можете установить и какую-нибудь другую программу - например, iTerm, Terminator и т.д.
Основные команды:
Давайте рассмотрим каждую из них по отдельности.
Команда ls
ls - расшифровывает как "List files in the directory", что переводится как "перечислить все файлы в папке" или "вывести на экран список файлов в папке". Синтаксис команды такой:
ls
Итак, если Вы только открыли терминал, Вы автоматически попадете в так называемый "home directory" - "исходный каталог", или "хомяк" - сленг от слова"home" 🙂 Обычно это папка, которая называется так же как и имя пользователя. Давайте откроем терминал и напишем команду ls:
Если нажать Enter, то мы увидим:
У Вас исходный каталог может выглядеть по-другому - например, у Вас не будет папок 42FileChecker, если у Вас не будет установлен Adobe Creative Cloud, - не будет папки Creative Cloud Files, и т.д.
Команда cd
cd - расшифровывается как "Change directory", что переводится как "сменить папку" или "перейти в другую папку". Синтаксис такой:
cd <путь к папке>
Например, как Вы помните, мы только открыли терминал и сейчас находимся в home directory:
Мы можем зайти в одну из этих папок. Давайте, например зайдем в папку Desktop (Рабочий стол). Для этого, напишем:
cd Desktop

Если мы нажмем Enter, мы перейдем на Рабочий стол. Сейчас, у нас на Рабочем столе находится только папка "Files":

И если мы теперь вызовем команду ls, увидим только папку Files - то же самое, что видим на своем Рабочем столе:

Чтобы выйти обратно, напишем:
cd ..
То-есть мы пишем "cd", а потом две точки:

Нажмем Enter. Теперь, давайте еще раз вызовем ls:

Как видите, мы опять находимся в home directory.
Команда pwd
pwd - расшифровывает как "Present working directory", что переводится как "текущая рабочая директория". То есть команда pwd показывает, в какой сейчас папке мы находимся. Синтаксис такой:
pwd
Например, у нас имя пользователя "Maria". Поэтому, наша домашняя папка так и называется:

Опять же, если мы зайдем в папку Desktop:

Если мы сейчас напишем pwd, то увидим, что мы находимся папке "Desktop":

Команда mkdir
mkdir - расшифровывается как "Make directory", что переводится как "создать папку". Синтаксис такой:
mkdir <название новой папки>
Например, сейчас мы находимся на Рабочем столе. Как Вы помните, в этой папке у нас только одна папка - Files:

Теперь, давайте создадим новую папку - например, с названием "NewDirectory":

Теперь, если мы вызовем команду "ls", то увидим, что у нас уже две папки:

Для большей наглядности, мы можем открыть папку в Finder:

Команда open
"Open" переводится как "открыть". С помощью этой команды мы можем открыть что угодно - папку или файл. Синтаксис такой:
open <название файла или папки>
Например, сейчас мы находимся в папке Desktop. Давайте откроем папку NewDirectory. Для этого мы пишем:
open NewDirectory

Нажмем Enter. Тогда мы увидим, что откроется папка "NewDirectory" в Finder:

Чтобы открыть текущую папку, мы пишем:
open .
Здесь точка означает папку, в которой мы находимся. Например, давайте вернемся в папку home directory:

Теперь, мы находимся в папку, которая называется именем пользователя:

Напишем "open .":


Отлично! Точно так же мы можем открывать и файлы. Например, создадим новый текстовый файл на Рабочем столе:

Теперь, зайдем на Рабочий стол:

open text.txt

Тогда, файл будет открыть в программе по умолчанию:

Мы можем открыть этот же файл и находясь в другой папке. Например, вернемся в "домашнюю" папку. Это, кстати, можно сделать, если просто написать "cd", без аргументов:

Теперь, мы будем находиться в папке с именем пользователя:

Давайте откроем файл text.txt отсюда. Напишем путь к файлу:
open Desktop/text.txt

Получим такой же результат, как и в первый раз:

Точно так же, мы можем открыть файл и если он находится в папке "выше". Например, зайдем в папку NewDirectory:

Мы можем открыть файл, если напишем следующее:
open ../text.txt

Увидим, что файл, как и раньше, открылся в программе TextEdit:

Но мы и сами можем выбрать приложение, в котором следует открыть файл. Синтаксис такой:
open -a <название приложения> <название файла>
Например, давайте откроем файл с помощью приложения Safari. Пишем:
open -a Safari ../text.txt

Если нажать Enter , увидим что файл открылся в браузере:

Команда touch
С английского "touch" переводится как "прикоснуться", "потрогать" 🙂 Эта команда позволяемое нам создать пустой файл. Синтаксис такой:
touch <название нового файла>
Например, сейчас мы находимся в NewDirectory на Рабочем столе. Мы можем проверить это с помощью команды pwd, которую мы выучили раньше:

Теперь, давайте создадим файл. Мы можем сделать что угодно - изображение (img.jpg), текстовый файл (file.txt) или звуковой файл (sound.waw). Естественно, все эти файлы будут пустыми.
touch image.jpg

Теперь, в папке NewDirectory появится файл image.jpg. Давайте откроем папку с помощью команды open и посмотрим:


Отлично! Еще, мы можем создать несколько файлов одной командой. Их имена можно указать через пробел:
touch file1 file2 file3 .
Например, давайте сделаем несколько файлов с расширением .txt. Напишем в командной строке:
touch 1.txt 2.txt 3.txt

Теперь, если мы откроем папку NewDirectory, мы увидим наши новые файлы:

Команда mv
mv - расфшифровывается как"Move", что переводится как "переместить", "передвинуть". С помощью этой команды мы можем:
- переместить файл из одной папки в другую
- переименовать файл
Итак, чтобы переместить файлы из одной папки в другую, мы пишем следующее:
mv <имя файла> <папка>
Например, давайте переместим файл image.jpg из папки NewDirectory на Рабочий стол (т.е. на уровень выше). Для этого, пишем:
mv image.jpg /Users/Maria/Desktop
Как видите, мы указали абсолютный путь. То-есть это путь не относительно нашей текущей папки ("относительный" путь), а путь по которому папка находится в системе. Это можно сравнить с адресом. Можно сказать, что дом находится "на соседней улице" (это будет относительный путь), а можно что он находится по адресу. например, Ул. Уличная 123 (это будет абсолютный путь).
Таким образом, наш файл переместиться на Рабочий стол:


Как видите, теперь в папке нет изображения. Вместо этого, оно находится на Рабочем столе:

Давайте теперь вернем файл обратно. Напишем:
mv ../image.jpg .
Как видите, мы берем файл image.jpg, который находится на уровень выше (../image.jpg), и переедаем его в папку, в которой мы находимся сейчас (.).

Теперь, файл image.jpg опять в папке NewDirectory:

Кроме того, мы можем перемещать несколько файлов одновременно. Синтаксис такой:
mv file1 file2 file3. <папка>
Итак, давайте переместим все файлы из папки NewDirectory на Рабочий стол. И в этот раз, мы используем не абсолютный путь, а относительный. Пишем следующее:
mv image.jpg 1.txt 2.txt 3.txt ./..

Точно так же, мы могли бы написать:
mv * ./..
где * означает все файлы в папке.
Вот теперь мы можем увидеть, что все указанные нами файлы переместились на Рабочий стол:

Теперь, давайте посмотрим как можно переименовать файл. Синтаксис такой:
mv <старое имя> <новое имя>
Например, давайте поменяем название файла с image.jpg на picture.jpg. Для этого нам нужно перейти в папку Рабочий стол с помощью команды cd, а потом написать:
mv image.jpg picture.jpg

Если мы теперь откроем папку Рабочий стол, то увидим следующее:

Отлично! Теперь файл называется по-другому - picture.jpg.
Вот и все - теперь Вы знаете основные команды для работы с командной строкой на Mac OS.
Спасибо, что были с нами! 🙂
Надеемся, что наша статья была Вам полезна. Можно записаться к нам на курсы по Java на сайте.
Терминал – полезный инструмент для выполнения команд на Mac, хоть им и пользуются далеко не все. В конце концов, ввод команд – это не так просто. В данной секции нашего сайта вы найдёте много полезных статей с командами для Терминал.

Перед тем, как использовать программу, её нужно открыть. Это можно сделать разными способами, и ниже мы расскажем о всех из них.
Использование Поиска Spotlight
Один из самых способов открыть Терминал на Mac – с помощью Поиска Spotlight.
1) Если на панели меню у вас есть кнопка Поиска Spotlight, нажмите её. Если нет – используйте сочетание клавиш Command + Space.
2) Введите «Терминал».
3) Программа Терминал появится в самом верху меню с результатами. Нажмите её дважды, чтобы открыть.
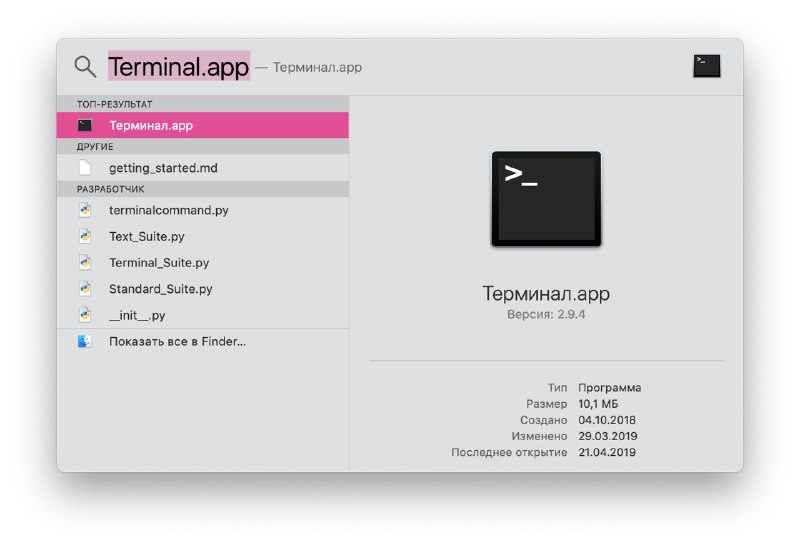
Использование Finder
Откройте Finder или убедитесь, что для панели меню используется именно Finder, а не другая программа.
1) На панели меню выберите Переход > Утилиты.
2) В папке Утилиты дважды нажмите программу Терминал.
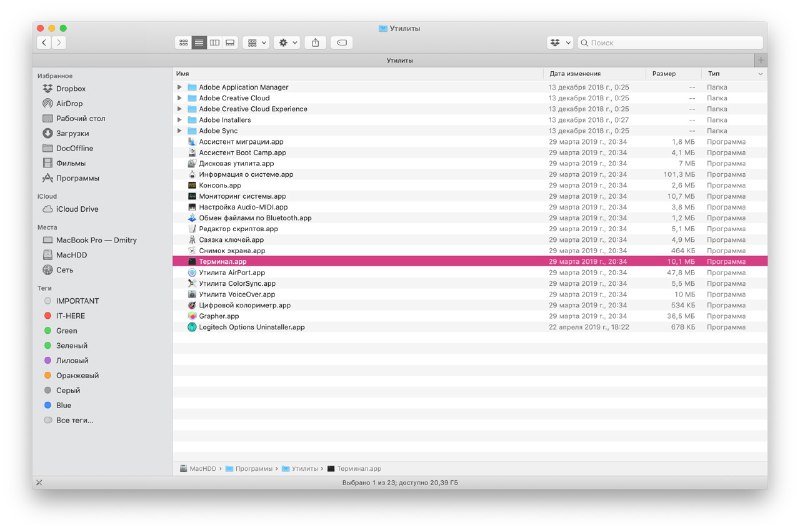
Использование папки Программы
Если у вас уже открыт Finder, программу Терминал можно найти и в папке с Программами.
1) В меню слева выберите Программы.
2) Нажмите стрелочку, чтобы расширить папку Утилиты.
3) Дважды нажмите программу Терминал.
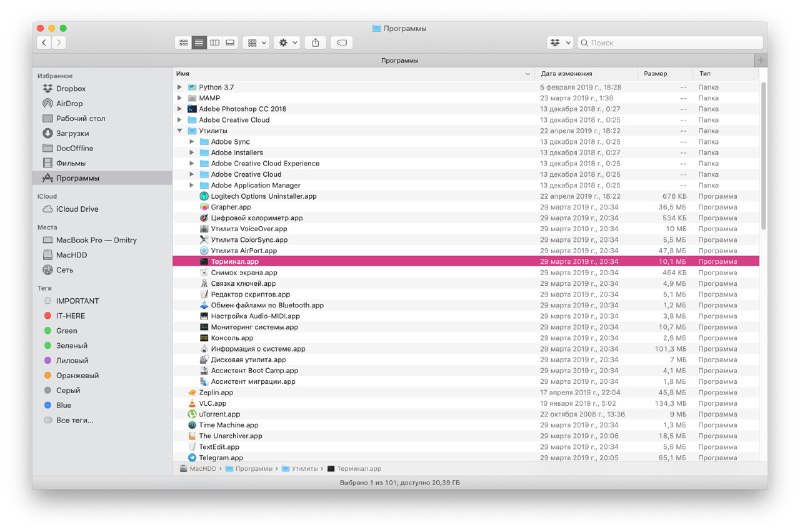
Если папка Программы закреплена в вашем Доке, вы можете открывать Терминал оттуда.
1) Выберите Программы в своём доке.
2) Теперь выберите Утилиты.
3) Откройте программу Терминал.
Использование Launchpad
Вы можете открывать Терминал через Launchpad двумя способами в зависимости от организации Launchpad.
По умолчанию Launchpad содержит папку Другие с программой Терминал.
1) Откройте Launchpad из Дока или сочетанием клавиш Fn + F4.
2) Найдите и выберите папку Другие.
3) Откройте Терминал.
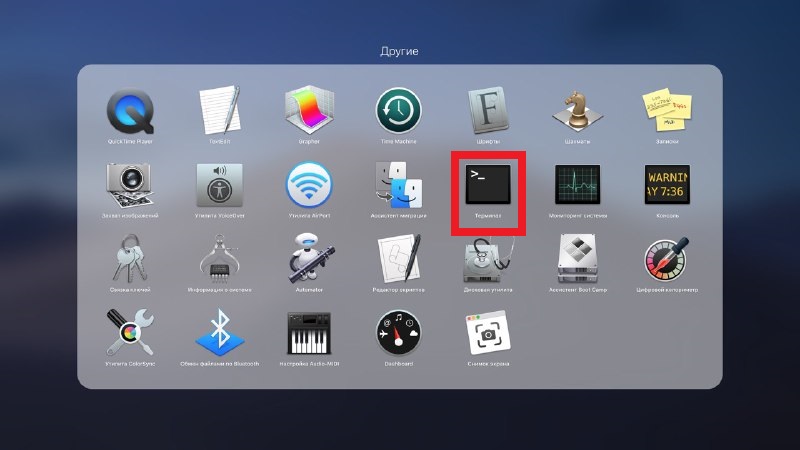
Если вы меняли организацию Launchpad и удалили эту папку, есть другой способ.
1) Откройте Launchpad из Дока или сочетанием клавиш Fn + F4.
2) Введите «Терминал» в строку поиска наверху.
3) Когда появится иконка Терминал, нажмите её.
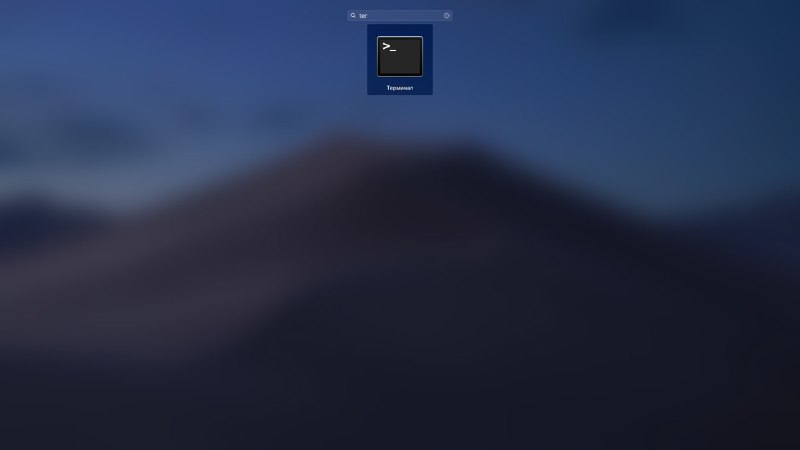
Использование Siri
1) Выберите значок Siri на панели меню или откройте Siri из папки Программы.

Быстрый доступ к Терминал
Если вы будете часто использовать Терминал, то лучше всего добавить программу прямо в Док.
Когда иконка Терминал будет отображаться в Доке среди недавних программ, делайте следующее:
1) Зажмите клавишу Control и нажмите иконку Терминал в Доке или просто нажмите на неё правой кнопкой мыши.
2) В меню выберите Параметры.
3) Нажмите Оставить в Dock.

Терминал – отличный инструмент для быстрого выполнения действий на Mac. Когда вы привыкните им пользоваться, это не будет казаться вам сложным.
Есть ли что-то похожее на «Открыть окно командной строки» Windows Powertoy для Mac OS? Я нашел пару плагинов через поиск в Google, но хотел посмотреть, что лучше всего подходит для разработчиков.
Начиная с Mac OS X Lion 10.7, Terminal включает в себя именно эту функцию в качестве Сервиса. Как и в большинстве сервисов, по умолчанию они отключены, поэтому вам нужно включить это, чтобы оно появилось в меню сервисов.
Системные настройки> Клавиатура> Сочетания клавиш> Сервисы
Включить новый терминал в папке . В папке также есть новая вкладка терминала , которая создаст вкладку в самом верхнем окне терминала (если есть, в противном случае будет создано новое окно). Эти Сервисы работают во всех приложениях, а не только в Finder, и они работают с папками, а также с абсолютными путями, выбранными в тексте.
Вы даже можете назначить им клавиши управления.
Службы отображаются в подменю «Службы» каждого меню приложения и в контекстном меню (удерживая нажатой клавишу «Control» или «Щелчок правой кнопкой мыши» на папке или имени пути).
Служба « Новый терминал в папке» станет активной после выбора папки в Finder. Вы не можете просто открыть папку и запустить службу «на месте». Вернитесь в родительскую папку, выберите соответствующую папку, затем активируйте службу через меню «Сервисы» или контекстное меню.
Кроме того, Lion Terminal откроет новое окно терминала, если вы перетащите папку (или путь к файлу) на значок приложения терминала, а также вы можете перетащить на панель вкладок существующего окна, чтобы создать новую вкладку.
Наконец, если вы перетащите папку или имя пути на вкладку (в панели вкладок), а основной процесс - это оболочка, он автоматически выполнит команду «cd». (Перетаскивание в представление терминала на вкладке просто вставляет путь самостоятельно, как в более старых версиях Терминала.)
Вы также можете сделать это из командной строки или из сценария оболочки:
Это эквивалент командной строки для перетаскивания папки / пути к значку приложения терминала.
Что касается примечания, у Lion Terminal также есть новые службы для поиска справочных страниц: при открытии справочной страницы в терминале отображается выбранная тема справочной страницы в новом окне терминала, а при поиске справочных страниц в терминале выполняется «уместно» для выбранного текста. Первый также понимает ссылки на справочную страницу («open (2)»), аргументы командной строки справочной страницы («2 open») и URL-адреса справочной страницы («x-man-page: // 2 / open»).

Когда вы запускаете команды в Терминале, вам может потребоваться запускать их в определенной папке в вашей системе. Вы можете использовать команду cd для перехода в любую папку, в которой хотите работать. Если вам нужен более быстрый способ открытия терминала в каталоге, вы можете использовать бесплатное приложение с открытым исходным кодом под названием OpenInTerminal. Это надстройка Finder, которая может открыть Терминал в текущей папке одним нажатием кнопки.
Открыть Терминал в каталоге
После того, как вы выберете приложение «Терминал по умолчанию», вам будет предложено предоставить приложению особое разрешение, необходимое для его запуска. Затем переместите приложение в папку «Приложения». Наконец, удерживая нажатой клавишу Command, перетащите значок приложения на панель инструментов папки. После добавления он будет отображаться на панели инструментов всякий раз, когда вы открываете Finder.
Чтобы открыть Терминал в папке, все, что вам нужно сделать, это нажать кнопку, которую добавил OpenInTerminal. Откроется приложение, в котором вы сможете запускать команды.

Удаление приложения
Удалить OpenInTerminal достаточно просто, то есть вы удаляете его из папки «Приложения», однако сначала вам нужно удалить его с панели инструментов Finder. Для этого откройте Finder и перейдите в меню «Просмотр»> «Настроить панель инструментов».
Проверь это - Как импортировать заметки из Evernote в приложение Notes в macOSКогда появится панель настройки, щелкните и перетащите значок OpenInTerminal из панели инструментов на панель. Это поможет.
Использование команды CD
Использовать команду CD в Терминале довольно просто, и она следует тому же синтаксису, который вы используете в Windows в командной строке.
Пока мы говорим о Windows и командной строке, вы можете легко открыть командную строку в любой папке в Windows 10, набрав cmd в строке местоположения в проводнике. Он не запускается с правами администратора, что делает его менее полезным, но, тем не менее, это хитрый трюк.
В терминале, когда вы запускаете команду, требующую прав администратора, вас просят ввести пароль для учетной записи администратора. В некоторых случаях это может не сработать, и вам, возможно, придется открыть Терминал традиционным способом и перейти в папку, в которой вы должны работать.
Читайте также:


