Mac os отключить голосовой помощник
Voice Over – это предустановленная программа чтения экрана, с помощью которой происходит голосовое озвучивание информации представленной на экране компьютера или мобильного устройства: зачитывается текст, размещенный в документах, окнах и на сайтах.
Передовая технология Voice Over помогает пользователям с нарушением зрения получать информацию с экрана и управлять компьютером или мобильным устройством с помощью специального набора команд и жестов.
Функцию Voice Over можно встретить в продукции компании Apple:
- На компьютерах с Mac OS (MacBook);
- На мобильных устройствах с IOS (iPhone, iPad);
- Прочей продукции: Apple Watch.
Подробно почитать о данной функции можно на сайте Apple:
Voice Over перевод:
Voice Over (VoiceOver) – в переводе с английского на русский «Голос за кадром».
Как отключить Voice Over на iPhone
Есть несколько способов отключить функцию Voice Over на iPhone и iPad:
Как отключить Voice Over на Mac (Apple)
Как отключить Voice Over на Mac:
Также можно деактивировать режим Voice Over на Mac с помощью комбинации Command + F5 .
Как отключить Voice Over на Apple Watch
Как отключить Voice Over на Apple Watch:
- Открыть в меню «Настройки»;
- Перейти в раздел «Основные»;
- Перейти в подраздел «Универсальный доступ»;
- Нажать на VoiceOver, после чего утилита озвучки отключится.
Также можно выключить VoiceOver, воспользовавшись голосовым помощником Siri:
- Следует запустить Siri;
- Произнести фразу «Отключить Voice Over».
Voice Over: как включить функцию
По умолчанию функция голосовой озвучки Voice Over отключена в устройствах компании Apple.
Как включить Voice Over:
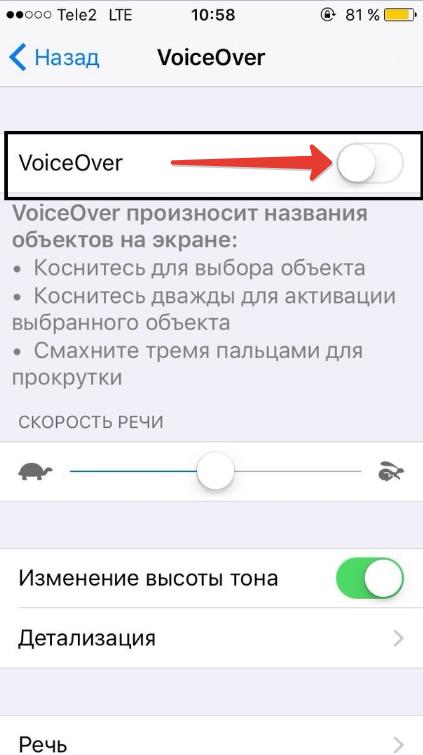
- Следует зайти в «Настройки» на рабочем столе мобильного устройства;
- Перейти в «Основные»;
- Зайти в «Универсальный доступ»;
- Выбрать функцию VoiceOver;
- Передвинуть ползунок напротив VoiceOver вправо, тем самым активировав его, после чего функция Voice Over будет включена, о чем будет проинформировано в голосовом уведомлении.
Кроме того, можно воспользоваться голосовым помощником Siri для включения Voice Over:
- Следует запустить Siri, зажав клавишу «Домой»;
- Произнести фразу «Включить Войсовер».
Когда голосовое озвучивание будет включено, Siri проинформирует об этом.
Как пользоваться Voice Over
О том, как пользоваться Voice Over и управлять ее основными функциями можно узнать из подборки статей:
Apple позволила пользователям полностью управлять своим устройством с помощью голосового управления на Mac с запуском macOS Catalina. Эта легкодоступная функция действует как ваш помощник и помогает выполнять множество задач с помощью голоса. Это особенно полезно для людей с ограниченной подвижностью.
Если вы не использовали эту функцию до сих пор или не знали о ней, прокрутите вниз и узнайте, как использовать голосовое управление на вашем Mac.
Как включить голосовое управление на Mac
Примечание. После включения голосового управления на вашем Mac появится экранный микрофон.
Как использовать пробуждение / сон в голосовом управлении на Mac
Чтобы временно отключить голосовое управление на Mac, используйте голосовую команду, сказав «Перейти в спящий режим», или нажмите «Спящий режим» в маленьком поле микрофона, которое появляется на главном экране. Чтобы повторно активировать голосовые команды, просто скажите «Пробуждение» или нажмите «Пробуждение».
Как использовать голосовое управление на Mac
Включив голосовое управление на Mac, вы можете выполнять с его помощью множество команд и действий. Начнем с базовой навигации.
Использовать базовую навигацию
Добавить и изменить язык в голосовом управлении Mac
Создавайте собственные команды с помощью голосового управления
Удаление пользовательских команд в голосовом управлении Mac
Примечание. Вы не можете удалить встроенные голосовые команды.
Измените микрофон голосового управления на Mac
Включение и использование наложения в голосовом управлении на Mac
- В правом разделе голосового управления щелкните раскрывающееся меню рядом с надписью «Наложение».
- По умолчанию опция отсутствует. Измените его на Номера позиций или Нумерованную сетку.
- Номера пунктов: при выборе этого параметра каждому тексту / значку, с которым можно выполнить действие на экране (будь то меню, диалоговое окно и т. Д.), Будет присвоен специальный номер. Просто произнесите номер для выполнения действия.
- Пронумерованная сетка: при выборе этого параметра экран вашего Mac (или активное окно) будет разделен на сетку. Чтобы взаимодействовать с другой частью экрана, произнесите выделенный номер. Довольно аккуратно, а?
- Вы можете выполнять множество действий, например увеличивать масштаб, перетаскивать изображение и т. Д.
Примечание. Вы также можете использовать следующие голосовые команды:
Как включить диктовку в macOS Mojave и ранее
- Щелкните значок Apple и выберите «Системные настройки».
- Теперь перейдите в Доступность.
- Нажмите «Диктовка» в разделе «Взаимодействие» на боковой панели, а затем выберите «Открыть настройки диктовки».
- В следующем окне щелкните Вкл.
Как отключить голосовое управление на Mac
Часто задаваемые вопросы по использованию голосового управления на Mac
В. Почему мой Mac не распознает мой микрофон?
В. Как активировать голосовое управление на моем iPhone?
Как и на Mac, вы также можете получить доступ к своему iPhone / iPad с помощью голосовых команд. Инструмент позволяет использовать iPhone без каких-либо физических прикосновений. Узнай больше об этом здесь.
В. Как управлять микрофоном на Mac?
Щелкните значок Apple в верхнем левом углу → Настройки безопасности → Безопасность и конфиденциальность → щелкните Микрофон. В этом разделе вам будет разрешено предоставить доступ к микрофону приложениям индивидуально. Чтобы отключить доступ, снимите флажок.
Готовы использовать голосовое управление на своем Mac?
Нам очень понравилась Siri и то, как она упрощает использование устройств Apple. Управление вашим Mac с помощью голосовых команд, несомненно, выводит опыт на совершенно новый уровень. Что вы думаете об этом? Как ваш опыт использовал это? Поделитесь со мной в разделе комментариев.
Разработчики программного обеспечения для устройств торговой марки Apple стараются учитывать потребности всех людей. Благодаря этому появилась полезная функция VoiceOver. Она предназначена для людей с тяжёлыми нарушениями зрения. Включить подобную опцию очень легко. Неопытные пользователи часто сталкиваются с незнанием, как отключить VoiceOver. Такой режим представляет собой голосовые подсказки, которые сопровождают любое действие, выполненное на девайсе Apple. Программа доступна на операционных системах iOS, установленных на всех Айфонах и Айпадах. Есть возможность использования такой функции на Mac OS. Иногда пользователи случайно активируют режим, в использовании которого нет необходимости. Следует отметить, что существует два способа отключения режима VoiceOver, о которых необходимо знать каждому обладателю мобильных устройств торговой марки Apple.

Характеристика работы VoiceOver
Режим VoiceOver позволяет управлять мобильным устройством при помощи жестов, при этом все действия сопровождаются голосовыми подсказками. Следует отметить, что такая опция позволяет использовать большинство возможностей Айфона либо Айпада, не глядя на экран. Достаточно провести по экрану, чтобы программа озвучила, какие компоненты находятся. Одинарное нажатие позволяет узнать информацию об объекте. Двойное касание обеспечит нажатие кнопки. Смахивание позволяет использовать режим прокрутки.
Существует специальная система управления мобильным устройством, которая разработана в виде диска прокрутки. Он позволяет осуществлять выбор между режимами пролистывания страниц. Если открыта страница интернет-сайта, то прокручивание диска позволит ознакомиться с именами объектов, ссылками, изображениями, подзаголовками и т. д. Можно задать перечень объектов, для которых будет осуществляться управление с помощью диска прокрутки.

Apple идёт навстречу людям с ограниченными возможностями
Активация функции происходит при тройном нажатии кнопки. Существует два режима работы с VoiceOver. При одном из них на экране отображается рамка, благодаря которой окружающие смогут видеть, что происходит на мобильном устройстве. Конфиденциальный режим позволяет скрыть изображение от посторонних глаз. При использовании такой опции снижается громкость воспроизведения аудио- и видеоматериалов, стандартных звуков мобильного устройства. Такая настройка позволяет хорошо слышать звуковые сигналы VoiceOver. Программа совместима с 30 наиболее распространёнными языками, в том числе с русским.
VoiceOver позволяет использовать приложения. Функция корректно взаимодействует со всеми предустановленными приложениями iOS. Среди них давно известные каждому пользователю программы:
- Музыка. .
- Заметки.
- Напоминания.
- Календарь.
- Safari.
У юзеров есть возможность создавать удобные кнопки и задавать им функции приложений. Необходимо отметить, что с каждым днём всё больше программ поддерживают опцию VoiceOver, поскольку она существенно облегчает управление мобильным устройством для человека с ограниченными возможностями. Компания Apple постоянно сотрудничает с разработчиками стороннего программного обеспечения с целью внедрения в них возможностей VoiceOver.
Как деактивировать настройку?
Часто возникают ситуации, когда юзеры включают режим случайно. Отключить функцию несложно. Попробуйте выполнить тройное нажатие кнопки «Home». О том, что мобильное устройство снова вернулось в обычный режим, свидетельствует текстовое уведомление «VoiceOver off». Если опция все ещё активна, то это свидетельствует о том, что были изменены настройки. В таком случае отключение голосового помощника можно выполнить через Меню.

Сложность состоит в том, что пользователи при активном VoiceOver не могут использовать привычное управление мобильным устройством. Необходимо выполнять голосовые подсказки и пролистывать вкладки вместо стандартных касаний сенсорного экрана. Попробуйте провести пальцем и найти необходимый раздел. Внимательно слушайте голосовые подсказки, благодаря которым можно определить, в какой раздел вы осуществили вход. Голосовое описание вызывается одним нажатием. Выбор можно сделать при помощи двойного нажатия кнопки. Прокрутка выполняется с помощью круговых движений тремя пальцами. Ползунок служит для регулировки параметра.
С помощью простых действий необходимо выполнить команду Настройки — Общие — Универсальный доступ — VoiceOver. Двойное нажатие выключит параметр. Такие действия не только смогут выключить опцию, но и настроить другие параметры, которые предназначены для людей с ограниченными возможностями. Среди них контрастная цветовая схема, увеличение отображаемых объектов, гид-доступ.
VoiceOver — это функция, которая позволяет людям с серьёзными нарушениями зрения использовать современные возможности техники Apple. Благодаря такому параметру можно осуществлять звонки, выполнять работу с приложениями, читать текстовую информацию, не имея возможности смотреть на экран. Юзеры, которые не испытывают проблем при использовании гаджетов, могут включить режим исключительно в ознакомительных целях, после чего его необходимо деактивировать.

Несмотря на все удобство пользователи iOS и Mac иногда воспринимают Siri бесполезной, которая больше мешает, чем помогает. Если вы один из этих людей, вы будете рады узнать, что за пару минут сможете отключить Siri. Но отключив голосового помощника, у вас пропадет возможность использовать голосовой набор и другие возможности голосового ввода, так как именно Сири отвечает за голосовые команды на гаджетах Apple.
Инструкция по отключению Siri
Чтобы отключить голосовой помощник Siri от iPhone и iPad:
на iOS 11 и iOS 12
- Перейдите в «Настройки», затем в раздел «Основные». Выберите строку «Ограничения» и наберите пароль для установленных ограничений. Если вы делаете это впервые, то придется придумать новый пароль.
- В строке «Siri и поиск (диктовка)» смените кнопку с «ВКЛ» на «ВЫКЛ». Все – Сири выключено.

на iOS 10
Процесс выключения будет несколько отличаться от описанного выше:


Все. Вы выключили Сири на вашем телефоне или планшете.
Отключить функцию диктовки
Как упоминалось в начале статьи, отключение Siri означает потерю возможности использовать голосовые команды на устройстве iOS. Поэтому имеет смысл отключить функцию диктовки на устройстве iOS, так как она больше не будет работать. Это также необходимо, если вы хотите удалить все ваши голосовые данные с серверов Apple.
Отключение диктовки возможно только на iOS 10, 11 и 12.
- Перейдите в Настройки > > Общие > > Клавиатуры > > Включить диктовку .
- Чтобы подтвердить свой выбор, нажмите Отключить диктовку.
Как отключить Siri на macOS

Для отключения Сири на компьютере следуйте следующей инструкции:
- Перейдите в меню Apple в правом верхнем углу и нажмите Системные настройки (System Preferences).
- В окне Системные настройки щелкните Siri .
- Снимите флажок Включить Siri (Enable Ask Siri). Это автоматически выключит всё остальное, в т.ч. удалит значок Siri из строки меню.
Как удалить Siri
Убрать Сири полностью не представляется возможным. Этот голосовой помощник является неотъемлемой частью продукции Apple. Если вас уж совсем раздражает ассистент, можете его отключить, используя инструкцию выше. Использовать удаление через перепрошивку смартфона не рекомендуем, так как Siri глубоко интегрирована со многими функциями Айфона и ее принудительное удаление может привести к непрогнозируемым последствиям, вплоть до полной потери работоспособности устройства.
Читайте также:


