Mac os не видит usb lan
После обновления macOS до версии Monterey ноутбуки Apple перестают корректно работать с внешними USB-концентраторами. Это массовая проблема, но Apple не торопится ее решать. Хуже всех приходится тем, кто пользуется старыми MacBook, в которых Apple сознательно ограничила число USB-портов двумя или, того хуже, вовсе одним.
USB-хабы стали бесполезными
Пользователи новейшей системы macOS Monterey столкнулись с проблемами при попытке подключить USB-разветвители к своим MacBook. Они либо полностью не работают, либо позволяют пользоваться лишь одним интерфейсом, тогда как остальные выходят из строя.
Такая проблема наблюдается исключительно на macOS Monterey – платформе, выпущенной Apple осенью 2021 г. Прошлогодняя BigSur, как пишет профильный ресурс MacRumors, подобных дефектов не содержит.
USB-концентраторы (хабы, разветвители) – это настоящее спасение для пользователей MacBook 2016-2021 годов выпуска. В этот период Apple урезала до минимума количество портов, оставив лишь один-два USB-C в зависимости от модели.

Пользователям годами приходилось тратить дополнительные деньги на эти переходники. В октябре 2021 г. Apple выпустила новое поколение MacBook Pro, в котором неожиданно вернулись нужные миллионам пользователей порты. macOS Monterey вышла одновременно с ними.
Пока неясно, есть ли связь между «отторжением» новой macOS USB-хабов и выпуском новых MacBook Pro. Пока что нельзя исключать вероятность, что это попытка заставить пользователей отказаться от старых ноутбуков Apple в пользу новых. Сама компания пока не комментирует происходящее, но проблема явно приобретает массовый характер.
Жалобы пользователей
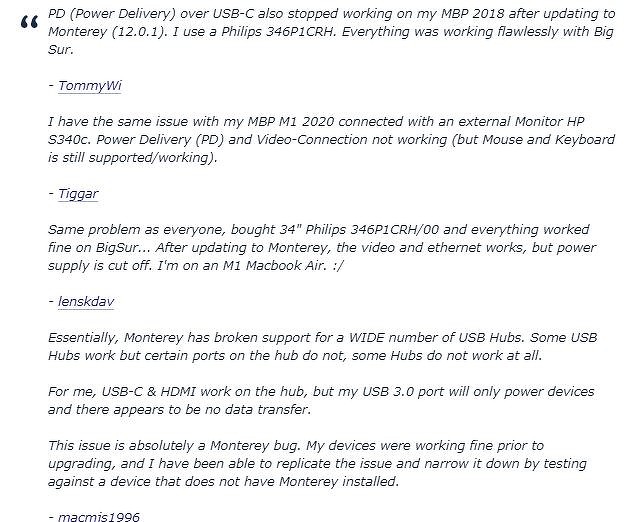
macuser1996ms отметил, что пытался решить вопрос с привлечением техподдержки Apple, но та оказалась бессильна и посоветовала отнести его MacBook в сервисный центр. В его случае проблема возникла на совершенно новом ноутбуке, купленном всего четыре дня назад.
Проблема, утверждает macuser1996ms, кроется именно в новой операционке Apple. «Я вернул концентратор в место покупки, они протестировали его на Big Sur, и все заработало. При подключении его к другому Mac, который был обновлен до Monterey, порты USB 3.0 перестали работать».
На этом концентраторе, со слов macuser1996ms, при работе с ним в Monterey не работают только USB-порты. HDMI и USB-C функционируют корректно.

У пользователя Emergency_Tomatillo7 возникла аналогичная трудность. Он обновил свой прошлогодний MacBook Air на Apple M1 до Monterey, после чего его полностью исправный USB-концентратор отказался выполнять свои обязанности.
Станет ли госсектор драйвером развития российского рынка BI
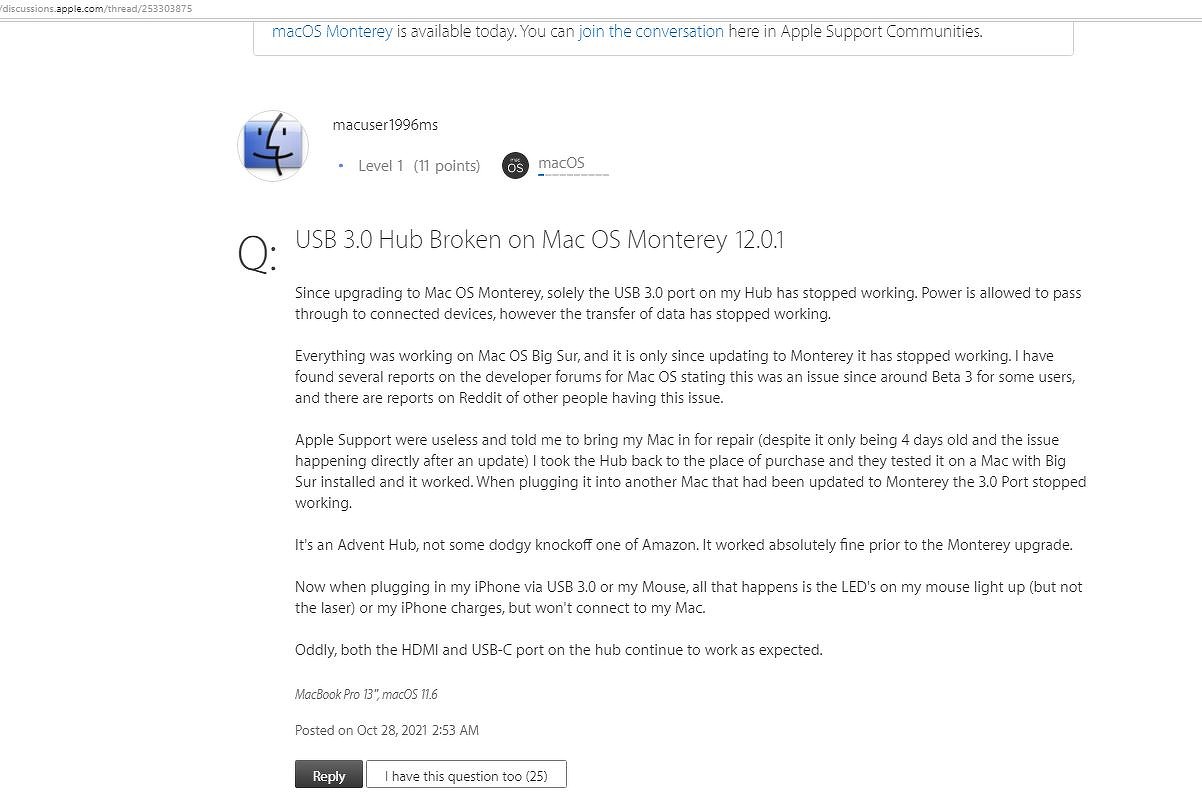
Об этом прямо пишет участник форумов Apple с псевдонимом lenskdav. «Я купил 34-дюймовый монитор Philips 346P1CRH/00, и на BigSur все работало нормально. После обновления до Monterey все сломалось. Я пользуюсь MacBook Air M1».
Давняя проблема
Неспособность корректно работать с USB-концентраторами, как выяснилось, появилась в списке «фишек» Monterey довольно давно. Любая современная ОС перед выпуском проходит через стадию бета-тестирования, и новая macOS исключением в этом плане не стала.
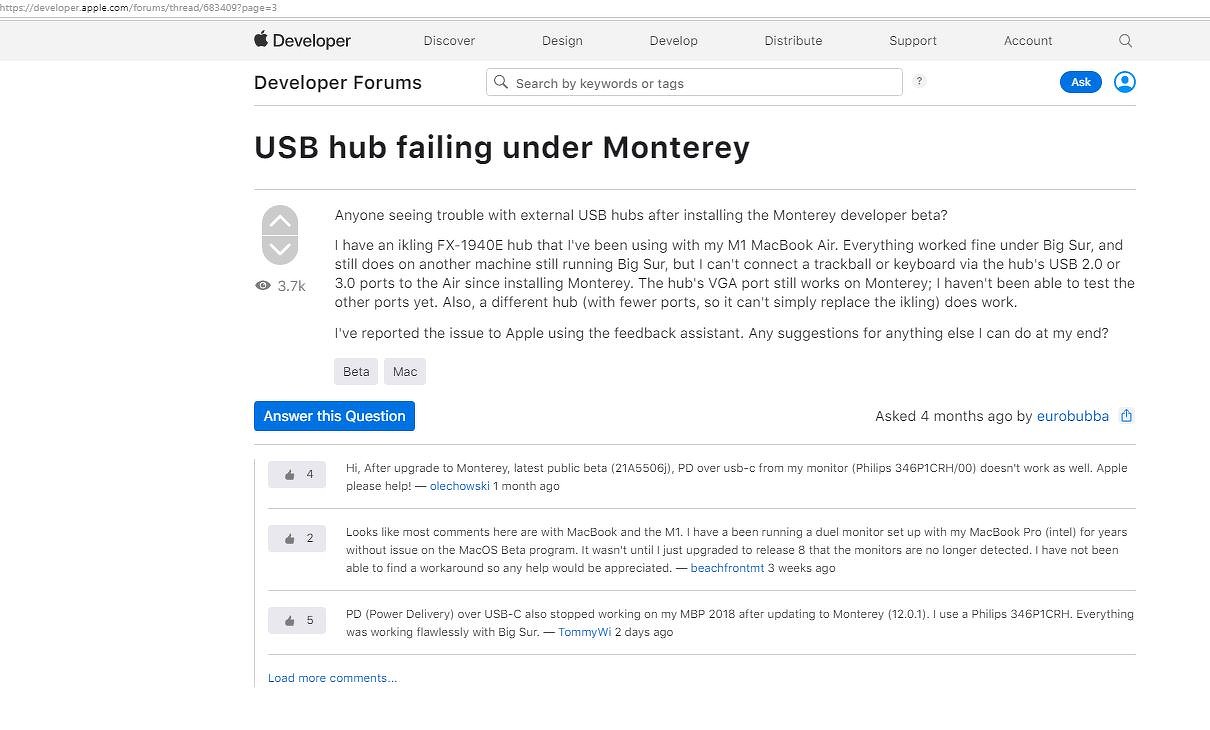
Дальше eurobubba обрисовал ситуацию, в которой оказался. «У меня есть концентратор ikling FX-1940E, который я использовал со своим M1 MacBook Air. Все работало нормально под Big Sur и все еще работает на другом компьютере, тоже с Big Sur, но я не могу подключить трекбол или клавиатуру через порты USB 2.0 или 3.0 концентратора к Air с момента установки Monterey. Порт VGA хаба все еще работает. Остальные порты мне пока не удалось протестировать.
Пользователь отметил, что другой концентратор с меньшим числом портов работал под Monterey корректно и добавил, что сообщил о проблеме в Apple.
Я подключаю USB-адаптер USB (не Apple-бренд) к моему MacBook Pro (Retina, 15-дюймовый, конец 2013 года). Нет.
Я не вижу соответствующего элемента «USB Ethernet», указанного в System Preferences > Network . Должен ли появляться, когда я подключаю адаптер? Должен ли я добавить элемент с кнопкой «+»?

Насколько я понимаю, вы можете запускать множество родовых, у которых нет драйверов Apple, которые были отключены, отключив «System Integrity Protection» (SIP)
Я предполагаю, что любой драйвер, который работал над этими типами вещей до-Йосемити (10.10), будет работать для тех, которые находятся на шаге 7.
См. оригинальную страницу для обсуждения рисков безопасности использования этого метода. Но, если вам это нужно, и вы знаете, и все в порядке с рисками, он работает.
Это работало для меня на El Capitan (10.11) со случайным адаптером вне бренда (не помню марку или даже если бы она была).
Для Realtek на базе USB 2.0 или 3.0 Ethernet-адаптеров вы можете получить драйвер от Realtek , который работает как для 8153, так и для 8152.
Старый пост, но просто хотел дать обновление.
Иногда вам просто нужно установить драйверы набора микросхем.
Если вам повезет, у вас будет чипсет Asix, и вы сможете следовать эти шаги , чтобы заставить его работать. Я сделал с USB-адаптером Acer, и он отлично работал.
Если ваш адаптер не был специально рекламирован как совместимый с Mac, тогда его вряд ли сработает. Есть пара сторонних брендов, которые позитивно будут работать, но я бы не стал доверять никому из адаптера бренда и, если бы это был бренд производителя ПК, тогда у него определенно не будет внутренней схемы, которую будет иметь адаптер, совместимый с Mac ответ, к сожалению, просто . нет.
Смотрите: [ Должен ли я использовать адаптер Apple USB Ethernet для MacBook Air? для получения дополнительной информации об адаптерах, которые определенно совместимы.
Вы не описываете, какой адаптер вы могли купить, но если ОС не предоставляет драйвер для него, вам придется установить драйвер у производителя.
Это единственное руководство, которое я нашел до сих пор, у которого есть ВСЕ необходимые шаги. В частности, шаг 7 имеет решающее значение (установите драйверы из папки x86_64).
Мне удалось заставить работать мой noname-адаптер, но скорость интернета составляет всего 5 Мбит /с, хотя у меня есть соединение по 100 Мбит /с: (
Если USB-устройство работает некорректно, проверьте, правильно ли оно подключено к компьютеру, включено ли в розетку (если у устройства есть шнур питания) и установлено ли необходимое программное обеспечение.

Проверьте питание, порт и подключение кабелей. Убедитесь, что USB-устройство включено и его кабели правильно подсоединены. Если у Вашего компьютера несколько разъемов USB , переключите кабель устройства на другой разъем. Если и после этого устройство не начнет работать, обратитесь за помощью к его производителю.
Если после подключения к другому разъему устройство по-прежнему не работает, попробуйте подключить к первому разъему другое устройство. Если и оно не будет работать, завершите работу компьютера и выключите его из розетки электропитания. Подождите около минуты, затем снова включите компьютер в розетку и запустите его.
Если после этого USB-разъем не воспринимает ни одно из имеющихся у Вас устройств, значит, скорее всего, разъем неисправен и нуждается в сервисном обслуживании. См. раздел Как отремонтировать компьютер Mac.
Проверьте ПО. Убедитесь, что установлено новейшее программное обеспечение для этого устройства. Посетите веб-сайт производителя для обновления программного обеспечения.
Проверьте USB-концентратор. Если устройство подключено к USB-концентратору, убедитесь, что устройство и концентратор работают на одной скорости. Подключайте устройства USB 3.0 SuperSpeed к концентратору USB 3.0 SuperSpeed, устройства USB 2.0 Hi-Speed — к концентратору USB 2.0 Hi-Speed, и т. д.

Если устройство не имеет кабеля питания и подключено к другому USB-устройству без кабеля питания. Попробуйте подключить устройство непосредственно к разъему USB компьютера или к устройству USB с кабелем питания. Если другое устройство перестало реагировать, следует отключить и подключить его снова.
Если к компьютеру Mac подключено несколько устройств. Отключите все USB-устройства, кроме проверяемого устройства, клавиатуры и мыши Apple. Убедитесь, что устройство подключено напрямую к компьютеру и что все концентраторы и удлинители отключены. Если устройством можно пользоваться, возможно, проблема заключается в одном из других устройств или USB-концентраторов, подключенных к Вашему компьютеру. Попробуйте повторно подключить их к компьютеру, одно за другим. Когда Вы найдете устройство, послужившее причиной проблемы, обратитесь к его документации для дальнейшего устранения неполадки.
Проверьте, что устройство отображается в разделе «Информация о системе». На Mac выберите меню Apple

> «Об этом Mac». В появившемся обзоре нажмите кнопку «Отчет о системе».
В появившемся окне убедитесь, что устройство USB отображается в разделе «Аппаратные средства» в списке слева. Если устройство отображается, но не работает, просмотрите документацию к устройству для дальнейшего устранения неполадки.
Повторно откройте приложения. Закройте и снова откройте все приложения, которые используют это устройство.
Я не вижу соответствующих пунктов «USB Ethernet», перечисленных в System Preferences > Network . Должен ли он появиться при подключении адаптера? Должен ли я добавить элемент с помощью кнопки «+»?

Когда я использую кнопку «+», я получаю только список «Thunderbolt Bridge», «Thunderbolt 2», «Thunderbolt 1», «Bluetooth PAN», «Wi-Fi», «VPN», «PPPoE» и «От 6 до 4». Я не вижу никакой опции для адаптера USB-Ethernet. Это больше не поддерживается Apple?

В Apple menu > About this Mac > System Report (button) > Hardware > USB отчет показывает , что у меня есть продукт, Realtek Semiconductor Corp. ( компания веб - сайт )

Насколько я понимаю, вы можете запустить много общих, не имеющих Apple-подписанных драйверов, отключив «Системную защиту целостности» (SIP)
Я предполагаю, что любой драйвер, который работал для этих типов вещей до Yosemite (10.10), будет работать для тех, что на шаге 7.
См. Оригинальную страницу для обсуждения рисков безопасности при использовании этого метода. Но, если вам это нужно, и вы осведомлены о рисках и согласны с ними, это работает.
Это сработало для меня на El Capitan (10.11) со случайным адаптером, не принадлежащим к бренду (не могу вспомнить марку или, если она вообще была).
Просто чтобы прокомментировать, что это работает для меня с этим адаптером. Вы можете снова включить SIP после установки драйвера. Я так ненавижу Apple, новая компания заставляет меня использовать один из последних MacBook Pro, и мне приходится иметь дело с этой проблемой и многими другими.Для Ethernet-адаптеров USB 2.0 или 3.0 на базе Realtek вы можете получить драйвер от Realtek, который работает как для 8153, так и для 8152.
Спасибо за это, это новый правильный ответ. Предыдущий ответ @ [Aaron Wallentine] и @inkandfeet требует использования, csrutil disable которое открывает вашу систему для вредоносных программ.Старый пост, но просто хотел дать обновление.
Иногда вам просто нужно установить драйверы чипсета.
Если вам повезет, у вас будет чипсет Asix, и вы можете сделать следующее, чтобы найти подходящие драйверы USB-адаптера Ethernet в macOS.

найти чипсет адаптера в The Apple menu > About this Mac > System Report (button) > Hardware > USB report .
Моя модель чипсета-адаптера есть AX88772B , Производитель ASIX Elec. Corp.
Google ASIX Elec , найдите официальную страницу загрузки драйверов

Найдите AX88772B на веб-странице.

Загрузите драйвер, соответствующий вашей версии MacOS.
Ссылка не работает. Прекрасный пример того, почему нужно обобщить содержание связанного материала в ответе. Downvoted.Если ваш адаптер не был специально объявлен как Mac-совместимый, то он вряд ли будет работать. Есть пара сторонних брендов, которые положительно будут работать, но я бы не стал доверять ни одному внешнему адаптеру, а если это бренд производителя ПК, то у него определенно не будет внутренней схемы, которую будет иметь адаптер, совместимый с Mac. Ответ, к сожалению, просто . нет.
См .: [ Нужно ли использовать Apple USB Ethernet-адаптер для MacBook Air? для получения дополнительной информации об адаптерах, которые определенно совместимы.
Это единственное руководство, которое я нашел до сих пор, в котором есть ВСЕ необходимые шаги. В частности, шаг 7 является критическим (установить драйверы из папки x86_64).
Мне удалось заставить работать мой адаптер noname, но скорость интернета составляет всего 5 Мбит / с, хотя у меня соединение 100 Мбит / с :(
Компьютеры Mac, ровно как и практически вся продукция Apple, отлично зарекомендовали себя в плане надёжности работы «железа» (чего нельзя сказать о ремонтопригодности в случае серьёзных поломок). Всё-таки по мере использования Mac иногда возникают затруднения, к одному из них относится неработоспособность USB-портов. Казалось бы, проблема появилась из ниоткуда без каких-либо причин. Как правило, это лечится, причём в домашних условиях.

Если вы содержите компьютер в чистоте и порядке, не наносите ему повреждений от небрежного использования, то скорее всего отказ работы USB — программная ошибка, которая легко устраняется. Конечно же не стоит исключать неработоспособность подключаемого гаджета или аксессуара, но если с этим всё в порядке (а вы должны обязательно поэкспериментировать с подключением различных устройств/аксессуаров к разным портам/компьютерам) и перезагрузка не помогла, то смело приступайте к достаточно серьёзному методу — сбросу параметров контроллера управления системой (SMC). Эта процедура производится на разных компьютерах Mac различными способами.

ВНИМАНИЕ! Эта статья относится только к компьютерам Mac с процессором Intel.
Как сделать сброс SMC на iMac, Mac mini и Mac Pro, выпущенных до 2018 года?
1. Выключите компьютер ( → Выключить).
2. Отсоедините шнур питания компьютера от сети.
3. Подождите 15 секунд.
4. Подсоедините шнур питания к сети.
5. Подождите 5 секунд.
6. Включите компьютер нажатием кнопки питания.
Как сбросить SMC на компьютерах Mac с процессором Apple T2
Процессором «безопасности» Apple T2 Security Chip оснащены:
- iMac (с дисплеем Retina 5K, 27 дюймов, 2020 г.)
- iMac Pro
- Mac Pro (2019 г.)
- Mac Pro (стоечная модель, 2019 г.)
- Mac mini (2018 г.)
- MacBook Air (с дисплеем Retina, 13 дюймов, 2018 г и новее)
- MacBook Pro (13 дюймов, 2018 г и новее)
- MacBook Pro (15 дюймов, 2018 г и новее)
- MacBook Pro (16 дюймов, 2019 г и новее)
Для того чтобы удостовериться в наличии процессора Apple T2 на вашем компьютере, перейдите в меню Apple () → «Информация о системе». На панели слева выберите раздел «Контроллер» или iBridge в зависимости от версии macOS.
Надпись «Apple T2 процессор» справа означает ваш компьютер Mac оснащен процессором Apple T2.
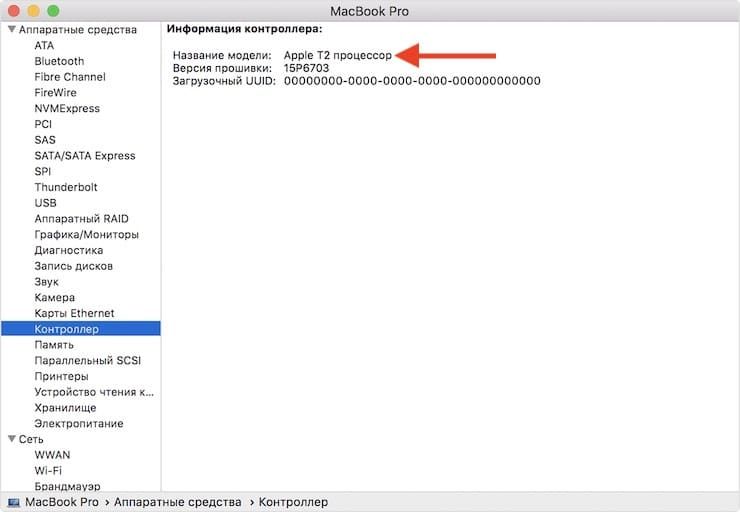
Сброс SMC на iMac Pro (2017) и Mac mini (2018)
1. Выключите компьютер через меню Apple .
2. После выключения компьютера нажмите и удерживайте кнопку питания в течение 10 секунд.
3. Отпустите кнопку питания и подождите несколько секунд.
4. Включите компьютер нажатием кнопки питания.
1. Выключите компьютер через меню Apple .
2. Отсоедините шнур питания.
3. Подождите 20 секунд.
4. Снова подключите сетевой кабель.
5. Подождите 5 секунд, а затем снова включите компьютер нажатием кнопки питания.
Сброс SMC на ноутбуках MacBook Air (2018 и более поздние) и MacBook Pro (2018 и более поздние)
1. Выключите компьютер через меню Apple .
2. После выключения компьютера нажмите и удерживайте кнопку питания в течение 10 секунд.
3. Отпустите кнопку питания и подождите несколько секунд.
4. Включите компьютер нажатием кнопки питания.
1. Выключите компьютер через меню Apple .
2. Нажмите и удерживайте в течение 7 секунд правую клавишу ⇧Shift, левую клавишу ⌥Option (Alt) и левую клавишу Control. Не отпуская эти клавиши, нажмите и удерживайте в течение еще 7 секунд кнопку питания.
3. Отпустите все клавиши и подождите несколько секунд.
4. Включите компьютер нажатием кнопки питания.
Как сделать сброс SMC на MacBook с несъёмным аккумулятором?
К ноутбукам Apple с несъемным аккумулятором относятся все модели MacBook Air, MacBook, выпущенные начиная с осени 2009 г.) и MacBook (с дисплеем Retina, 12 дюймов, начала 2015 г. и более новых моделей)

1. Выключите компьютер.
2. Подсоедините адаптер питания Apple MagSafe или USB-C к сети и самому MacBook.
3. Зажмите на клавиатуре комбинацию клавиш ⇧Shift + Ctrl + ⌥Option (Alt) слева, а затем одновременно нажмите кнопку питания.
Продолжайте удерживать клавиши и кнопку питания нажатыми в течение 10 секунд. На ноутбуках Apple, оснащенных датчиком Touch ID, кнопка Touch ID является также кнопкой питания.
4. Одновременно отпустите все клавиши.
5. Включите MacBook нажатием кнопки питания.
Как сделать сброс SMC на MacBook со съёмным аккумулятором (до 2009 года)?
1. Выключите компьютер.
2. Отсоедините адаптер питания MagSafe от MacBook в случае, если он подключён.
3. Извлеките аккумулятор.
4. Зажмите кнопку питания на 5 секунд, а затем отпустите её.
6. Установите аккумулятор на MacBook.
7. Подключите адаптер питания MagSafe к MacBook.
8. Включите MacBook нажатием кнопки питания.
Самое интересное заключается в том, что сервисные центры проделывают эту простую в действии операцию и берут деньги ни за что, скрывая свои манипуляции под страшным названием с аббревиатурой SMC.
Что делать, если сброс SMC не помог?
Если один или несколько USB-портов не работают, а остальные функционируют в штатном режиме, то необходимо продиагностировать внутренние аппаратные компоненты компьютера, используя штатную программу Apple «Диагностика Apple» или «Apple Hardware Test». Все подробности вы сможете прочитать на этой странице.
- Если некоторые устройства, подключаемые по USB к Mac, функционируют, а некоторые нет, то скорее всего возникли проблемы с совместимостью. Попробуйте установить драйвер.
- Если доступны некоторые системные обновления macOS, то обязательно установите их.
Если ничего не помогло, то смело берите денежку и топайте в сервисный центр.
Читайте также:


