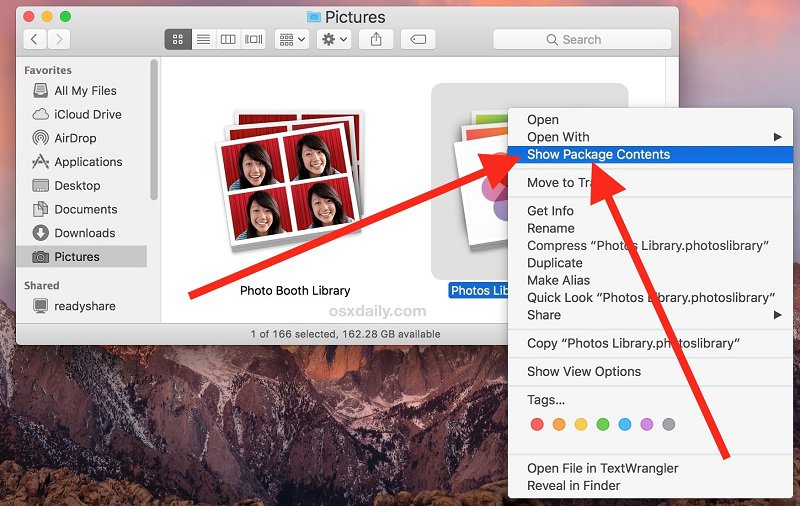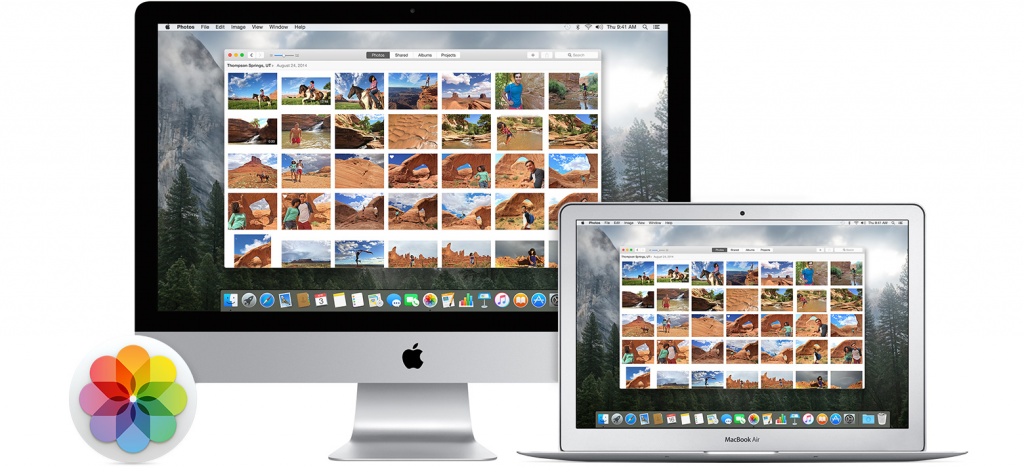Mac os не видит фото
Как правило, когда вы подключаете iPhone к MacBook и открываете iPhoto, все фотографии, которые в данный момент находятся на iPhone Camera Roll, должны отображаться. Затем вы можете выбрать любой из них, чтобы импортировать их с iPhone на компьютер. Но вещи не всегда происходят как наши желания. Некоторые люди жаловались, что фотографии iPhone не отображаются в iPhoto в социальных сетях и на форумах.
Не волнуйтесь! Мы собираемся рассказать вам несколько распространенных способов легко решить эту проблему. Если вы столкнулись с этой проблемой, просто следуйте пошаговым инструкциям, чтобы ваш iPhone, Mac и iPhoto работали нормально.
Часть 1 : Рекомендуемый инструмент для исправления фотографий iPhone, которые не отображаются на Mac
Чтобы эффективно решить проблему, вы можете попробовать окончательное решение, iPhone для Mac, Это лучшее программное обеспечение для передачи любых данных безопасно и без потерь с iPhone / iPad / iPad. Его основные функции включают в себя:
Одним словом, это лучший способ перенести фотографии с iPhone на MacBook.
Как перенести фотографии iPhone на Mac
Шаг 1 , Установите самый простой инструмент переноса iOS для Mac
Загрузите и установите iPhone Transfer для Mac на свой MacBook. Существует специальная версия для Windows. Подключите ваш iPhone к компьютеру с помощью кабеля Lightning.

Шаг 2 , Предварительный просмотр фотографий iPhone для передачи
Запустите программу и щелкните имя своего устройства в верхнем раскрывающемся списке домашнего интерфейса после обнаружения вашего iPhone. Затем вы можете просмотреть фотографии iPhone в подробном окне, щелкнув опцию «Фото» на левой боковой панели.

Шаг 3 , Перенос фотографий iPhone на Mac в один клик
Выберите все фотографии, которые вы хотите импортировать на MacBook, нажмите меню «Экспорт в» в верхней части окна. После выбора щелкните правой кнопкой мыши, чтобы выбрать «Экспорт на Mac», чтобы начать перенос фотографий с iPhone в iPhoto.
Часть 2 : Общие решения для фотографий iPhone не отображаются в iPhoto / фотографии на Mac
В этой части вы можете получить несколько распространенных способов избавиться от проблемы фотографии iPhone не отображаются в iPhoto.
Способ 1 : Обновить Mac и iPhoto
Когда фотографии iPhone не отображаются в iPhoto, первое, что вы должны рассмотреть, это обновить Mac и iPhoto. Устаревшее программное обеспечение приносит много проблем, включая проблемы совместимости.
Шаг 1 . Подключите MacBook к безопасной сети Wi-Fi. Разверните меню «Apple» в верхнем левом углу экрана и выберите «Обновление программного обеспечения», чтобы открыть Mac App Store.
Шаг 2 . Если вам представлено обновление, доступное для вашего MacBook, прочтите лицензию пользователя Apple и «Согласитесь», чтобы запустить процесс обновления Mac.

iPhoto автоматически заметит вас, если по умолчанию доступно обновление. И вы можете установить обновление для iPhoto вручную. Если вы приобрели iPhoto в Mac App Store, нажмите «App Store» в меню «Apple», а затем вы можете проверить и установить обновление для iPhoto на вкладке «Обновление». Для iPhoto, установленного с диска iLife, вы можете получить обновление в уведомлении iPhoto.

Обновление программного обеспечения на iPhone:
Шаг 1 . Убедитесь, что ваш iPhone подключен к сети. Перейдите в «Настройки»> «Общие»> «Обновление ПО» и проверьте обновление для iOS.
Шаг 2 . Нажмите «Загрузить и установить», если доступно обновление. Следуйте инструкциям на экране, чтобы завершить процесс.

Когда ваш Mac, iPhone и iPhoto будут обновлены, ваши фотографии iPhone должны появиться в iPhoto. Здесь вы можете узнать, как передавать фотографии с iPhone на Mac.
Способ 2 : Проверьте iPhone USB-соединение
Если вы используете USB-кабель стороннего производителя и сталкиваетесь с фотографиями iPhone, которые не отображаются в iPhoto, вы должны использовать оригинальный кабель Lightning.
Чтобы проверить, исправен ли кабель, вы можете подключить его к другому устройству. Если подключение также не удается, это означает, что ваш кабель может быть поврежден, и вам необходимо заменить новый.

Способ 3 : Перезагрузите iPhone и Mac
Принудительно перезагружать iPhone Это всегда эффективный способ решения различных проблем, таких как фотографии iPhone, которые не отображаются в iPhoto, хотя это очень просто.
Шаг 1 . Отключите iPhone от MacBook. На вашем iPhone нажимайте кнопку «Сбоку», пока не увидите экран выключения. Переместите ползунок, чтобы выключить iPhone. Подождав не менее 20 секунд, нажмите кнопку «Боковая», чтобы снова включить.
Шаг 2 . Включите MacBook, разверните меню «Apple» и нажмите «Перезагрузить», а затем снова нажмите «Перезагрузить», чтобы перезагрузить MacBook.
Шаг 3 . Подключите iPhone к MacBook с помощью кабеля Lightning. Когда на экране iPhone появится запрос, нажмите «Доверять», чтобы подтвердить соединение. Теперь фотографии iPhone должны отображаться в iPhoto.

Способ 4 : Закрыть конфликты программного обеспечения с iPhoto
Некоторые люди предпочитают использовать сторонние хранилища фотографий на Mac, такие как Dropbox. Это может конфликтовать с iPhoto. Лучшее решение - удалить его с компьютера.
Кроме того, если вы используете стороннее программное обеспечение для обеспечения безопасности на своем MacBook, вам лучше удалить или приостановить его, когда фотографии не отображаются в iPhoto.
Способ 5 : Проверьте, что вы включили iCloud Photo Library на вашем Mac
Если вы включили настройки iCloud для фотографий на MacBook и iPhone, это означает, что фотографии из Camera Roll были перенесены на ваш компьютер, и фотографии iPhone, конечно же, не отображаются в iPhoto.
Чтобы проверить библиотеку фотографий iCloud на MacBook, откройте iPhoto и разверните меню «Настройки», перейдите в «Общие»> «iCloud».
На вашем iPhone перейдите в «Настройки»> [Ваше имя]> «iCloud»> «Фото». Здесь вы можете настроить параметры библиотеки фотографий iCloud.

Совет. Если ваш iPhone работает под управлением iOS 10.2 или более ранней версии, настройки библиотеки фотографий iCloud находятся в «Настройки»> «iCloud»> «Фотографии».
Чтобы убедиться, что ваши фотографии iPhone были импортированы в iPhoto, перейдите в «iPhoto»> «Настройки»> «Общие»> «Показать» в Finder, а затем щелкните фотографии правой кнопкой мыши и выберите «Показать содержимое пакета», чтобы отобразить Детали.
В общем, если фотографии, находящиеся в данный момент в iPhone Camera Roll, были импортированы в папку альбома, нет необходимости снова синхронизировать их с iPhoto. Нажмите здесь, если вы хотите быстро удалить дубликаты фотографий библиотеки iPhoto.
Заключение
Основываясь на уроке выше, вы должны знать, что делать, когда фотографии iPhone не отображаются в iPhoto, Хотя факторы, вызывающие эту проблему, сложны, вы можете следовать распространенным способам правильной работы iPhoto. И мы также поделились альтернативным способом, iPhone Transfer для Mac, для простой передачи фотографий с iPhone на компьютер Mac. Просто бесплатно скачайте его и попробуйте.
Если приложение «Фото» для ОС macOS не запускается или не работает должным образом, воспользуйтесь следующими советами.
Резервное копирование медиатеки
Перед выполнением следующих действий рекомендуется создать резервную копию медиатеки, даже если используется функция «Фото iCloud». Можно использовать Time Machine или стороннее решение для резервного копирования либо скопировать медиатеку на внешний диск. По умолчанию медиатека хранится в папке «Изображения» папки пользователя.

Убедитесь, что установлена последняя версия ПО
Приложение «Фото» входит в операционную систему компьютера Mac. Использование последней версии ОС macOS позволяет избежать множества проблем или устранить их. Узнайте больше об обновлении программного обеспечения на компьютере Mac.
Если вы используете в приложении «Фото» изображения в формате RAW, узнайте больше о форматах RAW цифровых фотокамер, поддерживаемых в iOS, iPadOS и macOS.

Проблемы при переносе существующей медиатеки iPhoto или Aperture в приложение «Фото»
При первом запуске приложения «Фото» либо при переносе существующей медиатеки iPhoto или Aperture может появиться предупреждение. Узнайте, что делать, если приложению «Фото» не удается скопировать или создать медиатеку.

В медиабраузере не отображаются фотографии и видео
С помощью медиабраузера можно сделать изображения из медиатеки доступными в других приложениях, например в Pages и iMovie. В медиабраузере отображается содержимое только той медиатеки, которая назначена в качестве системной медиатеки. Если у вас несколько медиатек и та, которую вы используете, не является системной, ее содержимое не будет отображаться в медиабраузере.
Чтобы назначить текущую медиатеку в качестве системной, выполните следующие действия:

Другие проблемы с приложением «Фото»
При возникновении других проблем (таких как отсутствие миниатюр фотографий или пустые миниатюры фотографий, неожиданное поведение или невозможность запуска приложения «Фото») попробуйте определить, связаны ли они с медиатекой, выполнив следующие действия.
Создайте новую медиатеку и проверьте, сохранились ли проблемы:
- Закройте приложение «Фото».
- Нажав и удерживая клавишу Option, откройте приложение «Фото».
- В появившемся диалоговом окне нажмите «Создать новую».
- Присвойте новой медиатеке имя и нажмите «ОК». Проверьте, открывается ли приложение «Фото» с этой новой медиатекой.
Чтобы вернуться в основную медиатеку, закройте приложение «Фото». Затем снова откройте ее, удерживая клавишу Option, выделите основную медиатеку и нажмите «Выбрать медиатеку».
Кроме того, приложение «Фото» можно попробовать открыть в учетной записи другого пользователя на компьютере Mac и проверить, удастся ли это сделать.
Если приложение «Фото» открывается с новой медиатекой или в учетной записи другого пользователя, это может означать наличие проблемы с вашей медиатекой. Следуйте инструкциям по использованию инструмента восстановления медиатеки приложения «Фото» для вашей основной медиатеки.

Когда я подключаю свой iPhone к своему MacBook Pro и открываю «Фотографии», фотографии iPhone вообще не отображаются на Mac, я могу видеть только фотографии на жестком диске, что мне делать?
Вообще говоря, когда вы делаете снимок на свой iPhone, он автоматически синхронизируется и отображается в приложении «Фото» на вашем Mac, если оба устройства подключены к сети. Но если что-то не так с вашим iPhone или Mac, это повредит синхронизацию фотографий. Просто узнайте больше о проверенных решениях, чтобы с легкостью избавиться от проблем из статьи (что делать, когда Проверка Apple не удалась?)
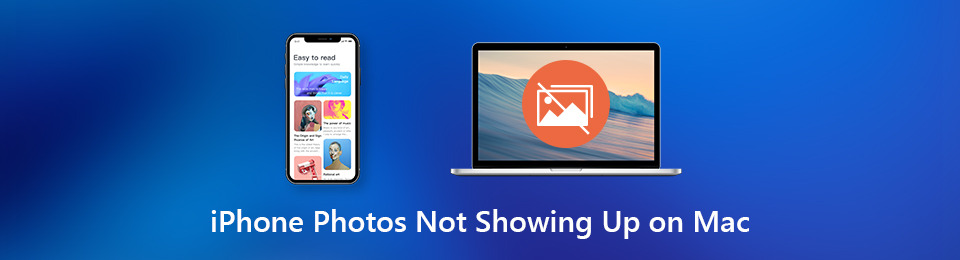
1. Общие способы 6 для исправления фотографий iPhone, которые не отображаются на Mac
Приложение «Фотографии» - это предустановленное приложение, которое доступно как для iPhone, так и для Mac. Если на фотографиях iPhone не отображаются какие-либо проблемы с программным обеспечением, вам нужно обновить операционную систему, как показано ниже.
Шаг 1 Войдите в Параметры > Общие > Обновление ПО на iPhone коснитесь Скачайте и установите кнопка, когда есть новая версия, чтобы получить последнюю версию iOS для вашего iPhone.
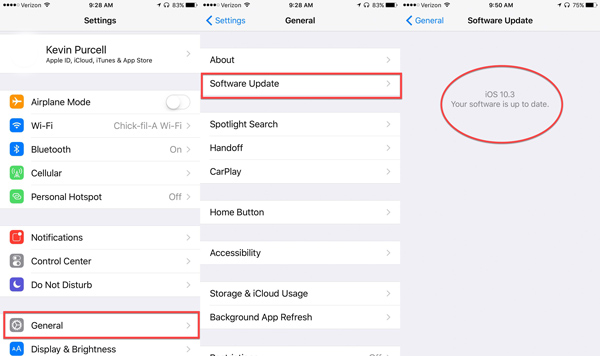
Шаг 2 Включите свой Mac, нажмите меню Apple и выберите Системные настройки > Обновление ПО. Нажмите Обновить Сейчас установить последнее обновление для вашего Mac.
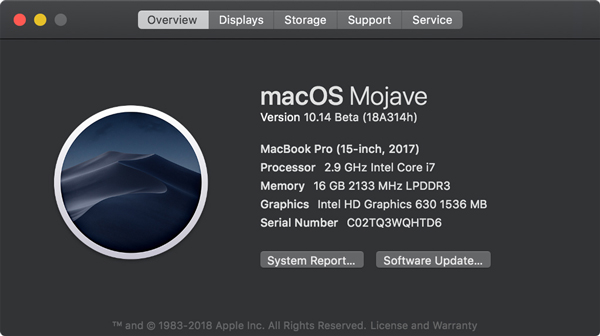
Шаг 3 После этого вы можете перезагрузить ваш iPhone и Mac. Запустите приложение «Фото» на обоих устройствах, чтобы проверить, отображаются ли фотографии iPhone на Mac как обычно.
Решение 2: снова подключите iPhone к Mac
Если Интернет-среда недостаточно хороша, синхронизировать фотографии между iPhone и Mac по беспроводной сети будет сложно, что является еще одной причиной того, что фотографии iPhone не будут отображаться на вашем Mac. В таком случае вы можете использовать USB-кабель для Перенос фотографий с iPhone на Mac вручную.
Шаг 1 Подключите ваш iPhone к компьютеру Mac с помощью зарядного кабеля. Убедитесь, что разблокировали ваш iPhone.
Шаг 2 Откройте Фото приложение на Mac и выберите iPhone на левой боковой панели. Фотографии на вашем iPhone появятся на главной панели.
Шаг 3 Затем нажмите Импортировать все новые фотографии или выберите нужные фотографии и нажмите «Импорт выбранных», чтобы перенести фотографии iPhone на Mac.
Шаг 4 После этого вы можете просматривать изображения iPhone в Последний импорт альбом на вашем Mac без проблем.

Решение 3: попробуйте другой USB-порт
USB-порты на вашем Mac экспортируются по воздуху, поэтому некоторые из них могут быть повреждены пылью или влажностью. Если фотографии iPhone не отображаются на Mac после подключения двух устройств, попробуйте другой порт USB, чтобы узнать, работает ли он.
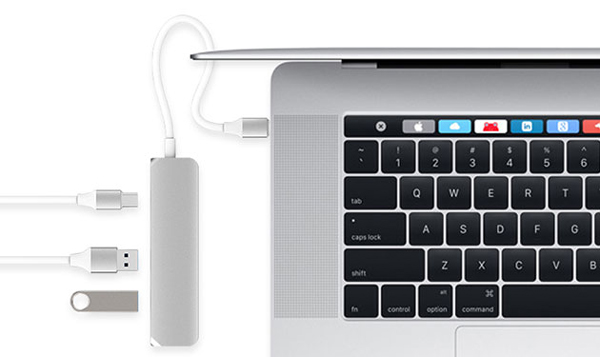
Решение 4: перезагрузите свой iPhone / Mac
Перезагрузка вашего iPhone - еще один простой и эффективный метод для устранения большинства мелких глюков, в том числе для фотографий iPhone, которые не отображаются на вашем Mac.
Шаг 1 Пресс и релиз объем Up используйте аналогичный процесс с Volume Down кнопка. Нажмите и удерживайте сторону Включения кнопку, пока не найдете логотип Apple появляется.
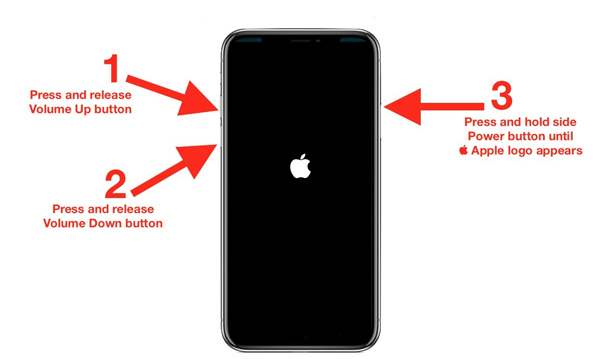
Шаг 2 Откройте Apple меню в левом верхнем углу экрана и перейдите к Перезапустить возможность перезагрузить ваш MacBook. Нажмите на Перезапустить кнопка во всплывающем меню для подтверждения.
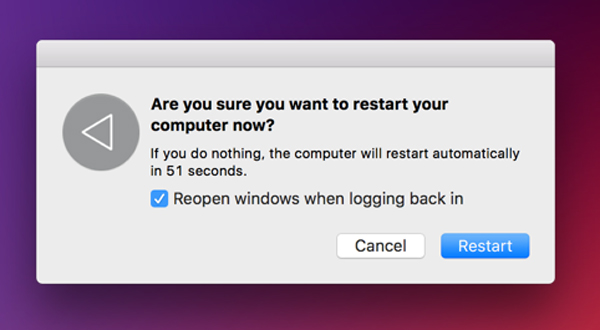
Решение 5: проверьте, включена ли у вас библиотека фотографий iCloud или мой фотопоток
И ваш iPhone, и Mac используют iCloud для синхронизации фотографий. Если ваши фотографии iPhone не отображаются на Mac, проверьте соответствующие настройки, как показано ниже.
Шаг 1 Войдите в Параметры > Фото на вашем iPhone. Переключить на ICloud Photo Library и My Photo Stream синхронизировать фотографии между двумя устройствами.
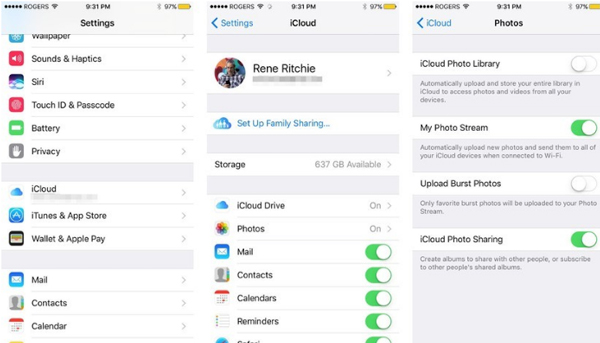
Шаг 2 Переключитесь на свой MacBook и откройте Фото приложение. Нажмите Фото > Настройки, Перейдите к ICloud вкладка и проверка ICloud Photo Library и мой фотопоток.
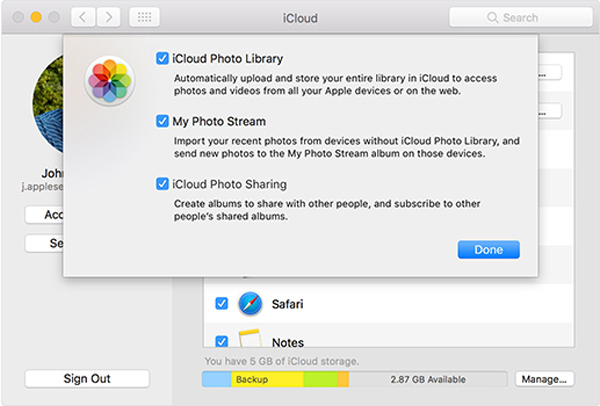
Шаг 3 Перейдите в Фото приложение на вашем MacBook и iPhone должны появиться фотографии. Синхронизация фотографий занимает несколько минут, чтобы проверить, отображаются ли фотографии iPhone на вашем Mac.
Решение 6: перестройка миниатюр iPhoto на Mac
Иногда поврежденные миниатюры ответственны за то, что фотографии iPhone не отображаются на Mac. Что вам нужно сделать, это восстановить эскизы и сделать еще одну проверку.
Шаг 1 Закройте iPhoto на Mac. Перейти к Finder > Применениевыберите iPhoto и нажмите Command + Option кнопки на клавиатуре.
2. Используйте FoneTrans для импорта фотографий с iPhone на Mac
Если вы все еще не можете обнаружить проблему, связанную с тем, что фотографии iPhone не отображаются на вашем Mac, что вы должны сделать вместо этого? FoneTrans для iOS это один из лучших вариантов перенести фотографии с вашего iPhone на Mac, iTunes Library или других устройств iOS с легкостью.
- Передача фотографий и видео с iPhone на Mac с высокой эффективностью.
- Управляйте, добавляйте, удаляйте, редактируйте и переносите фотографии на свой iPhone с легкостью.
- Предварительный просмотр фотографий на iPhone и выбрать определенные файлы для передачи.
- Поддержка всех типов iPhone с iOS 13 / 12 / 11 и более ранними версиями.
- Передача фотографий, видео, контактов, WhatsApp и других данных с легкостью.
- Предварительный просмотр данных перед передачей.
- Доступны iPhone, iPad и iPod touch.
Шаг 1 Подключите свой iPhone и Mac
Когда фотографии iPhone не отображаются на Mac, вы можете загрузить и установить FoneTrans для iOS на вашем Mac. Подключите ваш iPhone к Mac с помощью USB-кабеля и запустите программное обеспечение. Он обнаружит ваше устройство iOS автоматически.

Шаг 2 Предварительный просмотр фотографий на iPhone
После сканирования данных перейдите к Фото Вкладка с левой боковой панели и вы и просматривать все фотографии на главной панели по альбомам и дате. Вы можете выбрать фотографии, которые не могут быть синхронизированы.

Обязательно проверьте фотографии, которые вы хотите показать на своем Mac. Нажмите на Экспорт в Mac вариант и выберите пункт назначения. Во всплывающем диалоговом окне выберите конкретную папку и сохраните фотографии iPhone на Mac.
Заключение

Специалист по написанию технических текстов, который создает различные типы статей, от обзоров до практических статей для Mac.
IPhoto или обновленная версия Photos на Yosemite считается приложением по умолчанию для Mac для передачи фотографий с iPhone на Mac. Есть некоторые пользователи, которые испытывают проблему - фотографии с iPhone не отображаются на Mac.
Как правило, эта проблема может также затрагивать пользователей, которые недавно обновили iOS 10, 11 или даже последнюю версию iOS 12. Если вы хотите решить проблему с фотографиями iPhone, которые не отображаются на Mac, вам нужно время, чтобы прочитать эту статью.
Внимательный взгляд на фотографии на Mac
Приложение Фото отвечает за управление всеми фотографиями и видео. Для тех, кто использовал iPhoto в более ранних версиях Mac, Фото считается следующим уровнем в организации фотографий.
До того, как фотографии появились на снимке, Apple предложила два специальных приложения для управления фотографиями и видео - Aperture и iPhoto. Для тех, кто хочет иметь простой способ управления фотографиями и не обладает навыками фотографирования, iPhoto является предпочтительным выбором, в то время как Aperture идеально подходит для редактирования.
С появлением приложения «Фото» оно становится комбинацией обоих приложений. Он сочетает в себе функции двух приложений с добавлением других функций, таких как iCloud Photo Library и Photo Sharing.
Для тех, кто использовал iPhoto раньше, использование фотографий будет проще простого. В главном окне вы можете иметь свои фотографии, коллекции и альбомы с меню навигации слева, а также параметры просмотра, которые вы можете изменить в верхней части.
Как правило, основное различие между Фото и iPhoto - это общая производительность. В iPhoto есть ограничения при работе с большими библиотеками, где он начинает отставать, а также ограничения на размеры альбомов и коллекций. С фотографиями нет никаких ограничений и возможность обрабатывать большие библиотеки.
Если вы столкнулись сфотографии с iPhone не отображаются на Mac”Существует несколько методов, которые вы можете использовать и которые успешно работают для некоторых пользователей.
- Обновите свой Mac OS. Рекомендуется обновить Mac и iPhone до последней версии. Если возможно, обновите свои устройства до Mac OS X Yosemite и выше. Это может быть решением, если фотографии с iPhone не отображаются на Mac .
- Отключите iPhone и выйдите из iPhoto / Photos, включая iTunes. После отключения и отключения приложений снова подключите iPhone и перезапустите iPhoto / Photos. В некоторых случаях на вашем iPhone может появиться запрос «Доверяй этому компьютеру» когда вы подключите его во второй раз. Просто нажмите на "Доверять" продолжать. Также необходимо оставить его разблокированным, чтобы успешно импортировать фотографии с iPhone в iPhoto / Photos.
- Восстановите ваши iPhoto миниатюры. Если ваш поток фотографий был перенесен в медиатеку iPhoto, но вы не смогли найти их при открытии iPhoto, просто выполните следующие действия:
- Создайте резервную копию вашей iPhoto Library на случай отсутствия данных
- Закройте iPhoto, если он открыт, и перейдите к Finder> Приложениевыберите iPhoto, не открывая его.
- Нажать на Command + Option клавиш, пока не появится окно «Первая помощь» библиотеки фотографий. Если у вас iPhoto 9.2 и более ранние версии, интерфейс будет выглядеть по-другому, но почти одинаково.
- Выберите «Восстановить эскизы», Это может занять некоторое время, если у вас есть большая библиотека. После этого перезапустите iPhoto и найдите пропавшие картинки.
![Где фотографии хранятся на Mac]()
Где я могу найти фотографии, хранящиеся на Mac?
Фото хранит ваши фото и видео в определенной библиотеке. Это является преимуществом, поскольку ваши файлы легко найти, но с другой стороны, процесс доступа к определенным файлам может сбить с толку большинство пользователей Mac. При поиске фотографий, хранящихся на вашем устройстве, первой задачей является поиск библиотеки фотографий.
- Открытые фотографии. На панели меню вы можете нажать на фотографии.
- Войдите в «Настройка» и перейти к "Генеральный"
- В верхней части интерфейса вы найдете расположение библиотеки. Нажмите на "Показать в поисковике".
Как только вы найдете файл библиотеки фотографий, вы ничего не сможете сделать. Если дважды щелкнуть по нему, он просто перейдет в Фото. Единственный способ найти основные файлы ваших фотографий и видео - выполнить следующие действия.
- Щелкните правой кнопкой мыши библиотеку фотографий, чтобы получить доступ к альтернативному меню.
- В этом меню выберите «Показать содержимое пакета»
- Откройте папку с надписью «Мастера», где вы найдете все свои фотографии и видео, упорядоченные по дате.
Совет по использованию инструмента похожих фотографий от PowerMyMac
К настоящему времени вы уже успешно справились с проблемой фотографии с iPhone не отображаются на Mac с помощью методов, описанных выше. Если у вас есть много фотографий для организации, лучше всего использовать удобный инструмент iMyMac PowerMyMac, в частности, инструмент поиска похожих изображений.
Инструмент «Поиск похожих изображений» от PowerMyMac работает как менеджер фотографий, который может помочь вам найти и очистить похожие или повторяющиеся фотографии на вашем Mac.
Давайте внимательно рассмотрим шаги по использованию инструмента.
Шаг 1. В интерфейсе PowerMyMac нажмите на модуль Toolkit и выберите инструмент Similar Image Finder.
![Выберите Поиск похожих изображений]()
Шаг 2. Нажмите на кнопку «Сканировать» в интерфейсе. Это запустит процесс поиска и обнаружения похожих фотографий на вашем Mac.
Шаг 3. После сканирования похожие фотографии отображаются в левой части интерфейса. Справа нажмите на фотографии и превью.
Шаг 4. Выберите похожие фотографии, которые вы хотите удалить.
Шаг 5. Нажмите на кнопку «Очистить» в правом нижнем углу, чтобы избавиться от всех похожих фотографий, которые вы выбрали. Продолжительность процесса очистки зависит от размера удаляемых похожих фотографий.
Сергей Епихин | 8 Февраля, 2017 - 14:00![Сергей]()
![macOS]()
Продолжаем рассказывать о возможных проблемах приложения «Фото» на macOS и инструкциях по их устранению. Если «Фото» просто не запускается на вашем компьютере, то это либо сбой в работе macOS, либо ошибка библиотеки. С первым все понятно, просто закрываем процесс через стандартную утилиту «Мониторинг системы», пытаемся открыть приложение снова, если не помогает, то перезагружаем компьютер полностью. Если же приложение не запускается из-за ошибки библиотеки, то здесь все намного сложнее.
Первым шагом стоит открыть «Фото» с новой библиотекой. Для этого запустите приложение с зажатой кнопкой Option на клавиатуре, перед вами появится такое окно.
![macOS]()
Создайте новую пустую библиотеку, проверьте работу приложения. Если все нормально, то, очевидно, проблема в библиотеке, используемой приложением по умолчанию. Полностью закройте приложение, откройте проводник Finder, перейдите во вкладку «Изображения». Если вы не меняли настройки, то именно здесь будет храниться первоначальная медиатека «Фото».
![macOS]()
Зажмите на клавиатуре клавиши Option + Cmd и сделайте двойной клик левой мышкой на медиатеку. Это запустит процедуру восстановления библиотеки. Это может занять продолжительное время, если она содержит большое количество фотографий.
![macOS]()
Важное примечание: приложение «Фото» в macOS Sierra не может использовать библиотеки, хранящиеся на внешних сетевых дисках, NAS, облачных хранилищах и дисках с файловой системой отличной от macOS Extended. Если восстановление медиатеки не дало результата, то необходимо вспомнить какие последние фото или видео вы добавляли. Помочь в этом может стандартная утилита «Консоль». Просмотрите логи системы, возможно там будет скрываться имя файла, которые не ломает работу библиотеки.
![macOS]()
Библиотеку можно открыть вручную. Для этого нажмите на нее правой кнопкой и выберите пункт «Показать содержимое пакета». Найдите папку Masters, в ней скрываются все фотографии и видео. Найдите проблемный объект и удалите его.
![macOS]()
Причины, по которым фотография или видео могут вызывать сбой работы приложения «Фото», могут быть самыми разными: от битого расширения файла, до использования emoji в метаданных. Проверяйте данные перед тем как импортировать их в медиатеку «Фото» и не забывайте делать бекап данных.
Читайте также: