Mac os как удалить устройство bluetooth
Устройство останется подключенным, пока Вы не удалите его. Чтобы удалить устройство, нажмите его название, удерживая клавишу Control. Для подключения устройства Bluetooth к компьютеру Mac также можно нажать значок статуса Bluetooth в строке меню и выбрать устройство.
Последовательность действий должна быть такой:
- Закрыть все приложения;
- Зажать Shift + Alt (Option) и кликнуть на иконку Bluetooth в правом верхнем углу;
- Выбрать Отладку;
- Сбросить модуль Bluetooth;
- Перезагрузить компьютер.
Как перезагрузить Bluetooth Mac?
Как сбросить параметры Bluetooth
Как подключить колонку JBL к маку?
На компьютере Mac выберите меню Apple > «Системные настройки», затем нажмите Bluetooth. Выберите устройство в списке, нажмите кнопку Подключить. Если попросят, нажмите кнопку «Принять» (или введите ряд чисел, а затем нажмите Enter).
Как посмотреть какие устройства подключены к мак?
Просмотр и управление списком доверенных устройств для Apple ID на Mac
Как подключить беспроводные наушники к маку?
Подключение устройства Bluetooth к компьютеру Mac
Как перезагрузить блютуз модуль?
ЭТО ИНТЕРЕСНО: Ваш вопрос: Сколько масла между min и max?Перейдите в настройки смартфона. Клацните по пункту «Bluetooth». В более поздних версиях ОС надо сначала открыть пункт «Беспроводные сети», а после выбрать этот параметр. Затем в только что открывшемся окошке активируйте качельку.
Как перезапустить Bluetooth Linux?
Как перезапустить службу Bluetooth из командной строки
Как перезагрузить Bluetooth?
Нажать на кнопки Блютуз наушников и удерживать их от 5 секунд. Иногда нужно удерживать сенсорную кнопку, иногда – одновременно две клавиши громкости и кнопку ответа на вызов. Загорится индикатор, затем наушники отключатся. После этого отпустите кнопки или сенсор.
Как подключить колонку Маршал к Макбуку?
Лучше всего подключать динамики к ноутбуку через Bluetooth. В MacBook встроен Bluetooth-адаптер, поэтому вы можете рассматривать как вариант подключение Bluetooth-колонок или наушников. Включите на ваших колонках режим “Сопряжения” или “Обнаружения”. Нажмите и удерживайте кнопку включения колонок в течение 10 секунд.
Как посмотреть какие устройства подключены к iCloud?
Как узнать, какие устройства подключены на данный момент в iCloud. Находим и запускаем «Настройки». В самом верху будет раздел iCloud с названием учетной записи. Чуть ниже можно будет увидеть список всех подключенных устройств.
Как узнать какие устройства подключены к Apple ID?
Выполните вход на странице учетной записи Apple ID* и прокрутите ее до раздела «Устройства». Если устройства не отображаются сразу, щелкните «Подробнее» и ответьте на контрольные вопросы. Щелкните название устройства, чтобы отобразить сведения о нем, например его модель, серийный номер и версию ОС.
Почему Мак не видит флешку?
MacBook не видит флешку: причины проблемы и рекомендации
Диск повреждён вредоносным ПО. Вирусный код встраивается в файловую систему накопителя и зачастую не удаляется штатными средствами (форматирование, сканирование антивирусом). USB-порт неисправен.
Настолько хорошо и замечательно работал мой iMac, что и рассказать про него особо нечего. Но с недавних пор я страдаю из-за глючного Bluetooth, поэтому делюсь своими переживаниями. Вдруг вы сталкивались с такой проблемой и поможете словом и советом.
В чём суть проблемы
Суть проблемы в том, что внезапно во время работы «отваливаются» Bluetooth-клавиатура и трекпад. Просто теряется связь на ровном месте. После этого приходится перезагружать iMac, чтобы восстановить связь. Но иногда через несколько минут, а иногда через несколько часов снова та же проблема. Чаще всего аксессуары не работают после того, как выходишь из режима сна. Странный баг. Причём он появился на ровном месте — я не ставил новые программы, не менял настройки.
Как решить проблему
Я думаю, что перепробовал всё, что мог. Первым делом я удалил клавиатуру и трекпад из списка устройств и добавил заново.
Я пробовал подключать новые аксессуары, но не помогла ни другая клавиатура, ни другой трекпад.
Ну окей, я полез за советами в интернет. Оказалось, что не я первый с такой проблемой. Я нашёл несколько рекомендаций и хочу поделиться ими.
Сброс Bluetooth
Последовательность действий должна быть такой:
- Закрыть все приложения;
- Зажать Shift + Alt (Option) и кликнуть на иконку Bluetooth в правом верхнем углу;
- Выбрать Отладку;
- Сбросить модуль Bluetooth;
- Перезагрузить компьютер.
В теории после добавления аксессуаров по новой всё должно работать без проблем.
Удалить настройки Bluetooth
- Открываете Finder;
- Зажимаете Command + Shift + G;
- Выбираете путь /Library/Preferences/;
- Удаляете файлы «com.apple.Bluetooth.plist» и «com.apple.Bluetooth.plist.lockfile»;
- Перезагружаете компьютер.
Опять же, после включения компа проблемы быть не должно.
Сброс настроек контроллера управления системой (SMC)
- Выключаем компьютер;
- На клавиатуре одновременно нажимаем кнопки Shift + Control + Option (левая) и кнопку питания;
- Одновременно отпускаем кнопки;
- Включаем компьютер.
А если не помогает?
Мне вышеуказанные методы не помогли. Точнее, иногда на ограниченное время я всё-таки оживлял компьютер, несколько дней система работала нормально, но потом без видимых причин я снова наступал на те же грабли.
Потом я вспомнил, что у меня iMac свежий и новый, покупал я его летом 2018 года, а значит, надо обращаться в техподдержку, пока действует гарантия.
Мне предложили два варианта, и оба меня не устраивали, потому что я не хочу настраивать систему заново, создав нового пользователя. А стирать все данные и перестанавливать macOS из-за проблем с Bluetooth — это как-то совсем кардинально.
Помощь зала
Поэтому я хочу воспользоваться положением и обратиться к вам. Если кто знает, как избавиться от проблемы и заставить Bluetooth работать без сбоев и глюков, то прошу поделиться добрыми советами.
Решение проблемы
Во-первых, хочу поблагодарить всех, кто нашёл время и откликнулся. Спасибо, что не остались равнодушными.
Во-вторых, для меня эта история оказалась со счастливым концом, глюк всё-таки поборол. Владимир, спасибо за совет!
Метод оказался неожиданным: после удаления приложения Android File Transfer компьютер снова нормально заработал. Эта софтина помогает подключать к Макам телефоны на Android и передавать данные туда-сюда. Она славится глючностью, но я не думал, что проблемы настолько глубокие, что придётся ставить на уши поддержку Apple, а заодно изливать проблему в интернет.
Поскольку Bluetooth становится стандартом для связи между устройствами, неудивительно, что существует множество устройств Bluetooth, которые можно выбрать и подключить к своему Macbook. Несколько лет назад все, что у вас было, это, вероятно, старая добрая клавиатура Bluetooth или внешний динамик Bose, который был подключен к вашему компьютеру. Теперь возможности безграничны.

По мере того, как вы продолжаете добавлять новые устройства Bluetooth в свой Macbook, количество устройств Bluetooth в списке продолжает расти. В этом кратком совете мы покажем вам, как удалить старые устройства Bluetooth с вашего Macbook, которые вы больше не используете, и расскажем, как устранить некоторые из распространенных проблем с Bluetooth.
Это поможет вам управлять списком устройств, доступных на вашем Macbook. Это очень простой процесс. Поехали!
Простые шаги по удалению старых устройств Bluetooth с Macbook
- Убедитесь, что Bluetooth включен. Нажмите > Системные настройки> Bluetooth.



- Под устройствами в раскрывающемся списке вы найдете все устройства Bluetooth, подключенные к вашему Macbook.

Если вы выполнили описанные выше простые действия, но по-прежнему не можете удалить старое устройство Bluetooth со своего Mac, скорее всего, ваш файл plist может потребовать обновления вручную. Эти шаги удалят все устройства Bluetooth, и вам нужно будет повторно подключить одно за другим все устройства, которые вы хотите использовать с вашим Macbook.
- Используя Finder на Macbook, введите /Library/Preferences/com.apple.Bluetooth.plist
- Возьмите файл и переместите его в корзину
- Перезагрузите ваш Mac
- Это приведет к удалению всех ваших устройств Bluetooth, и вы сможете повторно подключить устройства, которые собираетесь использовать с Mac.
Bluetooth не работает после последнего обновления? Исправления

Некоторые пользователи заметили проблемы со своим Bluetooth после обновления своих устройств до последнего обновления macOS или iOS. Если у вас возникли проблемы, мы их поможем. Пожалуйста, ознакомьтесь с нашим подробным руководством по устранению неполадок Bluetooth в macOS, чтобы решить эти проблемы.
Пожалуйста, не стесняйтесь поделиться постом, если вы сочтете его полезным.
Модуль Bluetooth на моем MacBook начал работать нестабильно. Некоторые устройства, которые нормально подключаются к другому Mac, теряют связь или не подключаются, что делать?
Каждый пользователь Mac сталкивался с проблемой подключения того или иного аксессуара по Bluetooth. Иногда гаджет упорно не хочет сопрягаться с компьютером, а иногда после месяцев стабильной работы начинает вести себя довольно странно.
Если банальная перезагрузка компьютера и проблемного гаджета или повторное сопряжение устройств не помогает, нужно произвести сброс параметров Bluetooth до настроек по умолчанию.
Как сбросить параметры Bluetooth
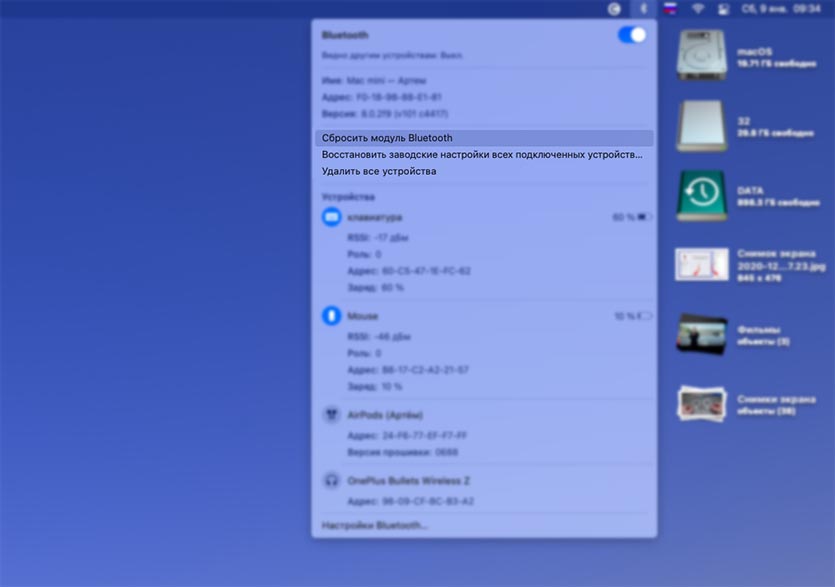
1. Найдите иконку Bluetooth в строке меню macOS. Если вы используете единый центр управления в macOS Big Sur и индикатора Bluetooth в строке нет, просто перетяните его туда из общей панели.
2. Нажмите на индикатор Bluetooth в строке меню с зажатыми клавишами Shift + Option (Alt) на клавиатуре.
Так вы откроете контекстное меню с дополнительными пунктами.
3. Выберите пункт Сбросить настройки Bluetooth в данном меню для сброса параметров модуля к заводским.
4. Перезагрузите Mac для вступления изменений в силу.
Внимание! Для компьютеров Mac с внешними устройствами ввода (iMac, Mac Pro и Mac mini) лучше иметь под рукой проводную мышь или радио-мышь с отдельным USB-приемником. Так вы сможете произвести настройки компьютера, если что-то пойдет не по плану.
После перезагрузки компьютера настройки модуля будут сброшены, придется заново подключить все имеющиеся устройства, а проблемы с подключением должны исчезнуть.
Обратите внимание, что в этом же меню есть пункт Восстановить заводские настройки для всех подключенных устройств. Он позволяет произвести сброс параметров до настроек по умолчанию для всех Bluetooth-гаджетов, которые на данный момент будут подключены к Mac.
Читайте также:


