Mac os изменить часовой пояс
Чтобы изменить эти настройки, выберите меню «Apple»


> «Системные настройки», затем нажмите «Дата и время» .

Примечание. Если в левом нижнем углу панели отображается закрытый замок , нажмите его, чтобы разблокировать панель настроек.
Настройки даты и времени
Получать дату и время с сервера
Компьютер Mac может автоматически устанавливать дату и время, используя сетевой сервер времени. Нажмите всплывающее меню, затем выберите ближайший к Вам сервер или введите адрес своего сетевого сервера времени.
Если Ваш Mac не подключен к интернету, он подключится при выборе этого параметра.
Дата на Mac устанавливается автоматически.
Чтобы вручную задать дату на Mac, снимите флажок «Получать дату и время с сервера», нажмите дату в календаре (или используйте стрелки вверх и вниз рядом с полем даты), затем нажмите «Сохранить».
Время на Mac устанавливается автоматически.
Чтобы вручную задать время на Mac, снимите флажок «Получать дату и время с сервера», перетяните стрелки часов, чтобы они показывали необходимое время (или используйте стрелки вверх и вниз рядом с полем времени), затем нажмите «Сохранить».
Настройки часового пояса
Автоматически выбирать часовой пояс в зависимости от текущей геопозиции
Компьютер Mac может автоматически выбирать часовой пояс на основе Вашей текущей геопозиции.
Примечание. Для определения Вашей геопозиции должны быть включены Службы геолокации. См. раздел Изменение настроек конфиденциальности.
Геопозиция на Mac устанавливается автоматически.
Чтобы вручную задать часовой пояс на Mac, снимите флажок «Автоматически выбирать часовой пояс в зависимости от текущей геопозиции», затем нажмите точку на карте. Геопозиция будет указана в поле «Часовой пояс». Чтобы выбрать другой город, нажмите всплывающее меню «Ближайший город» (если оно доступно).
Изменения будут применены при следующей перезагрузке компьютера.
Можно настроить параметры отображения даты и времени в строке меню. См. раздел Изменение настроек в разделе «Строка меню и Dock».
Чтобы выбрать форматы отображения дат и времени на других языках на компьютере Mac, см. раздел Смена форматов отображения дат, времени и других данных на Mac.
Совет. Нажмите дату и время в строке меню, чтобы открыть Центр уведомлений. См. раздел Использование Центра уведомлений.

При первом запуске Mac MacOS предлагает вам выбрать часовой пояс, а затем автоматически устанавливает дату и время на основе этого параметра. Если вы путешествуете или хотите использовать другой часовой пояс для работы, вы можете вручную изменить дату и время на своем Mac.
Инструкции в этой статье применяются к macOS Catalina (10.15) и более поздним версиям, хотя они могут одинаково хорошо применяться к предыдущим версиям macOS.
Как установить дату и время на вашем Mac вручную
Выполните следующие шаги, чтобы изменить дату или время на рабочем столе Mac или ноутбуке.
Выберите индикатор времени в верхнем правом углу строки меню.
Выберите « Открыть настройки даты и времени» .
Вы также можете открыть « Дата и время », выбрав « Системные настройки» в Dock , а затем выбрав « Дата и время» .
В поле « Дата и время» снимите флажок рядом с « Установить дату и время» автоматически . Выберите циферблат, а затем перетащите стрелки часов (или выберите стрелки вверх и вниз рядом с полем времени над часами), чтобы изменить время.
Чтобы изменить дату, выберите стрелки вверх и вниз рядом с полем даты над календарем.
Если дата и время заблокированы, выберите значок замка в левом нижнем углу, а затем введите свой пароль, чтобы активировать изменения.

Если вы просто хотите изменить часовые пояса, выберите вкладку Часовой пояс , снимите флажок рядом с Автоматически устанавливать часовой пояс, используя текущее местоположение , а затем выберите часовой пояс на карте.
Выберите замок, чтобы предотвратить несанкционированные изменения.
Чтобы закрыть дату и время , выберите красный кружок в верхнем левом углу диалогового окна или выберите « Системные настройки»> «Завершить системные настройки» .
Здравствуйте уважаемый посетитель сайта! Если вам понадобилось поменять время в операционной системе mac os x, а вы, по какой либо причине не знаете, как сменить время в мак, то вам тогда сюда, в этой подробной инструкции, вы узнаете как изменить время на mac os.
И так чтобы поменять время на мак ос, вам нужно будет на своем компьютере или на macbook выполнить следующие действие:
На рабочем столе операционной системе mac, вам нужно будет навести курсор мыши на дату и время, затем один раз нажать левую кнопку мыши, после чего раскроется дополнительное меню, в котором, вам нужно будет выбрать вкладку «Открыть настройки даты и времени…».
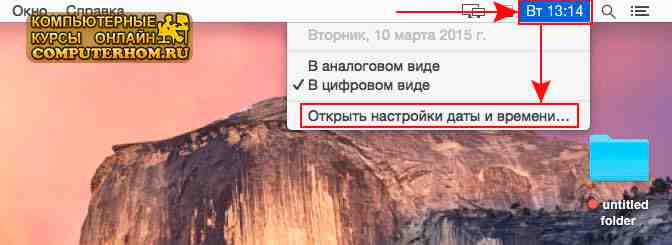
Когда вы выберите пункт «Открыть настройки даты и времени…», на вашем компьютере или macbook откроется окошко «Дата и время», где вы и сможете изменить время на своем macbook или же компьютере.
И так чтобы продолжить и изменить время на macbook, вам нужно будет убрать галочку с пункта «Получить дату и время с сервера:», после чего вы сможете поменять время на macbook.
И так наводим курсор мыши на часы и один раз нажимаем левую кнопку мыши, после чего часы станут выделенными и вы сможете изменить время, для этого на своей клавиатуре нажимаем соответствующие цифры, для примера я установлю 15 часов, для этого мне нужно будет на своей клавиатуре нажать цифру 1 и 5.
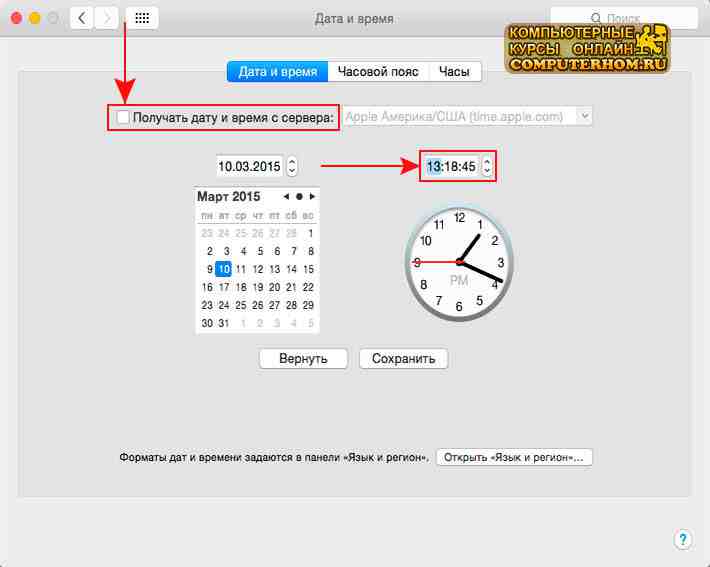
После того как вы установить час, переходим к настройки «минутам», для этого также наводим курсор мыши на минуты и указываем нужные вам минуты.
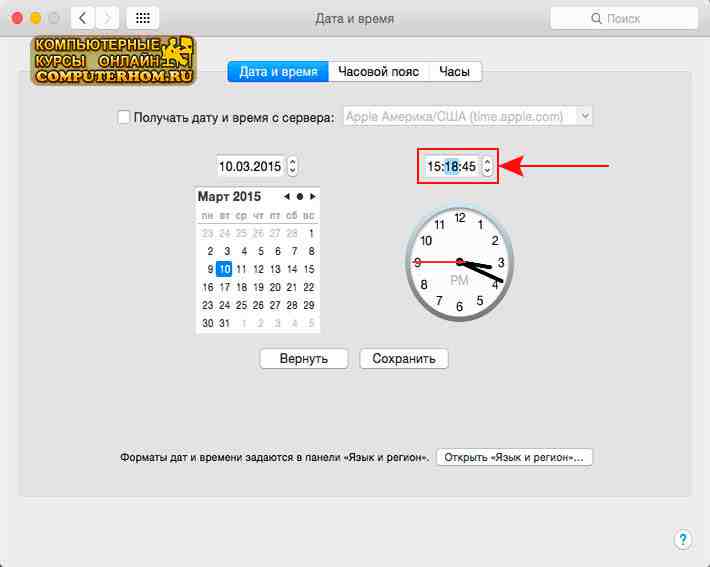
После того как вы настроили время на mac os x, вам нужно будет сохранить изменение время, для этого нажимаем на кнопку «Сохранить».
Когда вы нажмете на кнопку «Сохранить», время на вашем компьютере или macbook будет изменено.
Вот таким вот простым способом можно поменять время в mac os.

Проблема в том, что мой Mac определяет правильное местоположение (например, Golden, CO), но он не использует это для обновления часового пояса, несмотря на Установить мой часовой пояс автоматически, используя текущее местоположение проверяется. Смотрите скриншот.

Эта проблема теперь возникает в каждой сети, которую я пробовал: на работе, дома, в аэропортах, отелях и т. Д., И я уже пробовал обычный набор исправлений, таких как включение и выключение автоматического часового пояса, закрытие системных настроек, перезагрузка и восстановление разрешений. .
ОС: OS X 10.9.5 (13F1112)
Система: MacBook Pro Retina, 13 - середина 2014 г.
- Странно. Как насчет геолокации приложения "Карты"? Он так же сломан? Устанавливаете ли вы какое-либо программное обеспечение VPN или можете протестировать Mac, привязанный к устройству iOS с сотовыми данными?
- У меня установлен VPN (Junos Pulse) для работы. Но эта проблема возникает независимо от того, вошел я в систему с ней или нет. У меня сейчас нет простого способа попробовать привязанную iOS, но если я это сделаю, я прокомментирую.
- @bmike: Кроме того, геолокация приложения с картами на высоте. Точно так же, как размещение булавки во времени и дате. Проблема в том, что часовой пояс не обновляется.
- У меня точно такая же проблема: PIN-код местоположения обновляется автоматически, а часовой пояс и часы - нет. Хотелось бы менее радикального решения.
- Я все еще испытываю эту ошибку в Мохаве.
Вот и исправление для меня. В Bash (т.е. запустите Терминал):
Это должно быть ссылку на базу данных часовых поясов IANA (при условии, что этот Mac находится рядом с Лос-Анджелесом):
Если это не так:
- Отключите автоматический часовой пояс в Системных настройках / Дата и время / Часовой пояс
- В терминале sudo rm /etc/localtime удалить неверную ссылку
- Перезагружать ( localtime будет воссоздан)
- Перезапустите автоматический часовой пояс в Системных настройках / Дата и время / Часовой пояс
Это сработало для меня после того, как погуглил и несколько минут тянул за волосы. YMMV.
- Это правильный путь, если вы находитесь на High Sierra.
- Произошло со мной после запуска Ассистента миграции для настройки моего Mac. У меня были символические ссылки местного времени для двух разных городов. ➜ /etc ls -l localt* lrwxr-xr-x 1 root wheel 45 Jul 8 23:54 localtime -> /var/db/timezone/zoneinfo/America/Los_Angeles lrwxr-xr-x 1 root wheel 41 Jul 8 23:52 localtime
orig -> /var/db/timezone/zoneinfo/America/Detroit . Решил, переместив файл sudo mv localtime\
Вот еще одна работа:
-
Запустите терминал командной строки (Launchpad -> Terminal)
Выполните следующую команду:
Это оно! Ваши часы теперь обновлены с помощью сервера времени Apple
- 3 Хорошая работа. Я не считаю это верным решением, поскольку считаю, что оно обновляет время только один раз, а не настраивает автоматические обновления времени. Я соответствующим образом отредактировал текст. +1
Решение: Переустановите ОС. (Ой!)
Другие попытки в этом обсуждении, в том числе несколько помимо упомянутых выше, не сработали. Установка новой ОС кажется довольно резкой / болезненной, поэтому пока я буду придерживаться
Обойти: Переключитесь на ручное управление часовым поясом.
Надеюсь, Apple скоро выпустит исправление для пользователей Mavericks, хотя, возможно, все внимание будет сосредоточено на Йосемити и (скоро) Эль-Капе.
Приветствуются любые более простые решения!
Проблема была устранена следующим советом сбросить доступность в Терминале (взято отсюда):
На сегодняшний день я использую Mojave, Mavericks и Lion: Mavericks и Lion находятся на внутреннем диске, а Mojave - на внешнем. Раньше у меня были проблемы с Mavericks и Lion в разное время. В приведенном ниже решении учитывается тот факт, что вы не используете прокси. Для Mavericks и Lion я долгое время отключал Spotlight, включив его только для macOS, в которой я сейчас работаю. У меня нет объяснения, почему он попал в Mavericks и Lion, но не на Mojave, но я подозреваю, что это связано с неправильная индексация метаданных по всем загрузочным разделам. Я включил Spotlight для каждого раздела, который я загружаю, чтобы выключить его для двух других (например, если Mavericks является текущим, то Spotlight отключен для остальных). Я делаю это каждый раз, когда перезагружаюсь в один из 3-х разделов. После этого Mavericks смог установить соединение со службами геолокации, и с тех пор эта функция надежна.
Может быть, это поможет тем из вас, кто пытается заставить его работать. Попробуйте запустить процессы метаданных, повторно проиндексировав свой диск и убедитесь, что это единственный загрузочный раздел, или, если это не так, то Spotlight включен только для текущего загрузочного раздела. Мне было бы интересно узнать, устраняет ли это предложение эту проблему.
Обновление 12 января 2021 г.
Я использую прокси-сервер Squid в Mavericks и Lion на порту 3126, и в обоих включен Spotlight. У меня нет проблем с геолокацией, и для отключения индексации Spotlight каждый раз при загрузке с любого из этих разделов я помещаю специальный скрытый файл в корневую папку файловой системы.
АЛЬТЕРНАТИВНОЕ РЕШЕНИЕ №2
БОЛЬШЕ БЫТЬ НАСТОЯЩИМ.
Помните, что все вышеперечисленное относится к Lion. В более новых выпусках расположение файлов и папок "locationd" может быть другим, и поэтому с большой вероятностью могут быть имена файлов базы данных и их количество внутри содержащей папку, поэтому вам придется исследовать самостоятельно: например, как в Mojave , рассматриваемая папка находится по адресу / частный / var / db / locationd / а внутри скрытые файлы с префиксом "dat" вместо cache.db. Используйте следующую команду, чтобы найти файл clients.plist, который указывал бы на включающую папку, которую вы можете открыть, чтобы заглянуть внутрь cache.db или файлы аналогичного типа. Команда
Заменить ваша домашняя папка с фактическим именем вашей домашней папки. Отфильтруйте вывод: вам нужны только те записи, которые содержат клиенты.plist. Посмотрите внимательно на папку, в которой он содержится.
- Какая служба / прокси прослушивает порт 8228?
- Я обновил свой комментарий, чтобы отразить мои более поздние выводы.
Ответ @drewk работал у меня с добавлением, что у вас должны быть включены службы определения местоположения и под Системные услуги меню, есть Установка часового пояса опция отмечена:
Если на Mac наряду с macOS вы через Boot Camp также используете Windows, могли сталкиваться с досадным недоразумением: время в первой и второй операционных системах может отличаться. В этой статье мы расскажем, почему это происходит и как разобраться с этой проблемой.
В тему:
Почему время в macOS и Windows на Mac отличается

После установки Windows на Mac через Boot Camp в качестве второй операционной системы время в ней может отличаться от установленного в macOS на несколько часов в большую или меньшую сторону. Это связано с особенностями подходов, используемых платформами.
Windows считает время, записанное в системном разделе компьютера, локальным, поэтому не корректирует его. В macOS данное значение считается временем по нулевому меридиану, поэтому операционная система корректирует его с учетом используемого часового пояса.
Как разобраться с данной проблемой через macOS

Шаг 1. Разверните системное меню с помощью кнопки с изображением логотипа Apple в левом углу экрана.
Шаг 2. Откройте «Системные настройки».
Шаг 3. Разверните меню «Дата и время».
Шаг 4. Перейдите в раздел «Часовой пояс».
Шаг 5. Переведите в неактивное положение переключатель «Автоматически выбирать часовой пояс в зависимости от текущей геопозиции».
Шаг 6. Выберите вариант «Лондон, Великобритания» в пункте «Ближайший город».
Шаг 7. Перейдите в раздел «Дата и время».
Шаг 8. Переведите в неактивное положение переключатель «Получать дату и время с сервера» и установите текущее время.
Это — не самый лучший способ решения проблемы, так как после указания таких настроек вы лишитесь синхронизации времени через интернет и можете спровоцировать проблемы в синхронизации данных между устройствами, привязанными к одной и той же учетной записи Apple ID.
Читайте также:


