Mac os файлы сами удаляются
Даже такая тривиальная задача как удаление файлов может иметь свои нюансы и несколько способов выполнения.
Через Finder
Проще всего удалять файлы прямо из файлового менеджера или с рабочего стола.
Удаление с помещением в корзину
Корзина в macOS ничем не отличается от таковой в Windows. В ней хранятся «удаленные» файлы на тот случай, если вы вдруг передумаете их удалять.
Открываем Finder и ищем файл, который нужно удалить.
Если не хотите кликать по этому довольному лицу, можно нажать на пустом рабочем столе клавиши Cmd + N Если не хотите кликать по этому довольному лицу, можно нажать на пустом рабочем столе клавиши Cmd + NДальше сразу несколько вариантов:
- Перетягиваем иконку файла на иконку корзины и отпускаем.
2. Кликнем по файлу правой кнопкой мыши и выберем пункт «Переместить в корзину».
3. Выделяем файл, кликнув по нему левой кнопкой мыши, и нажмем на сочетание клавиш Cmd + Backspace .
Все три вышеописаных действия переносят файл в корзину.
Теперь нужно очистить корзину. Для этого:
- Кликаем по иконке с корзиной правой кнопкой мыши и нажимаем на пункт «Очистить Корзину».
- Либо открываем корзину и нажимаем на кнопку очистить в правом верхнем углу.
Удаление без помещения в корзину
- Открываем Finder и ищем файл, который нужно удалить.
- Выделяем файл.
- Кликаем по меню «Файл» в верхнем левом углу.
- Зажимаем клавишу Alt и нажимаем на пункт «Удалить немедленно…».
- Либо выделяем файл и нажимаем одновременно на клавиши Alt + Cmd + Backspace.
После этого очищать корзину не нужно. Файлы будут удалены навсегда. При этом восстановить их без специального программного обеспечения не получится.
На Windows-клавиатурах клавиша Сmd — это Win (клавиша с логотипом операционной системы)Клавиша Backspace — это кнопка в виде стрелки влево под клавишей включения ноутбука
Удаление защищенных файлов
Некоторые файлы могут быть защищены от удаления и перемещения. На них изображен навесной замок.
Чтобы не кликать по этому довольному лицу, можно нажать на пустом рабочем столе клавиши Cmd + N Чтобы не кликать по этому довольному лицу, можно нажать на пустом рабочем столе клавиши Cmd + N- Кликаем по нему правой кнопкой мыши и выбираем пункт «Свойства».
На этом все. Теперь файл можно беспрепятственно удалить любым из способов, описанных в этой статье.
Через CleanMyMaс X
В большинстве случаев люди удаляют файлы, чтобы освободить пространство. Со временем в системе накапливаются временные файлы для работы программ и прочий мусор, который потихоньку съедает все место на жестком диске. Этот мусор еще не так-то просто обнаружить.
Это особенно страшно с учетом того, что в базовых версиях MacBook ставят диски на 128 или 256 гигабайт. Этого объема катастрофически не хватает.
Файлы, папки и другие объекты, которые Вам больше не нужны, можно в любой момент удалить. Сначала Вы перетягиваете объекты в Корзину в Dock, но они не удаляются, пока Вы не очистите Корзину.

Примечание. Если Вы отключили Time Machine или не выполняли резервное копирование недавно, рекомендуется сохранить резервную копию на устройстве хранения данных на случай, если Вы передумаете и захотите восстановить объект.
Удаление объекта с компьютера Mac или из iCloud Drive
На Mac перетяните объект в Корзину в Dock или выберите его и нажмите сочетание клавиш Command-Delete. Если объект заблокирован, нажмите «Продолжить», чтобы подтвердить перемещение заблокированного объекта в Корзину.
О поиске файлов, которые нужно удалить, см. в разделе Сужение результатов поиска на Mac.

Если объект заблокирован, Вам нужно подтвердить, что Вы хотите переместить его в Корзину, или предварительно разблокировать. Чтобы разблокировать объект, выберите его, выберите пункт меню «Файл» > «Свойства» (или нажмите Command-I), а затем снимите флажок «Заблокировано». Если Вы вошли в систему не как администратор, Вам нужно нажать значок с изображением замка , чтобы открыть замок, затем ввести имя и пароль администратора (или использовать Touch ID или Apple Watch).
Очистка Корзины
На Mac нажмите значок Корзины в Dock.
В появившемся окне выполните одно из следующих действий.
Удаление одного объекта из Корзины. Удерживая клавишу Control, нажмите объект, который хотите удалить, а затем выберите «Удалить немедленно».
В появившемся окне с предупреждением нажмите «Удалить».
В появившемся окне с предупреждением нажмите «Очистить Корзину».
Объекты, перемещенные в Корзину с компьютера Mac, не удаляются, пока Вы не очистите Корзину. В настройках Finder можно выбрать автоматическую очистку Корзины.
Объекты, перемещенные в Корзину из iCloud Drive, автоматически удаляются из Корзины через 30 дней независимо от настроек Finder. Можно очистить Корзину ранее, чем через 30 дней.
ПРЕДУПРЕЖДЕНИЕ. Любые объекты, удаленные при очистке Корзины, становятся недоступными.
Как избавиться от предупреждения, появляющегося при очистке корзины
Чтобы избавиться от предупреждения, появляющегося при очистке Корзины на Mac, выполните одно из следующих действий.
Один раз: Удерживайте клавишу Option, когда нажимаете «Очистить» или выбираете «Очистить Корзину».

Всегда: Можно отключить предупреждение в панели «Дополнения» в настройках Finder. В Finder выберите «Finder» > «Настройки», нажмите «Дополнения», затем снимите флажок «Предупреждать при очистке Корзины».
Если Вы передумали перед очисткой Корзины
На Mac нажмите значок Корзины в Dock.
Перетяните объект из Корзины или выберите объект, а затем выберите «Файл» > «Возвратить».
Автоматическое удаление объектов из корзины через 30 дней

В Finder на Mac выберите «Finder» > «Настройки», затем нажмите «Дополнения».

Как ты безопасно удалить файлы на Mac полностью и навсегда? Есть ли способ навсегда удалить все эти файлы для защиты моих данных? Спасибо!
Конечно! Позвольте мне рассказать вам, как безопасно удалить файлы на Mac следующим образом. Продолжай читать!
Никто не любит, когда его личная информация видна и доступна кому-либо еще. Это, безусловно, нарушает нашу конфиденциальность и безопасность. Однако в наших гаджетах, таких как Mac, вся наша информация хранится на жестком диске, и они могут быть подвержены нарушениям безопасности в случае, если мы передадим ее или продадим другим.
Данные и другие файлы легко доступны для общего доступа и могут быть украдены в любое время. Вот почему мы используем много защиты на наших устройствах, чтобы гарантировать, что все в порядке и ничего не украдено.
Еще одна причина навсегда удалить файлы на Mac - это если вы планируете продать их кому-то другому. Вы же не хотели бы делиться своими личными данными с кем-то, кого вы лично не знаете, верно? Поэтому перед тем, как выставить его на продажу, обязательно полностью удалить все следы файлов внутри устройства.
Хотя у вас нет намерения продавать, накопление большого количества файлов приведет к тому, что оставшееся пространство будет продолжать уменьшаться, что приведет к медленной работе Mac. В этом случае вы должны удалите файлы, чтобы освободить место для хранения. Итак, если вы ищете способы безопасно удалить файлы на Mac, тогда этот пост для вас. Прочтите, чтобы узнать, как вы можете удалить это навсегда.
Как безопасно удалить файлы на Mac?
- На клавиатуре нажмите и удерживайте ' Control ключ.
- Нажмите на значок «Корзина».
- Нажмите " Command »В OS X Yosemite / выше. Вы можете нажать « Control , либо Option Вместо.
- Нажмите «Безопасная пустая корзина».
Часть 1. Как безопасно удалить файлы на разных версиях Mac?
Когда вы говорите «удалить», это должно означать, что оно полностью удалено, верно? Его нужно сразу же удалить с компьютера. Никаких следов и шансов на поиски нет. Однако это не всегда относится к Mac, а также к другим устройствам iOS. Когда вы удаляете файлы в освободите очищаемое пространство для вашего Mac, файлы стираются, но их тени остаются. Используя тени, хакеры могут расшифровать удаленную информацию и украсть ее из корыстных побуждений.
Когда вы удаляете файлы Mac и других устройств iOS, таких как iPhone, информация остается скрытой на жестком диске до тех пор, пока данные не будут перезаписаны. Имея в виду, они не полностью исчезли . Эти данные могут быть даже использованы против вас в случае их восстановления. Это означает, что ваша личная информация уязвима для кражи личных данных.
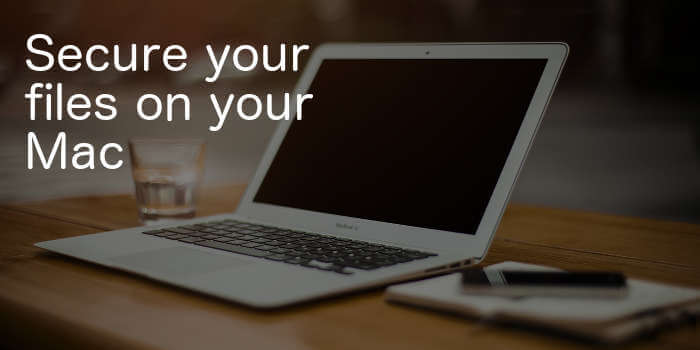
Так есть ли способ безопасно удалить файлы на Mac навсегда?
Не волнуйся; мы дадим вам больше возможностей, как безопасно удалить файлы на Mac что никто еще не может прийти в себя, никогда!
Узнайте шаги ниже:
Вручную стереть файлы на Mac
Это основной способ удаления файлов с Mac. Вы можете делать это на регулярной или еженедельной основе, чтобы также повысить производительность Mac.
Однако это не гарантирует, что файлы исчезли навсегда. Наверняка будут следы кодов, которые еще можно будет использовать для получения информации.
Безопасное удаление файлов на El Capitan и выше:
Для недавней Mac OS казалось, что мусорная корзина была удалена или, что еще лучше, «спрятана». Выполните следующие действия, чтобы запустить корзину и удалить важные файлы.
- Открыть Launch Pad
- Открыть другую папку
- Найдите и нажмите Терминал
- Введите srm –v (добавить пробел после v, srm означает «безопасное удаление»)
- Перетащите и затем опустите файл / ы, которые вы хотите удалить
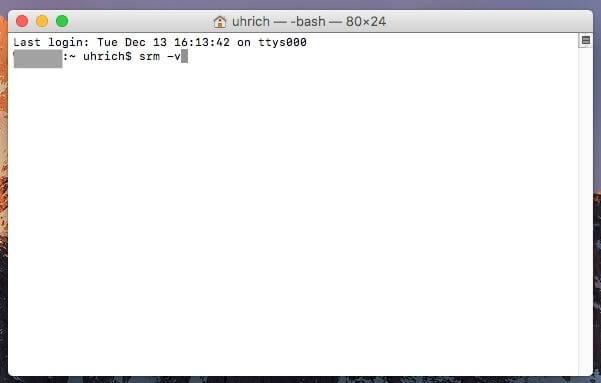
MacOS Sierra
Когда Apple запустила MacOS Sierra, он удалил опцию безопасного удаления, терминал и корзину. Вместо этого вам нужно установить шредер приложений, чтобы удалить все файлы.
Существуют популярные варианты покупки 2, которые эффективно удаляют файлы: Безопасное удаление - уничтожитель файлов и Файловый шредер которые оба продаются за $4.99 скачать.
Вы можете приобрести и скачать их с AppStore или вы можете найти другой шредер приложений, который, по вашему мнению, может безопасно и эффективно удалить все файлы на Mac.
Для более старых версий macOS
Для более старых версий это кажется довольно простым безопасно удалить файлы на Mac, Просто следуйте этим шагам:
- Откройте меню Finder
- Выберите «Безопасная пустая корзина»
Это оно! Это приведет к удалению файлов перед их удалением.
Помни этоизмельчение«означает, что файлы будут перезаписаны с использованием случайного кода, поэтому в случае его восстановления исходные файлы не будут декодированы.
Часть 2. Как безопасно удалить файлы на Mac навсегда?
Время от времени удалять файлы на Mac может оказаться непростой задачей. Что еще хуже, это даже не гарантирует, что файлы будут удалены навсегда. На самом деле это самая тревожная часть - страх вернуть это.
Мы дадим вам наиболее эффективный способ безопасного удаления файлов на Mac, не опасаясь их восстановления. Все, что вам нужно, это программа, которая выполнит задачу за вас в кратчайшие сроки.
- Загрузите и установите PowerMyMac на свой Mac, затем запустите его.
- Найти и выбрать Шредер on the left side of the Toolkit module. And then click the 'Выбрать файлы'.
- Выберите Путь и добавьте нужные файлы для удаления.
- Нажмите Oчистка кнопку, дождитесь завершения процесса.

Вы можете сделать этот шаг, когда вы сохранили и использовали конфиденциальную информацию, которую нужно было удалить сразу после.
Часть 3. Вывод
В современном поколении, когда гаджеты и информация очень удобны, очень важно сохранять конфиденциальность и безопасность ваших личных файлов. Но, конечно, мы не можем этого сделать, потому что система не позволяет нам это делать, пока коды не будут перезаписаны. Мы можем вручную удалить сами файлы из любой MacOS, но их все еще можно восстановить.
Хорошо, что есть надежная программа под названием iMyMac PowerMyMac которая представляет собой специальную программу с различными функциями.
Итак, у вас есть важные данные, хранящиеся на вашем Mac? Используйте PowerMyMac и безопасно удаляйте файлы на Mac в кратчайшие сроки и без напряжения!
Чтобы почистить память на Mac, зачастую вовсе не обязательно прибегать к помощи сторонних приложений. Еще в macOS Sierra в 2016 году появилась такая полезная функция, как оптимизация хранилища. Следуя ее советам, можно освободить довольно большой объем памяти на накопителе. Я, например, за несколько секунд получил таким образом целых 35 гигабайт дополнительного места. Учитывая, что у меня MacBook с 256 ГБ памяти, это значительная экономия.

Хотите освободить место на Mac? Необязательно гуглить или тратиться на сторонние приложения
На самом деле я обнаружил раздел с оптимизацией хранилища совершенно случайно. Когда я зашел в меню Apple — «Об этом Mac» — «Хранилище», то увидел, что на компьютере уже занято около 90 ГБ места. Это было довольно странно, учитывая, что компьютеру всего несколько недель, и какие-то ресурсоемкие приложения на него не устанавливались (кроме Photoshop, Lightroom и Microsoft Office).

Слишком мало свободного места для нового компьютера
Как почистить память Mac
Чтобы узнать, из-за чего память MacBook настолько сократилась, необходимо зайти в управление хранилищем.
- Зайдите в меню Apple, затем «Об этом Mac»
- Перейдите во вкладку «Хранилище» и нажмите «Управлять»
В моем случае компьютер предложил хранить фотографии и видео с высоким разрешением в Медиатеке iCloud, а на Mac оставить только их оптимизированные версии. Мне не нужен постоянный доступ к фото и видео в самом высоком качестве, поэтому я попробовал это сделать.

35 гигабайт на Фото? Зачем?

Перемещаем оригиналы фото и документы в iCloud
На Mac сразу появились 35 дополнительных гигабайт — ровно столько весила папка «Фото» на компьютере. У меня итак хранятся все фотографии в iCloud, и по сути это действие ничего не изменило. Кроме того, что я получил необходимое свободное место.

Кстати, таким же образом можно переместить в iCloud Drive файлы с рабочего стола и из папки «Документы» — так вы сможете выручить еще немного дополнительных гигабайт.
А еще здесь есть такой крутой раздел, как «Удаление мусора», который позволяет посмотреть самые большие файлы, почистить папку загрузок и так далее. Я, например, даже не знал, что на компьютере сохранился рабочий архив с фото и видео, который, между прочим, занимал почти 100 ГБ. Учитывая, что эти файлы давно перенесены на внешние накопители и в облако, на компьютере они мне не нужны.
Как видите, приложение для управления накопителем в Mac почти ничем не уступает сторонним аналогам, при этом реализует очистку на системном уровне без необходимости давать каким-то приложениям доступ к диску.
Предлагаем подписаться на наш канал в «Яндекс.Дзен». Там вы сможете найти лайфхаки, которых нет на сайте.
Как удалить служебные данные Xcode
Если вы думаете, что это заговор, попробуйте удалить файл с вашего компьютера и использовать программное обеспечение для восстановления файлов для сканирования вашего жесткого диска. Вы будете удивлены, что программное обеспечение имеет возможность восстановить эти «удаленные» файлы. Должны быть инструменты для тех, кто продает свои старые Mac.
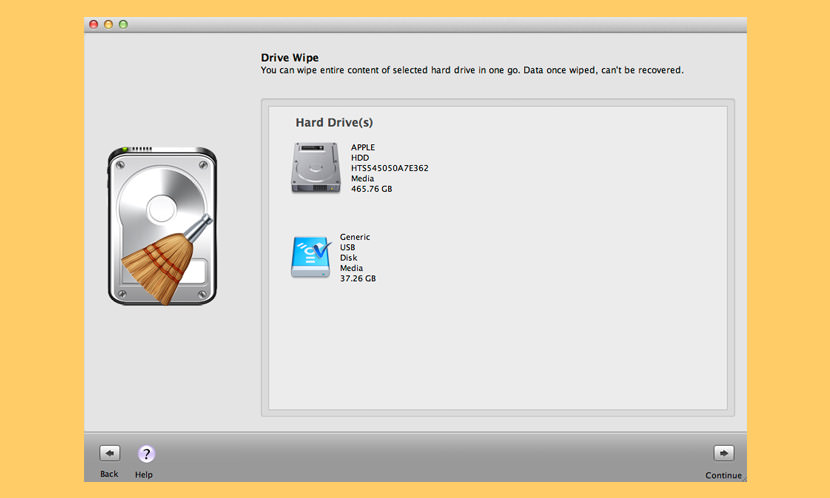
Постоянно стирает ненужные конфиденциальные данные с любого жесткого диска Mac OS. Ластик файлов Mac Утилита для стирания выбранных файлов, папок или данных со всего жесткого диска на Mac OSX. Программное обеспечение содержит мощные алгоритмы очистки и обеспечивает постоянное стирание данных, выходящее за рамки восстановления данных.
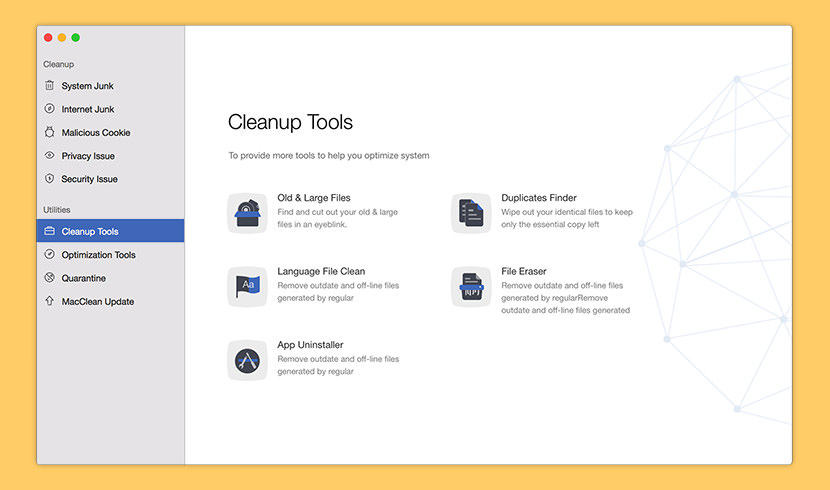
MacClean 3 начинает новый цикл весенней уборки на вашем Mac с великолепными технологиями и услугами. В дополнение к вашим привычным функциям очистки Mac и поддержки операционной системы теперь он оснащен средствами защиты конфиденциальности и безопасности, чтобы предоставить вам новейшие возможности Mac, которые по-прежнему предоставляются бесплатно.
Опция MacClean File Eraser позволяет вам удалять устаревшие или автономные файлы, которые могут утечь ваши личные данные. Вы можете выбрать режим стирания на MacClean (Стандартное стирание, Безопасное стирание или Top Security Erase) для безопасной очистки этих файлов. Пожалуйста, обратитесь к подробному руководству, чтобы правильно использовать MacClean.

Они понимают, что File Shredder Mac Optimizer Pro защищает вашу конфиденциальность и безопасность данных, поэтому Mac Optimizer Pro предлагает уничтожитель данных военного уровня, работающий на основе технологии многократной перезаписи, чтобы обеспечить конфиденциальность ваших, конфиденциальных или нежелательных данных; после удаления никогда не будет восстановлено ни одной из существующих технологий. Успокойся!
Хотите надежно удалить конфиденциальные документы или быстро стереть большие файлы, чтобы освободить место на вашем Mac, USB-устройстве или внешнем накопителе без необходимости очищать всю корзину? FileShredder предоставляет простое решение для уничтожения любого файла прямо с вашего компьютера. Выберите в настройках один из трех алгоритмов безопасного удаления: 1 проход (самый быстрый), 7 DoD-совместимых проходов или 35 проходов удаления Гутмана (самый безопасный).
В чем разница между Shred и Secure Shred? В то время как обе опции обходят Корзину для окончательного удаления файлов с Mac, Secure Shred также перезаписывает данные на жестком диске, чтобы их невозможно было восстановить вообще. Уничтожение уничтожается намного быстрее, поскольку данные на жестком диске не перезаписываются, но файлы могут восстанавливаться до тех пор, пока компьютер не использует это место на жестком диске.
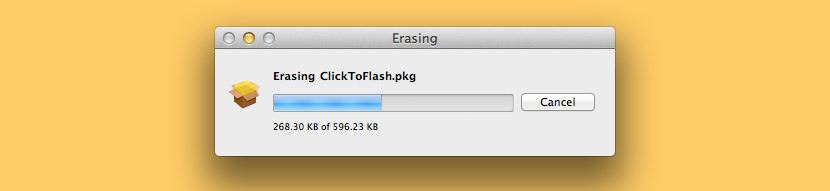
Когда вы обычно удаляете свои файлы в Mac OS X, операционная система только забывает, где находятся эти конкретные файлы, в то время как данные все еще физически остаются на диске. Начиная с Mac OS 10.3, Apple повысила свою безопасность, представив функцию «Безопасная пустая корзина», которая соответствует шаблону DoD США для перезаписи данных семь раз.
Постоянный ластик обеспечивает еще более высокий уровень безопасности за счет применения метода Гутмана. Эта утилита перезаписывает ваши данные тридцать пять раз, скремблирует исходное имя файла и обрезает размер файла до нуля, прежде чем Permanent Eraser окончательно отсоединит его от системы. После того как ваши данные были стерты, они больше не могут быть прочитаны с помощью традиционных средств.
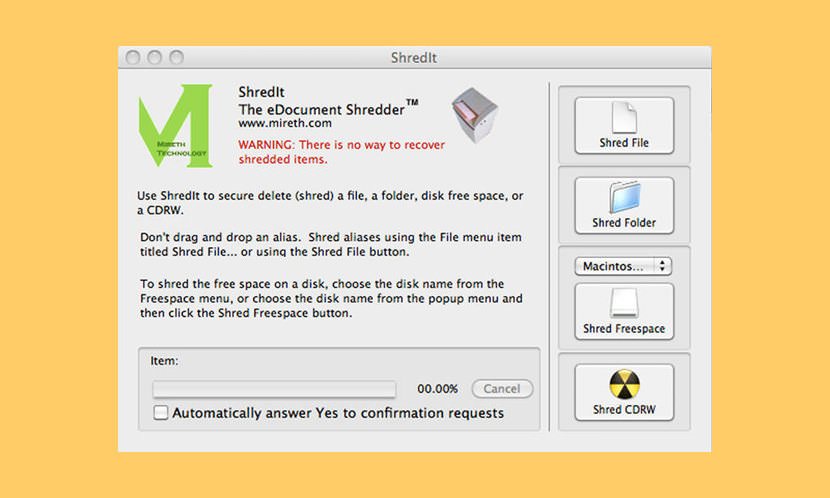
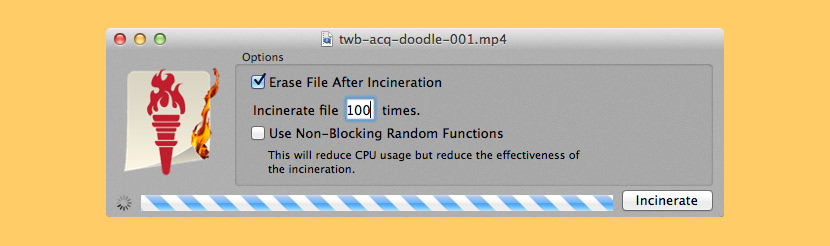
У вас есть файлы, которые являются чувствительными? У вас есть документы, которые должны оставаться подальше от посторонних глаз? Ну, вы должны знать, что когда вы обычно стираете файл на вашем Mac, файл иногда может быть восстановлен. Избегайте этой проблемы с помощью Incinerator, безопасного ластика файлов. Как измельчитель бумажных файлов в вашем доме или офисе, Incinerator делает файлы нечитаемыми, прежде чем окончательно удалить их; используя специальную технику, Incinerator может перезаписывать каждый байт вашего файла перед его удалением, чтобы любой, кто копает ваш жесткий диск на предмет удаленных данных и обнаруживает, что ваш файл не сможет открыть его.
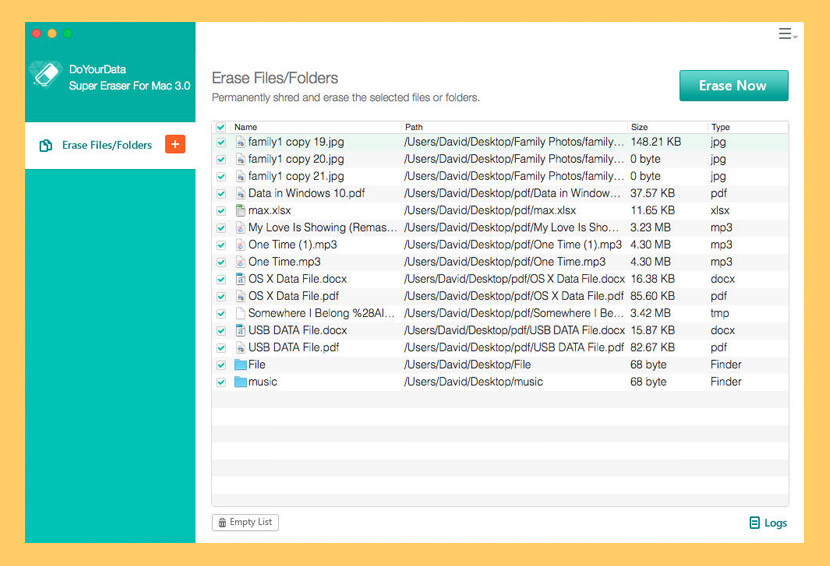
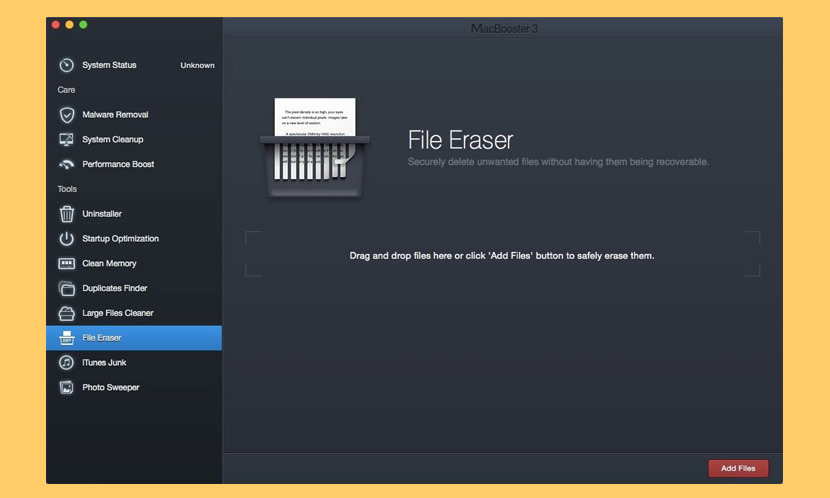
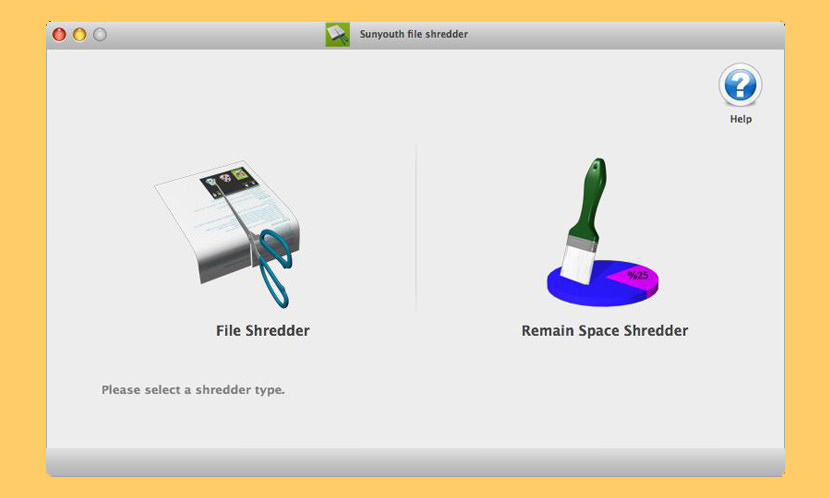
Возможно, вы не знаете, когда вы перемещаете данные в MAC в корзину и очищаете весь мусор, они все равно могут передать некоторое программное обеспечение для восстановления данных для восстановления и восстановления; Возможно, вы не знаете, что ваша SD-карта, USB, мобильное дисковое устройство хранения данных, например, данные, перемещены в корзину и очищена вся корзина, они все равно могут передать некоторое программное обеспечение для восстановления данных для восстановления и восстановления; Возможно, вы не знаете, в разделе MAC-диска или на SD-карте USB, устройства хранения на мобильных дисках и т. Д. Оставшееся место можно восстановить с помощью некоторого программного обеспечения для восстановления данных, которое вы удалили.
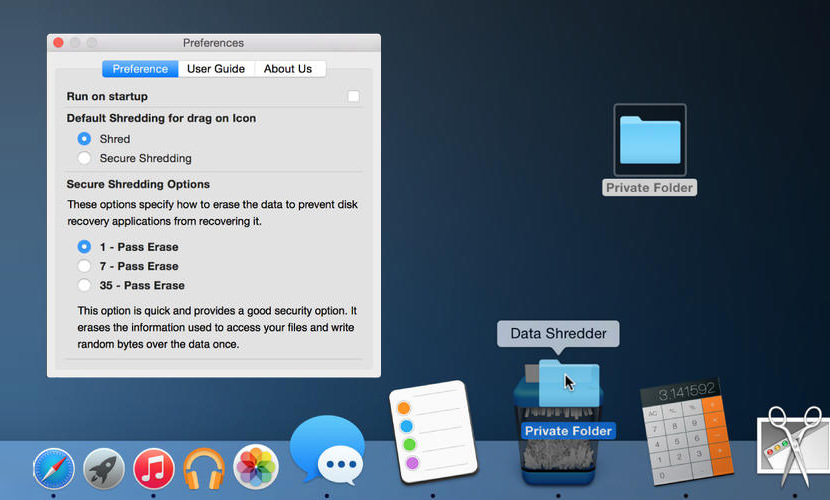
Постоянно уничтожайте файлы и папки из вашей системы, чтобы сохранить информацию и ее невозможно было извлечь. Дополнительные методы измельчения;
Видеоруководство по безопасной пустой корзине на Apple Mac
Из этого туториала Вы узнаете, как безопасно очистить корзину на компьютере Mac.
Читайте также:


