Mac os copy paste не работает
При переключении постоянно путаюсь, хочется сделать так чтобы работали обе комбинации, как можно настроить mac os на это?
C помощью сторонних программ если они бесплатны тоже можно.
- Вопрос задан более трёх лет назад
- 46753 просмотра
Оценить 1 комментарий
Уточняю — мне нужно чтобы данные хоткеи работали с текстом — копировали текст в буффер обмена и вставляли из буфера обмена, а так же с графикой и прочими вещами — т.е. просто были бы аналогами cmd+ Системные настройки — Клавиатура — Сочетания клавишНажимаем "+", в «Программа» выбираем «Все программы», в «Название меню» вводим «Копировать», в «Сочетание клавиш» — нажимаем Ctrl+C. Аналогичным образом повторить для Ctrl+V. К сожалению данный метод работает только в тех программах которые имеют подобные пункты в меню, во вторых для англоязычных программ нужно добавлять еще пункты на английском, а в третьих это замена — а хочется чтобы работали оба варианта. Но все равно спасибо.

2. Создаем новую службу
3. В «Служба получает» выбираем «нет входных данных»
4. Добавляем действие «Запустить Applescript»
5. В действие копируем следующий текст (заменяя все, что там было):
tell application "System Events" to keystroke "c" using
6. Сохраняем службу с именем «CtrlCopy»
7. Идем в «Системные настройки — Клавиатура — Сочетания клавиш», ищем созданную службу в разделе «Службы» — «Основные»
8. Назначаем сочетание клавиш Ctrl+C для службы
9. Указанные действия повторяем для Ctrl+V (на 5 шаге заменяем "c" на "v")

По моему Karabiner лучше.


Учим МАС OC cut / paste по аналогии ctrl+x / ctrl+v в Windows для работы с файлами и папками
2. Устанавливаем OMCEdit (находится в дистрибутиве) копируя файл в Applications.
Запускаем OMCEdit, жмем на иконку Downloads Commands ( требуется интернет соединение ) и выбираем команды 212 ,213. (все остальные команды сохранятся в кэше и их можно установить в оффлайне нажав Cached Commands)
Закрываем OMCEdit
5. Делаем Log Out
Проверяем: в Finder в контекстном меню появилось Сut item(s)/Paste items(s)
6. Снова запускаем Shortcuts
В закладке Assign Hot Key в разделе File выбираем Сut item(s) и присваиваем ему комбинацию клавиш Shift+ябл+X
В разделе Folder выбираем Paste items(s) и присваиваем комбинацию Shift+ябл+V
Не советую назначать ябл+X ябл+V, чтобы не было конфликтов.
Работает как с одиночными, так и с группой файлов и папок.

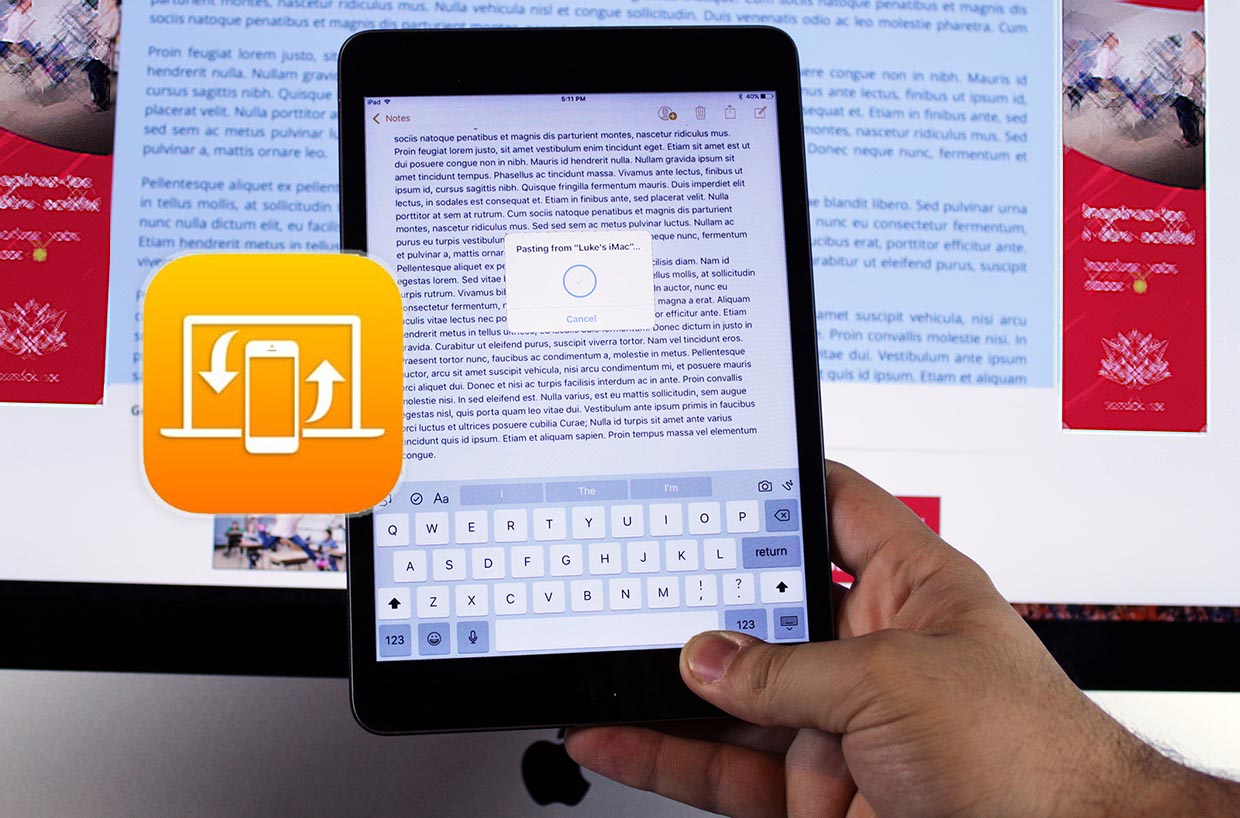
Одним из неприятных сюрпризов экосистемы Apple стали проблемы с работоспособностью некоторых фишек после обновления ПО. Апдейты iOS 14 и macOS Big Sur ломают работу общих вкладок Safari в iCloud, AirDrop или универсального буфера обмена.
Проблему с вкладками iCloud в Apple до сих пор не устранили, а вот общий буфер обмена можно починить своими силами.
Вы тоже подтвердили проблемы с универсальным буфером обмена в комментариях к этой статье. Сам недавно столкнулся с неработоспособностью фишки и собрал все способы устранения ошибки в одном месте.
1. Для начала перезагрузите гаджеты

Перезагрузите mac при помощи соответствующего пункта в строке меню.
Для перезагрузки iPhone используйте любой доступный способ.
Когда оба гаджета будут включены, снова попробуйте работоспособность буфера обмена.
Заработало? Кто бы сомневался, что не поможет, но попробовать стоило.
2. Отключите и заново включите Handoff
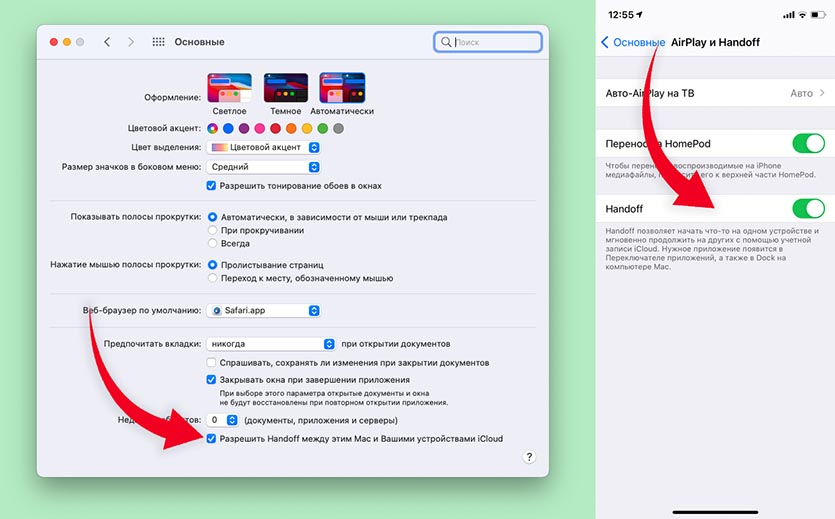
Общий буфер обмена является одной из фишек Handoff. Включить или отключить только буфер обмена невозможно, придется полностью отключить и заново активировать Handoff.
После повторной активации опции работоспособность общего буфера обмена может восстановиться.
3. Попробуйте перелогиниться в Apple ID
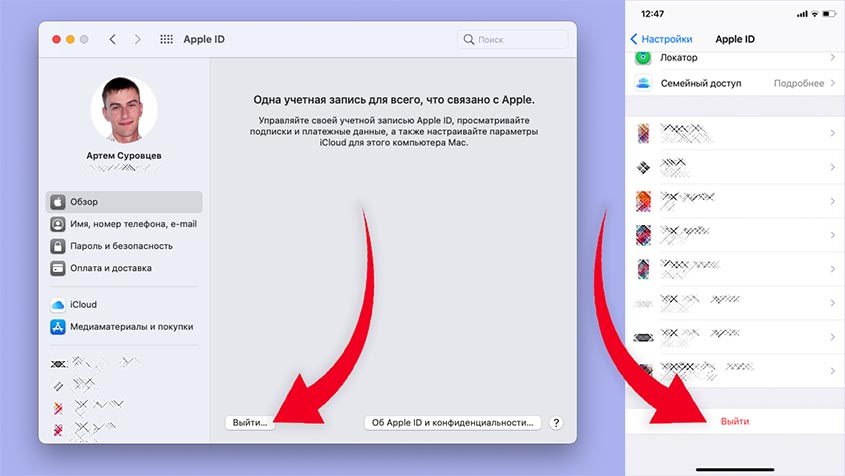
Теперь попробуйте перезайти в свою учетную запись поочередно на каждом устройстве.
После повторной авторизации на каждом из устройств проверьте работоспособность фишки.
4. Сбросьте настройки Bluetooth
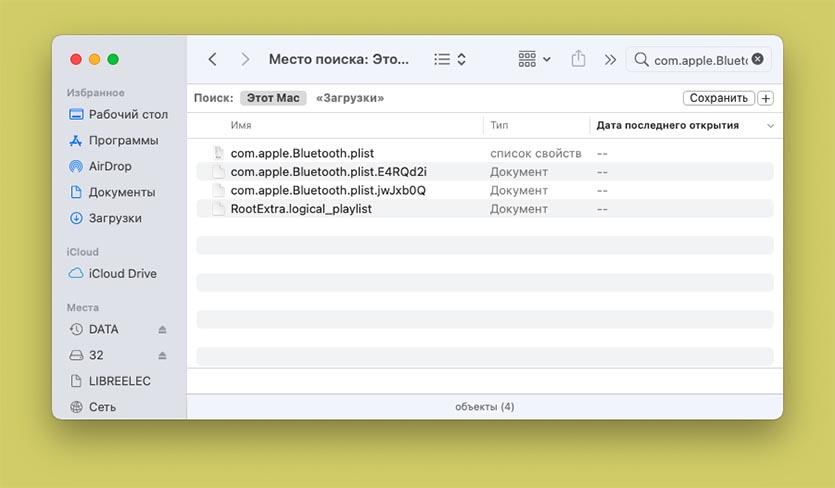
Это довольно распространенный способ восстановления работоспособности многих фишек экосистемы Apple. После неудачного обновления macOS может потребоваться сброс настроек беспроводного модуля.
Владельцам компьютеров iMac, Mac Pro и Mac mini для этого потребуется проводная или радио-мышь с отдельным USB-приемником. В процессе работы придется отключать Bluetooth модуль, без альтернативного средства управления не обойтись.
1. Отключите Bluetooth через индикатор в строке меню или в системных настройках.
2. Откройте Finder и в окне поиска напишите com.apple.Bluetooth.plist. Поиск нужно совершить по всему Mac, а не по текущей папке.
3. Найдите и удалите файл com.apple.Bluetooth.plist.
4. Перезагрузите компьютер Mac и включите Bluetooth.
Очень часто это помогает восстановить работоспособность универсального буфера обмена, AirDrop и других связанных с Bluetooth фишек экосистемы Apple.
5. Обнулите параметры буфера обмена
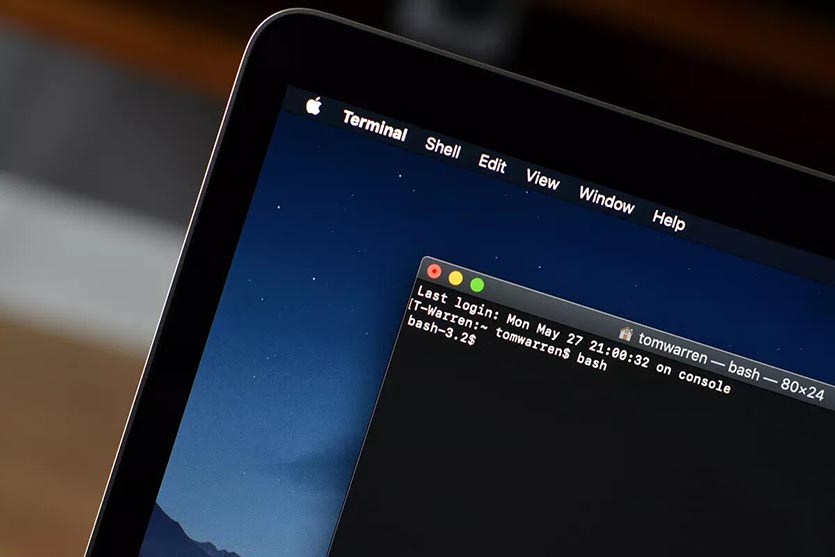
Откройте приложение Терминал и выполните следующую команду:
Это поможет сбросить параметры буфера обмена до настроек по умолчанию. После перезагрузки системы работоспособность фишки должна быть восстановлена.
(9 голосов, общий рейтинг: 4.56 из 5)

При использовании macOS Sierra (последняя версия 10.12.1) на iMac и iPhone (iOS 10) копирование / вставка (универсальный буфер обмена) не работает. Все необходимые подключения и учетные записи включены и подключены.
- Хорошо, проблема обнаружена .
- Не совсем то же самое, но Pushbullet - это то, что я использовал. Очевидно, вам нужно скопировать и вставить в приложение, но, честно говоря, это не так громоздко.
Если функция копирования работала раньше и внезапно перестала работать, вы можете попробовать любой из следующих вариантов:
- Перезапустите Bluetooth (выключите и включите) на обоих устройствах (iPhone и Mac) - Системные настройки -> Bluetooth -> Отключить Bluetooth.
- Выйти и снова войти в iCloud на обоих устройствах (iPhone и Mac)
Если ни один из них не работает, вы можете перезапустить оба устройства, и они должны начать работать.
Универсальный буфер обмена работает с Только текст, фото и видео! Убедитесь, что вы пытаетесь скопировать один из них, и попробуйте снова настроить UC:
- Войдите в iCloud на обоих устройствах, ваш Mac и iPhone с ОДИНАКОВЫМ Apple ID
- Удостовериться Bluetooth включен на обоих устройствах
- Удостовериться Wi-Fi включен на обоих устройствах
- Убедитесь, что оба устройства подключены к та же сеть Wi-Fi
- Убедитесь, что ваш устройства находятся рядом друг с другом
Поиск проблемы:
- Протестируйте, скопировав текст с Mac и сначала вставив его на iPhone, и если это сработает, попробуйте другой способ.
- Попробуйте выйти из iCloud и снова войти в систему на обоих устройствах.
- Еще раз проверьте, что на обоих устройствах включены Wi-Fi и Bluetooth, попробуйте выполнить их сопряжение, чтобы убедиться, что оба работают правильно.
- Еще раз проверьте Wi-Fi, если у вас может быть несколько сетей в вашем районе, вы можете быть подключены к гостевой сети или к маршрутизатору вашего соседа.
- Еще раз проверьте, установлена ли у вас macOS Sierra (не El Capitan!). Если все равно не повезло, оставьте комментарий здесь: -O
Вы не указываете свою модель iMac?

Копирование и вставка считаются наиболее часто выполняемыми действиями на вашем компьютере Mac. Фактически, любой пользователь Mac будет выполнять копирование и вставку как минимум пару раз в день. С учетом сказанного, что вы будете делать, если на Mac не работает копирование и вставка? Цель этой статьи - объяснить, как решить эту проблему.Копирование и вставка не работает на MacВопрос.
Всякий раз, когда копирование и вставка не работают на Mac, это становится настоящим разочарованием. Многократный ввод длинных предложений вместо простого их копирования может быть трудоемкой и утомительной задачей. Хорошо, если вы столкнулись с такой проблемой, не расстраивайтесь; решение здесь!
Практически, решение этой проблемы исключительно проще, чем вы думаете. В некоторых случаях функции копирования и вставки могут снова работать просто после перезапуска. В результате перезапуска демоны буфера обмена будут вынуждены снова запускаться. Но в некоторых случаях перезапуск может быть не лучшим решением. Например, перезагрузка Mac для устранения проблемы копирования и вставки во время онлайн-разговора не является хорошей идеей. Кроме того, есть много других случаев, в которых вы не можете применить перезапуск в качестве решения. Поэтому всегда полезно знать о других способах решения проблемы «Копирование и вставка не работает на Mac».
Вы можете решить большое количество проблем, связанных с Mac, просто через Activity Monitor. Чтобы устранить проблему «скопируйте и вставьте теперь работающий Mac», вам нужно выйти и открыть процесс pboard. Вот как это сделать через Activity Monitor.
1. Закройте все приложения, которые не отвечают на функции копирования и вставки в Mac.
2. Затем откройте Activity Monitor из приложений и выберите Utility. Вы можете выполнить поиск в окне поиска Spotlight. Для этого введите «Мониторинг системы»В окне поиска.
3. В строке поиска Activity Monitor введите pboard.

4. Теперь вы должны перейти к соответствующему процессу pboard и нажмите на кнопку X расположен на панели инструментов. Затем вы должны нажать на Завершить кнопку.
5. В качестве последнего шага вы должны закрыть монитор активности.
Выполнив вышеуказанные шаги, вы должны проверить, можете ли вы копировать и вставлять данные.
02. Используйте Терминал для устранения проблем, связанных с буфером обмена
Если вам известны функциональные возможности приложения терминала, вы можете использовать его для решения проблемы копирования / вставки. Этот терминал может помочь вам выйти из сбойных процессов. На самом деле, это можно решить с помощью трех простых шагов.
1. Перейдите в приложение «Терминал» через папку «Приложения и утилиты».
2. Затем введите «killall pboard”В командной строке терминала.
3. Нажмите ввод, чтобы завершить миссию.
Использование MacKeeper для решения проблемы «Копировать и вставить не работает на Mac»
Вы ищете более простой и эффективный способ решить «Копирование и вставка не работает на Mac» или как избавиться от программ автозагрузки Mac, Проблемы с мышью Mac, как удалить другие на Mac выдавать? Если да, то это содержание, которое вы должны прочитать. В этом случае мы будем использовать очень мощное, но упрощенное программное обеспечение MacKeeper. Фактически, MacKeeper поставляется с большим набором функций для решения различных проблем, связанных с вашим Mac. Как следует из названия, MacKeeper предназначен для поддержания оптимальной производительности компьютеров Mac.
Особенности, связанные с MacKeeper
- MacKeeper способен очистить ваш Mac и обеспечить оптимальную производительность
- Он может найти и удалить дубликаты файлов, хранящихся на вашем Mac
- Вы можете использовать MacKeeper для удаления ненужных приложений, не оставляя следов
- Он может эффективно очищать кеши, двоичные файлы, языки и журналы
Эта функция позволяет вам удалять ненужные файлы и очищать память, чтобы легко оптимизировать Mac.
Безопасная очистка
Это чтобы избавиться от всех ненужных файлов, не причиняя вреда вашей системе.
Поиск дубликатов
Эта полезная функция позволяет вам найти и удалить все дубликаты файлов на вашем компьютере

Антивирус
Он может обеспечить безопасность вашего Mac, просто обнаружив все вирусы.
Очиститель Adware
Вы можете использовать этот инструмент для обнаружения и удаления всех вредоносных и нежелательных программ.
Отслеживайте мой Mac
Это программное обеспечение может найти местоположение вашего Mac и заблокировать его удаленно
Память чистого
Этот конкретный инструмент может управлять памятью вашего Mac и обеспечивать оптимальную производительность
Параметры входа
Эта функция позволяет вам значительно сократить время загрузки вашего Mac
Обновление трекера
Этот инструмент уведомляет вас о последних версиях установленных приложений
После выполнения полного сканирования с использованием MacKeeper он определит все потенциальные проблемы, связанные с системой. Кроме того, это обеспечит отсутствие на вашем Mac нежелательных приложений, элементов автозагрузки и т. Д. Поиск остатков приложений - еще одна впечатляющая функция, связанная с этим инструментом. В общем, это лучшее решение, если вы ищете инструмент для оптимизации вашего Mac.
На самом деле, MacKeeper - это очень универсальный инструмент, который имеет множество функций. Его особенности делятся на три основные категории; Безопасность, уборка и производительность. Это означает, что это единственное приложение может без проблем оптимизировать безопасность, чистоту и производительность вашего Mac.
Ну, вот как решитьКопирование и вставка не работает на Mac«. Все эти методы, которые мы представили в этой статье, проверены на практичность и эффективность. Однако, как умный пользователь Mac, вы должны регулярно очищать свой Mac, чтобы добиться максимальной производительности. Вот когда софт вроде MacKeeper может быть удобно для любого пользователя Mac.
Кроме того, нажмите здесь, чтобы узнать, как Отключить гейткипер в вашей macOS.
Родительский контроль, отслеживание и удаленное наблюдениеЧитайте также:


