Mac os быстрый просмотр
Ещё в 2007 году компания Apple представила новую функцию «Быстрый просмотр» для Mac, которая позволяет осуществить предварительный просмотр контента без запуска приложения, предназначенного для этого типа файла. В нашем материале мы расскажем об особенностях работы данной функции и раскроем некоторые секреты её управления.
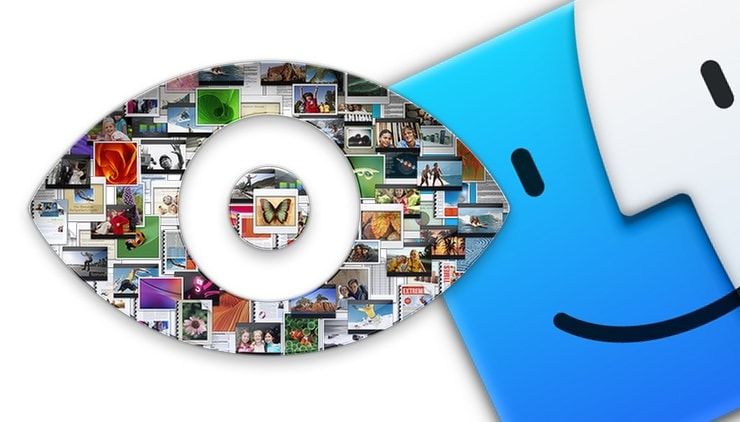
Быстрый просмотр (Quick Look) работает с папками, изображениями, видео, музыкой, документами и другими файлами. Так зачем же была изобретена эта функция, ведь файлы отлично запускаются и в соответствующей программе? Всё дело в скорости. Быстрый просмотр запускает файлы практически мгновенно. Тут конечно есть прямая зависимость от типа контента и его размера, но всё равно процесс запуска происходит гораздо быстрее. Это очень удобно при беглом переборе большого количества файлов, когда запускать ресурсоёмкое приложение долго и энергозатратно.
Навигация
Запуск быстрого просмотра осуществляется нажатием пробела. Выделили файл, нажали пробел и вуаля — картинка или документ уже открыты. Нажали пробел ещё раз — всё закрылось. Также закрыть быстрый просмотр можно крестиком в верхнем левом углу или нажатием кнопки ESC.
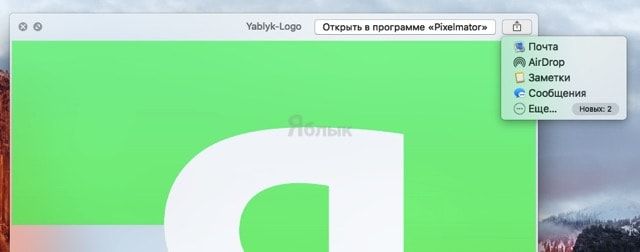
Там же имеется кнопка развёртки контента на весь экран. Если файл не закроет по ширине своим содержимым весь дисплей, то вы увидите чёрную каёмку фона.
А ещё здесь есть кнопка запуска приложения по умолчанию, которое вы обычно видите при запуске файла двойным кликом мыши. Также запустить файл в приложении можно дважды кликнув мышкой по контенту.
По желанию, масштабируется размер окна.
Просмотр видео и прослушивание аудио
Быстрый просмотр удобно использовать как для прослушивания аудио, так и для просмотра видео, но при условии, что оно воспроизводится в iTunes. Ни о каком MKV или даже банальном AVI можете и не мечтать, ровно как и о каких-нибудь продвинутых настройках воспроизведения, вроде субтитров, быстрой подгонки размера окна или эффектов. Тут всё по-спартански просто и в основном эта функция используется также для быстрого поиска какого-нибудь файла (когда в названии белиберда), оценки качества аудио или видео или быстрого перехода к какому-нибудь моменту, чтобы что-либо рассмотреть или прослушать.
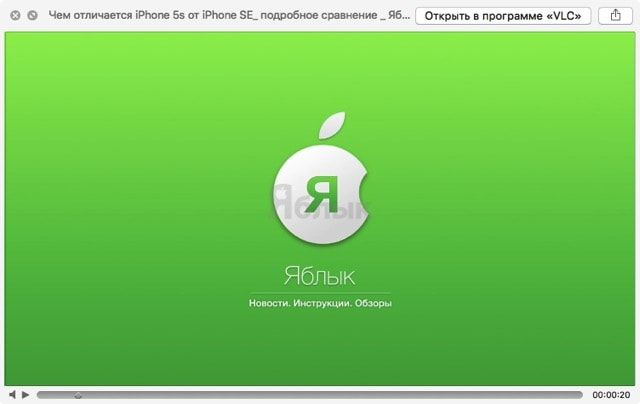
Имеются кнопки Play/Pause, беззвучный режим (Mute), шкала перемотки и время исполнения/время до окончания воспроизведения. Окно быстрого просмотра воспроизводит и в фоновом режиме (при сворачивании). Quick Look не запоминает текущую позицию ни в документах, ни в мультимедийном контенте.
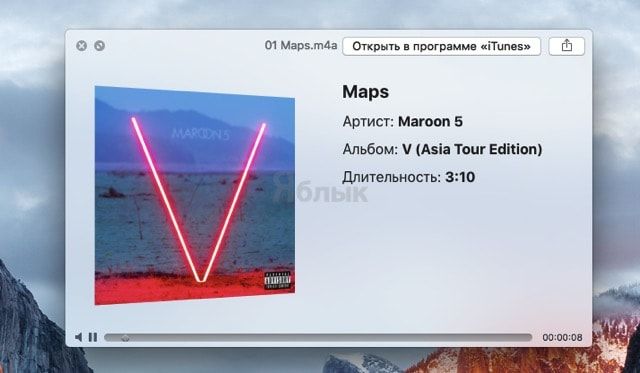
Навигация в документах
Быстрый просмотр хорошо справляется с просмотром документов (дружит даже с форматами файлов Microsoft Office). К примеру, если вы откроете PDF-файл, справа отобразится боковая панель для быстрой постраничной навигации.
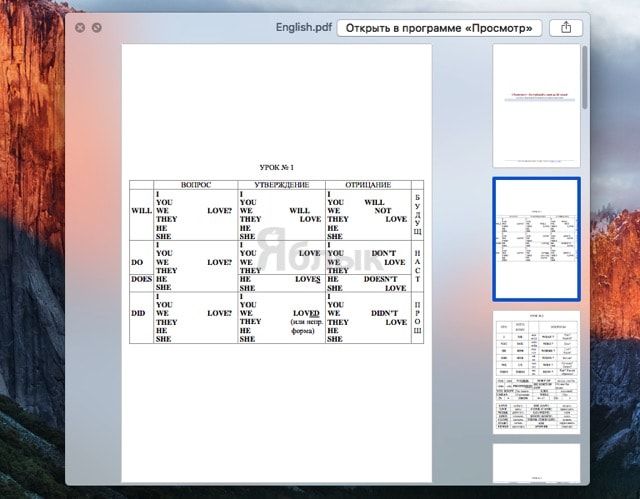
Просмотр нескольких файлов
Наверняка многие начинающие пользователи macOS, впервые запускающие любое изображение из папки в Finder, не понимали почему нажимая стрелки вправо-влево не происходит перелистывание изображений. С этой задачей справляется приложение «Фото», но заморачиваться с медиатекой не хочется. Для этой цели идеально подойдёт быстрый просмотр.
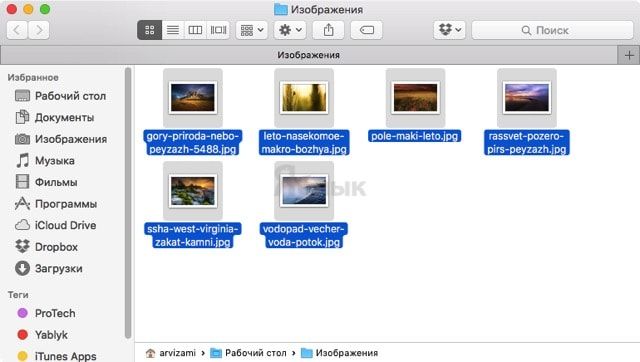
Просто выделите интересующую вас группу файлов (или все файлы в папке сочетанием клавиш Command (⌘) + A) и нажмите пробел. Теперь их можно перелистывать как стрелками, так и свайпами при помощи трэкпада.

А если нажать комбинацию клавиш Command (⌘) + Return (Enter), то отобразится окно со всеми файлами, отображёнными в миниатюрах. Таким образом осуществляется быстрый переход к конкретному элементу контента.
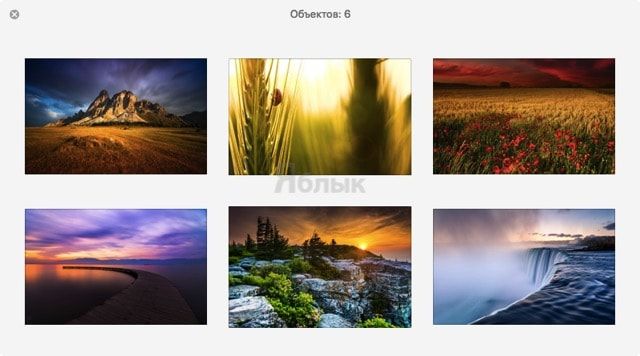
Просмотр фото в режиме слайдшоу
Quick Look имеет возможность просматривать изображения в режиме слайдшоу, не утруждая себя нажатием на кнопку для перелистывания изображений. Просто выделите все изображения в Finder и воспользуйтесь сочетанием клавиш Option (⌥) + пробел.

В специальном меню доступны кнопки навигации, шаринга, окончания просмотра и запуска всех миниатюр.
Отображение реального размера изображения

При просмотре изображений с большим разрешением функция Quick Look автоматически замостит их под комфортный для просмотра размер. Но если вы захотите увидеть картинку в масштабе один к одному, то зажмите клавишу Option (⌥). В таком режиме мышкой или свайпами можно передвигаться по изображению. Достаточно отпустить клавишу Option как вновь появится привычный режим отображения.
Просмотр прикреплённых файлов и веб-страниц в приложении Mail
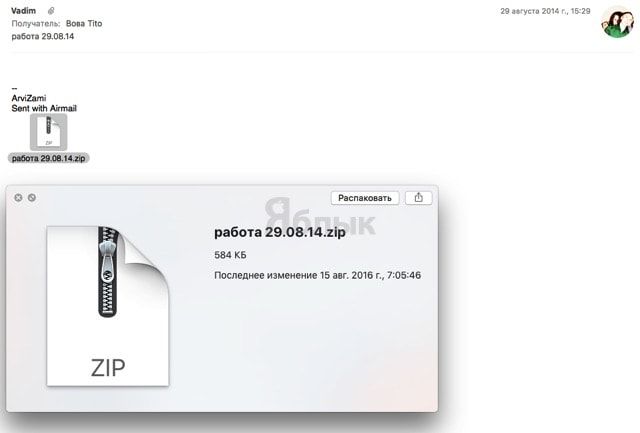
Quick Look работает и вне окна проводника Finder. К примеру, любой прикреплённый файл к письму можно просмотреть не запуская приложения нажатием пробела. То же самое касается и ссылок в теле письма или текста.
Quick Look + Spotlight
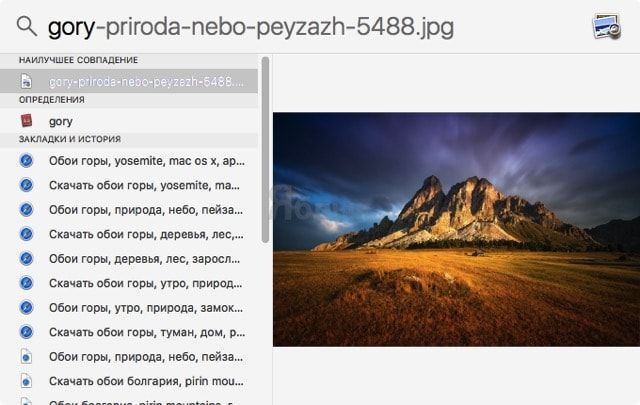
Между быстрым просмотром и поиском Spotlight также имеется тесная интеграция. Организовать предпросмотр любого найденного файла в Spotlight можно простым выделением файла. Кстати, запускается поиск сочетанием клавиш Control + пробел (у некоторых пользователей ⌘Cmd + пробел).
Quick Look + Dock
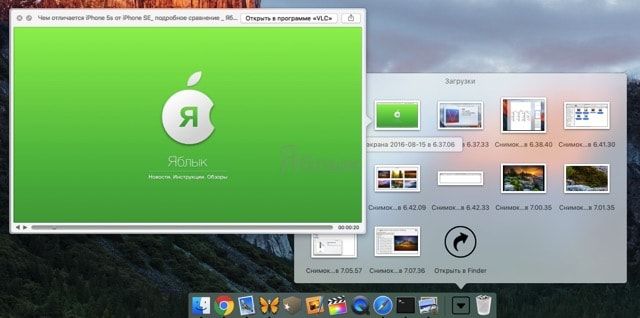
Быстрый просмотр работает и с файлами, прикреплёнными в Dock. Причем можно даже раскрыть папку в Dock, навести курсор на любой файл и нажать пробел. Правда, включив воспроизведение аудио или видео, перемотка уже будет недоступна. Только пауза.
Зуммирование в Mission Control
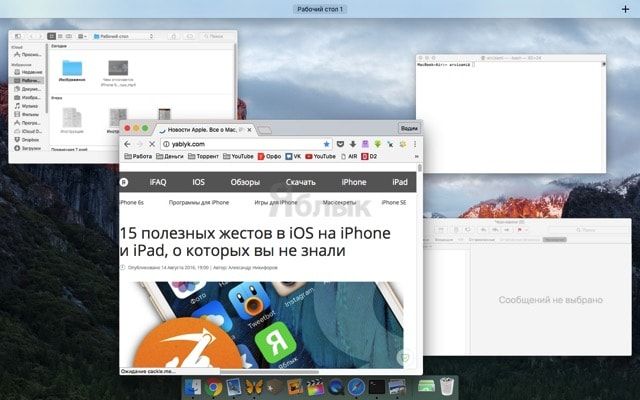
Функция Mission Control позволяет расположить все активные окна на рабочем столе, чтобы они не перекрывали друг друга. Таким образом пользователи видят всю картину. Но вот если окон будет очень много, то все они превращаются ну в очень маленькие и слабочитаемые миниатюры. Если подвести курсор к любой из них и нажать пробел, то размер окошка увеличится.
В заключение
Использование недооценённой функции быстрого просмотра может несколько ускорить работу на macOS. Если вы знаете ещё какие-нибудь фишки, завязанные с Quick Look, то обязательно отписывайтесь в комментариях.
Функция «Быстрый просмотр» отображает полноразмерные миниатюры почти любых типов файлов без необходимости открывать их. Можно поворачивать фотографии, обрезать аудио- и видеоклипы и использовать разметку прямо в окне Быстрого просмотра.

На Mac выберите один или несколько объектов, затем нажмите клавишу пробела.
Открывается окно «Быстрый просмотр». Если выбрано несколько объектов, первым отображается последний выбранный объект.
В окне «Быстрый просмотр» выполните одно из следующих действий.
Изменение размера окна. Перетяните углы окна. Либо нажмите кнопку полноэкранного режима в левом верхнем углу окна «Быстрый просмотр». Чтобы выйти из полноэкранного режима, переместите указатель к нижнему краю окна, затем нажмите появившуюся кнопку «Выйти из полноэкранного режима» .
Увеличение и уменьшение масштаба объекта. Нажмите сочетание клавиш Command-плюс (+) для увеличения масштаба или Command-минус (–) для его уменьшения.

Просмотр объектов (если выбрано несколько объектов). Нажимайте стрелки возле левого верхнего угла окна или клавиши со стрелками влево и вправо. В полноэкранном режиме нажмите кнопку воспроизведения , чтобы просмотреть объекты в виде слайд-шоу.
Открытие объекта: нажмите «Открыть в [приложении]».

Закончив, нажмите клавишу пробела или кнопку «Закрыть» , чтобы закрыть окно Быстрого просмотра.
При открытии Live Photo в окне Быстрого просмотра видеосоставляющая воспроизводится автоматически. Чтобы просмотреть ее еще раз, нажмите надпись «Live Photo» в левом нижнем углу фотографии.

Но лишь немногие знают о дополнительном функционале программы QuickLook, и в данной статье мы рассмотрим эти "фишки". Материал будет полезен как и бывалым пользователям, так и новичкам, которые только открывают для себя операционную систему Mac OS X.
Просмотр сразу нескольких файлов
Шаг 1 Выделите необходимые файлы для просмотра и нажмите клавишу Пробел
Шаг 2 Нажмите сочетание клавиш ⌘Cmd + Enter и выбранные файлы отобразятся в одном окне

Для выбора файла используйте кнопки навигации и клавишу Enter или воспользуйтесь мышкой.
Открытие быстрого просмотра на весь экран
Шаг 1 Выберите файл или несколько файлов, которые хотите просмотреть
Шаг 2 Нажмите сочетание клавиш ⌥Option (Alt) + Enter и быстрый просмотр откроется в полноэкранном режиме

В нижней части экрана появится панель с кнопками навигации и управления.
Масштабирование до оригинального размера
Шаг 1 Выберите файл c изображением или несколько файлов и нажмите клавишу Пробел
Шаг 2 Нажмите клавишу ⌥Option (Alt) и быстрый просмотр увеличит изображение до оригинального размера, если оно уже не отрыто в таковом. Для перемещения по изображению используйте мышку
Теперь и Вы знаете об определенных хитростях программы быстрый просмотр в Mac OS X.
Еще больше полезных статей Вы найдете на наших страницах в социальных сетях, а также расскажите о фишках быстрого просмотра своим друзьям, поделившись с ними статьей

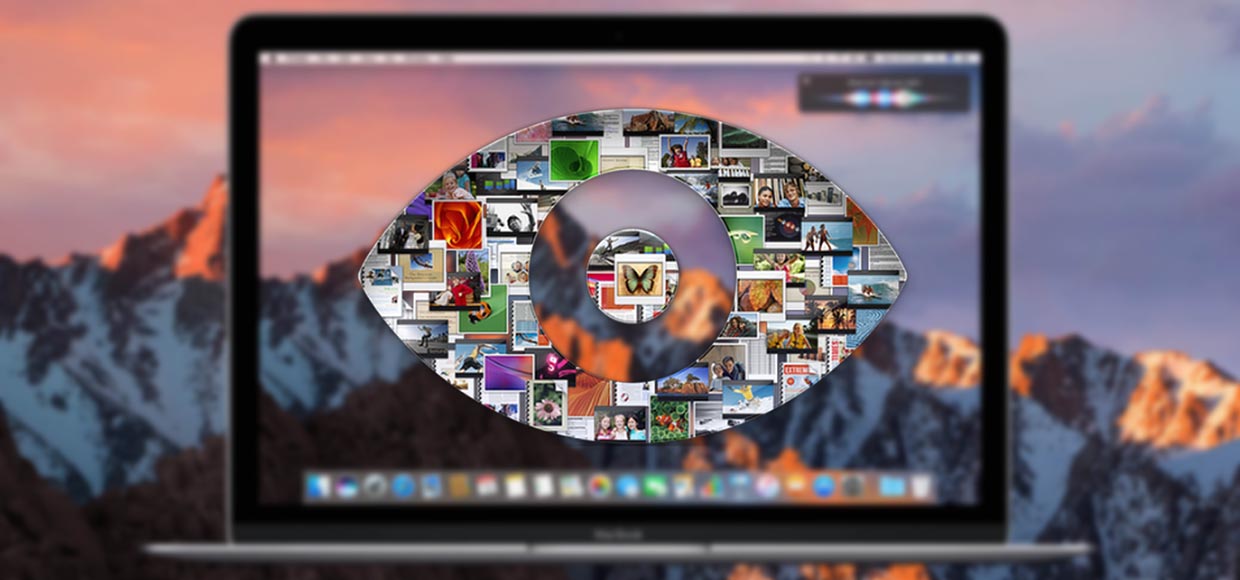
Приложение Быстрый просмотр покоряет с первых минут работы за любым компьютером Mac. С его помощью можно без запуска других программ просмотреть фотографию, документ, PDF-файл или презентацию.
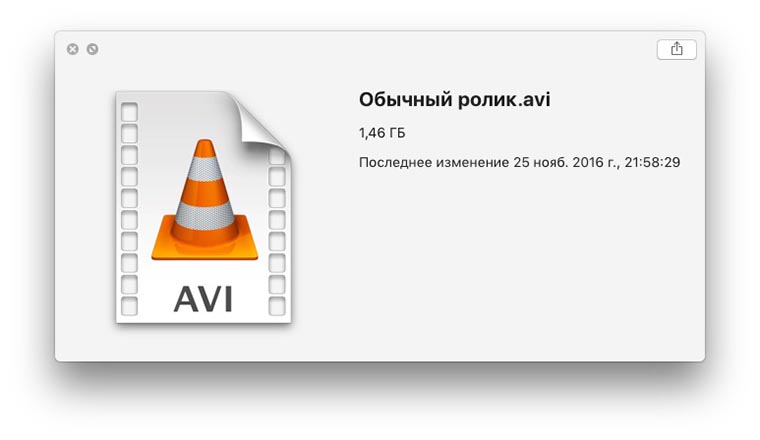
С большинством форматов проблем не возникает, но некоторые типы файлов изначально не поддерживаются системой, просмотреть их по нажатию на Пробел не получится.
Например, вместо воспроизведения ролика в формате *.avi или *.mkv мы увидим лишь карточку с названием и размером файла.
Чтобы научить Быстрый просмотр понимать неподдерживаемые форматы, существует большое количество плагинов и дополнений. С их помощью можно просматривать видео и аудио в любых форматах, открывать бинарные файлы, файлы с Markdown-разметкой, снимки в RAW, DjVu и прочие данные. Можно просматривать содержимое архивов без разархивирования, а образов без монтирования.
Сейчас разберемся, где брать такие плагины и как ими пользоваться.
Автоматическая установка
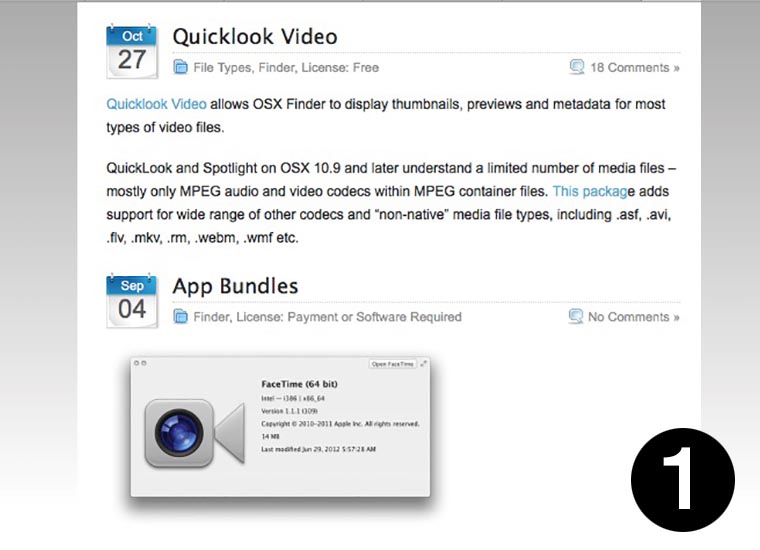
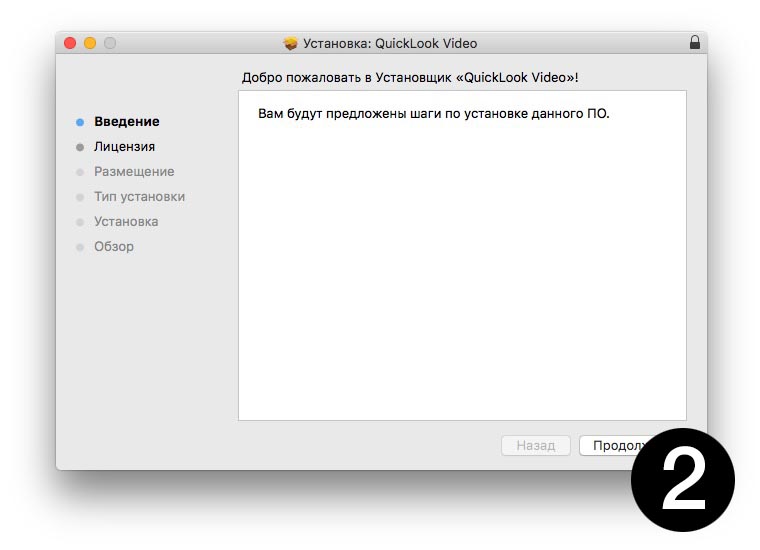
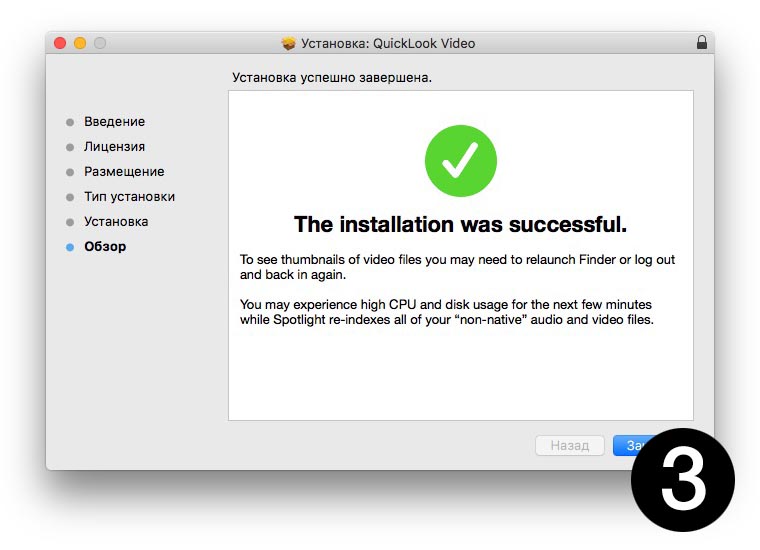
1. Для начала находим и скачиваем нужные нам плагины в формате *.pkg. Большая база расширений уже собрана здесь.
2. Запускаем скачанный на компьютер установщик, принимаем лицензионное соглашение и вводим пароль администратора для установки.
3. Дожидаемся окончания установки, при необходимости перезагружаем компьютер.
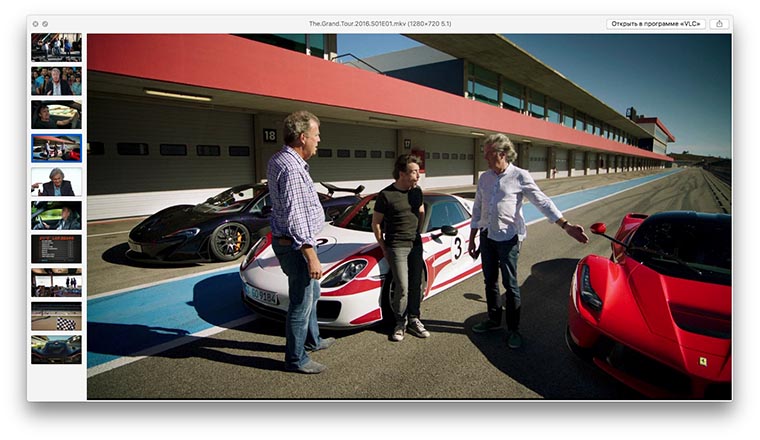
Теперь проверяем обновленный Быстрый просмотр в действии. Выделяем файл, который раньше при предварительном просмотре отображался в виде скучной карточки и теперь видим фрагменты из ролика или видео, текст с разметкой или другие данные.
Ручная установка
Иногда плагины распространяются не в виде установочного пакета, а в формате *.qlgenerator. В таком случае необходимо установить их вручную:
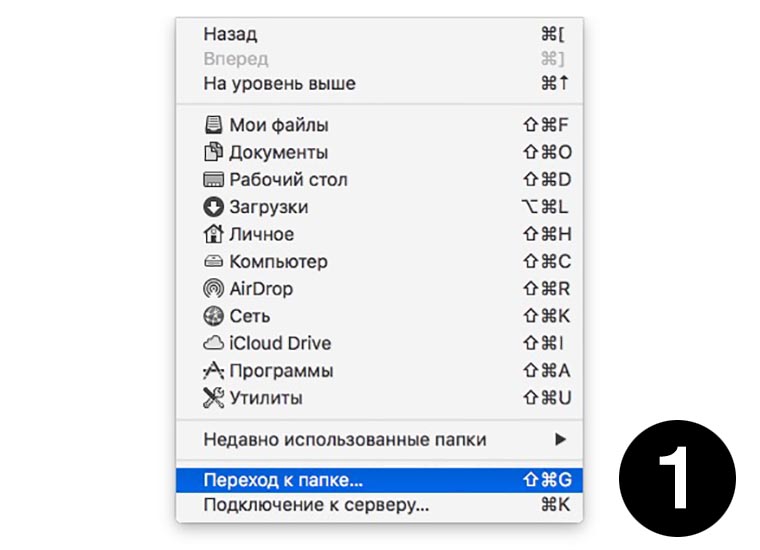
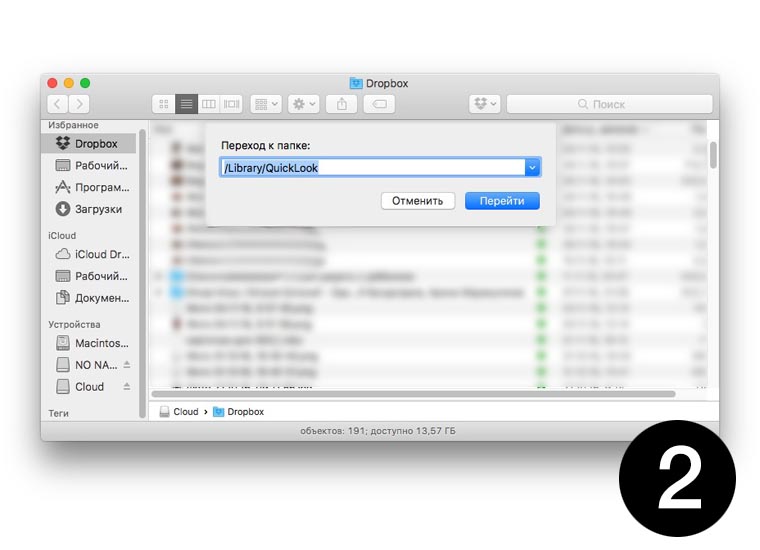
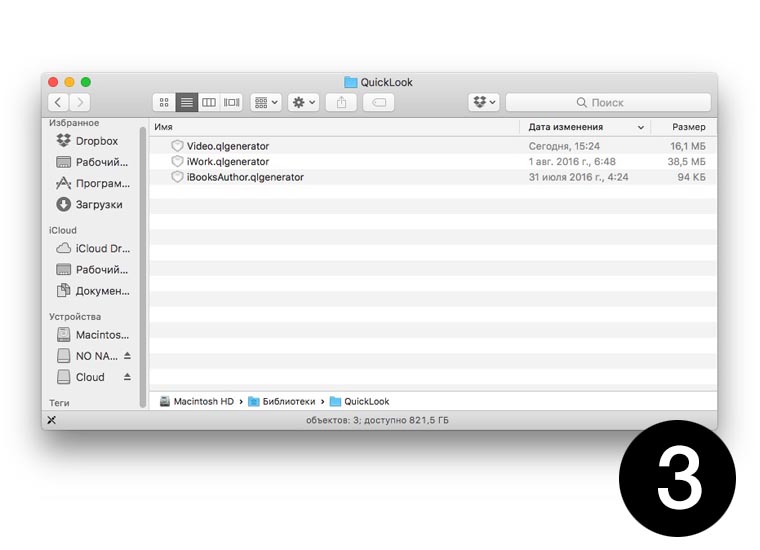
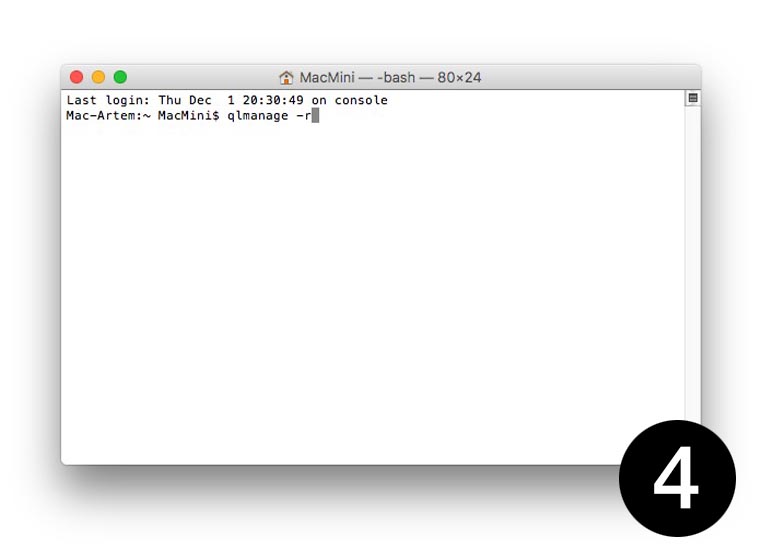
2. В диалоговом окне вводим путь /Library/QuickLook и жмем Перейти.
3. Помещаем сюда скачанный файл в формате *.qlgenerator.
Для удаления ненужного дополнения достаточно будет заново открыть папку /Library/QuickLook, удалить дополнение и перезапустить Быстрый просмотр через Терминал.

Читайте также:


