Mac os big sur как установить
Прежде чем продолжить и следовать приведенному ниже совету, сделайте предупреждение: есть причина, по которой Apple предпочитает не поддерживать новую операционную систему Mac на старых компьютерах Mac.
У старых компьютеров Mac просто нет необходимых компонентов или мощности, необходимых для удовлетворения требований более современных систем. Поэтому, если вы устанавливаете Big Sur, Catalina или любую последнюю версию macOS на неподдерживаемый Mac, не ожидайте, что она будет работать гладко.
Мой Mac слишком стар для обновления?
Вот обзор компьютеров Mac, на которых будет работать Big Sur, по словам Apple:
- Модели MacBook начала 2015 года или новее
- Модели MacBook Air 2013 года выпуска или новее
- Модели MacBook Pro 2013 года выпуска или новее
- Модели Mac mini 2014 года выпуска или новее
- модели iMac 2014 года выпуска или новее
- iMac Pro (все модели)
- Модели Mac Pro 2013 года выпуска или новее
Apple сообщает, что macOS Catalina будет работать на следующих компьютерах Mac:
- Модели MacBook начала 2015 года или новее
- Модели MacBook Air середины 2012 г. или новее
- Модели MacBook Pro середины 2012 г. или новее
- Модели Mac mini конца 2012 г. или новее
- модели iMac конца 2012 г. или новее
- iMac Pro (все модели)
- Модели Mac Pro с конца 2013 г.
Apple сообщает, что macOS Mojave будет работать на следующих компьютерах Mac:
- Модели Mac 2012 года выпуска или новее
- iMac Pro (с 2017 г.)
- Модели MacBook 2015 года выпуска или новее
- Модели MacBook Pro 2012 года выпуска или новее
- Модели MacBook Air 2012 года выпуска или новее
- Модели Mac mini 2012 года выпуска или новее
- Модели Mac Pro с конца 2013 г. (плюс модели середины 2010 г. и середины 2012 г. с рекомендованным графическим процессором с поддержкой Metal)
У более старой macOS High Sierra было немного больше возможностей. Apple заявила, что будет успешно работать на MacBook или iMac конца 2009 года или новее, или на MacBook Air, MacBook Pro, Mac mini или Mac Pro 2010 года выпуска или новее.
Это означает, что если ваш Mac старше 2012 года, он официально не сможет запускать Catalina или Mojave. В случае Catalina, который включает в себя все модели Mac Pro в старом стиле, предварительная «мусорная корзина». Если вы хотите работать , но ваш Mac старше 2013/2014 года, новая macOS не для вас, в любом случае, насколько это касается Apple.
Однако, несмотря на это, можно запускать более новые версии macOS на старых компьютерах Mac благодаря патчеру.
Например, у многих старых компьютеров Mac возникают проблемы с подключением к Wi-Fi после установки macOS Big Sur. Если вам нужен Wi-Fi, устанавливать предварительную версию не рекомендуется.
Запуск Big Sur на другой macOS на неподдерживаемом Mac также может рассматриваться как нарушение положений и условий Apple.
Как установить Big Sur на неподдерживаемый Mac
Если вашему Mac больше нескольких лет, и вы попытаетесь установить на него Big Sur, вы столкнетесь с несколькими препятствиями, первое из которых заключается в том, что Обновление программного обеспечения просто не позволит вам установить новую версию macOS.
Обратите внимание, что патчеры для macOS не могут творить чудеса, и не все Mac будут совместимы. Перед установкой Big Sur на старый Mac убедитесь, что ваш Mac совместим с патчером. На странице патча (ссылка выше) вы найдете несколько примечаний с указанием различных лет производства. Перед обновлением до macOS Big Sur ознакомьтесь с примечаниями о совместимости.
Процедура обновления до новой версии macOS на несовместимых компьютерах Mac следующая:
- Сначала вам нужно будет получить установочные файлы для операционной системы. Вам нужно будет получить их на совместимом Mac. Если они не отображаются в обновлении программного обеспечения, вы можете получить установочные файлы в Mac App Store.
- Теперь вам нужно загрузить эти установочные файлы на USB-накопитель и подготовить USB-накопитель для установки macOS Big Sur.
- Затем вам нужно получить программное обеспечение, которое может обмануть установочные файлы версии macOS, которую вы хотите установить, и заставить их поверить в совместимость Mac. Вы можете скачать упомянутый выше патчер с GitHub. Нажмите кнопки «Код» и «Загрузить почтовый индекс».
- После распаковки архива из загруженного файла вы найдете файл «micropatcher.sh».
- Откройте окно терминала и перетащите файл в терминал. Затем запустите команду.
- Теперь установите macOS из загрузочного установщика.
- В некоторых случаях после установки еще есть задачи, которые необходимо выполнить. Их можно найти в инструкции к биг-сюр-микропатчеру. После подготовки Mac с USB-накопителем запустите терминал и введите «/ Volumes / Image / Volume / set-vars.sh». Скрипт является частью патча для macOS Big Sur и изменяет важные параметры загрузки и системные файлы.

Обновление может занять несколько часов. В нашем случае иногда выглядело так, будто установщик вылетел во время обновления. В этом случае вам следует подождать, поскольку установка обычно еще продолжается.
Со временем могут быть найдены более эффективные способы обновления машины. В настоящее время наиболее безопасным подходом является обновление с помощью загрузочной USB-флешки.
Как установить обновления Big Sur на неподдерживаемый Mac
После установки macOS Big Sur обновления будут отображаться в разделе «Обновления программного обеспечения», как только они станут доступны. Однако вам не следует устанавливать их, а в идеале снова создать USB-накопитель с текущими установочными файлами и установить обновление таким образом.
Как запустить Catalina на старом Mac
Вы можете загрузить macOS Catalina Patcher от разработчика, известного как DOSDude1. Патч позволит вам установить Catalina на более старый Mac.
Хакерство Catalina работает не со всеми Mac, но многие из них покрыты. Здесь вы можете увидеть, поддерживается ли ваш Mac.
DODDude1 предлагает видеоурок на своем сайте здесь. Мы упростили описанные ниже шаги, но рекомендуем вам следовать его руководству.
Если вы используете версию macOS, предшествующую High Sierra или Mojave, вам необходимо отформатировать жесткий диск в APFS.
Как запустить Mojave на старом Mac
Как и в случае с Catalina, был написан инструмент исправления DOSDude1, который позволяет вам установить macOS Mojave на старый Mac.
Как запустить High Sierra и старше на старом Mac
DOSDude1 написал аналогичный патч для High Sierra и до этого Sierra. С установленным патчем вы можете вернуться к моделям начала 2008 года. Маловероятно, что это произойдет, как во сне, поэтому Apple не рекомендует такой образ действий. Но вы сможете добиться приемлемой производительности.
Почему не следует устанавливать новую macOS на старый Mac
Мы бы посоветовали новичкам не пытаться использовать этот обходной путь: он требует умеренного уровня технических знаний.
Прежде чем продолжить, сделайте резервную копию вашего Mac. И учтите еще два предостережения.
В этой статье описано, как загрузить и установить macOS Monterey, новейшую версию операционной системы для компьютеров Mac.

С macOS Monterey вы сможете общаться, делиться, творить и создавать на новом уровне. Откройте для себя впечатляющие улучшения FaceTime. Попробуйте в деле полностью обновленный браузер Safari. Откройте для себя и изобретайте свои собственные новые эффективные способы работы с помощью быстрых команд. Оставайтесь в моменте с помощью функции «Фокусирование». И это далеко не всё.
Проверка совместимости
macOS Monterey совместима со следующими компьютерами. Если ваш компьютер Mac несовместим c этой операционной системой, вы можете установить старую версию macOS.
MacBook, выпущенные в 2016 г., и более поздние модели
MacBook Air, выпущенные в 2015 г., и более поздние модели
MacBook Pro, выпущенные в 2015 г., и более поздние модели
Mac mini, выпущенные в 2014 г., и более поздние модели
iMac, выпущенные в конце 2015 г., и более поздние модели
iMac Pro, выпущенные в 2017 г., и более поздние модели
Mac Pro, выпущенные в 2013 г., и более поздние модели
Посмотреть полный список совместимых компьютеров.
Для обновления macOS Sierra или более поздней версии на компьютере Mac потребуется 26 ГБ свободного места. Для обновления более ранней версии компьютеру Mac потребуется до 44 ГБ свободного места.
Создание резервной копии
Перед установкой любого обновления рекомендуется выполнить резервное копирование содержимого компьютера Mac. Это можно легко сделать с помощью приложения Time Machine или другими способами.
Загрузка macOS Monterey
Если на компьютере установлена macOS Mojave или более поздняя версия, можно загрузить macOS Monterey с помощью функции «Обновление ПО»: выберите меню Apple > «Системные настройки», затем нажмите «Обновление ПО».
Или откройте страницу macOS Monterey в App Store, перейдя по ссылке Загрузка macOS Monterey. Затем нажмите кнопку «Загрузить» или значок загрузки iCloud.
Установка macOS Monterey
Начнется загрузка установщика, который затем откроется автоматически. Нажмите «Продолжить» и следуйте инструкциям на экране.
Дождитесь завершения установки, не переводя компьютер Mac в режим сна и не закрывая его крышку. Компьютер Mac может несколько раз перезапуститься с отображением индикатора выполнения или пустого экрана. Возможно, будет проще начать установку вечером, чтобы она завершилась за ночь.

Проверка наличия обновлений
Уведомления об обновлениях macOS Monterey будут появляться после установки этой версии ОС на компьютер. Чтобы проверить наличие обновлений, выберите меню Apple > «Системные настройки», затем «Обновление ПО».
В этой статье мы объясним, как установить Big Sur на свой Mac - и что вам следует сделать перед тем, как нажать кнопку установки. Обновление вашего Mac легко, бесплатно и занимает меньше времени, чем раньше, но есть несколько вещей, которые мы рекомендуем вам сделать в первую очередь. подготовь свой Mac. Мы также поможем вам избежать потенциальных головных болей и любых проблем, с которыми вы можете столкнуться.
Если все станет действительно сложно, у нас также есть: Исправления для Mac, которые не обновляют macOS. Если вы один из многих, кто испытывает проблемы с загрузкой и установкой Big Sur, вам стоит взглянуть на наше руководство по устранению проблем с установкой Big Sur.
Если вы еще не обновились до Catalina, прочтите ниже, чтобы узнать, как выполнить обновление до Catalina или Mojave из High Sierra, Sierra, El Capitan, Yosemite или даже более старой версии Mac OS X ниже.
Обратите внимание, что вы можете получить Big Sur (или будущие обновления macOS) раньше, участие в программах бета-тестирования Apple. Мы подробно рассмотрим это здесь: Как получить бета-версию macOS.

Как установить macOS Big Sur на Mac
Полная и окончательная версия macOS Big скоро будет доступна для загрузки. Способ получения Big Sur на вашем Mac будет зависеть от текущей версии macOS.
Хотите знать, стоит ли вам вообще обновляться? Проверьте наши Обзор macOS Big Sur для получения подробных советов и прочтите наше сравнение macOS Big Sur против Catalina чтобы узнать, как он по сравнению с предыдущей версией.
Вы можете быть обеспокоены тем, что какое-то программное обеспечение, которое вам нужно использовать, может не работать в новой операционной системе. К счастью, есть несколько способов попробовать Big Sur, не удаляя старую версию macOS со своего Mac. Как запустить macOS на внешнем жестком диске or Как выполнить двойную загрузку двух операционных систем Mac на вашем Mac.
Обновление от Каталины или Мохаве
Если на вашем Mac установлены Mojave или Catalina, обновление будет происходить через Software Update. Вы даже можете увидеть уведомление о наличии обновления.

- Откройте Системные настройки (вы можете щелкнуть логотип Apple в меню, чтобы найти его).
- Щелкните Обновление программного обеспечения.
- Ваш компьютер проверит наличие обновлений и покажет, что для вашего Mac доступно обновление. Нажмите «Обновить сейчас», чтобы загрузить установщик новой версии macOS.
- Пока установщик загружается, вы сможете продолжать использовать свой Mac. После того, как установщик загрузится, вы можете щелкнуть мышью, чтобы установить новую версию ОС, но имейте в виду, что ваш Mac на некоторое время не будет работать во время установки программного обеспечения.
Обновление с High Sierra или старше
Если вы используете High Sierra или более старую версию, вам необходимо сделать следующее:
К счастью, загрузка происходит в фоновом режиме, поэтому вы можете продолжать работать или просматривать веб-страницы.
Не знаете, где найти Big Sur в Mac App Store? Вы можете скачать MacOS Big Sur здесь.
Как много времени это займет?
Когда мы начали загружать Big Sur, наш Mac сказал, что загрузка файла размером 10 ГБ займет 11.98 часов, поэтому будьте готовы немного подождать, особенно если вы используете слабую сеть Wi-Fi. Вы можете оставить свой Mac загружающим обновление операционной системы на ночь.
И это еще до того, как вы начнете установку, после чего вы даже не сможете использовать свой Mac. Ожидайте, что это займет до часа.
Теперь у вас есть установочные файлы, и мы объясним, как установить Big Sur дальше.
Как установить macOS Big Sur
После загрузки установщика (как описано выше) вы готовы к установке программного обеспечения macOS на свой Mac.
- После загрузки установочного файла вы должны увидеть всплывающее окно на вашем Mac с просьбой начать процесс установки.
- Если вы готовы к установке, нажмите «Продолжить» (помните, что это может занять некоторое время, поэтому завершите все, что не может ждать, прежде чем продолжить установку).
- Следуйте инструкциям на экране, чтобы завершить установку обновления программного обеспечения, что может занять от получаса до часа, в зависимости от характеристик вашего Mac.
На всякий случай, если у вас возникнут проблемы, вот что делать, если ваш Mac завис в процессе установки.
Как подготовить Mac к обновлению ОС

Обычно мы рекомендуем вам не сразу же начинать установку нового программного обеспечения - мы имеем в виду, как только Apple выпустит его. Независимо от того, насколько строгий процесс тестирования Apple, неизбежно возникают проблемы с начальными загрузками. И даже если проблем нет, часто серверы Apple перегружаются, поскольку все спешат обновлять, и это может действительно замедлить процесс. Поэтому мы рекомендуем вам подержать лошадей и сначала привести в порядок и подготовиться.
Однако есть несколько вещей, которые стоит проверить, прежде чем вы в любой момент загрузите новую версию операционной системы Mac. Если вы сначала выполните указанные ниже действия, у вас меньше шансов столкнуться с проблемами после обновления.
Вот шаги, которые вы должны выполнить при обновлении Mac до последней версии macOS. Ниже мы рассмотрим каждый шаг более подробно.
- Найдите нужную вам версию macOS.
- Убедитесь, что ваш Mac поддерживается. (Читать: Может ли мой Mac получить Big Sur?)
- Убедитесь, что на вашем Mac достаточно места. Размер установочного файла бета-версии Big Sur составил 10 ГБ!
- Сделайте резервную копию вашего Mac.
- Убедитесь, что ваш Mac исправен.
- Войдите в iCloud.
- Убедитесь, что вы находитесь в надежной сети.
- Обновите текущую версию macOS до последней версии.
- Загрузите macOS из Mac App Store.
- Установите macOS на свой Mac.
Мы также расскажем, как обновить ваш Mac с помощью более мелких обновлений операционной системы, которые Apple выпускает в течение года, в нижней части этой статьи: если это просто обновление для текущей версии macOS, вам необходимо установить переход к этому разделу : Установите обновление для macOS
Если вы хотите узнать, как обновить свои приложения на Mac, прочтите это: Как обновить все приложения Mac.
Найдите нужную вам версию macOS
Первое, что вам нужно сделать, это выяснить, какую именно версию операционной системы Mac нужно установить, и убедиться, что нет причин не устанавливать ее. У нас есть подробности о последняя версия macOS Big Sur, У нас также есть Полный список версий Mac OS X и macOS.
Если вы решите подождать и загрузить версию macOS через несколько месяцев после запуска - или если вы хотите обновить свой Mac до более старой версии macOS - обратите внимание, что загружаемая вами версия будет более старой, чем последнее обновление. . Поэтому вы должны ожидать, что вам придется снова обновить операционную систему после ее установки, но это должно произойти автоматически.

Это связано с тем, что Apple будет продолжать выпускать обновления для операционной системы в течение года, либо для устранения уязвимостей и устранения проблем, но иногда для добавления новых функций, таких как новые смайлы.
Затем в период с июня по сентябрь компания выпустит бета-версии следующей версии программного обеспечения операционной системы. Некоторые люди смогут протестировать бета-версию на своих Mac.

Убедитесь, что у вас достаточно места
Apple предлагает, чтобы у вас было 20 ГБ свободного места на диске вашего Mac перед установкой новой версии macOS, хотя вам может не понадобиться это много.
Обычно мы рекомендуем вам всегда стараться, чтобы 10% от общего пространства вашего Mac было бесплатно.
Если вам не хватает места, прочтите это, чтобы получить несколько советов о том, что удалить: Как освободить место на Mac, вы также можете найти Как удалить другое хранилище Mac полезно.
Убедитесь, что ваш Mac исправен
Вы также должны убедиться, что ваш Mac полностью исправен, прежде чем устанавливать большое обновление для системы.
Откройте Дисковую утилиту (в / Applications / Utilities), выберите загрузочный диск из списка слева, щелкните вкладку «Первая помощь» справа и нажмите кнопку «Проверить». Если Дисковая утилита обнаружит проблемы, вам необходимо загрузиться с другого тома, чтобы выполнить фактическое восстановление с помощью кнопки «Восстановить диск».
Загрузитесь в режиме восстановления (удерживая Command + R при запуске) и используйте Дисковую утилиту оттуда, чтобы выполнить рекомендуемый ремонт.
Вы также можете запустить Тест оборудования Apple (для компьютеров Mac старше июня 2013 г.) или Диагностика Apple (для Mac с июня 2013 г. и новее). Оба теста проверяют ваш Mac на наличие других проблем с оборудованием, таких как плохая оперативная память.
Сделайте резервную копию вашего Mac
Прежде чем выполнять какое-либо большое обновление для своего Mac - и особенно если вы устанавливаете бета-версию - вы должны создать резервную копию своего Mac и выполнить некоторые другие служебные задачи, которые мы рассмотрим ниже.
К счастью, Apple упрощает резервное копирование вашего Mac с помощью Time Machine, поэтому нет никакого оправдания, чтобы не создать резервную копию Time Machine перед установкой новой версии macOS. У нас есть эта статья о как сделать резервную копию вашего Mac с помощью Time Machine. У нас также есть руководство, в котором рассказывается, как сделайте резервную копию Mac.
Войти в iCloud
iCloud сильно интегрирован во многие приложения и системные службы Apple. Убедитесь, что вы вошли в iCloud, прежде чем начинать обновление, и все должно пройти гладко.
Убедитесь, что вы находитесь в надежной сети
Мы советуем вам убедиться, что вы находитесь в надежной сети, поэтому избегайте загрузки программного обеспечения в отелях, кафе или любых общественных сетях, потому что вы не знаете, что может там скрываться.
Если вы загружаете и устанавливаете программное обеспечение, мы советуем вам делать это дома, на работе или в учебном заведении, а не в сети отелей или кафе. Вы, вероятно, обнаружите, что загрузка происходит намного быстрее - и загрузка дома или может означать, что вы можете подключить свой Mac к сети, а не полагаться на скорость беспроводной загрузки (что может означать, что загрузка занимает намного больше времени!)
Обновите все свое программное обеспечение до последней версии
Перед обновлением до новой версии macOS убедитесь, что вы установили последние обновления для текущей версии macOS. Время от времени будут выпускаться обновления программного обеспечения, например, для повышения стабильности, и всегда есть вероятность, что у вас могут возникнуть проблемы с обновлением до новой версии операционной системы Mac, если вы не предварительно установили это важное обновление для предыдущая версия, так что сначала сделайте свою работу по дому.
Вы также должны убедиться, что обновили сторонние приложения. Эти обновления могут включать в себя изменения, необходимые для обновления до последней версии macOS, и если вы не запустите обновления, они могут работать некорректно после обновления.
Чтобы обновить приложения, купленные в Mac App Store, запустите приложение App Store и нажмите кнопку «Обновления» на панели инструментов. Затем нажмите «Обновить все», просто предоставив свой Apple ID и пароль при появлении запроса.
Для приложений, купленных в другом месте, вам нужно будет вручную устанавливать обновления. Вы можете проверить, доступны ли обновления из меню приложения, например, в Microsoft Word, нажав «Справка»> «Проверить наличие обновлений».
Перед обновлением macOS проверьте совместимость со сторонними приложениями. Таким образом, вы сразу же будете готовы к работе, а не будете разочарованы тем, что ваши любимые приложения и надстройки не работают.

Как установить обновление macOS в Big Sur, Catalina или Mojave
Установка обновлений для macOS после запуска Big Sur, Catalina или Mojave немного отличается от предыдущей. Вместо того, чтобы открывать Mac App Store, вам нужно будет сделать следующее:
- Настройки открытой системы
- Нажмите на Обновление программного обеспечения
- Нажмите, чтобы обновить программное обеспечение, если обновление доступно
Либо щелкните логотип Apple в строке меню и выберите «Обновление программного обеспечения».
Как установить обновление для macOS в High Sierra или ранее
Если вы уже установили новую версию macOS и просто хотите установить последнее обновление для этого программного обеспечения, вы найдете его на вкладке обновлений Mac App Store.
- Откройте Mac App Store
- Нажмите на обновления
- Щелкните Обновить рядом с обновлениями, которые вы хотите установить.
Если программное обеспечение еще не было загружено (вы можете настроить его на автоматическую загрузку), оно будет загружено в фоновом режиме. - После загрузки программного обеспечения вы увидите уведомление о том, что оно готово к установке.
- Ваш Mac может уведомить вас о перезапуске перед установкой обновления, если время плохое, вы можете отложить обновление на час или на более позднее время.
- Когда вы будете готовы продолжить, снова нажмите «Обновить» и подождите, пока ваш Mac перезагрузится и установит обновление.
- Ваш Mac выключится, и начнется установка - имейте в виду, что это может занять некоторое время, и до фактического запуска не будет никаких предупреждений, последнее обновление было настроено на 24 минуты, но не паникуйте - вероятно, это было ближе к 10 минутам.
- После завершения установки ваш Mac перезагрузится.
Для получения информации об условиях использования Apple macOS читайте: Следует ли согласиться с условиями использования Apple?
Опытные пользователи предпочитают выполнять чистую установку Big Sur вместо обновления с предыдущей версии macOS. Если вы – один из таких пользователей, мы поможем вам с этим процессом. Вам придётся сохранить копию своего Mac, стереть с него текущее ПО и создать установщик Big Sur. Ниже обо всём этом подробнее.
macOS 11 Big Sur – крупное обновление со множеством новых функций и улучшений. Вы сразу же заметите изменения дизайна и другие новинки в системе.

Совместимость macOS Big Sur
Версия macOS 11 Big Sur совместима со следующими моделями:
- MacBook (2015 и новее)
- MacBook Air (2013 и новее)
- MacBook Pro (конец 2013 и новее)
- Mac mini (2014 и новее)
- iMac (2014 и новее)
- iMac Pro
- Mac Pro (2013 и новее)
Разница между обновлением и «чистой установкой»
Вы можете либо обновиться с предыдущей версии macOS до Big Sur, либо установить её с нуля. Ниже мы расскажем об обоих способах, у каждого из которых есть свои плюсы и минусы.
- Обновление: Обновляет текущую версию macOS и все настройки до версии Big Sur через Mac App Store, сохраняя ваши файлы. Это самый удобный способ для большинства пользователей, поскольку он сохраняет все настройки и файлы.
- Чистая установка: Устанавливает of Big Sur на отформатированный диск, не сохраняя при этом никаких данных. Требует наличия установщика и удаление всех данных.
Профессиональные пользователи чаще выбирают чистую установку. Если вы тоже решите её выполнить, что вам нужно будет сначала сохранить копию всех своих данных, а затем восстановить их. При этом вы получите немало плюсов.
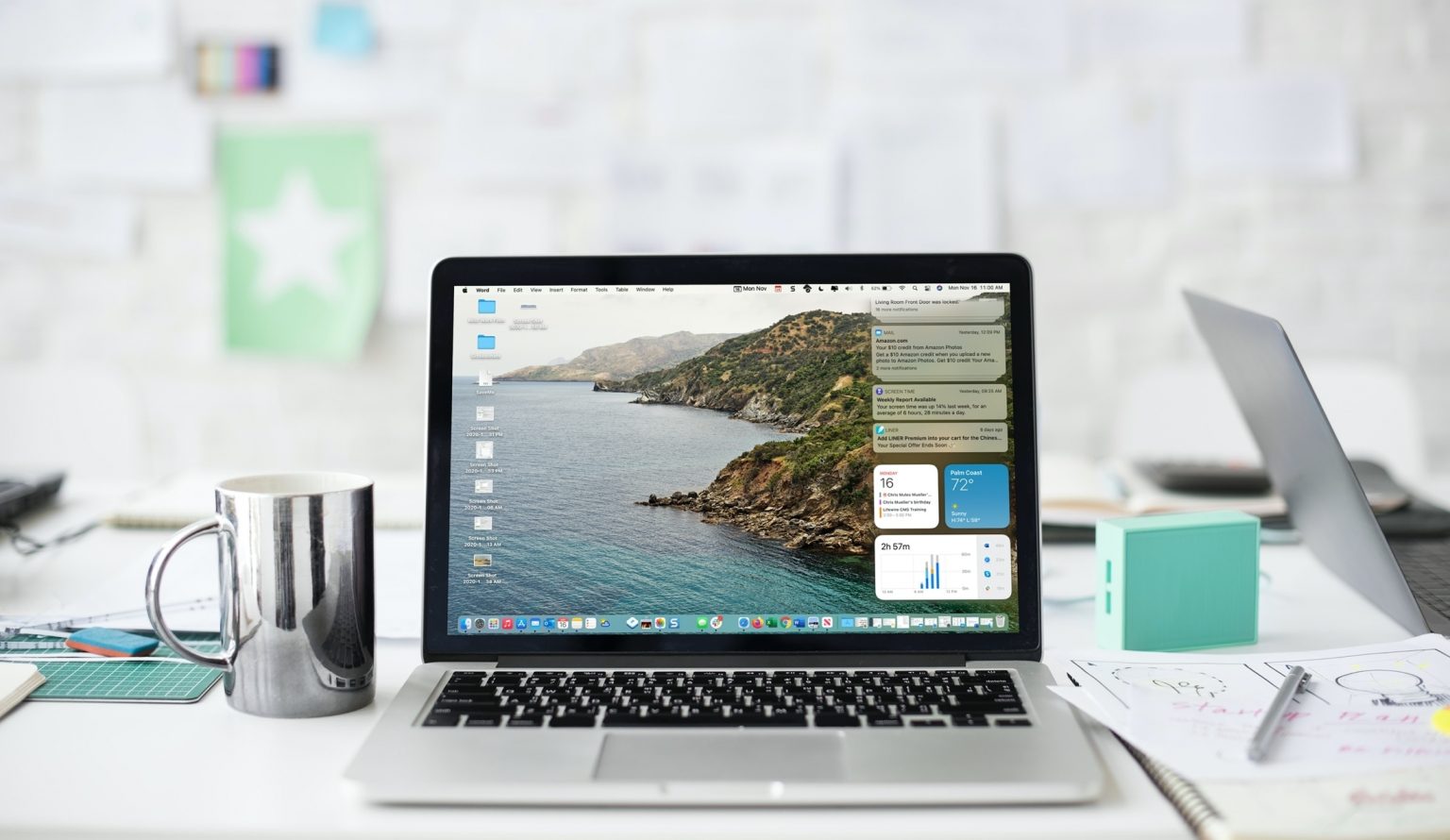
Часто старые файлы от предыдущих версий системы хранятся долгие годы. С чистой установкой macOS ваш Mac будет работать быстрее и не будет зависать.
Чистая установка macOS 11 состоит из нескольких шагов. Всё немного сложнее, чем сброс данных и установка Big Sur.
Вот что вам нужно будет сделать:
Переходим к инструкции!
Создание резервной копии Mac
Вам нужно использовать портативный жёсткий диск и функцию Time Machine.
На создание копии может уйти долгое время. Это зависит от того, сколько у вас данных, какая у вас модель Mac и др. Пока процесс идёт, вы можете использовать свой компьютер как обычно.
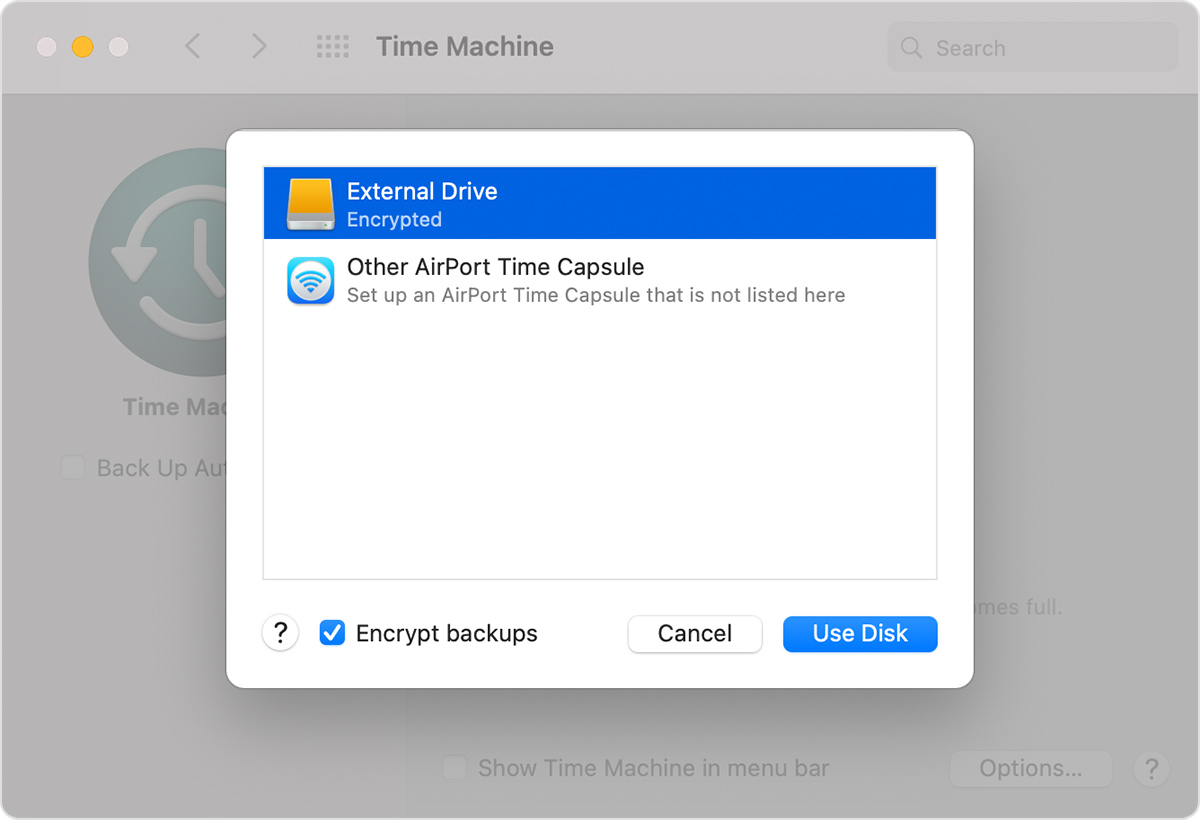
Вы можете сохранить копию своих данных и другими способами. К примеру, с помощью iCloud Фото можно хранить все свои фото и видео в iCloud. В iCloud Drive можно хранить личные файлы, фотографии, документы, музыку и др.
Мы не советуем использовать для резервного копирования Time Machine. Функция только копирует ваши данные, но не создаёт рабочую копию системы. В результате у вас могут возникнуть различные проблемы при попытке сделать откат до более ранней версии macOS. Кроме того, копии Time Machine часто переносят проблемы macOS в новые версии.
Лучше всего использовать для резервного копирования стороннюю программу. К примеру, программу Carbon Copy Cloner. Это самый удобный вариант для создания резервной копии Mac. С её помощью вы сможете легко сделать откат до предыдущей версии macOS, если с Big Sur возникнут проблемы, или обновление вам просто не понравится.
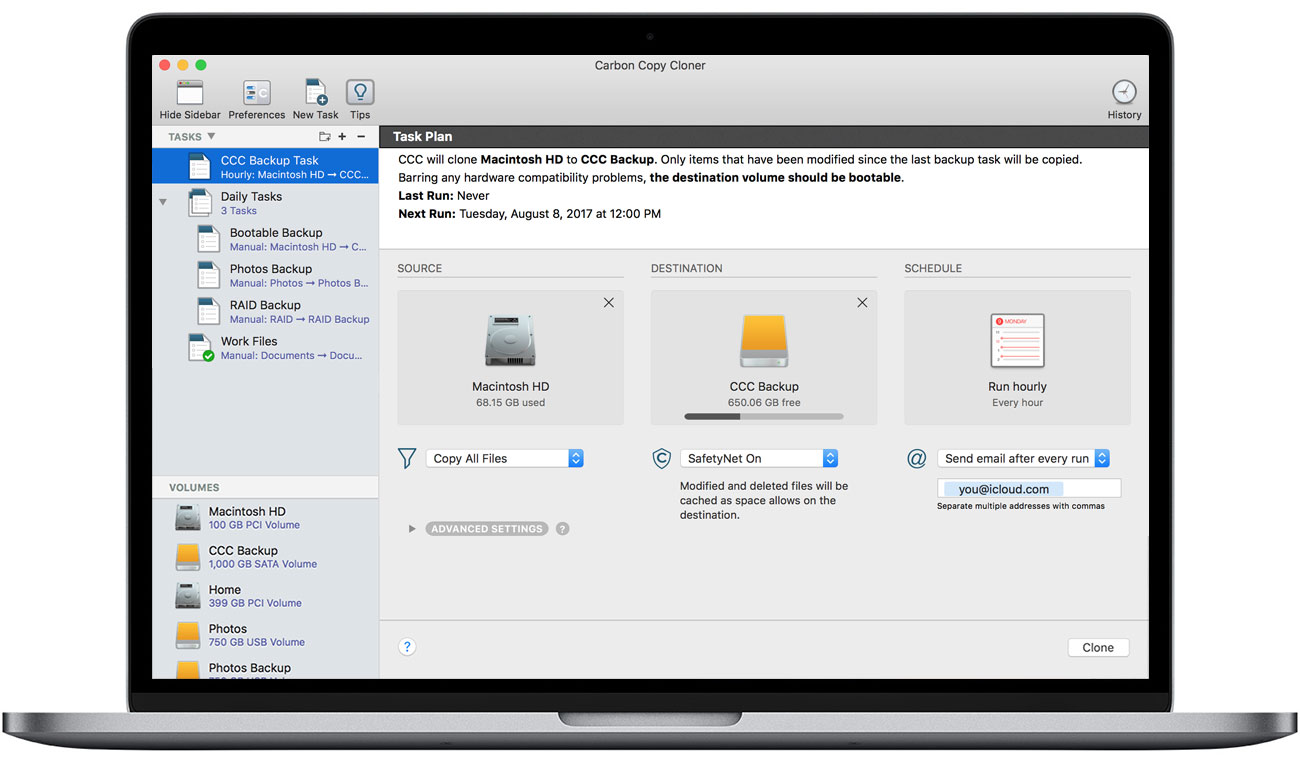
Ещё есть программа Get Backup Pro, которая тоже будет хорошей альтернативой Time Machine. Как и Carbon Copy Cloner, программа позволяет создавать резервные копии Mac, восстанавливаться с них, создавать копии по расписанию, восстанавливать конкретные файлы и др.

Скачивание установщика Big Sur
Чтобы создать флэшку-установщик macOS Big Sur, сначала нужно скачать сам установщик из Mac App Store.
На ваш компьютер будет скачана последняя доступная версия Big Sur.

После скачивания установщик автоматически запустится. Не нажимайте в нём «Продолжить».
Вместо этого закройте установщик сочетанием клавиш Command (⌘) + Q. Установщик не исчезнет с компьютера, он будет в папке «Программы». Теперь нужно записать его на флэшку.
Сброс USB-флэшки
На USB-флэшке должно быть минимум 12 ГБ свободной памяти. Её нужно отформатировать.
- Запустите «Дисковую утилиту» из папки с Утилитами в папке Программы.
- Выберите свою флэшку из списка в колонке слева.
- В название введите «Untitled».
- Нажмите меню «Формат» и выберите «Mac OS Extended».
- Нажмите «Стереть».
- После завершения процесса нажмите «Готово».
Теперь у вас есть пустая USB-флэшка, на которую можно записать установщик Big Sur.

Позже мы будем использовать эту флэшку для установки macOS Big Sur.
Создание USB-флэшки с установщиком Big Sur
- Запустите Дисковую утилиту.
- Выберите свою USB-флэшку в списке слева.
- В название введите «Untitled».
- В меню «Формат» выберите «Mac OS Extended».
- Нажмите «Стереть», а затем нажмите «Готово».
- Теперь откройте Терминал из папки с Утилитами.
- Вставьте следующую команду и нажмите Enter:
При необходимости введите свой пароль. Вам нужно будет ввести «Y» для подтверждения операции. Команда создаст флэшку-установщик Big Sur.

Процесс займёт около 30 минут, так что придётся подождать. Для этой команды важны два пункта. Во-первых, носитель должен быть отформатирован. Во-вторых, он должен называться «Untitled». Иначе ничего не получится. «Untitled» можно заменить на своё название в команде, но тогда придётся переименовать и флэшку.
После завершения процесса можно закрыть терминал и отключить флэшку от компьютера.
Чистая установка macOS Big Sur
- Подключите флэшку-установщик к своему Mac.
- Выключите компьютер как обычно.
- Если у вас Mac с процессором Apple Silicon, включите его и продолжайте держать кнопку включения, пока не появится окно с опциями. Если у вас Mac с процессором Intel, зажмите клавишу Option (⌥) сразу после включения компьютера. Отпустите её после появления опций.
- На Apple Silicon Mac выберите флэшку и нажмите «Продолжить». На Intel Mac выберите флэшку и нажмите Return (Enter) на клавиатуре.
- Когда запустится установщик Big Sur, нажмите «Продолжить» и следуйте инструкциям на экране.
Вам может понадобиться выбрать свой язык. Также будет предложено настроить некоторые опции, включить Siri, ввести данные iCloud и т.д.
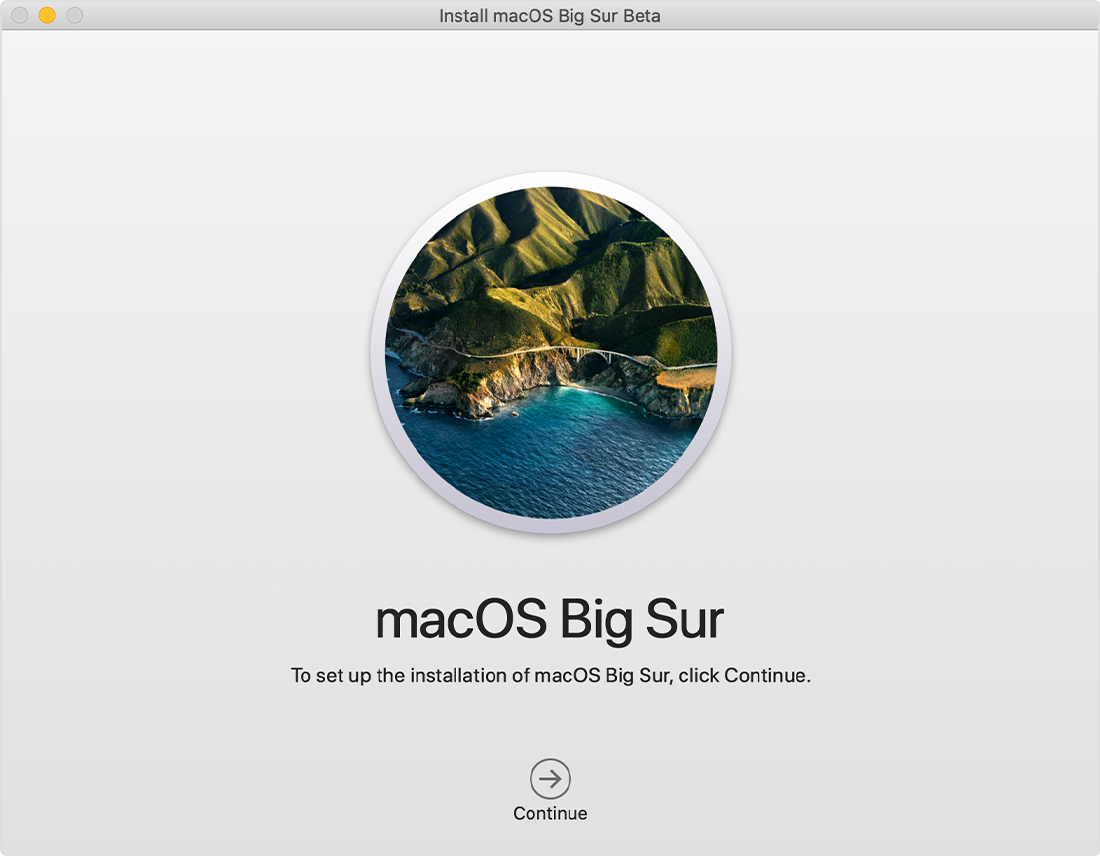
Для установки Big Sur нужно подключение к интернету.
Как обновить текущую версию macOS до Big Sur
Если вы не хотите тратить время на чистую установку, вы можете легко обновиться с текущей версии до macOS Big Sur через механизм Обновления ПО.
- На панели меню нажмите значок Apple и выберите «Системные настройки».
- Здесь выберите «Обновление ПО».
- Когда появится обновление macOS Big Sur, нажмите кнопку «Обновить».
- Когда откроется установщик Big Sur, нажмите «Продолжить» и следуйте инструкции на экране.
Вам может понадобиться ввести свой пароль.
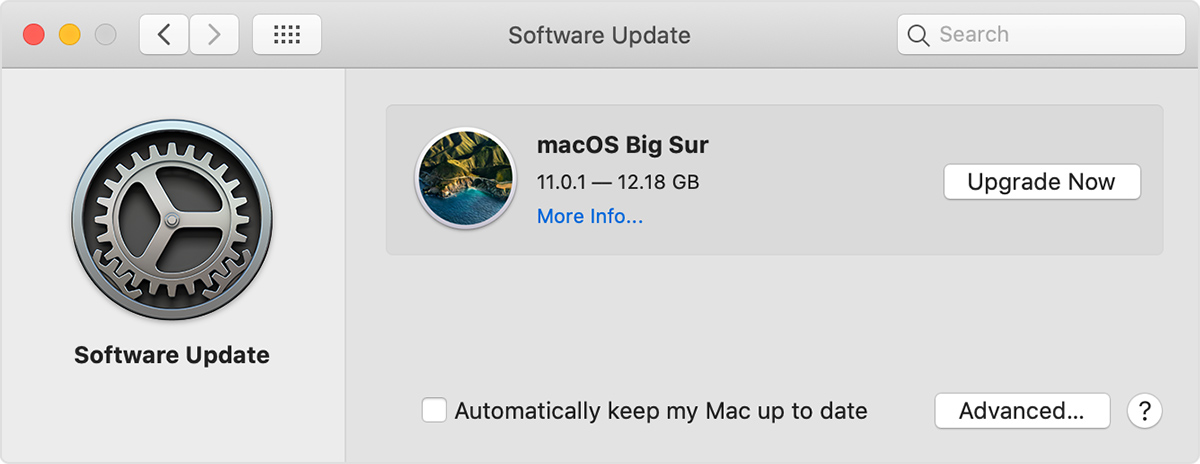
Установщик macOS Big Sur обновит вашу версию macOS, сохранив все ваши данные, настройки, программы и т.п. На всё это понадобится примерно 45 минут.
Дождитесь завершения установки, не переводя компьютер Mac в режим сна и не закрывая его крышку. Mac может несколько раз перезагружаться, отображать индикатор выполнения или показывать пустой экран в процессе установки macOS и связанных обновлений для прошивки Mac.
Как переустановить macOS Big Sur
Переустановка macOS Big Sur создаёт новую копию операционной системы на вашем Mac. Это полезно, если ваш компьютер не запускается или работает неисправно.
- Если у вас Apple Silicon Mac, включите его, зажав кнопку включения, пока не появится окно с опциями. Если у вас Intel Mac, включите компьютер и сразу же зажмите сочетание клавиш Command (⌘)-R, пока на экране не появится логотип Apple.
- На Apple Silicon Mac нажмите на значок в виде шестерёнки, а затем нажмите «Продолжить». На Intel Mac выберите свою учётную запись и нажмите «Далее». Затем введите пароль.
- Когда появится экран режима восстановления, нажмите «Переустановить macOS» и «Продолжить».
- Следуйте инструкциям для завершения переустановки Big Sur.
Если установщик попросит разблокировать диск, введите пароль от своего Mac. Нужно будет выбрать диск для установки операционной системы. Сбросить диск перед установкой Big Sur можно с помощью Дисковой утилиты.
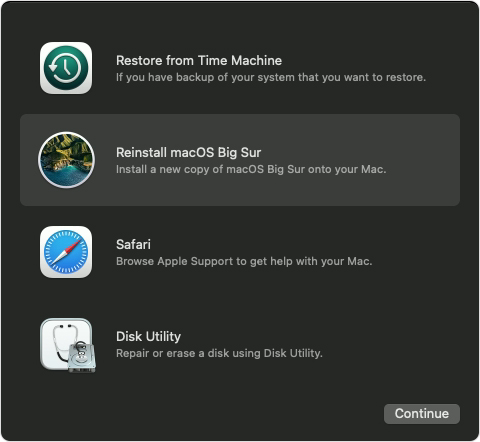
Переустановка через режим восстановления установит на ваш компьютер последнюю версию macOS, которая была установлена у вас. Однако есть несколько исключений.
- Если версия macOS Sierra 10.12.4 не была установлена на компьютере Mac, то в результате нажатия сочетания клавиш Option-Command-R на компьютере устанавливается та версия macOS, которая была установлена на нем по умолчанию, или следующая доступная версия. Сочетание клавиш Shift-Option-Command-R при этом недоступно.
- Если был стерт не загрузочный том, а диск полностью, во время восстановления macOS можно выбрать только ту версию macOS, которая была установлена на компьютере Mac по умолчанию, или следующую доступную версию. После этого компьютер можно обновить до более поздней версии.
- Если компьютер Mac оснащен процессором Apple T2 Security Chip, а обновления macOS никогда не устанавливались, то в результате нажатия сочетания клавиш Option-Command-R запустится установка самой поздней версии macOS, которая уже была установлена на компьютере Mac.
- Если во время ремонта компьютера Mac потребовалось заменить его материнскую плату, то при восстановлении macOS будет установлена самая поздняя ее версия, которая совместима с этим компьютером Mac.
Через режим восстановления можно установить и другие версии macOS.
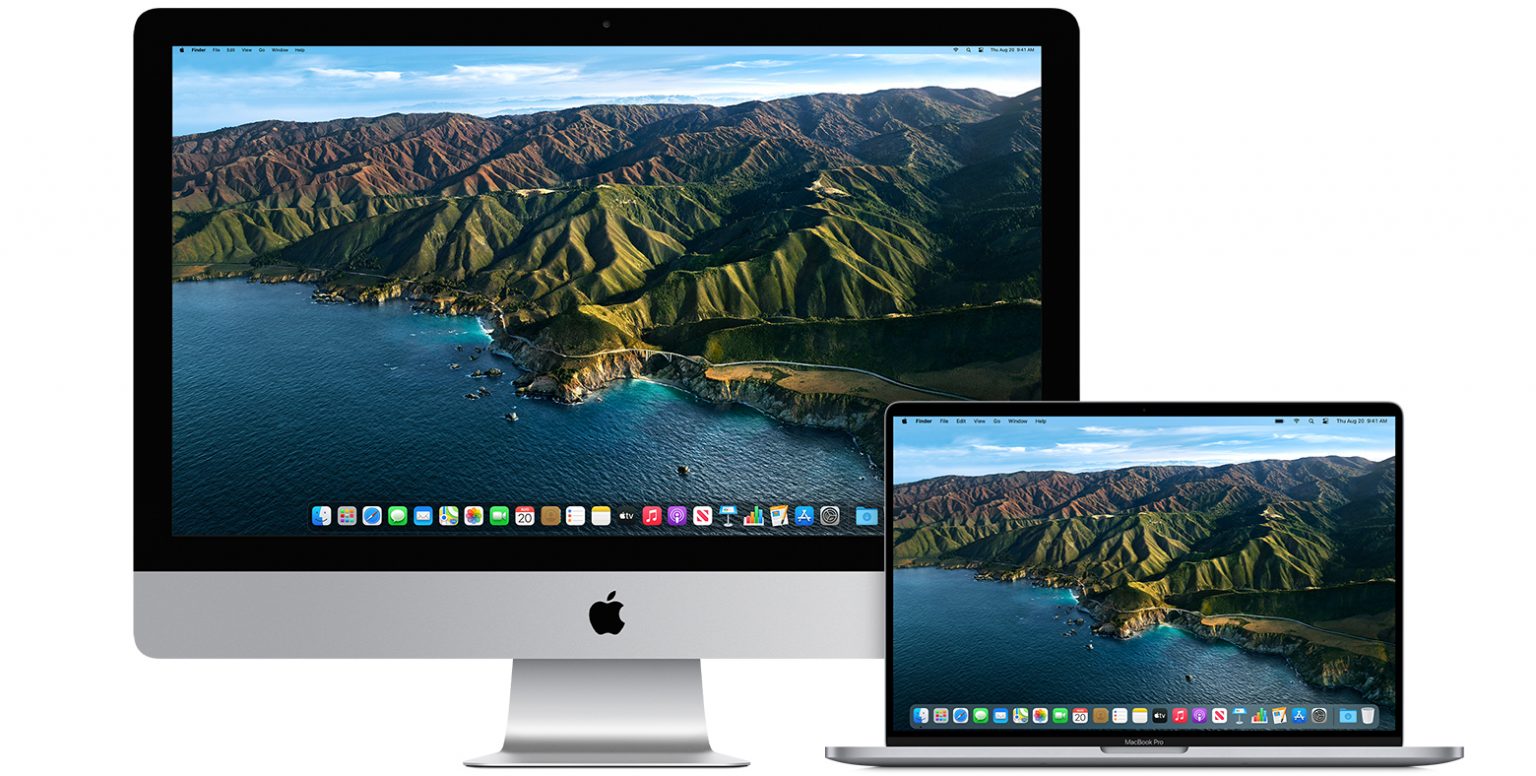
Для этого включите свой компьютер и сразу зажмите Option (⌥)-Command (⌘)-R для обновления до последней доступной версии macOS. Также можно зажать Shift(⇧)-Option(⌥)-Command(⌘)-R для установки версии, которая была изначально установлена на вашем Mac (или до ближайшей).
Читайте также:


