Mac не видит память
Прежде чем перейти к пунктам решения стоит сказать, что слот для карт SD поддерживает следующие карты: SD от 4MB до 2GB, SDHC от 4GB до 32GB, SDXC от 4GB до 2TB, MMC, UHS‑II до 2TB в iMac Pro.
Перейдем к поиску решения проблемы. Для начала необходимо убедиться, что Mac видит сам слот. Для этого выберите меню Apple () — «Об этом Mac» — «Отчет о системе» — «Устройство чтения карт». Если в данном меню отображается «Встроенное устройство чтения SD-карт», значит все хорошо.
На официальном сайте Apple говорится, что если вставлять карту SD в слот слишком медленно, она может не подключиться должным образом. Попробуйте вставить карту в слот с чуть большей скоростью.
Бывает случаи, когда Mac перестает читать конкретную карту. Такая проблема может наблюдаться как из-за самой карты, так и из-за ее неправильного размонтирования. Аналогичные случаи наблюдаются на Windows при небезопасном извлечении флешки/карты.
Если на карте нет никаких механических повреждений, то можно попробовать вставить карту в компьютер на Windows и отформатировать ее. Данный способ подойдет тем, кто не боится потерять данные с карты, а они, разумеется, при форматировании удалятся.
Нет компьютера на Windows? Есть еще один способ «вылечить» SD-слот — сброс параметров контроллера управления системой (SMC) и памяти NVRAM.
Сброс параметров контроллера управления системой (SMC)
Первым делом определите, снимается ли аккумулятор у вашего компьютера. К ноутбукам Mac с несъемным аккумулятором относятся MacBook Pro (начало 2009 года и более поздние модели), все модели MacBook Air, MacBook (конец 2009 года) и MacBook (с дисплеем Retina, 12 дюймов, начало 2015 года и более поздние).
Если аккумулятор несъемный:
Если аккумулятор съемный:
Инструкция для iMac, Mac mini, Mac Pro и Xserve:
1. Выберите меню Apple — «Выключить».2. После выключения компьютера Mac отключите шнур питания.
3. Подождите 15 секунд.
4. Присоедините шнур питания обратно.
5. Подождите пять секунд, а затем снова нажмите кнопку питания, чтобы включить компьютер Mac.
Инструкция для iMac Pro:
1. Выберите меню Apple — «Выключить».2. После выключения iMac Pro нажмите и удерживайте его кнопку питания в течение восьми секунд.
3. Отпустите кнопку питания, затем подождите несколько секунд.
4. Еще раз нажмите кнопку питания, чтобы включить компьютер iMac Pro.
Сброс памяти NVRAM
Память NVRAM (энергонезависимое ОЗУ) — это микросхема памяти небольшого объема, в которой на компьютере Mac хранятся определенные настройки для быстрого доступа. В памяти NVRAM могут храниться такие данные, как громкость звука, разрешение экрана, текущий загрузочный том, часовой пояс и сведения о последней фатальной ошибке ядра. Перечень настроек, хранящихся в памяти NVRAM, зависит от самого компьютера Mac и подключенных к нему устройств.
При возникновении проблем с этими и другими настройками может помочь сброс памяти NVRAM. К таким проблемам относятся, например, запуск компьютера Mac с загрузочного диска, отличного от указанного в настройках, либо кратковременное появление вопросительного знака при запуске Mac.
Для того, чтобы сбросить NVRAM выключите Mac, затем включите его, нажав и удерживая клавиши Option, Command, P и R. Примерно через 20 секунд, в течение которых может показаться, что компьютер Mac перезапустился, эти клавиши можно отпустить. На компьютерах Mac, которые воспроизводят звуковой сигнал запуска, клавиши можно отпустить после второго звукового сигнала. На компьютере iMac Pro отпустить клавиши можно после появления и исчезновения логотипа Apple во второй раз.
Если после всех вышеперечисленных действий работа слота для SD-карты не восстановилась, нам остается лишь порекомендовать вам обратиться в ближайший авторизованный сервисный центр компании Apple или розничный магазин Apple Store.
Конструктивные особенности планок оперативной памяти делают их самыми надежными и долговечными компонентами компьютера, но если проблема появилась – это скорый путь в один конец. Альтернативой полной замены является визит к очень профессиональному мастеру и оба варианта недешевы. Однако, заранее узнав о надвигающейся беде, можно несколько минимизировать потери.

Тревожные симптомы – на что обращать внимание при работе на Mac
- Звуковые сигналы при загрузке – компьютер обучен перед запуском системы проводить краткий тест «железа». Отказ доступа к ОЗУ интерпретируется как критическая ошибка, о чем Mac и сообщает трелью из трех писков.
- Поврежденные данные – если некий файл не получается открыть раз за разом, скорее всего, виноват накопитель, но есть риск, что настоящая проблема в ОЗУ.
- Спонтанные зависания – «полетевший» блок памяти не в состоянии обработать данные, при обращении к нему происходит сбой работы приложения. Явление несистематическое, но если стало регулярным – пора бить в набат.
- Остановка ядра ОС – весьма тревожный симптом, указывающий на проблему в самом сердце системы. Настоятельно рекомендуется сразу сделать резервную копию важных данных и сохранить их на внешнем носителе или в Сети.
- Странные баги, подтормаживания и аварийные завершения – когда раз за разом в отчете указываются разные причины инцидента, это весьма похоже на «сошедшую с ума» ОЗУ. Значит, пора к «доктору».
Тестирование оперативной памяти
Вариант, предлагаемый по умолчанию самой Apple, причем ПО уже встроено в систему. При перезагрузке компьютера жмем кнопку с символом «D» – открывается окно утилиты для диагностики.
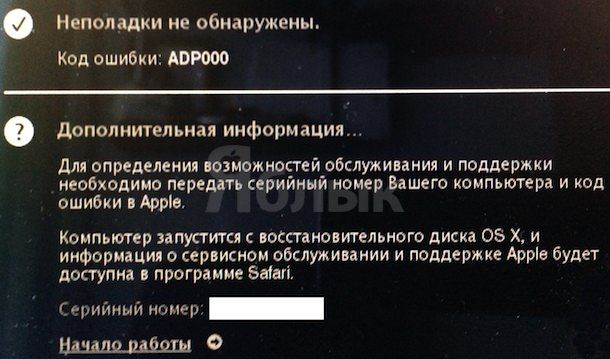
При использовании сторонних утилит учитываем такой факт – у них разные алгоритмы тестирования памяти, поэтому лучше перестраховаться и прогнать несколько тестов. Классическим вариантом программы для этих целей заслуженно считается Rember.

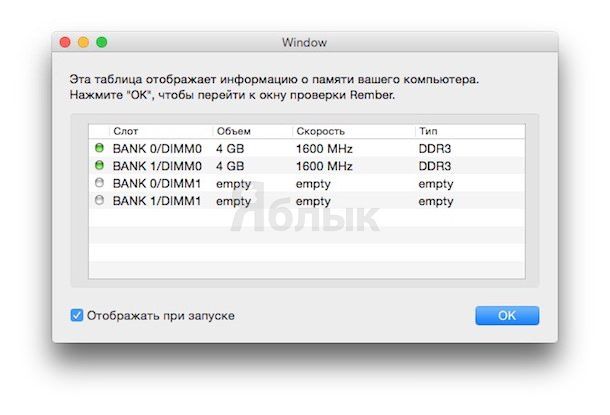
В поисках иных приложений опирайтесь на помощь Google, но прежде чем запускать любое из них, проверьте соблюдение важных условий.
1. Безопасный или однопользовательский режим
Когда на компьютере запущен даже махонький программный продукт, он уже занимает часть оперативной памяти. И она, что логично, будет недоступна для тестирования – это риск пропустить опасность. В случае с запуском утилит из под ОС исключается весьма приличная область ОЗУ и именно поэтому рекомендовано использовать не полную, а хотя бы ту рудиментарную версию системы, которая загружается при переходе в Безопасный режим.
2. Физические манипуляции с планками памяти
Система, для оптимизации своей работы, обучена распределять адреса памяти между модулями, при этом некоторым участкам всегда поручается одна и та же работа. В теории они доступны для тестирования, на практике же лучше поменять планки местами, сменив ориентацию этих участков и устранив потенциальный риск. Откровенно говоря, процедура эта по силам любому представителю рода Homo sapiens старше 3 лет, плюс в Сети полным-полно обучающих роликов. Но адрес сервисного центра лучше заранее занести в свой iPhone.
3. Частота тестирования
Если угрожающих симптомов на горизонте не видно, можно ограничиться одной процедурой в год. Но чем больше объем памяти – тем дольше будет идти проверка, это дело далеко не нескольких минут, так что стоит заранее подготовиться к тому, что Mac будет бездействовать.
Замена и ремонт
Для начала стоит понять, с каким именно продуктом мы имеем дело, для чего открываем окно настроек системы, известное как «Об этом Mac». Под данными о процессоре расположены базовые сведения об ОЗУ – размер, рабочая частота в МГц, тип (например, DDR3 ECC SDRAM).
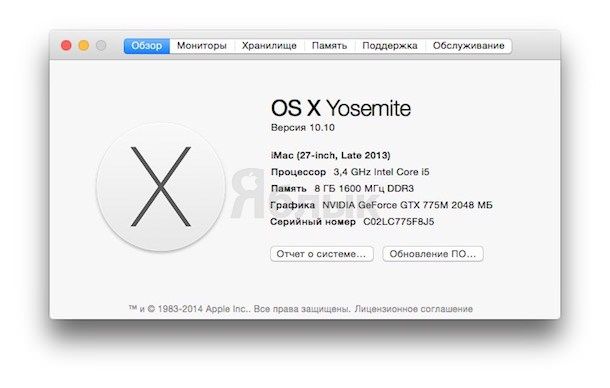
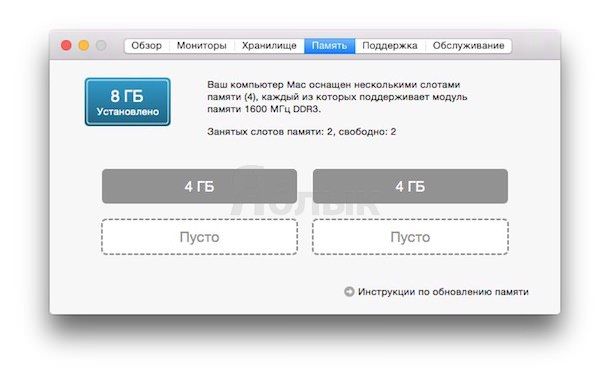
Возвращаясь к самому началу статьи – большинство производителей ОЗУ дает пожизненную гарантию на свои изделия, не боясь разориться на возвратах. Поэтому есть шанс отделаться малой кровью, при наличии необходимых документов, разумеется. На некоторых гаджетах производства Apple замена ОЗУ пользователем принципиально невозможна. Если у вас MacBook Air или MacBook Pro с дисплеем Retina, остается лишь обратиться в сервисный центр, непременно фирменный. То есть такой, где устройство сумеют разобрать на много частей и заменить одну из них, гарантировано не доломав остальные.
Устройства компании Apple очень прихотливы к совместной работе с девайсам других производителей. Поэтому есть множество причин того, почему MacBook не видит внешние накопители, которые подключает к нему пользователь. Это касается обычных флешек или переносных HDD. Для того чтобы определить проблему, необходимо использовать разные методы диагностики. Некоторые может выполнить сам пользователь, не обращаясь в сервисные центы.
Если накопители не отображаются в системе после диагностики, то проблема может быть в самом накопителе или Mac. В этом случае необходимо будет обратиться к специалисту за помощью. В статье мы рассмотрим несколько самых распространенных причин, почему компьютеры с macOS не видят внешние банки данных.
1. Несовместимость портов и кабеля подключения
Одна из самых распространённых проблем пользователей – это подключение устройства через кабель и порты, не подходящие по стандарту к Mac. Необходимо разобраться, какие порты есть у Mac для подключения внешних накопителей:
- Thunderbolt 3 – порт служит для подключения периферийных устройств и внешних накопителей. Гаждеты, подключаемые к Mac, должны иметь кабель с разъемом Thunderbolt 3 (USB-C) или USB-C. Если у девайса нет такого кабеля, необходимо подключить его к компьютеру через адаптер. Модели, которые используют этот порт: MacBook Pro (2016 года выпуска), MacBook Air (2018), iMac (2017), iMac Pro, Mac mini (2018).
- USB-C – подключение осуществляется через кабель USB-C, можно использовать адаптер. Модели, которые используют этот порт: MacBook (2015 года выпуска и более поздние модели), у них 1 порт под этот стандарт. USB-C не работают с девайсами с разъемом Thunderbolt.
- USB-A – поддерживают все устройства с маркировкой USB 2 или USB 3. Все модели Mac оснащены этим портом.
Решение проблемы – проверить стандарт подключения. Можно попробовать переставить устройство в другой порт.
2. Несовместимость файловой системы
Mac не сможет определить устройство, если оно имеет другую файловую систему. Вернее, компьютер распознает, что подключен внешний накопитель, но не может открыть каталоги или скопировать данные. Для того чтобы решить проблему, следует подключить накопитель к другому ПК. Если накопитель определяется и работает в нормальном режиме на другом ПК, то причина может скрываться в несовместимости файловой системы.
Существующие на данный момент распространённые стандарты:
- NTFS – создавалась для Windows, устройства Apple смогут увидеть данные, но не смогут копировать данные.
- ExFAT – поддерживается многими последними версиями различных операционных систем. MacOS не будет использовать накопитель для резервного копирования.
- HFS+ - файловая система для macOS. Windows не сможет читать данные.
Если внешний накопитель не читается только на Mac, то рекомендуется при помощи специальной утилиты (например, Paragon) отформатировать его. После форматирования накопитель должен работать в стандартном режиме.
3. Другие возможные проблемы почему MacBook не видит внешний жесткий диск
- Важно, чтобы все настройки, которые помогают увидеть внешние устройства, были установлены правильно. Для проверки необходимо воспользоваться программой Finder. В ней необходимо поставить галочку напротив выбранного накопителя.
- Накопитель может быть поврежден. Если после форматирования внешний банк данных не определяется и не отображается на другом компьютере, то дело может быть в повреждении устройства. В этом случае необходимо отнести его в сервисный центр.
- Часто встречаются проблемы с адаптером или кабелем, через который осуществляется подключение. Если дело в адаптере, то можно подключить устройство без него к другому ПК. Если дело в кабеле – следует проверить шнур на наличие внешних повреждений. Можно попробовать подсоединить девайс через другой кабель.
- Поврежден, может быть, сам разъём на MacBook. В этом случае можно просто подключить устройство через другой порт.

David Darlington
2021-05-24 20:40:16 • Обновлено: Решения для SD-карт • Проверенные решения
Ошибки SD-карты могут возникать из-за незначительных факторов, таких как пыль, любые другие вещества, покрывающие точки контакта, или неправильная установка в слот. Обычно это первые моменты, которые нужно решить, прежде чем вы даже начнете беспокоиться.
Первое. Проверить и Открыть SD-карту на Mac
У вас есть SD-карта под рукой, и вы застряли, так как SD не читает. Что ж, проверьте следующее:
Шаг 1. Изучите свою SD-карту физически.
Убедитесь в отсутствии повреждений, то есть царапин на блестящих точках контакта или любых жирных покрытий, таких как пищевые вещества, пыль или грязь.
Очистите SD-карту чистой мягкой сухой тканью. Делайте это тщательно, особенно на углах вокруг точек соприкосновения. Однако не используйте воду и не слизывайте ткань со слюной. Влага может разрушить ее, когда вы вставляете ее в устройство.
Шаг 2. Вставьте SD-карту в компьютер Mac.
Чтобы избежать защиты от записи, убедитесь, что боковой переключатель включен.
Прорезь обычно тонкая и широкая. При встраивании убедитесь, что точки контакта обращены вниз, и они должны входить первыми.
Вставьте SD-карту в ваш Mac. Вы услышите звук, если он небезопасен. Он удержит карту, чтобы она не выскользнула.
Шаг 3. Зайдите в дисковую утилиту, чтобы проверить, обнаруживает ли ее Mac.
Введите дисковую утилиту. Щелкните значок справа или пройдите через /приложения/утилиты/.

Если вы хотите видеть ее на рабочем столе, измените настройки в Finder Preferences. На вкладке "Общие" выберите "Внешние диски". Сделайте то же самое на вкладке боковой панели.

После выполнения шагов теперь вы можете открыть SD-карту и получить доступ к содержимому через приложение Finder. Войдите в папку SD-карты. На правой панели отобразится содержимое.
Однако, если описанные выше процессы не работают для вас и ваша SD-карта не читает, обратите внимание на следующую часть.
Как и любая другая передовая технология, на SD-карте так или иначе неизбежны сбои.
На самом деле, многие технические причины связаны с тем, что ваша SD-карта не отображается на вашем Mac.
Повреждение гнезда устройства чтения SD-карт.
Это может быть очень неприятно, потому что ущерб может быть слишком маленьким, чтобы его можно было заметить. Так как вы узнаете? Вы можете попробовать вставить SD-карту в другую машину и посмотреть, отреагирует ли она.
Ошибки операционной системы.
Если ваша ОС не позволяет распознать SD-карту, переустановите ее и попробуйте перезагрузить Mac. Как правило, это должно решить проблему за вас.
Вирусное заражение SD-карты.
Вирус, скорее всего, может поразить вашу SD-карту, если вы поделитесь ею с несколькими людьми, особенно с пользователями Windows, не имеющими защиты от вирусов. Вирусы опасны.
Неподдерживаемый формат SD-карты.
Для работы SD-карта должна соответствовать стандартам SD 1.x, 2.x и 3.x. Чтобы разобраться в этом, посетите сайт производителя вашей SD-карты. Существуют также файловые системы, которые ваша версия macOS может не поддерживать.
Повреждение прошивки вашей SD-карты.
Если ваша SD-карта будет повреждена, как вы узнаете? Вы можете проверить, есть ли на вашей SD-карте следующие обозначения.
Учитывая проблемы, упомянутые выше, как вы можете восстановить поврежденную SD-карту или выполнить какое-либо другое исправление? Рассматрим некоторые из возможных решений. Они включают:
Meтод 1. Перезагрузка Mac
Это можно сделать тремя способами:
Шаг 1. Щелкните значок Apple и выберите перезапуск в его меню.
Шаг 3. Одновременно удерживайте Control + Command + Eject/Power. Это самый надежный вариант, поскольку он не зависит от ОС.

После этого попробуйте еще раз вставить SD-карту. С помощью этого метода большинство людей теперь могут обнаружить, что их SD-карта распознается на Mac. Если нет, вам нужны другие решения.
Meтод 2. Подключение SD-карты в Дисковой утилите
Даже после изменения настроек Mac ваша SD-карта может по-прежнему не отображаться на рабочем столе. Это означает, что он виден только из дисковой утилиты, поэтому не примонтирован.
Шаг 1. Вы можете получить доступ к Дисковой утилите через центр внимания. Введите его в поле поиска или используйте сочетание клавиш + пробел.
Шаг 2. На левой панели выберите свою SD-карту. В правой части экрана отобразятся подробности.
Шаг 3. В верхней части справа находится вариант крепления. Если установлен, будет возможность размонтирования. Нажмите на него, чтобы установить SD-карту.

Meтод 3. Выполните проверку First Aid на вашей SD-карте
Если вы подозреваете, что что-то не так с вашей SD-картой или любым другим внешним диском, подключенным к вашему Mac, вам необходима проверка First Aid.
Шаг 1. Зайдите в Дисковую утилиту.
Шаг 2. Выберите свою SD-карту на левой панели.
Шаг 3. В верхних опциях First Aid iнаходится в крайнем левом углу. Нажмите туда.

Шаг 4. Дисковая Утилита проверяет разделы, чтобы увидеть их содержимое.
Если SD выходит из строя, Дисковая утилита сообщит вам об этом, и вам следует выполнить резервное копирование, пока не стало слишком поздно.
Meтод 4. Восстановите SD-карту
Восстановите SD-карту, если она не смонтировалась.
Шаг 1. Через Приложения > Утилиты откройте Дисковые Утилиты.
Шаг 2. Выберите свою SD-карту на боковой панели.
Шаг 3. На панели сведений нажмите First Aid вверху и дождитесь завершения процесса восстановления.
Шаг 4. По завершении в раскрывающемся списке отображается подробная информация. Выберите опцию Восстановить Диск в правом нижнем углу.

В некоторых случаях Дисковая утилита может не восстановить вашу SD-карту. В таком случае он предупредит вас об ошибке, чтобы вы могли сделать резервную копию.
Meтод 5. Восстановите права доступа к диску
Начиная с MacOS X Yosemite и более ранних версий, вы можете восстановить права доступа к загрузочному диску. Было бы полезно, если бы вы сделали это, потому что ваши разрешения на внутренний жесткий диск могли в некотором роде препятствовать чтению вашей SD-карты.
Шаг 1. Запустите Дисковую утилиту и выберите свой жесткий диск на боковой панели.
Шаг 2. На панели сведений щелкните First Aid.
Шаг 3. В раскрывающемся списке слева внизу нажмите на "Восстановить права доступа к диску."

Meтод 6. Отформатируйте SD-карту
Возможность отформатировать SD-карту, безусловно, звучит пугающе. Однако не стоит огорчаться. Форматирование устройства, даже если вы не смогли выполнить резервное копирование, - это еще не конец для вас. Позже в статье мы рассмотрим средства восстановления файлов.
Шаг 1. Перейдите в Дисковую Утилиту. После выбора диска нажмите "Стереть" вверху.

Шаг 2. Дисковая утилита подберет формат за вас. Вы также можете выбрать свои предпочтения в зависимости от того, как вы планируете использовать SD-карту.

Шаг 3. Вы должны назвать диск. Пусть это будет запоминающееся имя.
Шаг 4. В параметрах безопасности переместите ползунок в наименее безопасное место, чтобы вы могли восстановить любые потерянные файлы. Это также самый быстрый способ стирания.
После этого нажмите кнопку стирания справа внизу. Когда стирание завершено, вы можете восстановить свои файлы.
Третье. Узнайте, что Такое SD-карта для Mac и Как Она Работает?
Если вам все еще интересно, как работает SD-карта, то вы попали в нужное место. SD-карта - это изящное маленькое устройство, которое может вместить тонну памяти объемом более 1 ТБ.
Адаптер SD-карты, используемый вместе с картой microSD, дает вам гибкость при доступе к файлам из любого другого источника.
Но что означает SD? Это означает Secure Digital, стандарт, описывающий энергонезависимую память. Компьютеры Mac оснащены слотом для SD-карты, также известным как слот для карт Secure Digital или Secure Digital Extended Capacity (SDXC), через который вы можете вставить SD-карту.

Итак, есть форматы и стандарты, о которых говорилось выше. Также слот для SD-карты имеет такие меры, как:
- Стандарт SDXC поддерживает емкость от 4 ГБ до 2 ТБ.
- Стандарт MMC.
- Стандарт UHS-II поддерживает до 2 ТБ, доступных только для iMac pro.
- Стандарт SDHC (Secure Digital High Capacity) поддерживает от 4 до 32 ГБ.
- Средняя SD поддерживает от 4 МБ до 2 ГБ.
Вы можете использовать эти карты с адаптерами, соответствующими указанному физическому стандарту.
Все эти носители используют указанные файловые системы для хранения данных. Файловые системы хранят данные в разбивке по различным кластерам, в зависимости от типа файловой системы.
Самая известная файловая система - это формат FAT32. Доступен до 32 ГБ. Для носителей, размер которых превышает это значение, используется файловая система exFAT. Карты меньшего размера используют файловую систему FAT16.
Недавние Видео от Recoverit
Последнее. Восстановить Утерянные Данные с SD-карты на Mac
В этом случае форматирование - это один из методов восстановления функциональности SD-карты, но вы, вероятно, не можете просматривать файлы или не иметь резервной копии, и, таким образом, данные теряются. Здесь на помощь приходит Recoverit.
Recoverit Восстановление Данных - это эффективное программное обеспечение для восстановления файлов с SD-карты на Mac.
- С точностью он позволяет вам выбирать типы форматов файлов, которые вы хотите.
- Предварительный просмотр файлов перед сохранением пакета данных в желаемом месте.
- При сканировании изображений он предлагает предварительный просмотр изображений, видео и документов в большом окне.
- Файлы, которые вы восстанавливаете, обычно не повреждены. Кроме того, он может извлекать необработанные данные.
- Восстановленные файлы имеют свои оригинальные имена и пути.
Шаг 1. Найдите и выберите свою SD-карту из дисков Mac, отображаемых на экране.

Шаг 2. Нажмите "Начать", чтобы программа начала сканирование файлов.

Шаг 3. Окно предварительного просмотра поможет вам быстро просмотреть свои данные. Вы можете выбрать предпочтительные файлы, если не хотите восстанавливать все. Наконец, нажмите кнопку "Восстановить" в правом нижнем углу интерфейса.

У вас также есть возможность выполнить глубокое сканирование файлов внизу.
Процесс устранения неполадок SD-карты может показаться утомительным, но он обогащает. Кроме того, поначалу шаги могут показаться слишком сложными, поскольку в этой статье делается все, чтобы дать дополнительные подробности, но информация всегда будет полезна в долгосрочной перспективе.
Если файлы на SD-карте не видны, не паникуйте, если у вас нет резервных копий. Это обычная характеристика SD-карты, которая не может считывать данные. Просто следуйте инструкциям, и будет доступна возможность восстановить потерянные файлы.
Наконец, если эта статья была вам чем-то полезна, не забудьте поделиться ею со всеми.

Вы не единственный, кто с Mac не читает проблемы с SD-картой. На самом деле, есть много вопросов о том, что SD-карта не распознается, не работает и не монтируется. Когда Mac не может обнаружить вставленную SD-карту, должно быть что-то не так.
Эта статья поможет вам понять, как заставить ваш Mac снова распознавать SD-карту. Вы даже можете восстановить данные с поврежденной или отформатированной SD-карты здесь.

1. Почему SD-карта не обнаружена на Mac
Для начала вам лучше выяснить причины, по которым Mac не читает SD-карту. Вот список возможных причин, по которым ваша SD-карта не обнаружена на Mac. Просто прочитайте и проверьте. Кстати, вы можете получить соответствующие решения для исправления не читаемой SD-карты на Mac.
1. Плохое соединение между SD-картой и Mac.
Вставьте SD-карту в другой порт USB, устройство чтения SD-карт или компьютер Mac. Если устройство чтения SD-карт Mac не работает, возможно, ваша SD-карта повреждена. Что ж, вы также можете перейти к проверке других SD-карт, не обнаруженных в решениях Mac.

2. Обнаруженная SD-карта не отображается по умолчанию.
Если подключенная SD-карта отображается в Дисковой утилите, но не в Finder, необходимо проверить настройки по умолчанию. Идти вперед Finder > Настройки > Общие, Убедиться Внешние диски под Общие и Боковая панель проверено.

3. SD-карта отключена.

4. Файловая система SD-карты повреждена.

2. Как восстановить потерянные данные на Mac
FoneLab Data Retriever ваше лучшее программное обеспечение для восстановления данных SD-карты для Mac. Вы можете восстановить все виды файлов и форматов с поврежденной или отформатированной SD-карты. Кроме того, вы можете вернуть скрытые файлы.
Вообще говоря, вы можете просмотреть все восстанавливаемые данные SD-карты за короткое время.
Основные характеристики SD Card Recovery Software
- Восстановление фотографий, видео, аудио, документов и других файлов с подключенной SD-карты.
- Сканирование файлов SD-карты в режимах быстрого сканирования и глубокого сканирования.
- Установите поиск или фильтр информации, чтобы найти определенную группу файлов на SD-карте.
- Никогда не храните и не изменяйте свои данные во время восстановления SD-карты.
- Восстановление данных с SD-карты из большинства сценариев потери данных.
FoneLab Data Retriever - восстанавливайте потерянные / удаленные данные с компьютера, жесткого диска, флэш-накопителя, карты памяти, цифровой камеры и многого другого.
- Восстановление фотографий, видео, документов и других данных с легкостью.
- Предварительный просмотр данных перед восстановлением.
Как восстановить данные с SD-карты на Mac для повторного использования
Шаг 1 Презентация Mac SD-карта восстановления программного обеспечения, Вставьте SD-карту в картридер. Затем подключите устройство чтения карт SD с вашей картой SD к Mac.

Шаг 2 Выберите соответствующий тип файла для восстановления данных с SD-карты. Позже выберите имя вашей SD-карты под Съемные диски.

Шаг 3 Нажмите на Scan начать тщательное сканирование вашей SD-карты. Между тем, вы можете проверить данные найденной SD-карты по типу или списку путей.

Шаг 4 Введите имя или путь во встроенной поисковой системе, чтобы быстро найти файл SD-карты. Кроме того, вы можете нажать Фильтр и установите информацию фильтра о размере файла, расширении и других деталях. Наконец, нажмите Recover восстановить данные SD-карты на Mac.

Если ваша SD-карта не отображается на компьютере Mac, ее можно загрузить бесплатно Ретривер данных для попытки. Иногда сторонний Восстановление данных Mac Программное обеспечение может распознавать это волшебным образом.
FoneLab Data Retriever - восстанавливайте потерянные / удаленные данные с компьютера, жесткого диска, флэш-накопителя, карты памяти, цифровой камеры и многого другого.
Читайте также:


