Mac не видит файлы в icloud
Если вы пытаетесь получить доступ к облаку iCloud Drive из Мак и вы сталкиваетесь с проблемами, потому что они не загружаются или загружаются только частично, не беспокойтесь, потому что это может быть нормально или имеет простое решение. В этой статье мы рассмотрим все возможные причины этих сбоев в macOS.
Проверить другие синхронизированные данные iCloud
Когда мы говорим об iCloud Drive, мы имеем в виду только Appleоблачным хранилищем, а не другими службами, которые включает эта система, такими как синхронизация фотографий, календарей, заметок или контактов, среди прочего. Поэтому первое, что вы должны проверить, - это синхронизация службы iCloud на вашем Mac. Откройте, например, приложение Notes и убедитесь, что отображаются все синхронизированные аннотации. Если у вас есть другое оборудование Apple, например iPhone or IPad, вы можете более точно проверить его работу, создав новую заметку из одного из них и проверив, отображается ли она на Mac (это также работает и наоборот).
Могут ли серверы Apple быть перегружены?
Хотя сбои на этих серверах не являются обычным явлением и когда они возникают, они быстро решаются, все же вероятно, что это ваша проблема. Есть веб-сайт Apple, который точно ориентирован на отображение возможных сбоев в одной из своих систем. Вы можете получить к нему доступ, нажав здесь .

Если вы только что восстановили свой Mac
Эти сбои синхронизации iCloud Drive обычно возникают, когда вы только что восстановили свой Mac или запустили его в первый раз, независимо от того, было ли выполнено резервное копирование или нет. Следовательно, загрузка может занять немного больше времени, учитывая, что на вашем компьютере в фоновом режиме работает множество служб и процессов. Если являетесь Также есть много данных в iCloud, это Более того, чем обычно, эта загрузка несколько медленнее, чем ожидалось, и в зависимости от занимаемого пространства она может занять несколько часов.
Вы успешно вошли в систему?
Это может показаться абсурдным, но, возможно, вы не вошли в iCloud или не активировали соответствующую вкладку, которая включает iCloud Drive. Поэтому вам нужно будет пойти в Системные настройки> Apple ID> iCloud и убедитесь, что эта вкладка правильно активирована. Если вы хотите исключить, что процесс был заблокирован, вы можете перезапустить его, снова деактивировав вкладку и снова активировав ее.
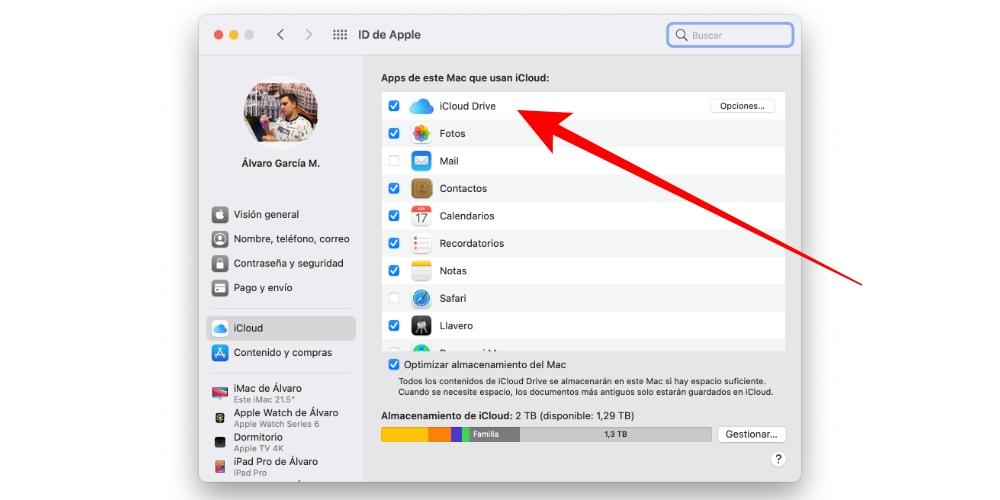
Тест с других устройств
Папка iCloud Drive может отображаться в Finder пустой, что не обязательно означает, что она пуста. Поэтому мы рекомендуем вам перейти на другое устройство Apple и получить доступ к папкам, которые у вас есть в облаке, и добавить туда документ, папку или файл, чтобы увидеть, появляется ли он на Mac. Рекомендуется, чтобы эти новые данные, которые вы храните, занимали мало места для быстрой синхронизации. Если вы видите, что он не загружается на вашем Mac, попробуйте сделать наоборот, добавив файл со своего компьютера и посмотрите, появляется ли он на другом устройстве.
Проверьте ваше интернет соединение
Для загрузки файлов и документов из iCloud Drive требуется подключение к Интернету на вашем Mac через кабель или Wi-Fi. Мы советуем вам провести тест скорости, чтобы определить, хорошее у вас соединение или нет. Если вы обнаружите, что он медленнее, чем обычно, и вы используете кабель, вы должны убедиться, что он правильно подключен к роутеру и Mac. На самом деле, желательно попробовать его поменять, если у вас есть другой.

Если вы подключены по Wi-Fi, убедитесь, что вы находитесь в правильной сети. Вы также можете попробовать выключить маршрутизатор на несколько секунд и снова включить его, чтобы позже проверить, есть ли у вас лучшее соединение. О любых других инцидентах, связанных с плохим подключением к Интернету или его отсутствием, необходимо сообщать в компанию, предоставляющую услугу, чтобы ее специалисты могли решить проблему.
Если вы делитесь Интернетом с iPhone
Если точнее, если подключение к Интернету на вашем Mac связано с обменом данными с iPhone, вы можете столкнуться с проблемой. Мы понимаем, что если вы используете это подключение к Интернету, это связано с отсутствием сети Wi-Fi в том месте, где вы находитесь, и хотя это правда, что вы можете просматривать и получать доступ к множеству онлайн-сервисов с помощью этого подключения, будет определенное действия, которые вы, возможно, не сможете выполнить, потому что iPhone не позволяет сохранить данные о ваших тарифах. Поэтому синхронизация данных из iCloud Drive и iCloud в целом может быть медленнее или даже невозможна с этим подключением.
Обновите программное обеспечение Mac
Хотя iCloud Drive должен синхронизироваться, даже если вы не используете последнюю версию macOS, правда в том, что в программном обеспечении, которое его предотвращает, может быть какая-то проблема. Поэтому очень важный совет, который следует иметь в виду при этой и многих других проблемах, - обновить устройство. Перейдите в Системные настройки> Обновление программного обеспечения и проверьте, есть ли более новая версия операционной системы, которую вы можете загрузить и установить. Если вы используете очень старую версию, возможно, вам придется перейти в Mac App Store и на вкладку «Обновления», чтобы найти ее.
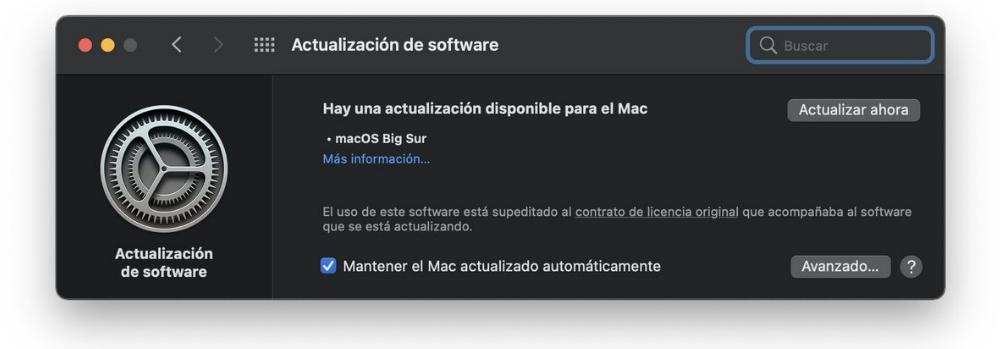
Зайдите в веб-версию, если она вам нужна срочно
На этом этапе, если вам не удалось решить проблему и вы убедились, что все работает правильно, вам нужно только дождаться полной синхронизации данных и получить к ним доступ. Понятно, что это бремя может стать отчаянным, но другого нет, и как бы вы ни отчаялись, оно это наиболее распространенное решение в большинстве случаев . Если вам нужен немедленный доступ к файлу, вы можете посетить веб-сайт iCloud из своего браузера (предпочтительно Safari) и управлять им оттуда. К сожалению, у этой веб-версии есть некоторые недостатки, такие как невозможность загрузки полных папок, если вы не выберете все файлы, так же как вы не сможете их загрузить. Однако это может помочь вам избежать неприятностей.
Аппаратное обеспечение почти исключено как проблема
Если вам не удалось решить проблемы синхронизации даже в ожидании завершения синхронизации, у вас не будет другого выбора, кроме как обратиться в службу поддержки Apple, чтобы обсудить эту проблему и запросить решение. Странно, что это отказ компонентов компьютера, потому что обычно они не проявляют себя таким образом. Тем не менее, это будут собственные специалисты компании, которые могут более точно заверить вас в этом и даже могут попросить отнести Mac в службу технической поддержки. Помните, что вы можете связаться с компанией с ее сайт технической службы .


iCloud Drive больше не синхронизирует данные
Вплоть до десяти Apple-устройств и даже Windows-компьютеров могут всегда поддерживать ваши данные в синхронизированном состоянии с помощью iCloud Drive. Для этого Apple предоставляет в ваше распоряжение 5 Гбайт бесплатного дискового пространства в облаке. Помимо синхронизации контактов, календаря и тому подобного, есть возможность совместного использования iCloud всей семьей. На облаке в зашифрованном виде вы можете хранить даже свои пароли и другие конфиденциальные данные.
Как настроить синхронизацию в iCloud
Если синхронизация не сработала один раз, не обязательно паниковать и искать ошибку. В большинстве случаев могут помочь следующие решения:
- Проверьте ваше устройство на подключение к интернету. Часто может помочь отключение роутера от электросети на 1-2 минуты, после чего надо будет подключиться к сети заново.
- Убедитесь в том, что сервис iCloud Drive в настоящее время доступен. Компания Apple предоставляет эту информацию в любое время. Зеленая точка в статусе приложения указывает на то, что все в порядке.
- Еще существует вероятность того, что выделенное вам пространство уже заполнилось. Проверьте это и удалите ненужный контент. Или расширьте хранилище за дополнительную плату.
- Убедитесь в том, что на ваших устройствах установлены самые актуальные версии Keynote, Numbers и Pages. Кроме того, вы должны проверить, соответствуют ли ваши устройства системным требованиям для использования iCloud Drive. Минимальные требования для iPad, iPhone, iPod Touch: iOS 8. Для Mac: OS X Yosemite. Для ПК: Windows 7 и iCloud для Windows 4.1.
- Попробуйте на всех устройствах, которые вы хотите синхронизировать, войти в iCloud и активировать там iCloud Drive.
- Если вы прошли все вышеперечисленные пункты, то можете создать, например, документ и загрузить его в облако. Если это получилось, проверьте, загружаются ли в iCloud и другие ваши файлы.
Если все эти шаги ни к чему не привели, остается только дорога в сервисный центр При этом Apple рекомендует сначала сохранить все обновленные данные в новую папку или прямо на устройство. Оставайтесь залогиненными в iCloud, когда контактируете со службой поддержки.

ВЕСЬ Ваш Фотографии iCloud не отображаются на Mac! Это когда-нибудь случалось с тобой? Это может быть настоящей болью. Вам понадобятся ваши фотографии iCloud для отображения на вашем Mac. Таким образом, вы можете перенести их на свой Mac.
Вы бы не хотели хранить все свои фотографии на своем iPhone? Вы собираетесь исчерпать пространство на вашем iPhone. Один из надежных способов получить больше места на вашем iPhone - это перенести все ваши фотографии на ваш Mac.
Если вы столкнулись с проблемой не показа фотографий iCloud на Mac, значит, у вас есть проблема. Не волнуйся; это не такая большая проблема. Это может быть легко решено.
Есть 6, что вы можете сделать, чтобы решить вышеуказанную проблему. Читайте дальше, чтобы узнать, как вы можете решить эту проблему.

6 Советы по устранению проблемы с фотографиями iCloud, которые не отображаются на Mac
Вы можете использовать Image Capture для переноса ваших фотографий с вашего устройства iOS на ваш Mac. Таким образом, когда ваши фотографии iCloud не отображаются на Mac, вы всегда можете прибегнуть к этому без использования приложения для фотографий в Apple на вашем Mac.
Этот метод очень прост. Просто следуйте инструкциям ниже.
- Перейдите в Приложения и найдите Захват изображений из выпадающего списка.
- Нажмите на захват изображения.
Вы также можете найти Захват изображений, подведя курсор к увеличительному стеклу и щелкнув по нему. Затем введите захват изображения. Это более быстрый способ сделать это.
- Удостовериться Захват изображения открыт.
- Выберите iPhone, с которого вы хотите получить изображения.
- Разблокируйте iPhone, если это необходимо. Введите свой пароль, чтобы разблокировать его.
- Создайте новую папку на рабочем столе, чтобы импортировать ваши фотографии на ваш Mac.
- Нажмите на изображение, которое вы хотите перенести в новую папку.
- Перетащите изображение в новую папку, и вы увидите, что фотография появится на рабочем столе вашего Mac.
Если вы хотите удалить фотографии, которые вы перенесли в новую папку, вы можете использовать клавишу Command для выбора нескольких фотографий. Затем нажмите «Удалить». Фотографии будут также удалены на вашем iPhone.
Следуйте приведенным ниже инструкциям, чтобы проверить настройки Wi-Fi.
1) Перейдите в настройки Wi-Fi и проверьте, подключены ли вы к сети. Некоторые соединения Wi-Fi, которые не позволяют загружать какие-либо действия из iCloud.
2) Рассмотрите возможность подключения к другому Wi-Fi, если вы не можете загрузить.
3) Зайди в свой общие настройки чтобы проверить, полностью ли обновлено ваше программное обеспечение и прошивка.
4) Нажмите «Обновление программ», если вам нужно обновить.
Вот еще одна причина, по которой ваши фотографии iCloud не отображаются на Mac. Ваши фотографии iCloud, вероятно, не синхронизируются. Чтобы убедиться, что они, выполните простые шаги ниже.
1) Зайдите в Настройки.
2) Перейдите в iCloud.
3) Нажмите на фотографии
4) Включите Моя Photo Stream, При этом ваши фотографии будут автоматически загружаться в iCloud.
Чтобы убедиться, что у вас не возникнет проблем с восстановлением резервной копии, перейдите в iTunes. Подключите ваше устройство и проверьте, есть ли кнопка обновления. Если вы видите кнопку «Обновить», нажмите на нее, чтобы установить обновление.

Совет №4: сделать сложную перезагрузку
Если вы все еще не можете решить проблему с фотографиями iCloud при отображении на Mac, попробуйте перезагрузить iPhone. Следуйте инструкциям ниже, чтобы выполнить полную перезагрузку.
1) Удерживайте нажатой кнопку «Домой» и кнопку питания на своем iPhone; это если вы используете версию до iOS11. Если нет, то процесс другой. Вы должны использовать следующие кнопки, и это верхняя кнопка регулировки громкости, нижняя кнопка регулировки громкости и кнопка питания. Быстрое нажатие верхней и нижней кнопок управления громкостью, в то время как вы долго удерживаете кнопку питания.
2) Отпустите кнопку питания, как только увидите логотип Apple. Это займет несколько секунд. Как только вы отпустите кнопку питания, полная перезагрузка будет завершена. Ваш экран должен вернуться на свой главный экран.
Вот и все. Вы сделали полную перезагрузку, чтобы решить эту проблему.
Еще одна причина, по которой вы сталкиваетесь с проблемой не показа фотографий iCloud на Mac, заключается в том, что у вас недостаточно места в вашей учетной записи iCloud. Когда это произойдет, ваш iPhone не сможет выполнить резервное копирование в iCloud.
Чтобы убедиться, что это не произойдет с вами, проверьте объем памяти вашего iCloud. Следуйте приведенным ниже инструкциям, чтобы избежать нехватки места в вашей учетной записи iCloud.
1) Зайдите в настройки iCloud.
2) Зайдите в Настройки, а затем в iCloud.
3) Нажмите на хранилище.
4) Перейдите в раздел «Управление хранилищем», чтобы узнать, заполнен ли ваш iCloud. Если он заполнен, у вас есть возможность обновить свою учетную запись iCloud до платной версии.
5) Перейдите в библиотеку фотографий iCloud, чтобы отключить и удалить ее. Таким образом, вы сможете сэкономить больше места на вашем iPhone. Вы также сможете сделать резервную копию, как только у вас появится больше места на вашем iPhone.
Еще один способ решить проблему с тем, что ваши фотографии iCloud не отображаются на Mac, - это убедиться, что вы используете правильный пароль.
Вы должны войти в свою учетную запись iCloud с правильным паролем. Если вы забыли свой пароль, вы можете изменить его, просто выполнив следующие действия.
1) Нажмите на Настройки.
2) Прокрутите вниз, чтобы найти iTunes и App Store; это если вы используете версию после iOS 9. Если вы используете версию до iOS 9, вместо этого нажмите на iCloud. Затем нажмите на свой аккаунт. Для этой статьи давайте использовать iTunes и App Store.
3) Нажмите на свой аккаунт.
4) Выберите Account Information из раскрывающегося списка.
5) Нажмите на Забыл если пароль, который вы используете, не работает.
6) Нажмите «Продолжить», чтобы восстановить пароль.
7) Введите свой адрес электронной почты.
8) Нажмите далее в правом верхнем углу экрана.
9) Выберите опцию Мне нужно сбросить пароль.
10) Нажмите на следующую в правой части экрана.
11) Выберите способ сброса пароля. Вы можете сделать это, нажав на Получить по электронной почте or Ответить на вопросы безопасности.
12) Проверьте свою электронную почту, если вы выберете эту опцию.
Вот так просто сбросить пароль iCloud. Имейте в виду, что ваш пароль iCloud отличается от вашего пароля iPhone. Вы можете сбросить пароль iCloud, только если сможете разблокировать свой iPhone.
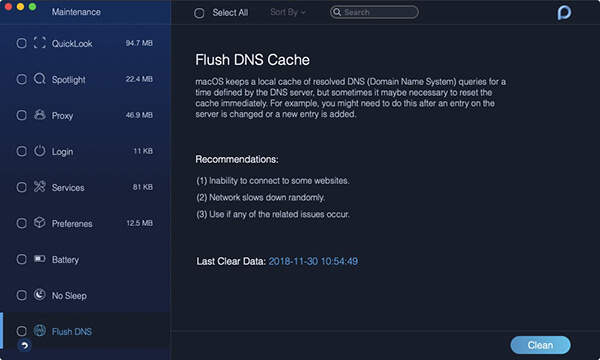
Бонусный совет: используйте PowerMyMac, чтобы избежать проблем с синхронизацией
Если вы хотите избежать проблем с отображением фотографий iCloud на Mac, вам также следует избегать проблем синхронизации между вашим Mac и iPhone.
Хорошая причина, по которой ваш Mac не синхронизируется с вашим iPhone, заключается в том, что ваша учетная запись iCloud не работает. Чтобы убедиться, что ваша учетная запись iCloud всегда активна, вы можете использовать iMyMac PowerMyMac контролировать это. Функция технического обслуживания их модуля Toolkit предоставляет множество инструментов, которые могут помочь в обслуживании вашего Mac.
PowerMyMac может сделать намного больше для вашего Mac. Их простая в навигации программа может легко подключить вас к Интернету. Это может легко выгрузить кеш DNS так что вам не составит труда подключиться к интернету.
Примечание: Текущая версия временно не поддерживает вышеуказанную функцию, но в будущем будет выпущено специальное программное обеспечение, поддерживающее указанные ниже функции.
Другая причина, по которой вы сталкиваетесь с некоторыми проблемами с синхронизацией, заключается в том, что ваш iTunes не обновлен. PowerMyMac может сообщить вам, если ваш iTunes должен быть обновлен. Может удалить резервные копии и поврежденные загрузки вашего устаревшего iTunes. Вам не придется делать это самостоятельно.
Это хорошая вещь о PowerMyMac. Он делает все то, что вы должны сделать, чтобы ваш Mac работал в отличной форме, чтобы избежать проблем с синхронизацией.
В заключение
Вы можете столкнуться с проблемой, когда фотографии iCloud не отображаются на Mac в любое время. Чтобы избежать проблемы, просто обратите внимание на способы ее решения 6.
Вы когда-нибудь сталкивались с этой проблемой раньше? Если да, что вы сделали, чтобы решить? Поделитесь с нами своими мыслями и идеями.

Теперь, когда мы рассмотрели потенциальные причины проблемы, давайте перейдем к различным решениям, которые вы можете реализовать, чтобы устранить проблему. Как мы уже упоминали ранее, эта проблема может быть вызвана множеством разных причин, поэтому обязательно используйте все перечисленные методы, чтобы быстро решить вашу проблему.
Метод 1: выйдите из приложений и перезагрузите Mac
В некоторых случаях проблема может быть вызвана приложениями, которые вы запускаете в фоновом режиме. В таком случае вы можете легко решить проблему, закрыв все запущенные приложения, нажав клавиши CMD + Q. Это закроет активное приложение, поэтому вам придется сделать это для всех приложений. После того, как вы закроете все приложения, вы можете попробовать снова войти в систему, чтобы проверить, работает ли это.
В случае, если это не сработает для вас, вам следует перезагрузить Mac, а затем попытаться войти в систему после входа в свой рабочий стол. Это сработало для многих других пользователей, и, возможно, это сработает и для вас.
Метод 2: удалить брелки
Однако прежде чем мы начнем, это приведет к удалению всех ваших паролей, поэтому стоит записать все пароли, которые вы не помните. В противном случае вам придется позже их сбросить. С учетом сказанного, следуйте приведенным ниже инструкциям, чтобы удалить брелки.
- Прежде всего, откройте Finder, а затем перейдите в меню «Перейти»> «Перейти к папке».
- В появившемся диалоговом окне скопируйте и вставьте
Метод 3: проверьте дату и время
Установка неправильной даты и времени на вашем Mac может вызвать несколько проблем с вашей онлайн-активностью. Часто серверы отклоняют соединения из-за неправильных настроек даты и времени. То же самое может произойти и в вашем случае. Таким образом, если ваше время или дата установлены неправильно, обязательно исправьте их, а затем повторите попытку.
Чтобы изменить дату и время на вашем Mac, просто перейдите в Apple> Системные настройки> Дата и время. Оттуда вы сможете изменить настройки.

Настройки даты и времени
Метод 4: удалить файлы конфигурации iCloud
- Прежде всего, откройте Finder, а затем перейдите к «Перейти»> «Перейти к папке» в строке меню.
- Затем в диалоговом окне введите или скопируйте и вставьте путь
Метод 4: снимите флажок со служб iCloud
Наконец, если описанные выше методы вам не подходят, вы можете попробовать еще одну вещь. Скорее всего, это решит вашу проблему. Об этом сообщил пользователь, у которого вышеперечисленные методы не сработали. Что вам нужно сделать, так это снять отметку со службами iCloud в системных настройках, а затем выйти. Как только вы это сделаете, войдите снова, и все будет в порядке.
Чтобы снять отметку с служб, перейдите в Apple> Системные настройки. Затем в окне системных настроек просто перейдите в настройки iCloud, и вы сможете увидеть список доступных сервисов. Снимите все флажки, выйдите из системы. Наконец, войдите снова.

Настройки iCloud
Читайте также:


