Mac не видит ethernet кабель
Подключаю кабель ethernet к настольному компьютеру - интернет подключается без проблем и нормально работает.
Подключаю тот же кабель к макбуку - интернет коннектится, в настройках сети загорается зеленым Ethernet, присваевается IP адрес, тем не менее попытки открыть любую веб страницы заканчиваются безуспешно. Запускаю диагностику - предлагает перезагрузить роутер и после перезагрузки индикаторы Ethernet, Network и ISP горят зеленым, а Internet и Server - красным.
Пробовала звонить в поддержку Ростелекома, но они блин не проводят консультации по macos.
PS: еще такой момент, я сейчас пишу про интернет в родительском доме, куда я наведываюсь не очень часто. Так вот в прошлом году например у меня проблем с подключением по кабелю вообще не было, правда я настраивала через PPPoe и нужно было постоянно подключаться. Аналогично было и на родительском стационарном компьютере - им каждый раз нужно было запускать подключение. Затем у нас возникла какая-то проблема со связью и после обращения в техподдержку они нам изменили какие-то настройки (я к сожалению в плане всех админских настроек глухо в танке) и у нас интернет на стационарном компе интернет стал подключаться сразу же при включении без дозвонов.
Может быть это как-то связано, и на моем ноутбуке остались какие-то старые настройки?
Очень прошу помощи, весь мобильный инет уже сожрала((
Помощь в написании контрольных, курсовых и дипломных работ здесь
Macbook Pro 13 2017(без тачбара) vs Macbook Air 2018
Собираюсь поступать на ИТ в этом году. Что лучше выбрать Macbook Pro 13 2017 или Macbook Air 2018.
Macbook Air 13 или Macbook Pro 13 retina mid 2013l
Что лучше подойдёт для программирования и учёбы ? Apple MacBook Pro 13 with Retina display Late.
Подключить второй монитор через thunderbolt macbook pro 2011
Здравствуйте. Есть макбук про конца 2011 i5 16gb ram. Подключил второй монитор ACER G225hqv через.

Macbook Pro 2016 - Почему доступна только Windows 10 через Bootcamp
Мне понадобилось установить Windows 7 на Macbook pro 2016. Я скачал iso образ, потом запустил.

Проблемы с портом Ethernet на Mac и способ их устранения
Apple уже устранила эту ошибку в последней сборке OS X. Однако, если Вы получили обновление ранее, воспользуйтесь приведенным ниже способом для ее решения.
Если на Вашем компьютере перестал работать сетевой порт, для начала следует узнать номер последнего обновления “Incompatible Kernel Extension Configuration”. Если файл имеет номер 3.28.1, Вам потребуется обновить его до последней версии чтобы вернуть работоспособность разъема Ethernet. Судя по всему, Apple случайно заблокировала собственный драйвер сети, что и стало причиной проблемы.
Для того чтобы узнать версию файла “Incompatible Kernel Extension Configuration”, следует зажать клавишу Option и кликнуть за значок Apple в верхнем меню. В появившемся окне появится пункт “Информацию о системе…”. Далее потребуется выбрать раздел “ПО” и найти там строку “Установки”. Если последний файл “Incompatible Kernel Extension Configuration” имеет номер 3.28.1, Вам потребуется обновить конфигурацию настроек.
Если у Вас есть доступ к беспроводным сетям, вернуть работоспособность разъема Ethernet будет достаточно просто. Для этого следует открыть терминал и выполнить указанную ниже команду и ввести пароль.

Для применения изменений потребуется перезагрузить компьютер. После включения порт Ethernet снова должен заработать. Если у Вас по каким-либо причинам нет возможности использовать Wi-Fi, решение будет немного сложнее. Вам потребуется выключить Mac и выполнить загрузку в режиме восстановления, после чего вручную удалить проблемный файл при помощи дисковой утилиты и терминала. Для этого потребуется выбрать необходимый том и выполнить следующую команду:

Полная инструкция по решению проблемы описана на странице поддержки Apple. Не смотря на очевидность данного тезиса, напоминаем, что удалять что-либо кроме искомого файла крайне нежелательно, ведь это может создать в системе проблемы куда более серьезные, чем та, что мы пытаемся решить. Еще один вариант решение проблемы - воспользоваться режимом восстановления для переустановки OS X. Это гораздо более простое решение проблемы, однако, обратной стороной такого подхода является потеря пользовательских данных. На всякий случай убедитесь, что Вы сделали резервное копирование всех важных файлов.
Если по какой-то причине устранить проблему не удалось - наши инженеры Всегда готовы Вам помочь! Мы восстановим Ваш iMac оперативно и с минимально возможными затратами.
Аренда и подмена
Предлагаем услугу аренды Macbook и iMac. Предоставляем аппарат на подмену на время ремонта.

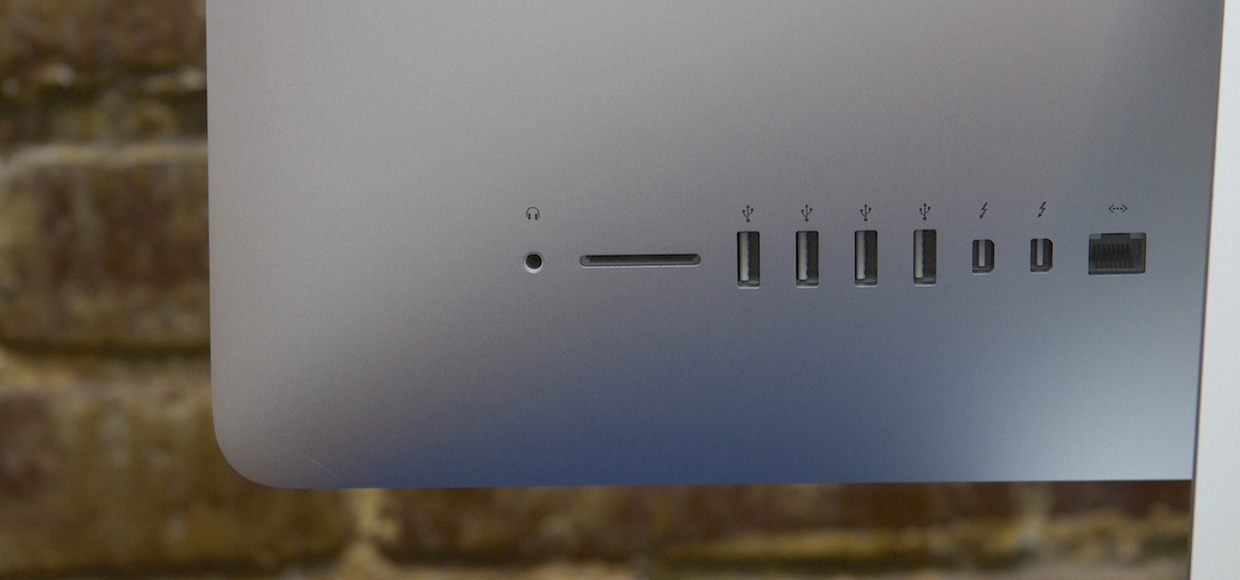
Решение проблемы уже есть.
Недавно Apple выпустила обновление 031–51913, исправляющее некоторые проблемы с безопасностью. Как позже оказалось, исправив одно, в Купертино испортили другое.
Установив данный апдейт, многие пользователи потеряли возможность выхода в интернет. Причиной тому стало отключение Ethernet-портов как на iMac, так и на Macbook Pro.
Дело в том, что в патче Apple случайно внесла штатный сетевой драйвер в чёрный список, из-за чего компьютер просто перестал распознавать подключение.
Конечно же, жалобы пользователей последовали практически незамедлительно, на что «яблочная» компания среагировала достаточно оперативно: проблему признали и откатили релиз. Однако уже тогда патч установили многие пользователи Mac.

Спустя некоторое время на сайте Apple появилась подробная инструкция по восстановлению работоспособности Ethernet. Проще всего при наличии Wi-Fi открыть терминал и ввести в командной строке следующее:
sudo softwareupdate –background
После перезагрузки проблема с подключением к локальной сети должна исчезнуть.
Другим способом является перевод Mac в режим восстановления (Command + R при перезагрузке) и удаление затрагиваемого файла при помощи Disk Utility и терминала:
rm -rf “/Volumes/Macintosh HD/System/Library/Extensions/AppleKextExcludeList.kext”
После перезагрузки компьютера Ethernet вернётся в нормальный режим работы. Убедившись, что проблемы больше нет, рекомендуется обновить драйвер, используя предыдущий способ. С более подробными инструкциями можно ознакомиться здесь. [9to5]

Я подключаю USB-адаптер USB (не Apple-бренд) к моему MacBook Pro (Retina, 15-дюймовый, конец 2013 года). Нет.
Я не вижу соответствующего элемента «USB Ethernet», указанного в System Preferences > Network . Должен ли появляться, когда я подключаю адаптер? Должен ли я добавить элемент с кнопкой «+»?

Насколько я понимаю, вы можете запускать множество родовых, у которых нет драйверов Apple, которые были отключены, отключив «System Integrity Protection» (SIP)
Я предполагаю, что любой драйвер, который работал над этими типами вещей до-Йосемити (10.10), будет работать для тех, которые находятся на шаге 7.
См. оригинальную страницу для обсуждения рисков безопасности использования этого метода. Но, если вам это нужно, и вы знаете, и все в порядке с рисками, он работает.
Это работало для меня на El Capitan (10.11) со случайным адаптером вне бренда (не помню марку или даже если бы она была).
Для Realtek на базе USB 2.0 или 3.0 Ethernet-адаптеров вы можете получить драйвер от Realtek , который работает как для 8153, так и для 8152.
Старый пост, но просто хотел дать обновление.
Иногда вам просто нужно установить драйверы набора микросхем.
Если вам повезет, у вас будет чипсет Asix, и вы сможете следовать эти шаги , чтобы заставить его работать. Я сделал с USB-адаптером Acer, и он отлично работал.
Если ваш адаптер не был специально рекламирован как совместимый с Mac, тогда его вряд ли сработает. Есть пара сторонних брендов, которые позитивно будут работать, но я бы не стал доверять никому из адаптера бренда и, если бы это был бренд производителя ПК, тогда у него определенно не будет внутренней схемы, которую будет иметь адаптер, совместимый с Mac ответ, к сожалению, просто . нет.
Смотрите: [ Должен ли я использовать адаптер Apple USB Ethernet для MacBook Air? для получения дополнительной информации об адаптерах, которые определенно совместимы.
Вы не описываете, какой адаптер вы могли купить, но если ОС не предоставляет драйвер для него, вам придется установить драйвер у производителя.
Это единственное руководство, которое я нашел до сих пор, у которого есть ВСЕ необходимые шаги. В частности, шаг 7 имеет решающее значение (установите драйверы из папки x86_64).
Мне удалось заставить работать мой noname-адаптер, но скорость интернета составляет всего 5 Мбит /с, хотя у меня есть соединение по 100 Мбит /с: (
Если вы настроили на маршрутизаторе беспроводную сеть и успешно к ней подключились, но не можете получить доступ к Интернету, воспользуйтесь следующим решением:
Шаг 1:
Проверьте подключение к Wi-Fi на вашем компьютере. В разделе TCP/IP выберите «Используя DHCP» и нажмите кнопку «Запросить адрес DHCP» для получения IP-адреса; не выполняйте ручную настройку DNS.


Шаг 2:
.jpg)
Введите имя пользователя и пароль (значения по умолчанию: admin/admin).
Шаг 3:
После входа в веб-интерфейс проверьте IP-адрес в разделе «WAN» на странице «Состояние» (Status). Если информация отображается верно (как на примере ниже), то маршрутизатор настроен верно и подключен к сети Интернет:

Если IP-адрес не отображается, то проверьте физическое соединение или свяжитесь с провайдером, чтобы проверить линию.
Шаг 4:
Если в разделе «Состояние» (Status) -> «WAN» IP-адрес указан верно, но доступ к Интернету отсутствует, то попробуйте проверить доступ к какому-либо публичному адресу (например, 8.8.8.8), с помощью утилиты Ping. В MAC OS этот инструмент можно запустить через «Сетевая утилита» и выбрать «Ping» соответственно.
Если проверка проходит, но доступа к веб-сайтам нет, возможно, присутствует проблема с DNS серверами. В этом случае попробуйте заменить предпочитаемый DNS на 8.8.8.8. Сделать это можно в разделе «DHCP» - «Настройки DHCP». После чего нажмите кнопку «Сохранить».

Перейдите в раздел «Системные инструменты» - «Перезагрузка», чтобы перезагрузить маршрутизатор.

Шаг 5:
После перезагрузки, попробуйте зайти в Интернет. Если доступ все равно отсутствует, свяжитесь со службой технической поддержки TP-LINK по электронной почте.
Читайте также:


