Mac mini какой монитор можно подключить
Включая Монитор 4k, монитор HDMI, 27 мониторов для Mac mini, от большого монитора к маленькому монитору для нового Mac Mini, Dell, Samsung, HP, выдерживающий монитор для Mac Mini, бюджетный монитор, доступный монитор, монитор HDMI. Все виды отображений в списке Лучшие мониторы для Mac Mini 2020.
Какой монитор для Mac Mini? Список портов, встроенных в Mac Mini
- Два порта Thunderbolt 2 (до 20 Гбит / с)
- Четыре порта USB 3 (до 5 Гбит / с)
- Порт HDMI [Important] Этот порт обеспечивает отличную производительность на дисплее.
- Слот для карты SDXC
- Порт Gigabit Ethernet
- Аудиовход
- Разъем для наушников 3,5 мм
- ИК-приемник
- Wi-Fi, Bluetooth и Ethernet
- Лучший HD-монитор для Mac Mini
- Недорогой монитор
- Самый красивый монитор
- I5 и i7
- Intel HD Graphics 500 и Intel Iris Graphics
Некоторым мониторам требовался кабель HDMI и адаптер Thunderbolt-HDMI для прямого подключения к монитору и Mac Mini.
Какие мониторы совместимы с дисплеем Mac Mini? Топ лучших мониторов для Mac Mini, MacBook Pro, MacBook Air
1. 27-дюймовый монитор Dell для Mac Mini 2020 г.
И что замечательно, это подставка, да, вы можете наклонять, поворачивать и поднимать высоту как на 90 градусов по часовой стрелке, так и против часовой стрелки.
Он обеспечивает лучшее качество изображения, что идеально подходит для офисной работы, разработчиков программного обеспечения, фотографических студий и дома, поскольку обеспечивает производительность №1.

Почти все порты (2 порта HDMI, порт DisplayPort, порт mini-DisplayPort и порты USB 3.0) интегрированы с панелью, поэтому вы можете быстро настроить его с помощью Apple Mac mini. Используя разъем USB-c с портом HDMI, можно быстро настроить как внешний монитор с MacBook Pro и MacBook Air.
2. Монитор LG с Thunderbolt для Mac Mini
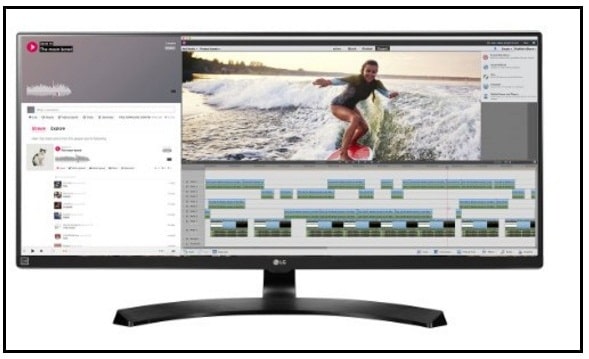
Цена доступная, даже если она дает необходимые почти технические характеристики, такие как экранное управление на дисплее Full HD, два порта Thunderbolts 2.0, быстрая зарядка USB 3.0, технология Free Sync, игровой режим для геймеров, а также для оригинальной настройки высоты / наклона регулируемая подставка для удобного просмотра.
3. HDMI-монитор Samsung для Mac mini, MacBook Pro, MacBook Air.
Вы долго сидите за компьютером? Тогда я рекомендую вам купить этот изогнутый монитор Samsung для Mac Mini, Apple MacBook Pro и MacBook Air. Мониторы изогнутого возраста идеально подходят для постоянного погружения в атмосферу.

Структура дисплея представляет собой глянцевый белый корпус с серебристым металлическим покрытием и изгибами. Также встроенные динамики для прослушивания песен, музыкальных плейлистов с усиленным звуком. Режим защиты глаз, поэтому не беспокойтесь об усталости глаз. Сделаем заказ сегодня и доставим к вам домой.

Он поставляется с 2 портами HDMI и 1 портом VGA и собственным разрешением Full HD 1920 x 1080, антибликовой панелью, сверхузкой лицевой панелью и временем отклика 8 мс.

Так что для профессиональной фотографии это очень удобно. Этот потрясающий дисплей включает в себя капюшон, регулируемую подставку, датчик защиты глаз, а также отсутствие мерцания и низкий уровень синего света. Один из лучших экранов среди лучших мониторов для Mac Mini.
6. 27-ДЮЙМОВЫЙ МОНИТОР ASUS FULL HD ДЛЯ MAC MINI ДО 300
Дисплей ASUS Full HD, совместимый с Mac mini , простая настройка при подключении через кабель HDMI . Безрамочный дизайн обеспечивает впечатляющие впечатления от просмотра (широкий угол обзора 178 градусов).

7. Монитор BenQ 4K Thunderbolt 3 31,5 дюйма![Монитор BenQ 4K Thunderbolt 3 31,5 дюйма]()
Этот монитор BenQ специально разработан для Mac, скажем, это монитор Mac Ready Thunderbolt для Mac Mini, MacBook. Массивный 31,5-дюймовый дисплей 4K IPS с разрешением 3840 x 2160 идеально подходит для повышения вашей производительности в офисе.
Более того, он может предоставить вам два дисплея бок о бок, не нужно каждый раз переключать вкладки, просто откройте их в DualView. Помимо Thunderbolt, он оснащен 2 портами USB C для одновременного подключения двух мониторов 4K в гирляндной цепи.
Если вам нужно работать ночью, используйте режим темной комнаты, дисплей автоматически настроит наилучшее видение для темной среды.
8. Монитор LG 5K.![Монитор LG 5K]()
Этот монитор LG оснащен красивым дисплеем 5K с разрешением 5120 × 2880 пикселей и компактным размером экрана 27 дюймов.
У монитора есть несколько вариантов подключения, но нам всегда нужен порт Thunderbolt 3 для использования с Mac Mini или MacBook и три порта USB-C для расширения дисплея за счет подключения внешних мониторов. Вы можете отрегулировать монитор как вверх, так и вниз, в зависимости от высоты стола и стула.
У вас есть лучшие мониторы для Mac Mini от других брендов? Давайте оставим его название, номер модели и опыт использования в поле ниже.

Выбрать внешний монитор для Mac, картинка на котором не разочарует, — далеко не самая простая задача. Всему виной особенности работы операционной системы macOS, которая может выглядеть на нем слишком мелкой или очень крупной, а, может, и просто мутной. Эта статья поможет разобраться в данном вопросе.
Выбирайте мониторы с плотностью пикселей, кратной 110 PPI
Нужно обращать внимание на размер монитора, его разрешение, а также плотность точек (PPI) — если ошибиться, macOS на внешнем мониторе будет слишком мелкой или очень крупной, а, может, и просто мутной. Всему виной особенности работы macOS. С одной стороны, система способна гибко масштабировать размер изображения на экране. С другой стороны, она заточена под конкретное или кратное значение PPI.
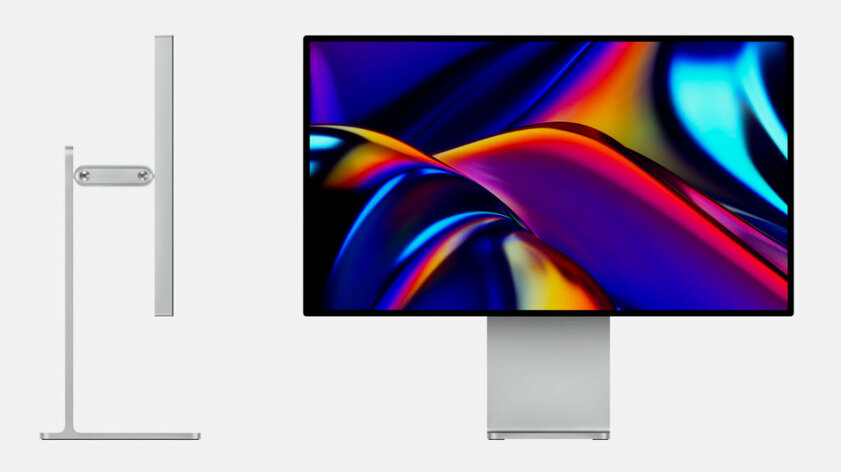
Эталонная плотность точек, с которой работает macOS, — около 110 PPI. Абсолютно все компьютеры, которые сейчас выпускает Apple и продавала ранее, комплектуются экранами, приблизительно кратными данному значению по плотности. Именно поэтому система на них выглядит одинаково хорошо.
Сравнение PPI актуальных моделей Mac:
- MacBook Air 13,3″: 2560×1600 точек, 227 PPI — 113 PPI в масштабе;
- MacBook Pro 13,3″: 2560×1600 точек, 227 PPI — 113 PPI в масштабе;
- MacBook Pro 16″: 3072×1920 точек, 227 PPI — 113 PPI в масштабе;
- iMac 21,5″: 4096×2304 точек, 219 PPI — 109 PPI в масштабе;
- iMac 27″: 5120×2880 точек, 218 PPI — 109 PPI в масштабе.
Если плотность точек на внешнем мониторе сильно отличается от указанного значения PPI в масштабе, операционная система будет выглядеть на нем слишком мелкой или очень крупной, а, может, и просто мутной. Жаль, что производителям подобных устройств плевать на подобные причуды программного обеспечения Apple.
Если плотность сильно больше 110 PPI, macOS на внешнем мониторе может выглядеть очень мелкой

Для примера можно взять действительно популярные сегодня мониторы с диагональю 27″ и разрешением 4K — 3840×2160 пикселей. Они абсолютно не подходят для использования с Mac, несмотря на то, что их частенько покупают. Их обычная плотность составляет 163 PPI, поэтому картинка выглядит слишком мелкой.
При родном значении PPI точки на экране и в интерфейсе операционной системы macOS оказываются слишком маленькими — это сказывается на размере окон, кнопок и других элементов системы. На таком мониторе они будут приблизительно в два раза меньше, чем задумывали программисты компании Apple.
Куда лучше будет поискать более дешевый монитор с диагональю 27″ и разрешением 2560×1440 пикселей. Он даст родную плотность 109 PPI — в данном случае все программные элементы будут именно того размера, который нужен, и это гарантирует максимальную эффективность.
Если плотность сильно меньше 110 PPI, macOS на внешнем мониторе может выглядеть очень крупной

Окей, система поддерживает масштабирование. При двукратном значении плотность уменьшится с 163 PPI до 81 PPI — это куда меньше эталонных 110 PPI, о которых я говорил выше по тексту. Поэтому картинка будет слишком большой — это касается всех элементов операционной системы и приложений.
При использовании подобных мониторов иногда macOS автоматически подстраивает картинку к данном масштабу, который считается соответствующим Retina. Тем не менее, сложно сказать, что использование в данном случае будет комфортным, а эффективность максимальной.
Если монитор на 27″ с разрешением 2560×1440 пикселей кажется вам слишком зернистым, лучше обратить внимание на модели с разрешением 5120×2880 точек. Да, они встречаются реже, чем традиционные 4K, да и стоят ощутимо дороже — тем не менее, в данном материале я говорю про оптимальный выбор.
Если подстроить плотность экрана к значению 110 PPI программным путем, macOS на внешнем мониторе может выглядеть очень мутной
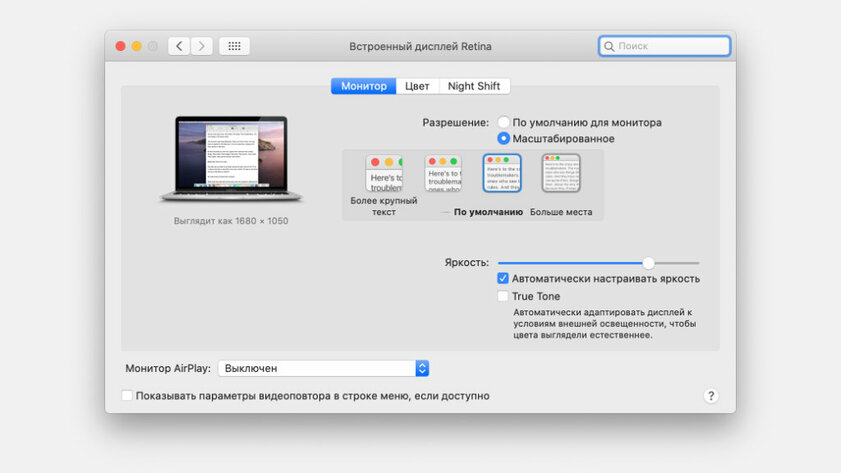
Активные пользователи, которые дочитали до этого момента, должны парировать указанные выше замечания — мол, в меню «Системные настройки» > «Мониторы» можно выбрать один из многочисленных вариантов масштабирования, в числе которых есть и возможность добиться близкого к эталонному значению PPI.
К примеру, для 4K-монитора с диагональю 27″ можно выбрать разрешение 2560×1440 — оно даст 109 PPI. Тем не менее, в данном случае картинка на экране будет достаточно мутной. Это связано с тем, что разрешение будет имитироваться программным образом — для линии толщиной в точку нужно будет использовать пару рядов физических пикселей.
Программным путем разрешение лучше не подстраивать. Чем меньше плотность пикселей монитора, тем более мутной будет картинка на нем
Как выбрать монитор для Mac и не разочароваться в его картинке

В сети предостаточно калькуляторов PPI, которые дадут возможность рассчитать плотность точек на экране внешнего монитора на базе нескольких значений: его разрешения по ширине и высоте, а также размера. Для подготовки данной статьи лично я использовал сервис Сalculator Soup.
Подходящие для Mac мониторы:
- 21,5″: 1920×1080 — 102 PPI, 4096×2304 — 109 PPI в масштабе;
- 23″: 1920×1080 — 96 PPI;
- 24″: 1920×1080 — 92 PPI, 3840×2160 — 92 PPI в масштабе;
- 27″: 2560×1440 — 109 PPI, 5120×2880 — 109 PPI в масштабе;
- 29″: 2560×1080 — 96 PPI;
- 31,5″: 2560×1440 — 93 PPI;
- 32″: 2560×1440 — 92 PPI;
- 34″: 3440×1440 — 110 PPI;
- 35″: 3440×1440 — 106 PPI.
Как показывает практика, критичным можно считать отклонение уже больше 20–25%. Я не говорю, что подобным внешним монитором вместе с Mac будет невозможно пользоваться. Просто это окажется не настолько комфортно, как вообще задумывали разработчики операционной системой macOS.
У самого первого компьютерного чипа разработанного в Apple способности иначе чем феноменальными не назовешь. Это чип начального уровня, для ультралегких и почти декоративных ноутбуков. Но он, без перенапряжения и перегрева, справляется с даже с задачами которые стали бы серьезным испытанием для профессиональных чипов. Из-за этого M1 Mac’и приобретают для работы. У всех M1 Mac’ов, кроме 24-дюймового iMac, или неприлично маленький экран, или его нет вообще. Казалось бы, с этим не должно быть никаких проблем. Подключить внешний дисплей несложно. M1 справляется даже с монструозным 6K дисплеем (Pro Display XDR, за 500 тысяч рублей). Другие дисплеи M1 Mac’ам должны быть “на один зуб”. Но с внешними дисплеями все оказалось очень непросто. В СМИ о дисплейных злоключениях M1 Mac’ов много и охотно писали.

Выбираете внешний монитор для Mac с M1? Это не так-то просто
Наверняка, кто-то кто собирался покупать M1 Mac из-за этих публикаций передумал. В публикациях не было ни слова лжи, просто не вся правда. Из-за этого M1 Mac’и не столь успешны как они могли бы быть. Как Apple допустила это безобразие? Неуспех M1 выглядит так. После выхода M1 и Mac’ов с этим чипом внутри продажи Mac’ов выросли примерно на 20%. Больше половины покупаемых Mac’ов – M1 Mac’и. Отзывы, в основном, положительные. Было бы странно если бы не было жалоб – и они есть, но их не так много как об этом рассказывают.
Процессор M1X, miniLED и разрешение 6K: каким будет новый iMac 32″
Видимо, популярные СМИ не настолько популярны. Их, видимо, не читают. Многие из проблем с подключением внешних дисплеев, описанных в СМИ до начала февраля, в macOS 11.2, вышедшей 1 февраля, были устранены. Не все. Не всё в этой ситуации зависит от Apple. Для того чтобы внешний дисплей работал как положено с M1 Mac’ами, необходимы усилия и со стороны производящей этот дисплей. Когда-нибудь, даже компании класса No Name будут учитывать особенности M1 Mac’ов. Пока их учитывают даже не все широко известные компании.
Лучшие мониторы для компьютеров Mac

С некоторых пор Apple возобновила производство собственных мониторов. Они и есть самые лучшие
Чтобы стать обладателем M1 Mac’а и качественного большого (с разрешением в 4,5К) дисплея, который точно будет с работать c M1, проще всего приобрести 24-дюймовый iMac. Цены на этот моноблок начинаются со 129 990 ₽, все готово к немедленному применению. Есть еще один вариант: приобрести любой M1 Mac, и Apple Pro Display XDR. Фотографии M1 Mac mini (цены от 74 990 ₽ и выше) и 6K дисплея от Apple (цены, за монитор и стойку, от 479 980 ₽) можно увидеть в сети.
Смотрится, как ни странно, неплохо. Полное взаимопонимание между дисплеем от Apple и любым M1 Mac’ом гарантировано. Любые другие пути – трудней. Но ситуация улучшается с каждым днем. До полного счастья еще далеко. Полное счастье – это когда любой внешний дисплей, достаточно новый чтобы его научили понимать M1 Mac, можно будет подключить к Mac’у – и все заработает.
Подключение мониторов к Mac на M1

Пользоваться MacBook, не говоря уже о Mac mini, удобнее всё-таки с внешним монитором
Проблемы, с которыми сталкиваются пользователи Mac на M1, делятся на три группы:
Проблемы первой из этих групп, в основном, устранены в macOS 11.2. Не все, но с этим теперь более или менее благополучно. Кстати, то что M1 Mac’и способны поддерживать не более двух дисплеев – не проблема, а конструктивная особенность чипа. Эти особенности можно обойти, что по силам очень немногим. Для нас “не больше двух” – закон. Ошибки в прошивке дисплеев, не мешающие им работать с Intel PC (и с Intel Mac’ами), пояснений не требуют. Программное обеспечение дисплеев расположено слишком глубоко, и Rosetta не может его переводить. Всем этим надо заниматься, в дисплеях некоторых компаниях все уже сделано.
Мониторы для компьютеров Apple
Гарантии что любой дисплей от этих компаний легко и без проблем подключится к M1 Mac’у нет. Перед приобретением дисплея желательно заглянуть на страницу технической поддержки и уточнить – работает ли он с M1 Mac’ами и что нужно сделать чтобы дисплей заработал полноценно. Время перемен. Дальше будет легче. Компании которые активно занимаются совместимостью с ARM-платформами, в том числе и M1 от Apple (она самая массовая такая платформа) – это Benq, Eizo и Dell.
Дисплеи этих трех компаний – лучший выбор для вас. ViewSonic и NEC скоро к ним присоединятся. ViewSonic уже комплектует свои дисплеи программным обеспечением для Apple Silicon, но говорить о полноценной совместимости пока еще рано. Некоторые модули не дописаны, часть функций все еще не поддерживается. NEC тоже разрабатывает дисплейное программное обеспечение для Apple Silicon, и в ближайшее время включит его в комплект поставки дисплеев. А как же LG, официальный поставщик внешних дисплеев для Apple?
Внешние мониторы LG

Было время, когда LG делала для Apple мониторы вместо Thunderbolt Display
LG Ultrafine 4K и 5K, которые продаются в Apple Store (там, где их еще не запретили из-за сверхнормативного энергопотребления) совместимы с M1 Mac’ами, с минимальными ограничениями. На вопросы о поддержке Apple Silicon другими её дисплеями LG не отвечает. Жаль: у LG есть интересные дисплеи. Возможно, они тоже совместимы с Apple Silicon, но я бы от их покупки воздержался, пока с этим не будет полной ясности.
Свободное общение и обсуждение материалов
Лонгриды для вас

Если вам интересно, что происходит с вашими старыми резервными копиями, которые вы сохраняете в iCloud, то знайте, что они удаляются. Apple хранит их 180 дней, а потом стирает. Но есть способ сохранить их навсегда

Пожалуй, главный недостаток iPhone по сравнению с любыми Android-смартфонами заключается в том, что его можно заблокировать по iCloud. Рассказываем о том, как это происходит, где злоумышленники берут данные ваших аккаунтов и как с этим бороться

Обновление операционной системы macOS в этом году не отличается большим количеством нововведений. Тем не менее, уверяю вас, в Monterey есть на что насмотреться. В статье предлагаем вам самые полезные фишки операционки, которые точно пригодятся каждому.
Жесть. В статье вообще нет ответа на вопрос поставленный в заголовке. Также есть серьезные проблемы с построением предложений.
Почти у любого владельца Mac со временем возникает потребность хотя бы эпизодически подключаться к экрану побольше. И тут сразу же возникает целый ряд вопросов — какое разрешение выбрать, через какой порт подключаться, будет ли работать все на 60 Гц? Ответы на эти и другие вопросы вы найдете в нашей статье.

Выбираем разрешение: Ultra HD, 4K или 5K
Разрешение дисплея — это количество пикселей (точек) на экране в длину и в ширину. Например, известное выражение 1080р означает дисплей с разрешением 1 920 × 1 080 точек — 1 920 по горизонтали и 1 080 по вертикали. Чем выше разрешение, тем четче картинка на экране.
Технологии создания дисплеев развиваются очень быстро. Сегодня самыми популярными разрешениями являются 1 920 × 1 080 и 2 880 × 1 800. 4К и 5К-дисплеи — это большой шаг вперед; они вмещают на миллионы пикселей больше, чем привычные нам сегодня экраны того же размера, и, как следствие, выдают куда более впечатляющую «картинку». Apple придумала для этих сверхвысоких разрешений маркетинговый термин «Retina-дисплей».
Настоящий 4К-дисплей имеет разрешение 4 096 × 2 160 пикселей. Но большинство 4К-дисплеев, которые вы найдете в магазинах, имеют чуть более скромные показатели — 3 840 × 2 160 пикселей, хотя в качестве изображения «настоящему» ничем не уступают. Их называют «Ultra HD» или 2 160р.
Разрешение 5К-дисплея составляет 5 120 × 2 880 пикселей. Плотность пикселей на дюйм (ppi) у таких дисплеев в 7 раз больше, чем у Full HD.
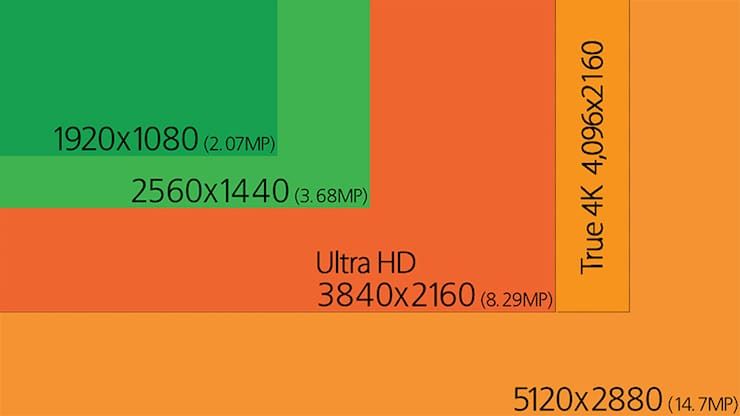
Коротко: покупайте для своего Mac Ultra HD 4K-дисплей (3 840 × 2 160). Ритейлеры предлагают максимальный выбор, а цены на них — самые низкие из всех возможных: базовые модели можно найти даже дешевле 20 000 рублей. При этом их разрешение по-прежнему будет относиться к классу 4К, и разницу между ним и Full HD вы заметите сразу же.
Порты: Thunderbolt vs. HDMI
4К и 5К-дисплеи подключаются к Mac через Thunderbolt или HDMI.
Thunderbolt
Порты Thunderbolt на Mac 2011 года и новее поддерживают Mini DisplayPort — популярную технологию для подключения внешних дисплеев. Монитор с «обычным» DisplayPort также можно подключить к компьютеру Mac — через специальный кабель DisplayPort — Mini DisplayPort (цена вопроса — в районе 1 000 рублей).

Thunderbolt 1
Большая часть Mac, вышедших в период с 2011 по 2013 год, используют первое поколение Thunderbolt. Оно поддерживает DisplayPort 1.1a — а это значит, что такие «маки» не имеют достаточной технических характеристик для того, чтобы работать с 4К или 5К-дисплеем на частоте 60 Гц.
Справка: частота обновления дисплея — это количество максимально возможных обновлений всего изображения на экране в секунду. Её измеряют в герцах (Гц). Существуют три распространенных частоты — 60 Гц, 30 Гц и 24 Гц.
Разумеется, единственно приемлемый вариант — это 60 Гц. На частоте в 30 Гц и тем более в 24 Гц пользователь сталкивается с заметным понижением производительности и лагами при элементарном перемещении мышки.
Через Thunderbolt Mac поддерживают частоту обновления до 60 Гц, через HDMI — 30 или 24 Гц (из-за ограничений HDMI 1.4). MacBook 2015 года и новее, MacBook Pro 2016 года и новее, iMac 2017 года и новее, iMac Pro получили HDMI стандарта 2.0 и поддерживают частоту 60 Гц — при условии, что её поддерживает и подключаемый монитор, есть кабель HDMI Premium и адаптер USB-C / HDMI 2.0 от стороннего производителя.
Thunderbolt 2
В 2013 году Apple внедрила стандарт Thunderbolt 2 с поддержкой DisplayPort 1.2. В результате максимальная пропускная способность по видеопотоку возросла в два раза — с 8,64 Гбит/с до 17,27 Гбит/с. Этого вполне достаточно для того, чтобы «прогонять» дополнительные миллионы пикселей с 4К или 5К.
Thunderbolt 2 поддерживают Mac, выпущенные в конце 2013 года и позднее.
Важно: ознакомьтесь с информацией о SST- и MST-мониторах ниже!
- MacBook Pro (Retina, конец 2013 и более новые модели);
- Mac Pro (конец 2013);
- iMac (Retina 5K, 27 дюймов, конец 2014 и более новые модели);
- iMac (Retina 4K, 21.5 дюйма, конец 2015 и более новые модели);
- iMac (21.5-inch, конец 2015 и более новые модели);
- Mac mini (конец 2014);
- MacBook Air (начало 2015);
- MacBook (Retina, 12 дюймов, начало 2015 и более новые модели);
Thunderbolt 3
В июне 2015 года Intel представил Thunderbolt 3 с коннектором USB Type-C.
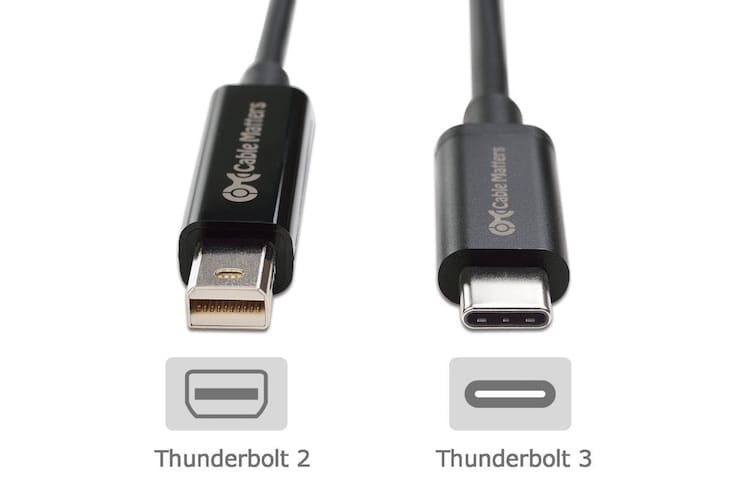
Он пришел на смену Mini DisplayPort, скорость передачи данных — по двум каналам — была увеличена до 40 Гбит/с. Впрочем, базируется Thunderbolt 3 по-прежнему на DisplayPort 1.2.
Apple добавила поддержку нового стандарта в MacBook Pro (модели 2016 года и новее), MacBook Air (модели 2018 года и новее), Mac mini (2018 года и новее), iMac (2017 года и новее), iMac Pro и Mac Pro (2019 и новее). Он позволяет подключать к совместимым устройствам до трех (!) 4К-мониторов или один 5К-монитор на частоте в 60 Гц.

SST или MST?
Создатели первых 4К-дисплеев с разрешением в 60 Гц использовали технологию Multi-Stream Transport (MST). Она программно «сшивает» две части дисплея в единое целое («плитку»). MST поддерживается на Mac с Thunderbolt 2 и позволяет передавать сигнал на два и даже больше монитора через один кабель, что было удобно для тех, кому требуется работать за несколькими 4К-мониторами.
Следующие компьютеры Mac поддерживают дисплеи стандарта MST в режиме 60 Гц:
- MacBook Pro (с дисплеем Retina, 15 дюймов, конец 2013 г.) и более поздние модели;
- MacBook Pro (с дисплеем Retina, 13 дюймов, начало 2015 г.) и более поздние модели;
- Mac Pro (конец 2013 г.);
- iMac (с дисплеем Retina 5K, 27 дюймов, конец 2014 г.) и более поздние модели;
- iMac Pro (2017 г.).
Более современные 4К-дисплеи используют Single-Stream Transport (SST), где уже нет необходимости программного объединения дисплеев в одно целое — SST-мониторы сразу масштабируют 4К-разрешение с частотой в 60 Гц на одну «плитку». При покупке лучше выбирать SST-монитор, так как у MST есть проблемы при работе с внутриигровыми меню, экраном BIOS и масштабированием.
При использовании OS X Yosemite 10.10.3 и более поздних версий для большинства дисплеев стандарта SST с разрешением 4K (3840 × 2160) поддерживается частота обновления 60 Гц на следующих компьютерах Mac:
- MacBook Pro (с дисплеем Retina, 13 дюймов, начало 2015 г.) и более поздние модели;
- MacBook Pro (с дисплеем Retina, 15 дюймов, середина 2014 г.) и более поздние модели;
- MacBook Air (2018 г.) и более поздние модели;
- Mac mini (2018 г.) и более поздние модели;
- Mac Pro (2013 г.) и более поздние модели;
- iMac (27 дюймов, конец 2013 г.) и более поздние модели;
- MacBook Air (начало 2015 г.);
- iMac Pro (2017 г.) и более поздние модели.
При использовании OS X Yosemite 10.10.3 и более поздних версий для большинства дисплеев стандарта SST с разрешением 4K (4096 × 2160) поддерживается частота обновления 60 Гц на следующих компьютерах Mac:
- MacBook Pro (2016 г. и более поздние модели);
- Mac Pro (2013 г.) и более поздние модели;
- MacBook Air (2018 г.) и более поздние модели;
- Mac mini (2018 г.) и более поздние модели;
- iMac (с дисплеем Retina 5K, 27 дюймов, конец 2014 г.) и более поздние модели;
- iMac Pro (2017 г.) и более поздние модели.
При использовании macOS Sierra компьютер MacBook (2015 г. и более поздние модели) поддерживает дисплеи с разрешением 4K (3840 × 2160) в режиме 60 Гц при подключении через DisplayPort.
К Mac с Thunderbolt 2 также можно подсоединить несколько 4К-дисплеев через последовательное подключение. Для подключения требуется кабель Thunderbolt (к каждому устройству), вход и выход DisplayPort на каждом мониторе, поддержка технологии DisplayPort 1.2 и на Mac, и на всех мониторах, кроме последнего звена в цепи (там достаточно и версии 1.1). Длину цепочки из последовательно подключенных мониторов определяет видеокарта Mac.
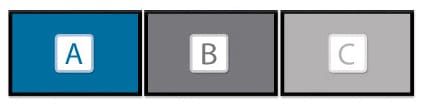
4К и Ultra HD-дисплеи также можно подключить к Mac через встроенный HDMI-порт. Список поддерживаемых устройств:
- MacBook Pro (конец 2013 и более новые модели);
- iMac (27-inch, конец 2013 и более новые модели);
- Mac mini (конец 2014);
- Mac Pro (конец 2013).
На Mac до 2016 года Apple устанавливала HDMI версии 1.4. Возможности этой версии очень скромные — поддерживается подключение Ultra HD-дисплея на частоте 30 Гц или одного 4К-дисплея на частоте 24 Гц.

Коротко: Thunderbot подходит для подключения 4К и 5К-дисплеев гораздо больше, чем HDMI 1.4 с его максимальной частотой обновления в 30 Гц. Кроме того, Thunderbolt совместим с DVI, HDMI и VGA-мониторами через Mini DisplayPort-адаптеры, тогда как HDMI работает только с DVI.
Какой 4К-монитор купить для Mac?

Идеальное соотношение цены и качества для 4К предлагает Dell — его 24-дюймовый монитор P2415Q и 27-дюймовый P2715Q получили много положительных отзывов. Оба дисплея поддерживают частоту обновления экрана до 60 Гц, SST и MST, а в комплекте есть необходимые кабели DisplayPort. Хотя, конечно, подойдет и любой другой дисплей с теми же характеристиками, но более скромным ценником.
Apple рекомендует использовать мониторы LG UltraFine 4K и LG UltraFine 5K, а также собственный супердорогой дисплей Pro Display XDR.
Примечание: для полноценной работы 4К-разрешения требуется версия OS X 10.10.3 или новее.
Читайте также:




