Mac mini 2018 замена ssd

Итак, iFixit разобрали младшую модель Mac mini 2018 и выводы не утешительные. Самостоятельно заменить получится только память DDR4-2666 SDRAM и. всё. На этом возможности апгрейда новых миников заканчиваются.


Стоит отметить, что и предыдущие поколения не сильно радовали любителей самостоятельной доработки, кроме памяти, там можно было заменить только жёсткий диск на SSD, что и делалось сразу после приобретения, так как для работы со штатным, следовало обладать терпением буддийских монахов. Процессора были распаяны на материнской плате.


С одной стороны, теперь абсолютно все Mac mini 2018 оснащаются твердотельными накопителями, что отвечает современным требованиям, и это правильно, с другой - Apple не была бы Apple, если бы одной рукой не давала, а другой не забирала.
Честно говоря, не ожидал что SSD будет распаян на материнской плате. Что мешало Apple разместить на плате разъём стандарта M.2 и хоть так оправдать колоссальное увеличение ценника на мак мини. Такие диски сейчас можно легко найти в любом компьютерном магазине. но кто же тогда станет брать более дорогие модели? Ведь в таком случае, останется только выбирать модель по процессору и самой популярной станет начальная конфигурация.


Впрочем, у Apple и со съёмными дисками тоже не всё просто. Используя собственные разъёмы, с иным расположением и количеством контактов чем у M.2, они сильно усложнили возможность установки сторонних дисков. Мало того, каждое новое поколение Macbook, приносило с собой новый вариант такого разъёма, делая не совместимыми даже собственные SSD диски. Хотя у китайцев и можно найти соответсвующие переходники, но это тот ещё квест.
Получается, что приобретая Mac mini в минимальной конфигурации, как свой первый Mac, придётся смириться с крошечным SSD в 128Gb или подключать дополнительно внешний диск, что уже не так удобно. По факту, получается, что теперь дешевле взять iMac на минималках и поставить туда SSD (правда потеряв гарантию). Так что вопрос выбора первого мака теперь стал не таким очевидным, как раньше.

Процесс разборки новых Mac mini практически ничем не отличается от предыдущего поколения. Можно отметить что теперь не нужен специальный инструмент для извлечения материнской платы (мне такой инструмент с успехом заменяли две вязальные спицы), однако чтобы заменить память на предыдущем поколении, вынимать материнскую плату и вовсе не требовалось, за исключением модели A1347 2014 года, где она была распаяна на плате.
Более того, на моделях 2011 года, при достаточном опыте, можно было заменить даже HDD диск на SSD не разбирая Mac mini полностью. Весь процесс у меня занимал около 10 минут. Правда потом обычные винты Torx, заменили на Torx security, у которых по центру имеется отверстие со штырьком, не позволяющий открутить такие винты обычной отвёрткой Torx. Два года назад я нашёл качественный аналог фирменных отверток iFixit 54 Bit Driver Kit на алиэкспресс. Отвёртки правда классные, рекомендую. Обзор на них можно почитать по этой ссылке.
Подписывайтесь на канал Дзен и мой паблик Вконтакте, будет ещё много интересного.
Яндекс.Дзен и узнавайте первыми о новых материалах, опубликованных на сайте.Если считаете статью полезной,
не ленитесь ставить лайки и делиться с друзьями.


Компьютеры Apple имеют очень большой жизненный цикл. Обновлять рабочие машины приходится достаточно редко, лучше сделать точечный апгрейд и еще пару лет работать за любимым Mac.
Сейчас рассмотрим, какие возможности для модернизации есть в актуальной линейке яблочных десктопов.
На какие Mac можно установить macOS Catalina
Последняя версия операционной системы Apple устанавливается на следующие модели настольных компьютеров:
↑↑↑ Нажимайте на нужную модель для перехода к соответствующему разделу статьи ↑↑↑
Каждую модель представленных компьютеров Apple можно модернизировать. Сейчас расскажем подробно про все возможности апгрейда.
Обратите внимание, что на компьютерах с чипом T2 для работы со сторонними накопителями придется произвести дополнительные манипуляции.
Mac mini 2012
Замена оперативной памяти проходит предельно просто и быстро. Для этого даже не потребуются специальные отвертки или другие инструменты. Просто находим подходящие для замены модули памяти PC3L-12800 и меняем за пару минут.

Как заменить оперативную память на Mac mini 2012:
1. Выключаем компьютер и отключаем его от питания.
2. Открываем нижнюю крышку (проворачиваем против часовой стрелки и поддеваем).
3. Раздвигаем защелки, удерживающие старые модули ОЗУ.
4. Вынимаем модули и меняем их на новые.
5. Собираем в обратном порядке.
Память не прикрыта защитой, как в модели 2018 года.
Как заменить накопитель на Mac mini 2012:
Заменить HDD диск будет сложнее. Понадобится пара распространенных отверток T6 и T8.
Места внутри компьютера достаточно, можно как заменить основной диск, так и установить второй накопитель. Для этого потребуется докупить специальный шлейф.
1. Выключаем компьютер и отключаем его от питания.
2. Открываем нижнюю крышку (проворачиваем против часовой стрелки и поддеваем).
3. Извлекаем подули оперативной памяти.
4. Откручиваем три винта, которые удерживают кулер.
5. Аккуратно отключаем шлейф кулера и извлекаем его из корпуса.
6. Откручиваем четыре винта, которые удерживают антенну беспроводных модулей.
7. Отключаем контакты антенного блока и извлекаем его.
8. Откручиваем остальные винты, которые удерживают материнскую плату в корпусе.
9. Выдвигаем плату из корпуса, чтобы освободить место для извлечения накопителя.
10. Отсоединяем крепление накопителя и блок с материнской платой можно полностью извлечь из корпуса.
11. Далее либо меняем накопитель на новый, либо разбираем крепление диска, чтобы добраться до места установки второго HDD/SSD.
12. Устанавливаем новый накопитесь или накопители.
13. Собираем компьютер в обратном порядке.
Установить в качестве основного или дополнительного дисков можно любые 2.5-дюймовые HDD и SDD накопители.
Mac mini 2014

В компьютере используется распаянная на материнской плате оперативная память, поэтому исходные 4 или 8 ГБ расширить уже не получится. Можно лишь произвести апгрейд накопителя.
На базовой (MGEM2*/A) и средней (MGEN2*/A) моделях устанавливается медленный HDD-диск на 500 ГБ и 1ТБ, соответственно. Можно произвести его замену на скоростной SSD.
Топовая модель (MGEQ2*/A) поставляется с SSD на 128 ГБ и 1 ТБ HDD, которые программно объединены в Fusion Drive. В данном случае можно заменить любой из дисков или сразу оба.
Как заменить накопитель на Mac mini 2014:
Процедура замены накопителя кропотливая и в меру сложная — придется разобрать Mac mini практически полностью. Понадобятся отвертки TR6, T5 и T8.
Владельцы младшей и средней моделей могут докупить специальный SSD-шлейф и установить второй накопитель. На старшей модели придется только менять диски.
1. Выключаем компьютер и отключаем его от питания.
2. Снимаем нижнюю крышку. Для этого необходимо отсоединить три защелки тонким пластиковым предметом.
3. Отвинчиваем 6 болтов отверткой TR6, чтобы снять блок с антенной беспроводных модулей, который закрывает доступ к внутренностям компьютера.
4. Для полного удаления антенну потребуется отсоединить шлейф модуля AirPort.
5. Для установки или замены SSD-накопителя, который подключается к PCI-разъему, нужно лишь открутить один винт.
6. Чтобы установить накопитель на младшей и средней моделях придется использовать приобретенный шлейф.
7. Остается лишь собрать Mac в обратной последовательности.
8. Если нужно добраться до 2.5-дюймового накопителя, продолжаем разбирать компьютер. Откручиваем винты, фиксирующие кулер и отключаем его от материнской платы.
9. Пришло время открутить винты, которые удерживают накопитель и саму материнскую плату в корпусе.
10. Перед удалением материнской платы отключаем пару подсоединенных шлейфов.
11. Извлекаем материнскую плату и отсоединяем винты, удерживающий блок питания и каркас для накопителя.
12. Теперь можно снять каркас и заменить 2.5-дюймовый диск.
13. Проделываем операции в обратном порядке, чтобы собрать компьютер.
В данном случае потребуется твердотельный накопитель с разъемом, как у топовой модели, а сама процедура замены будет гораздо проще, чем замена родного HDD диска. Потребуется лишь открыть крышку и снять систему охлаждения для доступа к материнской плате.
Mac mini 2018

Учитывая наличие двух портов USB 3.0 Type-A и четырех Thunderbolt 3 (USB-C 3.1), расширить накопитель можно при помощи внешних хранилищ данных.
Что касается апгредйа ОЗУ, то в пару слотов Mac mini 2018 года можно установить до 64 ГБ памяти, используя модули DDR4-2666 SODIMM на 8,16 или 32 ГБ.

Купертиновцы пишут на сайте, что на данной модели невозможен самостоятельный апгрейд оперативной памяти. Но это не так.
Самым выгодным приобщением будет модуль на 16 ГБ за 4000 руб.
Как заменить оперативную память на Mac mini 2018:
Процедура замены памяти займет около 30 минут, понадобятся три отвертки. Две распространенных: T5 и T10, а так же более редкая бита TR6.
1. Выключаем компьютер и отключаем его от питания.
2. Снимаем нижнюю крышку. Для этого необходимо отсоединить защелки тонким пластиковым предметом.
3. Отвинчиваем 6 болтов отверткой TR6, чтобы снять блок с антенной беспроводных модулей, который закрывает доступ к внутренностям компьютера.
4. Для полного удаления антенну потребуется отсоединить шлейф модуля AirPort.
5. Откручиваем 4 винта, которые удерживают массивный кулер, отсоединяем его от материнской платы и удаляем.
6. Остается отсоединить пару шлейфов (от блока питания и от индикатора состояния) и материнскую плату можно извлекать из корпуса.
7. Теперь нужно снять металлический кожух с модулей оперативной памяти. Его удерживают четыре обычных болта.
8. Готово! Можно менять оперативную память и собирать Mac в обратной последовательности.
Процесс предельно понятно описан на видео ребят из iFixit.

Апгрейд оперативной памяти возможен на таких моделях 21.5-дюймовых iMac:
• iMac 4K, 2019 г.
• iMac 4K, 2017 г.
• iMac 2017 г.
• iMac середина 2014 г.
• iMac конец 2013 г.
• iMac конец 2012 г.
Во всех этих устройствах для любого апгрейда необходимо вскрывать корпус и полностью отсоединять матрицу, что сделать довольно сложно. К операции лучше подготовиться заранее и одним махом произвести замену накопителя и ОЗУ.
В некоторых случаях получится даже заменить процессор на старшие модели линейки.
Исключение составляют модели iMac конец 2015 г. и iMac Retina 4K конец 2015 г. Замена модулей оперативной памяти на них не предусмотрена.
Подробный мануал для своей модели ищите на сайте iFixit.

Замена процессора будет иметь смысл лишь на базовых моделях каждого из поколений. При установке модуля от iMac максимальной конфигурации получите ощутимый прирост производительности, но стоимость компонентов и самой замены отпугнет большинство пользователей.
В то же время всегда уместна замена HDD на SSD или старый твердотельный накопитель на более емкий и скоростной. Но не забывайтк о сложности процедуры.

На всех моделях, которые подходят для macOS Catalina, можно легко увеличить объем оперативной памяти. Это касается таких 27-дюймовый iMac:
• iMac 5K 2019 г.
• iMac 5K 2017 г.
• iMac 5K конец 2015 г.
• iMac 5K середина 2015 г.
• iMac 5K конец 2014 г.
• iMac конец 2013 г.
• iMac конец 2012 г.
Для iMac 5K 2019 г. используется память DDR4 SDRAM, 2666 МГц на 260 контактов. Максимальный объем памяти четыре модуля по 16 ГБ.
В iMac 5K 2017 г. применяется 260-контактная память DDR4 SDRAM, 2400 МГц. Максимальный объем памяти четыре модуля по 16 ГБ.
На iMac 5K конец 2015 г. можно устанавливать память DDR3 SDRAM, 1867 МГц с 204 контактами. В 4 слота можно установить до 32 ГБ памяти.
Остальные поколения iMac с конца 2012 до середины 2015 включительно поддерживают DDR3 SDRAM, 1600 МГц на 204 контакта. В 4 слота устанавливается до 32 ГБ.

1. Выключаем Mac и отключаем его от источника питания.
2. Открываем люк для доступа к модулям ОЗУ на задней крышке корпуса.
3. Раздвигаем защелки на модулях памяти и снимаем их.
4. Устанавливаем новые модули оперативной памяти.
5. Закрываем крышку люка.
Замена HDD, SSD и даже процессора возможны после вскрытия iMac. Даже в младшей модели это сложная процедура. С учетом габаритов 27-дюймового iMac, произвести его модернизацию в домашних условиях будет ох как непросто.
При наличии у iMac Thunderbolt-портов, расширить память проще при помощи внешних накопителей. А вот замена процессора на старшую модель в линейке не даст большого прироста производительности.
iMac Pro мощный даже в базовой конфигурации, так что можно не задумываться про апгрейд. Модернизация возможна только после вскрытия корпуса. Поэтому подобное с дорогим компьютером лучше проводить в авторизованном сервисном центре.
Mac Pro 2013

Профессиональная линейка компьютеров Apple всегда являлась модульной, и пользователи получали множество возможностей для апгрейда.
Как заменить оперативную память на Mac Pro:
Заменить или добавить ОЗУ можно без инструментов.
1. Выключаем Mac и отключаем его от источника питания.
2. На задней стороне корпуса вдвигаем защитную защелку и снимаем металлический цилиндр.
3. Нажимаем на специальную кнопку, удерживающую прижатые посадочные места для ОЗУ.
4. Меняем модули памяти и собираем компьютер в обратной последовательности.
В любой из четырех слотов можно установить планку памяти DDR3 ECC с частотой 1866 МГц. Подойдут модули UDIMM или RDIMM, но не оба типа памяти одновременно.
Каждый слот поддерживает до 16 ГБ, что позволяет суммарно установить до 64 ГБ ОЗУ.
Как заменить оперативную память на Mac Pro:
Заменить стандартный накопитель тоже просто. Потребуется лишь отвертка T8.
1. Выключаем Mac и отключаем его от источника питания.
2. На задней стороне корпуса вдвигаем защитную защелку и снимаем металлический цилиндр.
3. Откручиваем винт, который удерживает SSD.
4. Извлекаем накопитель из корпуса и устанавливаем новый.
5. Собираем компьютер в обратной последовательности.

Как заменить видеокарту на Mac Pro:
С заменой видеокарты все сложнее. Мало того, что для апгрейда придется разобрать Mac Pro практически полностью, так ещё и найти подходящую модель будет тяжеловато.
Используемые видеокарты имеют крайне редкую форму и производятся исключительно для компьютеров Apple. Выбор карт невелик, а в продаже они встречаются редко. Чаще всего получится найти лишь демонтированные со старших моделей платы.
Для самых любознательных оставим ссылку на подробную инструкцию от iFixit.
Самой сложной процедурой является замена процессора. Для этого нужно полностью освободить материнскую плату, которая плотно зажата другими компонентами в корпусе.
На замену родному процессору Intel Xeon E5 получится установить более мощную модель из той же линейки:
• Intel Xeon E5-2650 v2
• Intel Xeon E5-2667 v2
• Intel Xeon E5-2690 v2
• Intel Xeon E5-2697 v2
В самом лучшем случае получите прирост производительности примерно в 25-30%. При этом найти раритетный процессор будет крайне сложно, а стоить он будет, как половина модернизируемого компьютера.
Модульный Mac Pro 2019 года мы пока не рассматриваем ввиду его новизны. Пользователи, которые решаются на покупку такой дорогой техники, выберут достаточную комплектацию сразу при покупке.
(17 голосов, общий рейтинг: 4.53 из 5)
Привет, Geektimes! Если у вас вдруг завалялся Mac mini 2011 или 2012 года выпуска (а, может быть, вы до сих пор пользуетесь им как основным), не спешите отправлять этого «малыша» на покой раньше времени. Самый доступный компьютер в линейке Apple довольно хорошо поддается апгрейду, и с SSD вы можете дать ему вторую жизнь.

Вообще, самые распространенные способы заставить Mac mini работать быстрее — установка большего количества ОЗУ или твердотельного накопителя. И если «оперативкой» вы уже прокачали компьютер по-максимуму, самое время посмотреть в сторону пусть и сложного, но не менее действенного решения. А там уже и Fusion Drive можно будет настроить, раз такая тема пошла. Но об этом чуть позже.
Итак, вы созрели и решили установить дополнительный накопитель в Mac mini. Если покупка версии Server влетает в копеечку, то самостоятельный апгрейд хранилища при помощи SSD — наиболее бюджетный способ. Кроме того, здесь у вас развязываются руки: можно поставить любой подходящий накопитель, который нравится, причем любой емкости, и не идти на поводу у производителя.
Как вы догадались, мы все-таки рекомендуем посмотреть в сторону линейки SSD от OCZ, и вовсе не потому, что это наш блог. Во-первых, в нашей линейке можно найти накопитель практически на любой вкус и потребности, а во-вторых, многие из них подходят для установки в качестве второго накопителя для Mac mini.
Единственный, кто сразу «отлетает» — RevoDrive 350. Но вовсе не из-за своих показателей — он отлично выдает 1800 МБ/с на чтение и 1700 МБ/с на запись. Все дело в форм-факторе и интерфейсе — FH/HL и PCIe Gen. 2 x 8 нам ну никак не подойдут. Но не надо расстраиваться, достойных накопителей, поверьте, хватает.
С линейкой SSD от OCZ в общем виде мы вас уже знакомили, так что пробежимся лишь по основным моментам, которые могут пригодиться для нашего конкретного случая. Многие устанавливают SSD в Mac mini для настройки Fusion Drive или просто переноса системы на твердотельный накопитель. Здесь версии на 120 ГБ/240 ГБ будет предостаточно, да и сама Apple использует SSD в минимальной конфигурации (правда, во многом из-за экономии). Но речь не об этом. Важно определиться, для каких целей будет использоваться SSD, чтобы подобрать его правильно. Для задачи, описанной выше, запросто подойдут Trion 150 и ARC 100, у Trion 150 скорость будет даже побольше. Оба накопителя обладают хорошими показателями, выносливостью до 219 ГБ/день, да еще и три года гарантии по ShieldPlus идут в комплекте.
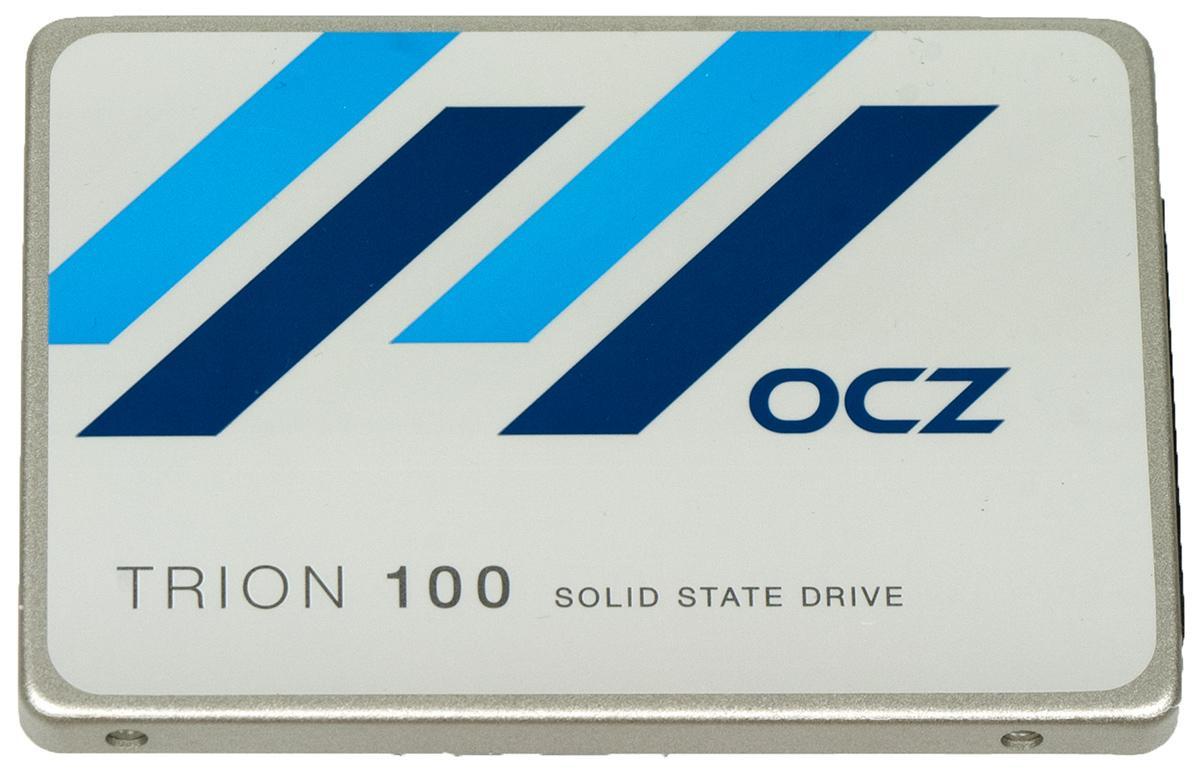
Если хотите запускать на компьютере игры (да, игр на Mac уже много, причем довольно качественных), а также работать с соответствующими приложениями (тот же Final Cut Pro или Logic Pro), обратите внимание на Vertex 460A и Radeon R7. У последнего показатели максимального случайного чтения и записи составляют 100,000 IOPS и 95,000 IOPS, есть 4 года гарантии по ShieldPlus и контроллер Barefoot 3 M00.
Хардкорщики, конечно, будут в восторге от связки терабайтного HDD и SSD на 960 ГБ, которая будет работать как часы с Vector 180. Такой симбиоз и высокотребовательные игры потянет, и программы для работы с тяжелой графикой. Решение, конечно, на любителя — скорее для тех, кто привык выжимать из своего компьютера все соки.
Зачем вообще нужен SSD в Mac mini, спросите вы? Ну, начнем с того, что сейчас данный компьютер в схожей комплектации обойдется почти в 80 тысяч рублей вместо 6-10 тысяч рублей за SSD. А стандартный HDD на 500 ГБ со скоростью вращения 5400 об/мин (Apple ставит такие диски даже в новые компьютеры, какой ужас) выдаст в среднем такие показатели, как на скриншоте ниже.

Так что здесь это уже, как видите, жизненная необходимость. Поэтому скорее выбирайте накопитель по своим потребностям, и давайте приступим к самой установке — наиболее интересному и сложному процессу.
Для начала нам потребуется специальный набор для установки SSD — как правило, он состоит из отверток со специальными насадками, резиновых втулок, шлейфа, диэлектрической лопатки и других элементов, которые могут пригодиться в процессе. Подобный комплект можно встретить много где в Сети, например у iFixit. Цена вопроса — около двух тысяч рублей. По сравнению с покупкой нового компьютера или Mac с Fusion Drive из коробки это просто смех.
С таким комплектом уже можно приступать к установке. После того, как вы откроете крышку, необходимо открутить два винта (11,3 мм Torx T6), которые держат вентилятор.

Отключаем вентилятор и достаем его — он нам пока не понадобится. После этого откручиваем один винт (3,5 мм Torx T6) у пластины, приподнимаем и достаем её.

Настало время отключить модуль Wi-Fi. Потребуется открутить два винта (6,6 мм Torx T8) и еще парочку (5,0 мм Torx T8). После этого главное — отключить антенну модуля Wi-Fi от платы AirPort при помощи диэлектрической лопатки.

Затем отключите коннектор жесткого диска от материнской платы — опять же, при помощи специальной лопатки, а также инфракрасный датчик.



Откручиваем три винта, как на рисунке ниже — они закрепляют материнскую плату. Эти винты откручиваются с помощью: 5,0 мм (Torx T8), 16,2 мм (Torx T6) и 26 мм (Torx T6).

Отключаем кабели питания и материнской платы, после чего вынимаем её. После этого можно заняться извлечением жесткого диска и блока питания. Для установки твердотельного накопителя также необходимо снять и сам лоток, в котором находился жесткий диск.

В этот лоток вставляем четыре резиновые втулки.

Подключаем к накопителю шлейф, выгибаем его, как на рисунке, а затем вкручиваем два установочных винта (используем Torx T6).

Наконец, устанавливаем SSD, закрепив его в лотке. После этого можно приступать к сборке, но строго в том же порядке. Жесткий диск советуем подключать уже после материнской платы — он помещается прямо на SSD и соединяется шлейфом.

Многие эксперты присваивают установке SSD в Mac mini одну из высших категорий сложности и неудивительно: по сути вы полностью разбираете компьютер. Но сделан он настолько логично и правильно, что сам процесс разборки/сборки даже способен доставить удовольствие. Если вы не уверены в своих силах, лучше, конечно, обратиться к мастеру, но уже со своим SSD, который вы выбрали несколькими этапами ранее.
Итак, мы получили целых два накопителя — один HDD, другой SSD. Сразу после включения компьютера OS X отобразит оба накопителя: в целом, связкой уже можно начинать пользоваться. Однако особого толка от нее не будет, если вы оставите все, как есть. Необходимо либо переставить систему на SSD, либо вовсе настроить Fusion Drive. Последняя технология, правда, на любителя, но многие пользователи Mac, у которых она есть прямо из коробки, вроде пока не жаловались.
Если уж и начинать новую жизнь, то делать это с чистого листа. Для установки Fusion Drive нам понадобится загрузочная флешка и немного терпения.
Включаем Mac mini с зажатой клавишей Option и выбираем SSD в качестве загрузочного диска. Затем открываем терминал и смотрим, какие номера присвоены нашим накопителям — вводим команду diskutil list. Как правило, это disk0 и disk1, но в некоторых случаях номера могут различаться.
После этого создаем единую группу томов, используя параметр CoreStorage. Поможет эта команда:
Записываем имя объединенной группы томов (Logical Volume Group) в виде 12AF7FVB-1440-E3F4-NV4F-AX86DVQW и затем форматируем все в формат HFS+ при помощи команды ниже:
Все, теперь у вас есть Fusion Drive, а не просто связка HDD + SSD. Устанавливаем систему и наслаждаемся её быстрой работой. Да, еще быстрее, чем тогда, когда вы только достали свой Mac mini из коробки.
Есть одно «но» — с FD можно несколько потерять в скорости, но даже при его наличии показатели накопителя вас приятно удивят. Кстати, на OS X El Capitan связка работает более стабильно, имейте ввиду, если по каким-то причинам еще не обновились, а то в июне уже новая версия на подходе.
Категории блога
Недавние посты в блоге
Продукция Apple является одним из лидеров (если не лидером) по продолжительности жизненного цикла. Компьютеры не являются исключением. В связи с этим производить замену компьютера на более новый если и приходится, то очень редко. При этом можно обойтись еще более «малой кровью», проапгрейдив лишь некоторые компоненты своего девайса.
Начнем с программного обновления. Новейшая версия яблочной ОС macOS Catalina увидела свет 7 октября прошлого года, и может быть установлена на такие настольные ПК:
1. Mac mini : выпуск конца 2012/конца 2014 и 2018 годов.
2. iMac : на все модели от iMac 21.5” и iMac 27” конца 2012 г.в.
3. Mac Pro : окончание 2013 и модели 2019 г.в.
Каждый из вышеперечисленных компьютеров позволяет в той или иной степени осуществить технический апгрейд.
Mac mini 2012.

Этот девайс является одним из наиболее комфортных для улучшения. Для замены оперативной памяти и вовсе нет необходимости в каких-либо инструментах или отвертках. Средняя стоимость подходящего модуля PC 3 L -12800 объемом 8 Гб составляет около 2 тысяч рублей.
Что нужно сделать:
1. Отключить устройство от розетки.
2. Открыть заднюю крышку. Для этого требуется повернуть ее против часовой стрелки и поддеть.
3. Раздвинуть фиксаторы, при помощи которых в разъеме крепится планка оперативной памяти.
4. Заменить модуль ОЗУ и собрать девайс обратно.
Учтите, что данный Mac mini поддерживает максимум 16 Гб «оперативки».
Замена жесткого диска будет более трудной. Для этого потребуются две отвертки Т6 и Т8. Для замены необходим любой винчестер или SSD в форм-факторе 2.5”.
Что нужно сделать:
1. Отключить компьютер от розетки.
2. Открыть заднюю крышку. Для этого необходимо повернуть ее против часовой стрелки и поддеть.
3. Вытащить модули ОЗУ, как указано выше.
4. Выкрутить удерживающие кулер три винта.
5. Бережно отключить шлейф этого кулера и достать его из корпуса.
6. Антенна беспроводных модулей связи удерживается на четырех винтах, их нужно открутить, отключить от антенны контакты и достать ее.
7. Выкрутить все винты, на которых закреплена материнская плата.
8. Выдвинуть из корпуса «мать», тем самым освободив пространство, чтобы вытащить жесткий диск.
9. Отсоединить крепление диска, после чего материнскую плату можно вытащить полностью.
10. Выполнить замену накопителя и собрать устройство обратно.
Свободное пространство в корпусе компьютера позволяет не только заменить старый винчестер на новый, но и вставить второй HDD или SSD , но для этого потребуется специальный шлейф.
Mac mini 2014.
Эти компьютеры из-за используемого 2-ядерного процессора так и не смогли обойти в производительности предыдущее поколение. К тому же здесь используется ОЗУ, которая распаяна на «материнке». Это делает невозможным расширение объема оперативной памяти, позволяя только заменить диск на более скоростной.
Начальная и средняя версии этого Mac mini получили медленный HDD , который отличается только емкостью, тогда как топовая оснащена и SSD на 128 Гб и винчестером на 1 Тб. В любой из них можно заменить низкоскоростной HDD на значительно более шустрый SSD , но эта процедура довольно трудоемкая и подразумевает разбор устройства полностью. Для этого необходимы отвертки TR 6, T 5 и T 8.
Что нужно сделать:
1. Отключить девайс от розетки.
2. Снять нижнюю крышку. Она крепится на трех фиксаторах, которые отсоединяются при помощи тонкой пластиковой лопатки или другого схожего предмета.
3. При помощи отвертки TR 6 открутить 6 болтов для снятия блока антенны беспроводных модулей. Это необходимо для того, чтобы он не преграждал доступ к начинке устройства.
4. Отключить шлейф, чтобы полностью снять антенну.
5. Для того, чтобы заменить SSD в топовой версии девайса, достаточно выкрутить один винт.
6. Для установки дополнительного SSD в базовую и среднюю версии потребуется приобрести шлейф « 821-00010-A SSD PCIe flex Cable Connector Adapter ».
7. Если изначально планируемая процедура выполнена, то просто нужно собрать ПК в обратном порядке.
8. Для доступа к накопителю 2.5” требуется открутить винты, удерживающие кулер, а затем отключить его от материнской платы.
9. Выкрутить удерживающие диск и «материнку» винты, а также отключить подключенные к ней шлейфы.
10. Извлечь «материнку».
11. Демонтировать винты блока питания и корпуса диска.
12. Извлечь сам каркас диска, после чего сменить 2.5”-диск на новый.
13. Собрать все элементы устройства в противоположной очередности.
Mac mini 2018.
Последняя модель линейки mini практически лишена возможности апгрейда. Здесь твердотельный накопитель распаянный на «материнке», а для установки дополнительного нет ни необходимых разъемов, ни даже пространства – система охлаждения была переработана по сравнению с прошлым поколением и стало существенно крупнее. Поэтому единственный вариант – это использовать подключаемый внешний диск.
При этом Mac mini 2018 позволяет только лишь замену оперативной памяти, для которой необходимы отвертки Т5, Т10 и TR 6. Интересен тот факт, что производитель на официальном сайте заявляет о невозможности замены ОЗУ. Вероятно, это сказано для того, чтобы покупатели сразу делали выбор в пользу более продвинутой конфигурации компьютера.

Этот «миник» поддерживает до 64 Гб ОЗУ. Используются планки DDR 4-2666 SODIMM емкость 8/16/32 Гб. Средняя стоимость модуля на 16 Гб составляет около 5000 рублей.
Что нужно сделать:
1. Отключить компьютер от розетки.
2. Снять нижнюю крышку. Она крепится на трех фиксаторах, которые отсоединяются при помощи тонкой пластиковой лопатки или другого схожего предмета.
3. При помощи отвертки TR 6 открутить 6 болтов для снятия блока антенны беспроводных модулей. Это необходимо для того, чтобы он не преграждал доступ к начинке устройства.
4. Отключить шлейф, чтобы полностью снять антенну.
5. Снять кулер, предварительно открутив 4 винта и отсоединив коннекторы.
6. Отключить шлейфы блока питания и индикатора состояния.
7. Извлечь материнскую плату.
8. Открутив 4 болта, скинуть металлический кожух, который расположен на модулях «оперативки».
9. Заменить их и собрать «миник» в обратном порядке.
iMac 21.5”.
Сразу стоит сказать, что любая из моделей этого компьютера очень трудоемка для апгрейда – независимо от цели потребуется вскрыть корпус и отключать матрицу, что очень проблематично. Оперативную память можно проапгрейдить на всех из них, кроме двух моделей конца 2015 г.в. – iMac и iMac Retina 4 K .
В виду высокой сложности мы не станем описывать процедуру замены. Если же вы не намерены останавливаться перед трудностями, то подробную инструкцию для своего iMac можно отыскать на специальном сайте iFixit .
Заменить процессор с условием, что это будет не бессмысленная трата времени и сил, а компьютер получит рост мощности, можно на некоторых младших моделях. Но сказать, что цена на требуемое «железо» кусается – не сказать ничего. К тому же, такую работу безальтернативно стоит доверить специалистам.
iMac 27”.
Эти устройства позволяют осуществить апгрейд ОЗУ , причем без особых усилий. Единственное отличие между ними в используемых модулях памяти.
iMac 5 K 2019: планки DDR 4 SDRAM 2666 МГц. Максимум 64 Гб, не больше 16 Гб на каждый модуль.
iMac 5 K 2017: планки DDR 4 SDRAM 2400 МГц. Максимум 64 Гб, не больше 16 Гб на каждый модуль.
iMac 5 K 2015: планки DDR 3 SDRAM 1867 МГц. Максимум 32 Гб, не больше 8 Гб на каждый модуль.
Более ранние iMac : планки DDR 3 SDRAM 1600 МГц. Максимум 32 Гб, не больше 8 Гб на каждый модуль.
Что нужно сделать:
1. Отключить компьютер от розетки.
2. Открыть специальный люк на крышке устройства, который открывает доступ к «оперативе».
3. Раздвинуть фиксаторы и отсоединить планки ОЗУ.
4. Вставить необходимые компоненты вместо предыдущих.
5. Закрыть лючок.

Процедура крайне простая, но замена других элементов потребует разборки корпуса. Сложность этой процедуры очень высокая, поэтому лучше не отбросить эту затею.
Для расширения памяти можно использовать внешние диски, если позволяет наличие Thunderbolt -разъемов. Это будет намного более просто и безопасно.
Mac Pro 2013.
Поскольку профессиональные компьютеры Apple не ограничивают пользователя в апгрейде, заменить здесь можно почти каждый компонент. Несмотря на уникальный дизайн корпуса, Mac Pro 2013 переоборудование оперативной памяти в устройстве даже не требует инструментов.
Что нужно сделать:
1. Отключить компьютер от розетки.
2. Снять крышку корпуса, отодвинув защелку на внутренней его стороне.
3. Получить доступ к блоку с оперативной памятью нажатием соответствующего фиксатора.
4. Заменить планки ОЗУ и собрать устройство.
Mac Pro 2013 поддерживает два типа памяти: UDIMM и RDIMM , но одновременно использовать может только один из них. Поэтому убедитесь в том, что все планки ОЗУ в вашем девайсе относятся к одному типу памяти. Максимально доступная поддержка 64 Гб «оперативки», то есть не более 16 Гб на каждый разъем.
Замена диска также не доставит проблем, но необходимо вооружиться отверткой Т8.
Что нужно сделать:
1. Отключить компьютер от розетки.
2. Снять крышку корпуса, отодвинув защелку на внутренней его стороне.
3. Выкрутить винт, крепящий диск в корпусе.
4. Заменить диск на новый и собрать устройство в обратном порядке.
Замена видеоадаптера несет за собой пару неудобств.
В первую очередь, найти подходящую видеокарту очень проблематично в связи с ее специфическим форм-фактором – в такой форме видеочип выпускается специально для Apple . Поэтому найти новую видеокарту практически нереально, наиболее вероятной находкой будет бывшая в употреблении модель из более высокой конфигурации.
А во-вторых, для замены элемента необходимо целиком разобрать Mac Pro . Если вам все еще интересно, то iFixit в этой статье дает детальную инструкцию.
Апгрейд процессора – это самая трудная операция. Необходимо демонтировать «материнку», отключив от нее остальные компоненты. При этом малый корпус Mac Pro 2013 практически не оставил для этого пространства и все элементы очень тесно прилегают друг к другу.
Инструкция по апгрейду «камня» лежит здесь , а заменить стандартный Intel Xeon E 5 можно на любой более мощный из этой же серии: 2650 v 2, 2667 v 2, 2690 v 2, 2697 v 2.
Mac Pro 2019 по понятным причинам не попадает в эту статью: его технические характеристики более чем актуальны, а желающие приобрести новинку наверняка сразу выберут необходимую конфигурацию.
В этой статье описывается процесс извлечения и установки модулей памяти для компьютера Mac mini.
Подготовка
Чтобы свести к минимуму возможность повреждения компонентов компьютера из-за электростатического разряда, надевайте антистатический браслет при работе с памятью компьютера.
Выбор модели
Модели Mac mini имеют разные требования к установке модулей оперативной памяти (ОЗУ). Для получения дополнительных сведений выберите нужную модель Mac mini. Узнайте, как определить модель Mac mini.

2020 г.
Mac mini (M1, 2020 г.) память интегрирована в процессор Apple M1 . Увеличить ее объем невозможно. Конфигурацию модулей памяти для компьютера Mac mini можно выбрать в момент покупки.

2018 г.
В компьютерах Mac mini (2018 г.) нет устанавливаемых пользователем модулей памяти. Конфигурацию модулей памяти для компьютера Mac mini (2018 г.) можно выбрать в момент покупки. Чтобы увеличить объем памяти в Mac mini (2018 г.), обратитесь в магазин Apple Store или в авторизованный сервисный центр компании Apple.
Доступность ОЗУ зависит от страны и региона.

2014 г.
В компьютерах Mac mini (конец 2014 г.) память интегрирована в материнскую плату и увеличить ее объем невозможно.

2012, 2011, 2010 гг.
Процедура извлечения и установки модулей памяти на компьютере Mac mini (конец 2012 г.), Mac mini (середина 2011 г.) или Mac mini (середина 2010 г.) состоит из следующих шагов.
Снятие нижней крышки
- Выключите Mac mini. В меню Apple выберите «Выключить».
- Отсоедините шнур питания и все остальные кабели от Mac mini.
- Переверните Mac mini и положите нижней частью вверх на мягкую ткань или полотенце, а затем поверните крышку нижней части против часовой стрелки, чтобы разблокировать ее.
Извлечение исходных модулей памяти
- Аккуратно раздвиньте защелки по краям верхнего модуля памяти, чтобы свободный край вышел из гнезда.
Установка модулей памяти
Установка нижней крышки
Не подсоединяйте кабель питания и не включайте Mac mini, пока не будет установлена нижняя крышка. Никогда не используйте Mac mini без нижней крышки.

2009 г. и ранее
Для извлечения или установки модулей памяти в следующие модели Mac mini обратитесь в авторизованный сервисный центр компании Apple.

Убедитесь, что компьютер Mac распознает новые модули
Чтобы убедиться в том, что компьютер распознает новые модули памяти, выполните следующие действия.
- Запустите компьютер.
- Когда откроется рабочий стол, выберите меню Apple , затем пункт «Об этом Mac».
- Убедитесь, что указанный объем памяти соответствует установленным модулям.
Если отображается неправильный объем памяти или Mac mini издает повторяющиеся три звуковых сигнала, это может означать наличие неполадки с распознаванием модуля памяти. В этом случае выключите Mac mini, проверьте соответствие спецификаций модулей памяти требованиям, перечисленным выше, а затем повторите описанную ранее процедуру, чтобы обеспечить правильную установку модулей. Если после этого по-прежнему возникают проблемы, извлеките модули памяти и изучите предоставленную вместе с ними справочную документацию или обратитесь к поставщику, у которого они были приобретены.
Читайте также:


