Mac mini 2010 замена hdd на ssd
Во всех новых маках устанавливаются SSD проприетарного форм-фактора, который внешне очень напоминает M.2, но и они различаются в зависимости от года выпуска и модели. Давайте разбираться можно ли их заменить на диски сторонних производителей.
Из своего опыта могу сказать что особых проблем с заменой обычных HDD на SSD не возникает на MacBook Unibody, MacBook Pro Unibody, всех Mac mini и iMac вплоть до 2015 года. Сюда прекрасно устанавливаются SSD накопители формата 2.5 дюйма, благодаря чему апгрейд получается весьма бюджетным. Единственное с чем можно столкнуться, это активация поддержки TRIM на старых версиях Mac OS X , а как это побороть рассказывал вчера.
С MacBook Air, прошками с дисплеем Retina (начиная с 2012 года) и свежими iMac (за исключением младших моделей) ситуация иная — тут устанавливаются SSD проприетарного форм-фактора, который внешне очень напоминает форм-фактор M.2. Во первых такие накопители стоят сильно дороже, а во вторых их еще фиг найдешь у нас в продаже. Ситуация усугубляется еще и тем, что они в свою очередь тоже различаются в зависимости от года выпуска и модели MacBook.
В идеале, при апгрейде Macbook лучше ставить оригинальные SSD от Apple большего объема, пусть они и сильно дороже, но это в идеале. Если же брать накопители сторонних производителей, то мой выбор остается за Samsung или Intel, по той простой причине, что комплектующие этих производителей ипользует и сама Apple. Проблем с ними еще никогда не возникало и они не провоцируют зависания системы.
В природе существуют и альтернативные накопители в проприетарном форм-факторе у Transcend (например JetDrive 820) и OWC Aura Pro, которых я не разу не видел в свободной продаже, впрочем как и оригинальных от Apple.
Какие бывают проблемы с переходниками и конвертерами M.2 SSD
Казалось бы вот оно решение — дешево и сердито. Однако с переходниками и конвертерами тоже далеко не всё шоколадно. Во-первых следует знать что SSD диски одного форм-фактора M.2 могут иметь разные интерфейсы PCIe или SATA, причем внешне они никак не различаются, но для их работы используются разные переходники. Поэтому, прежде чем определяться с выбором SSD и нужным переходником, стоит выяснить, какой именно интерфейс используется в вашем маке. Кроме того сам накопитель должен иметь ключ подключения M или универсальный B&M, но не ключ B (специальная прорезь на интерфейсе разъема M.2).
До середины 2013 года использовался интерфейс SATA, SSD более свежих моделей Macbook работают по протоколу PCIe. Это довольно грубое разделение, так как существуют и переходные модели, потому лучше заранее уточнить данный момент.
Во-вторых можно промахнуться с размерами самого SSD накопителя, так что он физически может не влезть в выделенное для него место, либо будут проблемы с тем как его зафиксировать — крепить на скотч не самая лучшая идея.
Кроме всего прочего, могут возникнуть некоторые проблемы с определением диска системой и с режимом гибернации (ноутбук может не выходить из сна). На любимом многими алиэкспрессе, у похожих переходников прямым текстом указано что следует отключать режим гибернации.
Судя по форумам, что-то улучшилось в этом вопросе на последней версии Mac OS High Sierra. Однако сам не проверял, врать не буду — личного опыта с установкой дисков форм-фактора M.2 через переходники на Mac не проводил. Если среди моих читателей найдутся такие энтузиасты, буду рад если они отпишутся в комментариях с конкретными рабочими конфигами.
О первой причине моего недовольства Mac mini – всего 4 ГБ памяти и как ее устранить, я рассказал вчера во второй части статьи. Настал черед рассмотреть вторую причину недовольства – медленный жесткий диск.

В Mac mini установлены самые обычные жесткие диски формата 2,5 дюйма и емкостью 500 ГБ:

Они предназначены в первую очередь для ноутбуков, где возможно не очень высокая производительность такого диска особым недостатком не является. Но Mac mini все-таки хоть и миниатюрная, но все же настольная система. И, конечно, хотелось бы в нем иметь более скоростную дисковую систему.
Изначально в моем старом iMac был установлен диск 3,5-дюйма WD3200AAJS 7200 об/мин, емкостью 320 ГБ. В дальнейшем я заменил его на 500 ГБ диск на 7200 об/мин, примерно с такими же скоростными показателями.
Я не использую какие-то сложные тесты замера производительности диска. Есть очень простой бесплатный тест Blackmagic Disk Speed Test. Мне не важны абсолютные цифры замеров, а важны относительные при одних и тех же условиях. Этот тест как раз и позволяет хоть и приблизительно, но все же оценить соотношение показателей разных дисков.
К сожалению, у меня не сохранились скриншоты замеров для диска, стоявшего в iMac, но на память я могу сказать, что это было где-то в районе 95 МБ/сек по чтению и записи для блоков данных размером 5 МБ, измеренные вышеназванной программой.
Штатный жесткий диск моего Mac mini показывает примерно вот такие результаты на тех же блоках данных:

Несложно понять, что это и есть примерная разница в 30% влияния скорости вращения диска – 7200 против 5400 об/мин.
Ну и самым главным тестом для меня является общее субъективное ощущение по скорости загрузки системы, запуску и работе тяжелых программ, активно использующих диск. Так вот, этот сугубо субъективный метод оценки тоже мне показывал, что штатный диск Mac mini чувствительно медленнее обычного 3,5-дюймового диска на 7200 об/мин.
Именно это и была та, вторая причина, по которой мой Mac mini меня не очень устраивал.
Первая мысль, которая пришла мне в голову – заменить родной диск на аналогичный, но со скоростью вращения 7200 об/мин. Я знал, что такие 2,5-дюймовые диски в продаже имеются и потому приступил к выбору претендента. Открыл каталог местного магазина, стал выбирать.
Среди возможных претендентов я обнаружил диск Seagate Momentus XT, среди прочих его параметров было указано, что это гибридный диск с SSD-кэшем размером 4 ГБ. Я знал, что такие диски существуют, но никогда не видел их и не имел с ними дела. Я решил устранить пробел в своих знаниях на эту тему и стал искать информацию. Естественно я нашел ее на сайте самого производителя, но это была информация чисто рекламного характера, а потому устроить меня не могла. В конечном итоге, я нашел пару хороших обзоров этого диска. С одним из них (более подробным) вы можете ознакомиться тут.
О технологии
Вкратце, суть этой технологии выглядит достаточно просто. Это обычный жесткий диск на 7200 об/мин, что само по себе уже неплохо. Но у него кроме обычной кэш-памяти размером 32 МБ (что тоже неплохой показатель), имеется еще и вторая кэш-память, представляющая собой небольшой SSD-накопитель размером 4 ГБ.
А в диске Momentus XT небольшой (а соответственно не очень дорогой) такой диск используется в качестве своеобразной кэш-памяти. Что это дает?
Дело в том, что, например, загружаемая нами система (неважно какая), по объему данных, загружаемых с диска, в несколько раз меньше 4 ГБ. Да и множество запускаемых нами программ, загружают с диска тоже не так уж и много. Штатная оперативная память Mac mini составляет все те же 4 ГБ, а при загрузке системы и программ, она обычно полностью не заполняется. Разве, что кроме случаев не очень корректного поведения некоторых программ. Да и в этом случае, в памяти же находятся данные не только считанные с диска.
Другими словами, подавляющая часть загружаемых с диска данных, как правило, не превышает этих самых 4 ГБ. Именно этот факт и используется в технологии этого жесткого диска.
Контроллер диска, анализирует часто загружаемые данные (на самом деле сектора, к которым идет наиболее частое обращение) и помещает их в SSD-накопитель, скорости чтения и записи у которого в разы выше, чем у обычного диска. То есть получается этакий быстродействующий кэш, который еще и энергонезависим – в случае сбоя питания данные из него не исчезают. И этот факт позволяет постоянно хранить в нем наиболее часто используемые данные с обычного диска и соответственно иметь к ним более скоростной доступ.
Таким образом, мы имеем обычный жесткий диск, но имеющий очень высокую скорость доступа к часто используемым данным (секторам).
Прочитав этот обзор, я понял одно, что именно этот диск мне и нужен. Стоимость его в нашем магазине на момент покупки составляла около 3600 рублей. Несколько дороже обычных дисков, но все-таки вполне приемлемо. В конце концов, этот диск оказался у меня. Вот он рядом со штатным диском из моего Mac mini:

Замена диска оказалась не такой уж и сложной, как казалась. В конечном итоге, новый диск оказался в моем Mac mini.
Примечание. На рынке есть вариант этого диска размером 750 ГБ и с SSD-кэшем 8 ГБ. Он стоит дороже, и его не было в наших местных магазинах. Потому ко мне попал диск емкостью 500 ГБ с SSD 4 ГБ.
Первый способ
В OS X имеется шикарный инструмент резервного копирования – Time Machine. Если у вас используется Time Machine, то запустите вручную резервное копирование, чтобы резервная копия стала актуальной на этот момент.
Если вы не использовали Time Machine, то самое время начать делать это. Для чего вам понадобится внешний USB-диск подходящего размера, например, те же 320 или 500 ГБ. Подключите его к Mac mini. Откройте дисковую утилиту, создайте на нем один раздел с разметкой GUID и файловой системой – Mac OS Extended (журнальный). После чего вам будет предложено использовать его в качестве диска для резервных копий Time Machine, с чем вам необходимо будет согласиться. В конечном итоге резервная копия всей вашей системы будет создана на этом диске.
Следующий шаг – создание загрузочного носителя (любой USB Flash Drive размером от 1 ГБ и выше), на котором фактически будет находится копия раздела Recovery HD с нашего штатного диска. Для этого в OS X есть специальная утилита – Ассистент создания восстановительных дисков (Программы – Утилиты):

После того как резервная копия и загрузочный USB Flash Drive сделаны, остается заменить жесткий диск на новый, руководствуясь одной из вышеназванных инструкций. Затем, удерживая клавишу Alt сразу после включения, попасть в меню выбора источника загрузки, в котором выбрать созданный загрузочный USB Flash Drive и загрузиться с него. После чего выбрать пункт Восстановление из резервной копии Time Machine:

Через некоторое время на новом диске окажется копия вашей системы со штатного диска.
Второй способ
Заключается в USB-подключении нового диска к рабочей системе и клонировании на него штатного диска. Подключить новый диск можно при помощи любого USB HHD Box-а (SATA), тут есть разные варианты, выбирайте любой наиболее приемлемый для вас. А клонировать диск можно, например, при помощи бесплатной программы Carbon Copy Cloner. В ней нужно выбрать в качестве диска-источника (Source) ваш рабочий диск (Macintosh HD), а в качестве Destination – ваш новый диск и нажать кнопу Clone (клонировать):

После клонирования, произведите замену штатного диска на новый и загрузитесь с него. Если после включения загрузка с нового диска не началась (просто белый экран), то необходимо попасть в меню выбора источников загрузки при помощи клавиши Alt, выбрать ваш новый диск и загрузиться с него. После чего нужно зайти в Системные настройки – Загрузочный том, где ткнуть мышкой в ваш новый диск:

А затем – кнопку Перезагрузить. После чего загрузка с нового диска будет происходить автоматически.
Результаты

Среднее время загрузки со штатного диска составило 1 мин 40 сек. После замены диска на новый, самая первая загрузка произошла ровно за 1 минуту. Поскольку при первой загрузке SSD-кэш был еще пуст, то улучшение на 40 секунд можно отнести только к более высоким оборотам (7200 об/мин) нового диска.
А вот вторая и последующие загрузки происходили уже за 39 секунд. Итог: время загрузки сократилось с 1 мин 40 сек до 39 сек. Согласитесь, что это очень приличный прирост скорости.
Замеры теста Blackmagic Disk Speed Test, как я и ожидал, показали только примерно 30% рост производительности:

Поскольку тест пишет блоки с произвольными данными в произвольные сектора диска, то они просто не попадают в SSD-кэш. То есть подобные тесты не могут оценить производительность SSD-части гибридного диска.
Потому остается только воспользоваться сугубо субъективными оценками скорости работы такого диска в реальной системе. Эту свою субъективную оценку я могу выразить только словами – Все буквально летает! Я практически перестал узнавать свой Mac mini. Такое ощущение, что это топовая модель iMac, а вовсе не Mac mini.
Выводы
2. Недостатки производительности бюджетного Mac mini тоже можно устранить не очень высокой ценой.
3. Будущее, безусловно, за SSD-накопителями. А пока их стоимость слишком высока, можно воспользоваться гибридным накопителем. Это, конечно, не полноценный SSD-диск, но он имеет серьезные преимущества перед обычными жесткими дисками, а его стоимость сравнима с ними.
На такой диск можно установить саму систему, а пользовательские каталоги вынести на тот же гибридный диск более высокой емкости. Возможно, через некоторое время я так и поступлю. Пока думаю над этим вопросом.
Многие пользователи устаревших моделей моноблоков iMac (Mac mini и т.д.) со временем отмечают значительное замедление работы системы, которое наблюдается даже при работе со штатными приложениями. Наиболее простое и бюджетное решение проблемы — перенос macOS со штатного винчестера на внешний SSD-накопитель.

Видео:
Насколько Mac станет быстрее?
Наиболее заметное увеличение времени обработки даже простых задач отмечается после перехода пользователей на новые версии ОС, при этом даже запуск macOS Mojave или macOS Catalina может занимать несколько минут, а очистка компьютера от цифрового мусора лишь немного улучшает ситуацию.
При грубом измерении скорости (измеряли по этой инструкции) родного HDD на iMac 2013 года с установленной macOS Mojave, получаем:
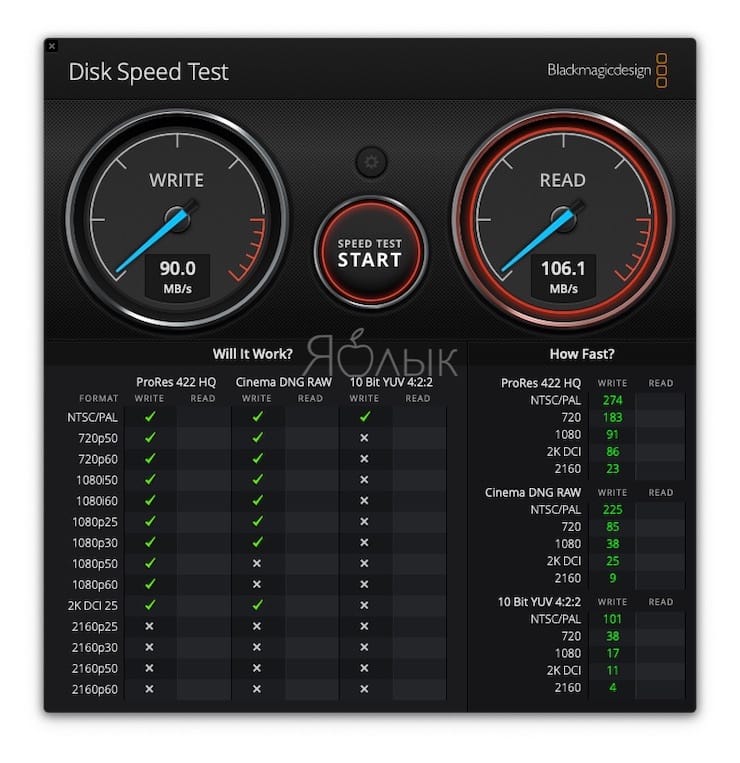
А вот, какую скорость выдал тот же компьютер после установки macOS Catalina на внешний SSD – в 4 раза быстрее:
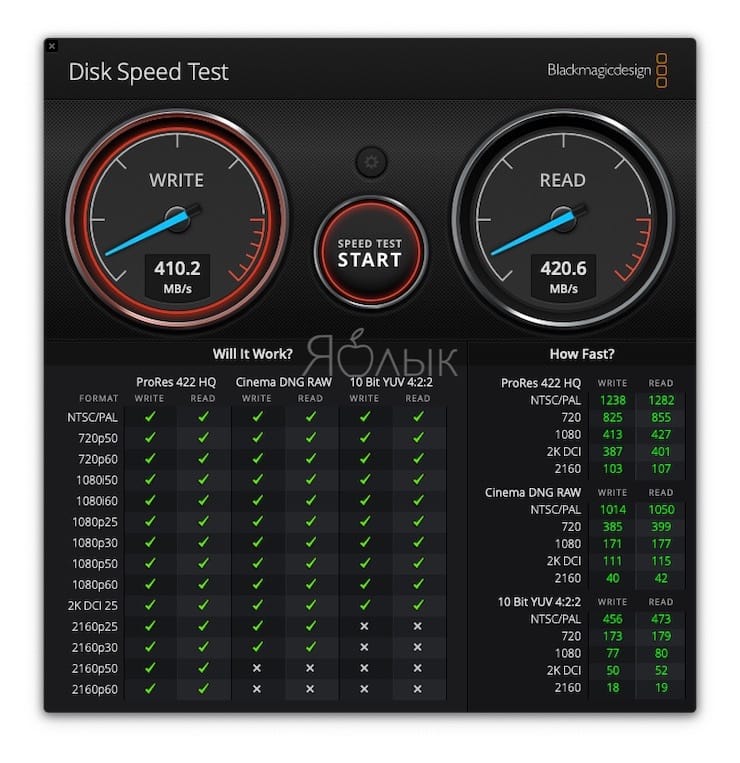
Нет, это недорого, компьютер не нужно разбирать и нести в сервисный центр
Если говорить о полной замене встроенного HDD на SSD, то многие сервисные центры (не сертифицированные) предоставляют подобные услуги, но при этом стоимость работ и самого накопителя существенно снижает эффективность метода — едва ли имеет смысл тратить десятки тысяч рублей на реанимацию старого компьютера. Вскрывать корпус устройства и производить замену самостоятельно мы также не рекомендуем по очевидным причинам.
А значит остается наиболее приемлемый с экономической и практической точек зрения вариант:
добавление внешнего SSD, который будет работать в качестве системного накопителя, а штатный HDD при этом будет превращен в файловое хранилище.
Таким образом, задача условно делится на три простых этапа:
1. Создание резервной копии старого HDD (необязательно). Можно обойтись и без этой процедуры, установив и настроив на внешнем SSD чистую систему, а так как доступ к старому HDD с чистой macOS, установленной на SSD, сохраняется, то данные с HDD можно легко скопировать на новый внешний диск.
2. Установка последней версии macOS на подключенный через USB-порт SSD-накопитель.
3. Перенос данных с HDD на SSD (необязательно).
Для этого понадобится лишь сам SSD-диск и немного свободного времени. При выборе SSD-накопителя следует иметь в виду, что USB-подключение ограничит скорость работы примерно до 400 МБ/сек, а значит приобретать для подобной цели диск с характеристиками скорости чтения / записи, например, 900 МБ/сек и более не имеет смысла. Напомним, что примерная скорость чтения / записи рассматриваемого штатного HDD-накопителя iMac 2013 года выпуска составляет порядка 100 МБ/сек.
Где купить хороший внешний SSD?
Вот несколько популярных вариантов:
Как установить macOS на внешний SSD
1. Подключите внешний SDD к Mac при помощи USB-кабеля.
2. Перезагрузите Mac.
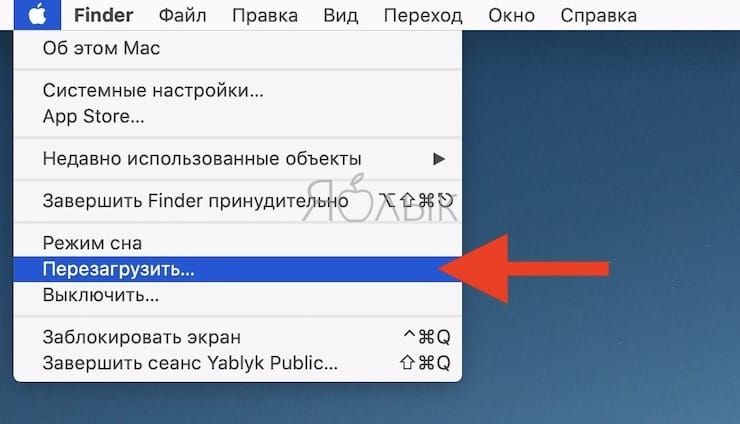
3. При включении Mac (в самом начале загрузки) нажмите и удерживайте сочетание клавиш ⌘Cmd + R на клавиатуре.
4. Mac должен загрузиться в Режиме восстановления (загрузка длится дольше обычного). Если же компьютер загрузился в обычном режиме, повторите п. 2 и п. 3 снова.
5. В появившемся меню выберите пункт Переустановить macOS и нажмите Продолжить.
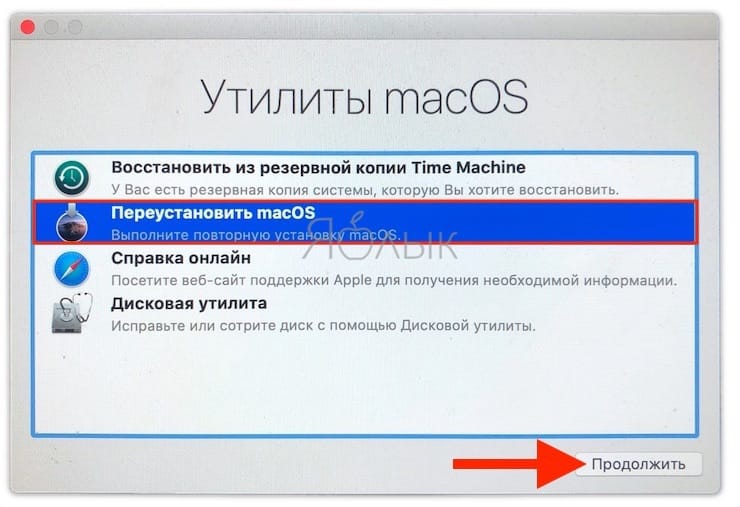
6. Нажмите еще раз Продолжить.
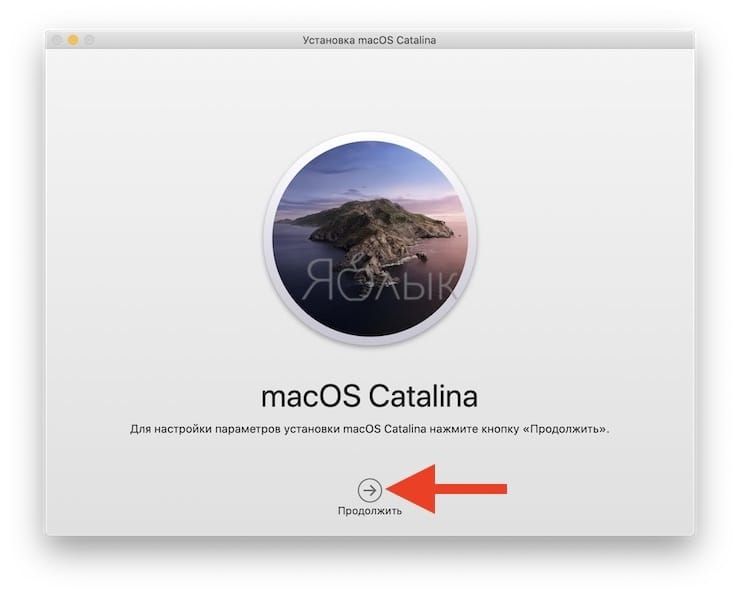
7. Примите лицензионное соглашение нажатием кнопки Принять.
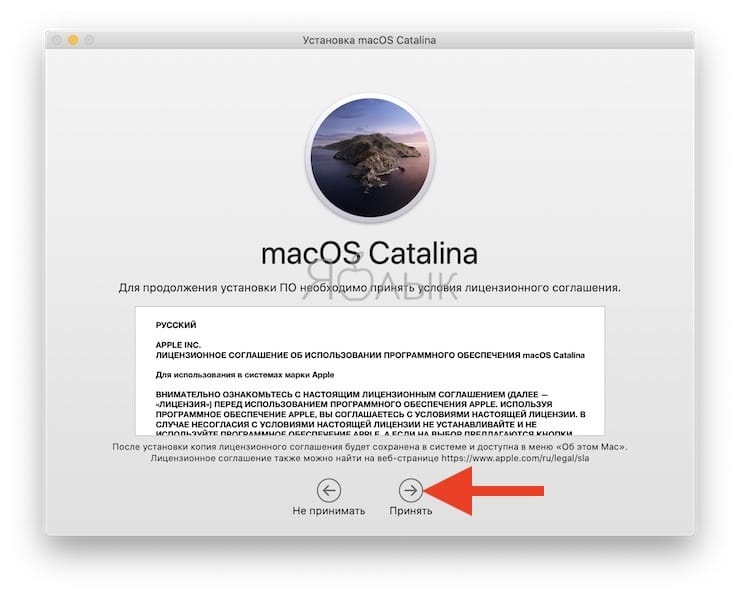
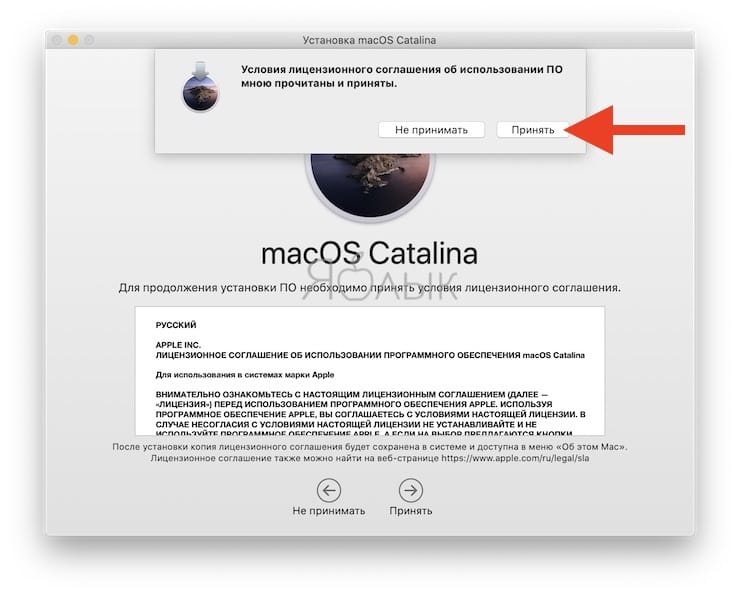
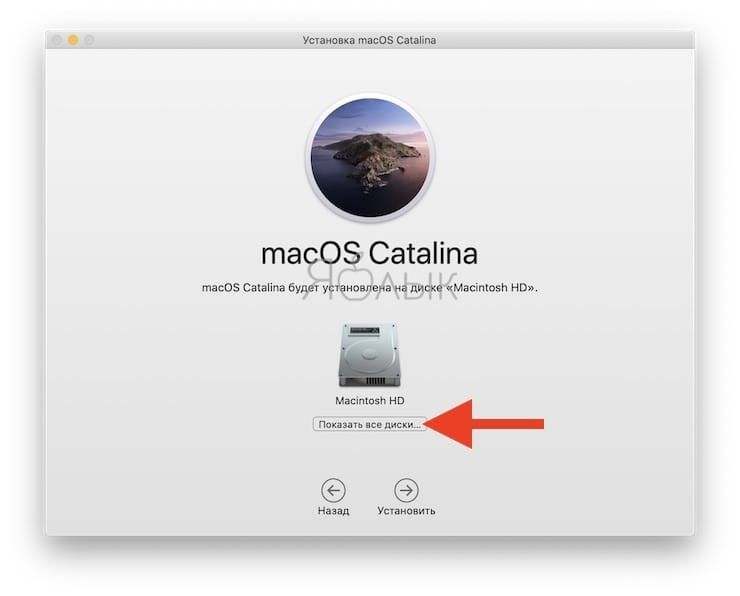
9. Выберите подключенный SSD-накопитель. Обычно он обозначается значком желтого цвета.

В случае, если подключенный SSD неактивен.

а система при этом указывает на ошибку:
Этот диск не использует схему таблицы разделов GUID (GPT).

В большинстве случаев это происходит с новыми SSD-дисками, которые не используют схему таблицы разделов GUID (GPT), требуемую для установки macOS.
Для того чтобы подготовить внешний накопитель SSD к установке macOS (установка схемы таблицы разделов GUID и файловой системы APFS) ознакомьтесь с нашей подробной инструкцией.
10. После подготовки диска повторите вышеописанные пункты.

Как загружаться в macOS с внешнего SSD?
Для загрузки macOS, установленной на внешний SSD существует два способа.
1. Выбор при каждой загрузке.
В процессе загрузки компьютера Mac (после включение или перезагрузки) нажмите и удерживайте клавишу ⌥Option (Alt) на клавиатуре. На появившемся экране загрузки выберите внешний SSD (обычно он обозначается значком желтого цвета).

2. Автоматическая загрузка по умолчанию.
Для того чтобы всякий раз осуществлять автоматическую загрузки системы с внешнего SSD, откройте Системные настройки и перейдите в раздел Загрузочный диск.

Нажмите на значок замка в левом нижнем углу окна и введите пароль администратора для получения доступа к настройкам.

Нажмите Снять защиту.
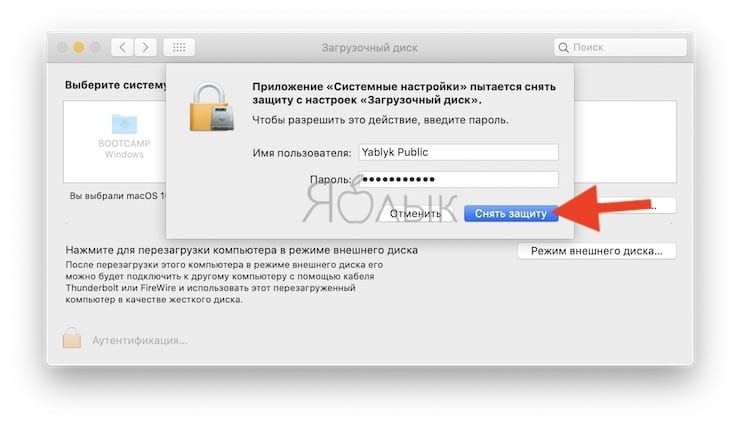
Сделайте активным для загрузки (выделите) внешний SSD и нажмите кнопку Перезагрузить.

После выполнения этих действий система всегда будет загружаться с внешнего SSD.
Заключение
В результате имеем 4-кратное увеличение скорости работы накопителя, которое дает существенный буст производительности, ускорение запуска системы и приложений. При этом можно тезисно выделить преимущества и недостатки такого метода:
Преимущества
Скоростной режим. Как уже говорилось выше, использование SSD вместо HDD (при подключении к USB) увеличит скорость чтения / записи до 4 раз.
Экономичность. Процедура добавления внешнего SSD обойдется намного дешевле полноценной замены HDD внутри корпуса, который при этом не отправляется на свалку, а превращается в файловое хранилище;
Обратимость. В любой момент можно вернуться в систему на HDD;
Простота. Для подключения внешнего SSD и установки на него macOS не нужно быть продвинутым пользователем и вскрывать компьютер — подробная инструкция выше позволит проделать все операции даже абсолютному новичку.
Недостатки
Размещение. Единственным недостатком может являться необходимость безопасно разместить внешний SSD на столе или корпусе компьютера, для чего можно воспользоваться специальными чехлами-протекторами.
Сегодня высокопроизводительные твердотельные накопители стали доступнее, чем когда-либо. Замена старого жесткого диска емкостью 500 ГБ на твердотельный накопитель такого же размера от известного производителя стоит всего 150 долларов, в то время как диски емкостью 1 ТБ стоят менее 330 долларов, каждый на 100 долларов меньше, чем всего пару лет назад. Когда-то невероятно огромные твердотельные накопители емкостью 2 ТБ и 4 ТБ теперь также широко доступны, хотя и по привлекательным ценам.
Выпустив на этой неделе macOS High Sierra, Apple официально сделала твердотельные накопители своим предпочтительным решением для хранения Mac, представив новый стандарт APFS для дальнейшей оптимизации производительности твердотельных накопителей по сравнению с Fusion и традиционными жесткими дисками. Так что сейчас самое время вернуться к теме обновления SSD; если вы продержались раньше, сейчас самое время прыгнуть!
Большая картина
В течение почти десятилетия твердотельные накопители были признаны «будущим» хранилищ Mac. Даже без замены процессора, графического процессора или оперативной памяти Mac замена жесткого диска на внутренний твердотельный накопитель мгновенно приводит к гораздо более высокой производительности macOS, загрузке приложений, перезапуску и доступу к файлам. Mac, который раньше загружался более минуты, теперь может начать работать в считанные секунды; Маки с твердотельными накопителями могут мгновенно выйти из спящего режима.
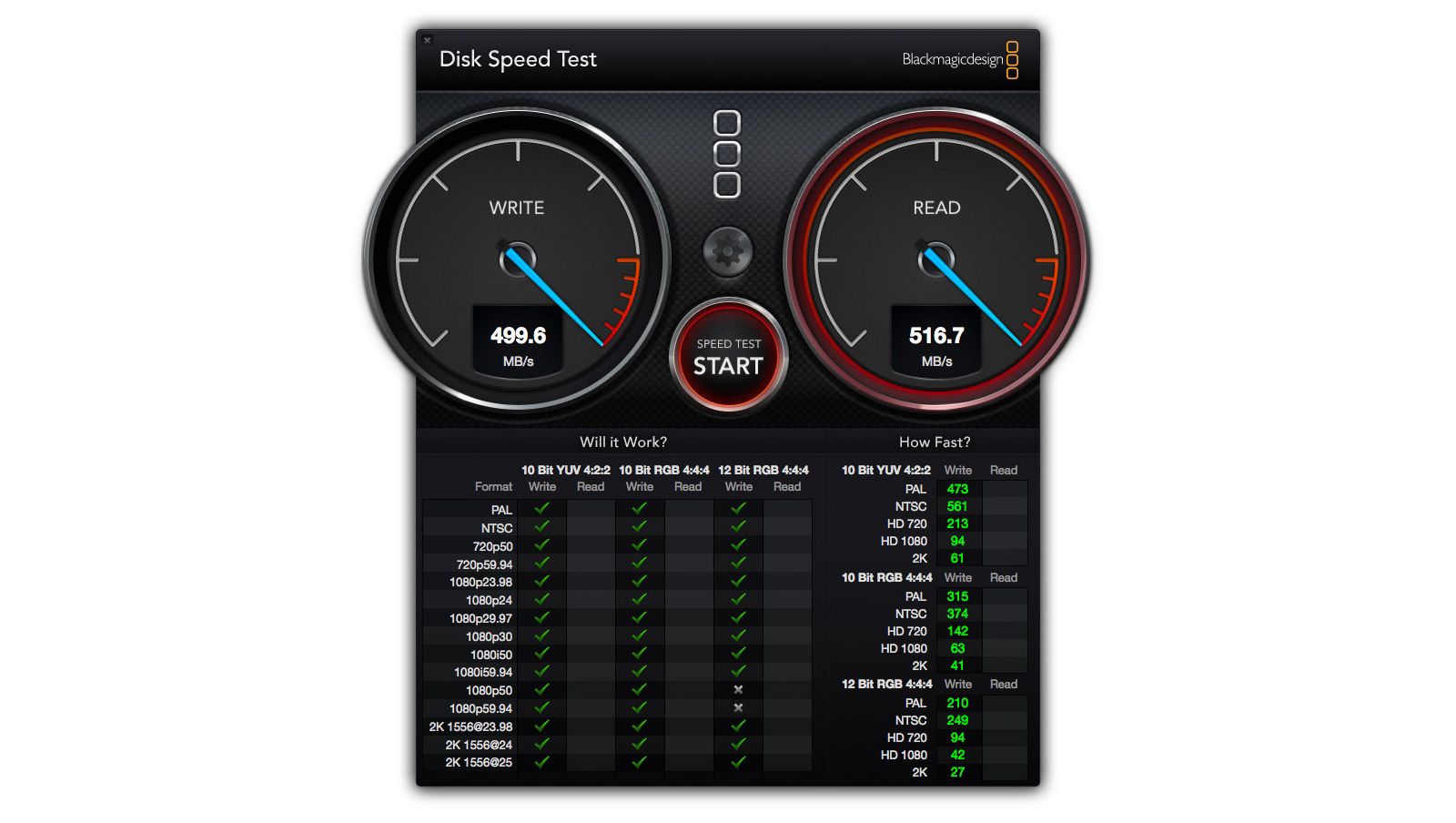

Девять лет спустя, значительно более быстрые и меньшие SSD с той же емкостью можно было приобрести менее чем за десятую часть этих цен, поэтому каждый текущий Mac либо имеет SSD по умолчанию, либо в качестве опции. Работающие кулер, тише и с более высокой энергоэффективностью, чем традиционные жесткие диски, SSD имеют меньше сбоев, и авторитетные производители, как правило, гарантируют их дольше, чем их предшественники.

Какие модели Mac могут быть внутренне обновлены?
Плохая новость: чем новее Mac, тем больше вероятность того, что собственно установка диска будет сложной задачей. Apple продолжает сокращать свои настольные и переносные компьютеры, более плотно интегрируя оставшиеся компоненты внутри, поэтому вам нужно следовать руководству по разборке iFixit, чтобы безопасно открывать и закрывать вашу машину. Владельцам самых последних моделей MacBook и MacBook Pro не стоит беспокоиться; эти ноутбуки имеют жесткие SSD, которые не могут быть заменены, и эта тенденция Apple может распространиться на будущие настольные Mac.
Если ваш Mac является одной из следующих моделей, он может быть обновлен с помощью SSD.
ИМАК: До 2017 года (текущие) модели
Mac mini: До конца 2014 года (текущие) модели.
Mac Pro: До конца 2013 года (текущие) модели
MacBook: До середины 2010 года
MacBook Air: До 2017 года (текущие) модели
MacBook Pro: До середины 2015 года
Для не подлежащих обновлению компьютеров Mac рассмотрите возможность использования внешних SSD
В идеале вы должны установить твердотельный накопитель внутри своего Mac, выжимая максимальную производительность из его микросхем без необходимости питания внешнего устройства. Но если ваш Mac не может быть обновлен внутри, или вы брезгливы из-за открытия своего компьютера, вы можете купить внешний SSD и подключить его к порту USB 3 или Thunderbolt. Вы увидите определенные улучшения скорости для любых файлов и приложений, которые вы размещаете на SSD, хотя общая производительность macOS не изменится, если вы не загрузитесь с самого SSD.
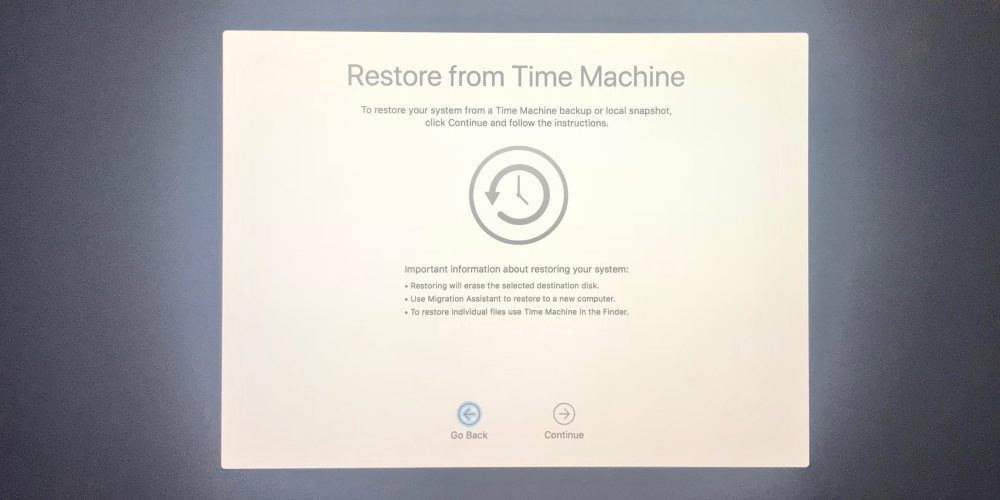
Подготовка вашего Mac к SSD
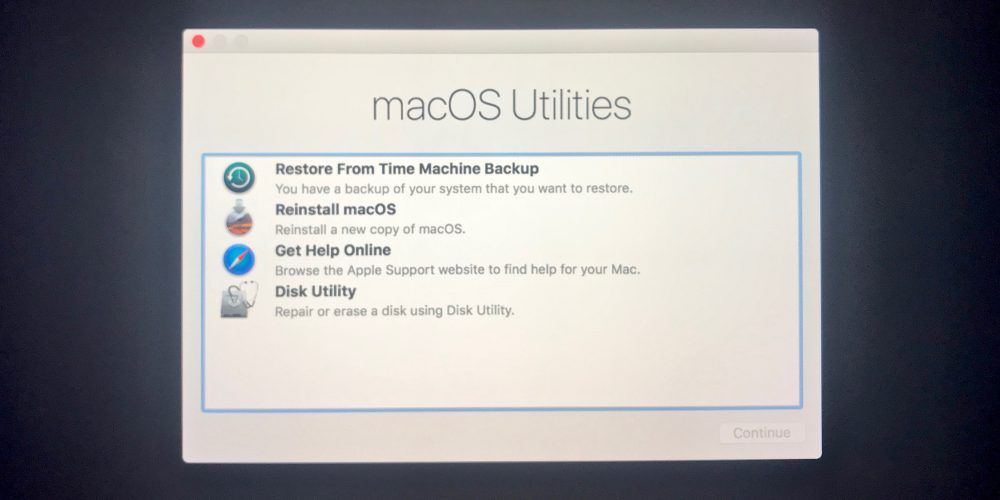
После замены дисков удерживайте клавиши «Command» (⌘) и «R» на клавиатуре при первом перезапуске Mac с SSD. Это позволит вам использовать Дисковую утилиту для форматирования SSD. Если ваш Mac может работать с MacOS High Sierra или новее, выберите форматирование APFS для SSD; в противном случае выберите Mac Extended + Журнальное форматирование. Затем восстановите прямо из резервной копии Time Machine. Процесс восстановления займет несколько часов, но вы вернетесь к новой установке macOS со всем, что осталось на вашем старом диске.
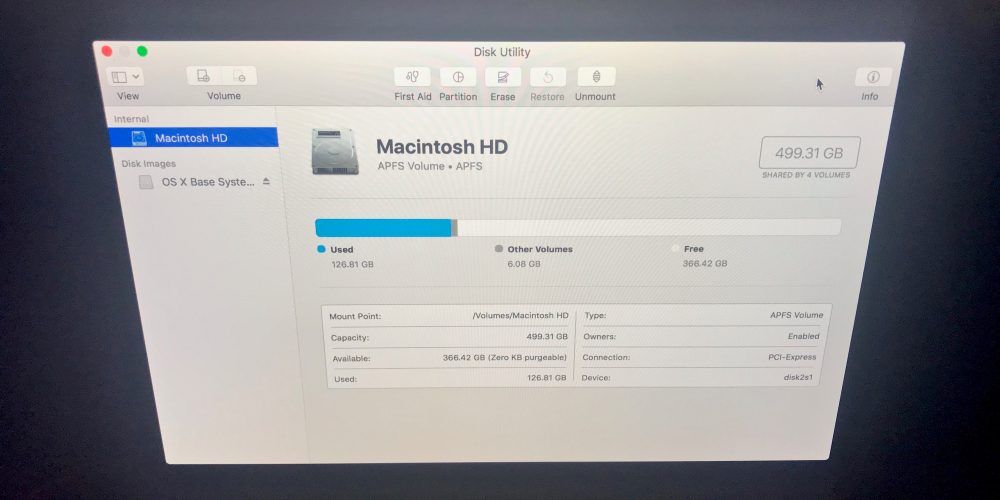
Кроме того, вы можете установить новую копию macOS на диск, а затем установить только те приложения и файлы, которые вам нужны. Добейтесь этого после загрузки Command-R, выбрав «Переустановить macOS» из списка «Утилиты macOS» и выбрав новый SSD в качестве места назначения для macOS. Это даст вам совершенно новый старт, хотя ваши электронные письма, настройки приложений и другие файлы должны будут отдельно отыскиваться и переноситься с вашего другого жесткого диска.
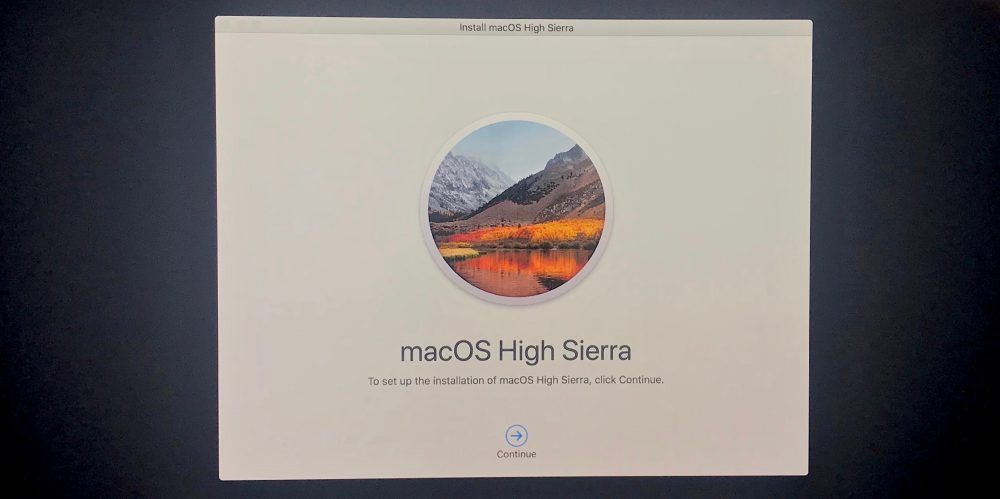
Пользователям, которые планируют заменить оптический привод на твердотельный накопитель, сохраняя его в качестве незагрузочного накопителя, ничего не нужно делать для предварительной подготовки программного обеспечения. Перед резервным копированием всегда рекомендуется создать резервную копию вашего Mac, но все, что вам нужно будет сделать после запуска установки SSD, запустить Дисковую утилиту и отформатировать новый диск, а затем передать файлы по своему усмотрению.
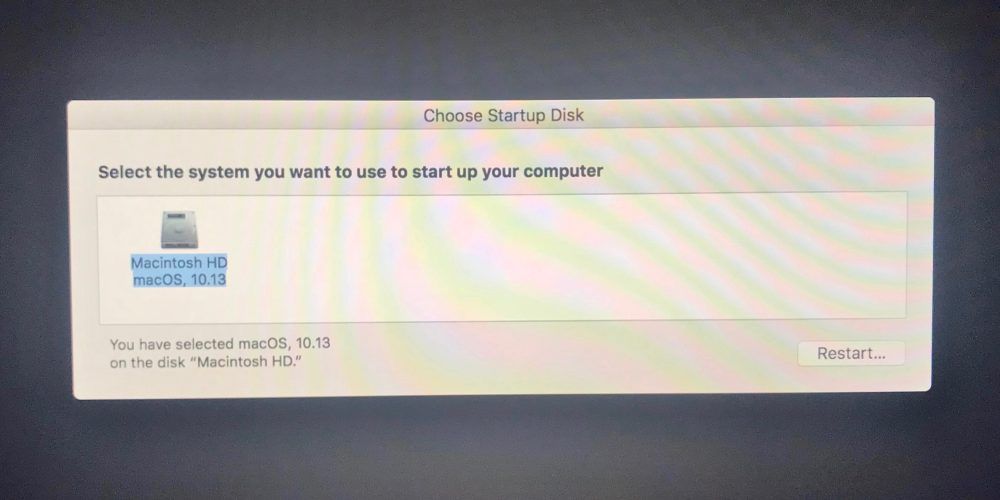
Однако, если вы планируете сделать SSD загрузочным диском, следуйте приведенным выше инструкциям, чтобы вы могли наслаждаться преимуществами скорости запуска macOS непосредственно с SSD. После того как вы настроили SSD с macOS и вашими файлами, выберите SSD в качестве загрузочного диска из утилиты Choose Startup Disk, которая находится в Системных настройках (Startup Disk) или в пакете утилит macOS.
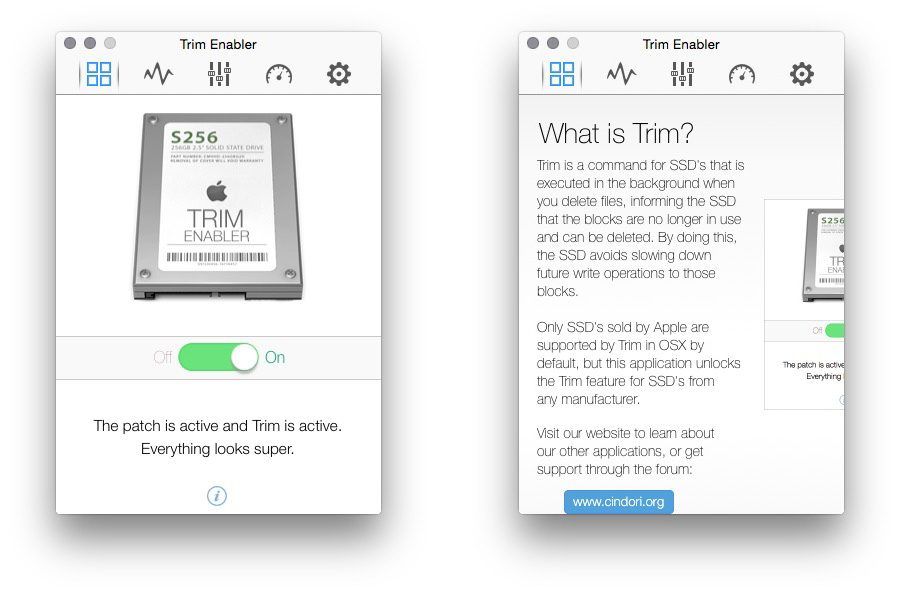
iMac: внутренний + внешний SSD

Прежде чем начать, вам потребуется несколько компонентов: твердотельный накопитель, монтажный кронштейн, встроенный цифровой термодатчик и небольшая коллекция инструментов.
Владельцы iMac с SuperDrive также имеют возможность заменить оптический привод на SSD. В iFixit есть специальные руководства по замене SuperDrive для 21,5-дюймового iMac (конец 2009, середина 2010 г. и середина 2011 г.), 27-дюймовый iMac (конец 2009 г., середина 2010 г. и середина 2011 г.) и более ранние версии. 17-, 20- и 24-дюймовые модели, которые примерно так же далеки от того, как вы должны учитывать возможные замены SSD. В руководствах пропущен только один шаг: поместите маленький SSD, который вы покупаете, в адаптер / кассету размером с оптический дисковод, который вы заменяете.
Некоторые люди пропускают адаптер и используют кусочки двусторонней ленты, чтобы удерживать свои SSD на месте, но если вы хотите использовать крепление, чтобы надежно удерживать SSD в старом отсеке для оптических дисков, этот адаптер марки Micro SATA Cables за 10 долларов стоит недорого и высоко ценится за его установку в 27-дюймовые iMac. Кроме того, этот накопитель на жестких дисках Nimitz стоимостью 19 долларов США предназначен для различных моделей iMac 2009-2011 годов.
Если вы предпочитаете ездить с внешним диском, я бы порекомендовал Прочный Thunderbolt + USB 3.0 от LaCie ($ 285/500 ГБ), если вам нужен интерфейс Thunderbolt, в противном случае гораздо меньше и дешевле Samsung T5 USB 3.1 SSD ($ 200 / 500GB). который будет совместим с компьютерами USB-C.
Mac mini: внутренний + внешний SSD

Внутренняя замена SSD для «unibody» Mac mini с 2010 по 2014 год требует значительно больше усилий и навыков, чем iMac. Руководства iFixit правильно описывают многие обновления до цельного (с металлическим верхом) Mac mini как «трудные».
Это руководство Mac mini середины 2010 года, для которого вам понадобится 2-миллиметровая шестигранная отвертка, отвертки T6 и T8 Torx, spudger и специальный инструмент для удаления Mac mini Logic Board, а также часы разборки и сборки.
Перед отсоединением логической платы и жесткого диска вам придется разобрать корпус, вентилятор и антенную панель Mac mini, что становится еще сложнее в современных моделях (дизайн 2014 г.). Я бы порекомендовал вам обратиться за профессиональной помощью к обновлению внутренней модели этой модели, а также узнать о предстоящем обновлении Transcend. JetDrive 820, что обещает совместимость Mac mini 2014 года с емкостью 240 ГБ (230 долларов США), 480 ГБ (400 долларов США) и 960 ГБ (670 долларов США).

Mac Pro: внутренний + внешний SSD

Mac Pro текущего поколения (дизайн конца 2013 года) поставляются с большими и быстрыми твердотельными накопителями, что делает замену жестких дисков менее критичной. Несмотря на это, Transcend скоро выпустит Mac Pro-совместимый JetDrive 820, который обещает скорость до 950 МБ / с и будет доступен с емкостью 240 ГБ / 230 долл. США, 480 ГБ / 400 долл. США и 960 ГБ / 670 долл. США.
Mac Pro первого поколения определенно может выиграть от увеличения скорости SSD. Как отмечается в руководстве iFixit, процесс установки жесткого диска Mac Pro первого поколения так же прост: откинуть заднюю защелку, вытащить боковую панель Mac и отсек для жесткого диска, а затем использовать отвертку с головкой Philips для крепления салазок жесткого диска. на ваш новый диск. Но с SSD есть еще один шаг: используйте OWC Mount Pro ($ 23), который содержит крошечный твердотельный накопитель, который можно заменить в отсеке для жесткого диска Mac Pro.
Физический размер старого Mac Pro и внутренняя архитектура с поддержкой нескольких накопителей делают его идеальным кандидатом на использование внутреннего SSD. Но если вы рассматриваете внешний диск, вы можете подумать еще раз; устаревшие порты USB 2.0 и FireWire 800 устаревшей модели не собираются его сокращать.
Старый MacBook / MacBook Pro: внутренний + внешний SSD

13-дюймовые MacBook с алюминиевым корпусом 2010 года выпуска или более ранних (не для современных 12-дюймовых моделей) и MacBook Pro, продаваемые в 2015 году или ранее, могут быть оснащены 2,5-дюймовыми внутренними твердотельными накопителями. Если вы собираетесь выполнить замену внутреннего жесткого диска, Samsung 850 EVO Я ранее рекомендовал предлагает превосходное сочетание скорости, надежности и качества по цене.
Вы просто откручиваете и снимаете нижнюю крышку вашего MacBook, вытаскиваете жесткий диск, заменяете его на SSD, затем снова прикрепляете нижнюю крышку. Это еще проще для недолговечного металлического MacBook 2008 года, у которого есть откидная нижняя панель без винтов для упрощения замены жесткого диска.
Если ваш MacBook имеет SuperDrive, заменить его на SSD довольно просто. iFixit публикует отдельные руководства для 13-дюймового цельнометаллического MacBook, 13-дюймового MacBook Pro без Retina (модель середины 2010 г., начала 2011 г., конца 2011 г. и с середины 2012 г. до 2015 г.), 15-дюймового MacBook Pro без Retina и MacBook Pro 17 дюймов, каждый из которых включает в себя одну отвертку, открывающую нижний отсек и отсоединяющую некоторые разъемы перед сборкой машины. Для хранения нового SSD в бывшем отсеке для оптических дисков, этот накопитель ZXUY стоимостью $ 9 работает с металлическим 13-дюймовым MacBook и pre-Retina, 13- / 15- / 17-дюймовым MacBook Pro до 2012 года.
Внешние параметры зависят от портов вашего MacBook / Pro, но, опять же, вам лучше Samsung T5 USB 3.1 SSD ($ 200 / 500GB), если у вас есть свободный порт USB, а Прочный Thunderbolt + USB 3.0 от LaCie ($ 285 / 500GB), вероятно, даст вам лучшую скорость, если у вас есть Thunderbolt.
Retina MacBook Pro: замена вашего SSD
Retina MacBook Pro не так много поколений, как для MacBook Air, поэтому выбор между твердотельными накопителями проще.
- Можно использовать 15-дюймовый Retina MacBook Pro первого поколения (продается с середины 2012 до начала 2013 года) Transcend JetDrive 725 (240 ГБ / 200 долл. США, 480 ГБ / 350-370 долл. США, 960 ГБ / 500 долл. США) или Aura Pro 6G от OWC (240 ГБ / 170 долл. США, 480 ГБ / 280 долл. США, 1 ТБ / 516 долл. США). Оба поставляются с инструментами, необходимыми для замены SSD, а также с внешними корпусами. Ожидайте скорости 460-570 МБ / с от этих дисков. [Руководство по замене твердотельных накопителей iFixit находится здесь.]
- 13-дюймовый Retina MacBook Pro первого поколения (продается с конца 2012 до начала 2013 года) может использовать Transcend JetDrive 720 (240 ГБ / 210 долларов США, 480 ГБ / 370 долларов США, 960 ГБ / 500 долларов США) или Aura Pro 6G от OWC (240 ГБ / 170 долл. США, 480 ГБ / 280 долл. США, 1 ТБ / 516 долл. США). Оба поставляются с инструментами, необходимыми для замены SSD, а также с внешними корпусами. Ожидайте скорости 460-570 МБ / с от этих дисков. [Руководство по замене твердотельных накопителей iFixit находится здесь.]
- С конца 2013 года по середину 2015 года 13-дюймовые и 15-дюймовые MacBook Pro Retina используют новейшие твердотельные накопители с более быстрыми разъемами PCIe 3.0. Transcend скоро будет выпущен JetDrive 820 обещает скорость до 950 МБ / с, а также емкость 240 ГБ / 230 долл. США, 480 ГБ / 400 долл. США и 960 ГБ / 670 долл. США.
Для 15-дюймового Retina MacBook Pro замена SSD практически идентична новому MacBook Air: очень простой, с 10 винтами ходовой части, разъемом для батареи и одним внутренним винтом для удаления.
Как отмечалось выше, комплекты Transcend и OWC поставляются с необходимыми вам отвертками, а также корпусами внешних накопителей, которые помогут вам перенести файлы. Оригинальный 13-дюймовый Retina MacBook Pro требует нескольких дополнительных шагов; Apple значительно упростила процесс замены SSD для 13-дюймовых машин последующих поколений, приведя их в соответствие с 15-дюймовой моделью и MacBook Air.

MacBook Air: замена старого жесткого диска или SSD
Существует пять ключевых поколений MacBook Air, которые используют различные типы твердотельных накопителей.
Насколько проста установка? За исключением более старых MacBook Air первого и второго поколений, процесс невероятно прост: обычно вы используете отвертку Pentalobe для удаления 10 винтов с нижней части Air, а затем отвертку Torx T5 для откручивания одного винта на SSD, аккуратно удаляя старый SSD, а затем повторите шаги в обратном направлении, чтобы заменить винты.
Это 8 долларов Комплект JBtek включает в себя обе отвертки. Альтернативно, iFixit стоит 30 долларов 64-битный комплект драйверов может быть излишним для этой конкретной ситуации, но он включает в себя все дурацкие отвертки, которые вам понадобятся для других проектов Apple.


Итак, могу ли я действительно сделать это сам?
Я лично нахожу, что 30 минут использования присоски, отвертки и пинцета намного проще, чем переделка ванной комнаты или замена автомобильных шин. Но вы можете чувствовать себя иначе, и некоторые модели Mac более сложны, чем другие. Нет ничего постыдного в том, что конкретный проект DIY не подходит для вас.
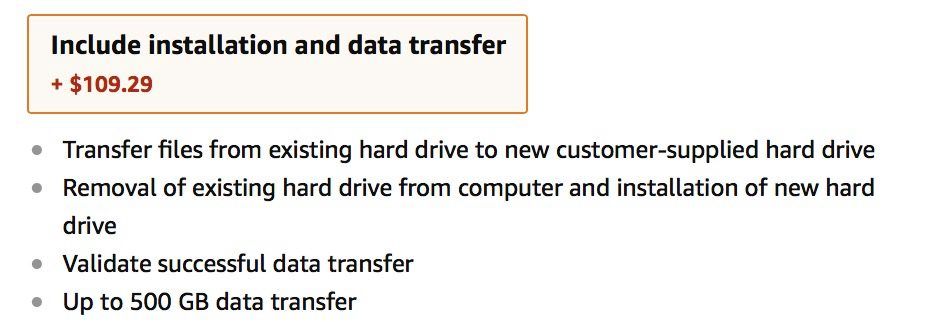
Если открытие вашего Mac не переулок, у вас есть варианты. Amazon теперь предлагает надстройку «Expert Installation» для твердотельных накопителей, в настоящее время его стоимость составляет от 100 до 110 долларов США в зависимости от города, с обещанием, что технический специалист приедет к вам с «необходимыми инструментами и опытом, чтобы выполнить установку быстро, правильно и безопасно в первый раз». Передача данных также включена в цена. Вы можете добавить это в корзину во время покупки SSD.
Кроме того, вы можете найти местную мастерскую по ремонту Mac для замены жесткого диска на SSD. Будьте готовы заплатить от 50 до 100 долларов (плюс стоимость SSD и, возможно, других частей) и транспортировать свой Mac в магазин и обратно в оригинальной упаковке, чтобы не повредить его при транспортировке.
Вы также захотите убедиться, что магазин имеет определенный опыт замены жестких дисков Mac и застрахован на случай, если что-то пойдет не так, поскольку это единственные потенциально важные различия между наймом кого-то другого и выполнением этого самостоятельно.
Выводы
Читайте также:



