Mac home end как в windows

1- Сравнение клавиатуры PC и Mac
Большинство людей знакомы с компьютером использующим операционную систему Windows. Поэтому при работе с компьютром Mac OS в первый раз, вы можете немного запутаться, клавиатура Mac OS отличается от обычной клавиатуры PC. Горячие клавиши(shortcut) на Mac OS так же откличаются от привычных горячих клавиш Windows.
PC: Это аббревиатура Персональный Компьютер с английского (Personal Computer), несмотря на то, что компьютеры производящие Apple работают на операционной системе MacOS, его так же можно назвать персональным компьютером. Но по старой привычке, PC используется для персонального компьютера использующего операционную ситему Windows и использующего клавиатуру Windows. В данной статье я использую понятие PC с индентичным значением. И использую слово Mac при указании на компьютеры произведенные Apple, работают на операционной системе MacOS и клавиатуре Mac.

Особенные клавиши на клавиатуре Windows:

Это таблица со списком распространенныз сочетаний клавиш на Windows и соответствующих сочетаний на Mac OS:
| Windows | Mac OS | |
| Copy | Ctrl + C | Cmd + C |
| Paste | Ctrl + V | Cmd + V |
| Cut | Ctrl + X | Cmd + X |
| Undo | Ctrl + Z | Cmd + Z |
| Redo | Ctrl + Y | Cmd + Shift + Z |
| Select All | Ctrl + A | Cmd + A |
| Find | Ctrl + F | Cmd + F |
| Home | Home | Fn + Left Arrow |
| End | End | Fn + Right Arrow |
| Up | Up | Fn + Up Arrow |
| Down | Down | Fn + Down Arrow |
2- Использование Ctrl + A, C, V, X в Mac OS

Конфигурация Mac OS для использования Ctrl + C, V, X, A, .
Получить доступ к "System Preferences":


Выбрать tab "Shortcuts" и вы сможете увидеть "App Shortcuts", выберите "App Shortcuts" и нажмите на иконку (+) чтобы добавить новый Shortcut.

Для начала, добавьте горячую клавишу для "Cut" (Ctrl + X), введите.
- Menu Title: Cut
- Keyboard Shortcut: Ctrl + X


Индентично, вы можете добавить другие горячие клавиши.
| Menu Title | Keyboard Shortcut | Description |
| Cut | Ctrl + X | |
| Copy | Ctrl + C | |
| Paste | Ctrl + V | |
| Select All | Ctrl + A |

3- Использование клавиш Home, End, PageDown и PageUp
Если вы постоянно пишете тексты, вам часто приходится двигать курсор к начале строки или к концу строки. На Windows вы используете 2 клавиши Home и End. На Mac OS чтобы переместить курсор к началу строки нужно использовать 2 клавиши Fn + Left Arrow (Стрелка налево), и чтобы переместить курсор к концу строкинужно использовать Fn + Right Arrow (Стрелка направо).

Mac OS позволяет вам конфигурировать чтобы исполльзовать клавиши Home, End, PageUp, PageDown.

/Library/KeyBindings, и CD в только что созданную папку запуская следующие команды:


На Terminal, создать файл DefaultKeyBinding.dict, и редактировать содержание данного файла.


Copy & Paste содержание ниже в Terminal.

Нажмите на Ctrl + O, потом нажмите Enter чтобы сохранить изменения, и нажмите Ctrl + X чтобы выйти из файла.
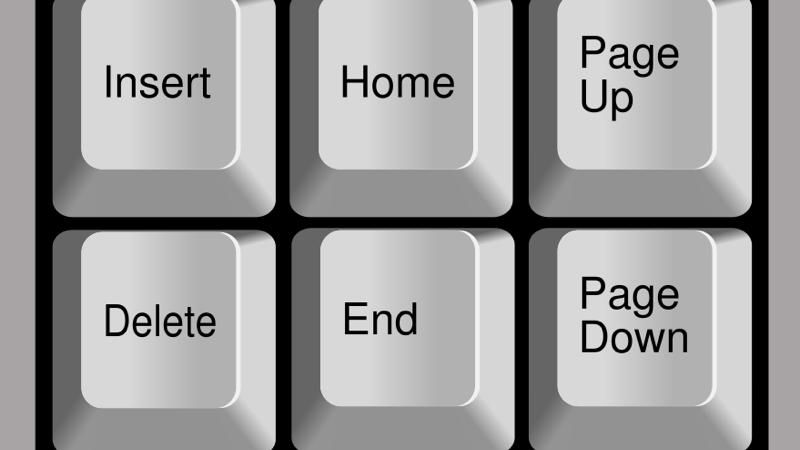
Если вы используете клавиатуру MacBook или беспроводную клавиатуру Apple, вам может быть интересно, куда делись клавиши Home и End. Apple любит держать свои клавиатуры простыми, и многие классические кнопки, знакомые пользователям ПК, отсутствуют на Mac.
Все сочетания клавиш, которые вы должны знать на Mac
Что такое опция на Mac
Руководство пользователя ПК по использованию Mac: как перейти с ПК на Mac
Есть ли на клавиатуре Apple кнопки Home и End?
Это неправда, что на клавиатурах Apple нет клавиш Home и End. Только полноразмерные клавиатуры Apple имеют кнопки Home и End, но не меньшую клавиатуру Apple Wireless (или клавиатуру, установленную на MacBook).
Клавиатура Apple с цифровой клавиатурой не является вариантом по умолчанию для новых компьютеров Apple Mac, поэтому мы представляем, что очень немногие получают их, когда покупают новый Mac. Однако, если вы выберете клавиатуру Apple с цифровой клавиатурой вместе с iMac или Mac Pro или возьмете ее в магазине, вы найдете клавиши Home и End, расположенные над клавишами со стрелками.
Но это бесполезно, если вы используете клавиатуру MacBook или если вы довольны своей меньшей беспроводной клавиатурой Apple. Не волнуйтесь, для быстрого доступа к клавишам «Домой» и «Конец» на клавиатуре Apple MacBook можно использовать клавиши быстрого доступа.
Где найти клавиши Home и End на MacBook
Если на вашем Mac нет кнопки «Домой» или «Конец», вы можете скопировать их функциональность, удерживая клавишу Fn (внизу слева) и используя клавиши со стрелками влево и вправо.
- Дом: Fn и Стрелка влево.
- Конец: Fn и стрелка вправо.
Просто удерживайте клавишу Fn и используйте клавиши со стрелками влево и вправо, чтобы скопировать клавиши Home и End. Стоит также отметить, что использование клавиш «Вверх» и «Вниз» дублирует клавиши «Вверх» и «Вниз» на клавиатуре ПК.
Кнопки Home и End на Mac работают так же, как на ПК с Windows?
Кнопки «Домой» и «Конец» на Mac работают несколько иначе, чем на ПК с Windows. В Microsoft Windows клавиши Home и End обычно перемещают курсор в начало строки, в которой находится курсор; на Mac он перемещает курсор в начало документа (если вы не используете Microsoft Word, где клавиши Home и End функционируют так же, как на ПК с Windows). Если это та функция, которую вы хотите воспроизвести, тогда удерживайте клавишу «Command» вместо «Fn», нажимая стрелки влево и вправо, это выполняет ту же функцию.

Кто-нибудь знает как перенастроить home / end ключ?
Один из вариантов - создать
/Library/KeyBindings/ и сохраните такой список свойств как
Закройте и снова откройте приложения, чтобы применить изменения. Обратите внимание, что DefaultKeyBinding.dict не поддерживается некоторыми приложениями, такими как Xcode или Firefox.
Может быть проще использовать комбинации клавиш по умолчанию. В большинстве стандартных текстовых представлений:
- Ctrl-A или Option-Up переходят в начало абзаца
- Ctrl-E или option-up переходят в конец абзаца
- command-left переходит в начало строки
- command-right идет в конец строки
- 1 Это работает в большинстве моих приложений, таких как Pages и Textmate. Но я не мог заставить его работать в Терминале
- 5 Правильно. Терминал - это совсем другая история, и вам нужно рассказать ему, как вы хотите, чтобы клавиши Home и End вели себя. Вы можете сделать это в Терминале -> Настройки -> Клавиатура. Установите клавишу Home для отправки control-a и кнопку End для отправки control-e . Это сочетания клавиш в стиле Emacs, которые Терминал по умолчанию использует для перемещения строки. Это будет имитировать обычное движение домой / конец, которое вам нужно.
- Еще раз спасибо, Майкл. Я попробую сегодня вечером, когда вернусь к своему ноутбуку.
- 1 Работает в macOS Sierra! (Карабинер на данный момент не работает).
- 2 @ ckpepper02 ПРАВИЛЬНО? Я имею в виду, что в 99% случаев PgUp и PgDown приводят вас к одной и той же точке для всех документов, кроме самых длинных, в 99% случаев. Гррр!

Этот параметр определяется в Resources / include / checkbox / for_pc_users.xml.
Вы также можете сохранить такой файл как

Я бы предложил вам потрясающий keyremap4macbook, он бесплатный amd, несмотря на название, он работает на любом Mac (не обязательно MacBooks), и здесь вы можете найти самый простой способ изменить поведение кнопок home / end по умолчанию, чтобы они работали так, как должны (IMO)
- Я согласен, я чаще home и end на строчной, а не на полной документальной основе. Надо сделать все, что в наших силах, чтобы уменьшить трение при выполнении наиболее частых сценариев использования и перенести сочетания клавиш и тому подобное на менее частые команды.
Компьютеры Mac идеально подходят для работы. Пользователи ценят их за удобство и быстродействие. А если освоить определенные сочетания клавиш на клавиатуре, можно еще больше ускорить процесс работы с Mac. Запомнить их все непросто, но наша удобная табличка в конце статьи поможет вам в этом.
В различных комбинациях чаще всего используются эти клавиши:
Command (или Cmd) ⌘
Control (или Ctrl) ⌃

На клавиатурах, предназначенных для компьютеров с ОС Windows, вместо Option используйте клавишу Alt, а вместо Command — клавишу с логотипом Windows.
«Горячие» клавиши для самых частых операций
- Вырезать и поместить в буфер обмена: Command-X
- Скопировать что-либо, в том числе файлы в Finder: Command-C
- Вставить содержимое буфера обмена: Command-V
- Отмена предыдущего действия: Command-Z
- Повторить отмененное ранее: Command-Shift-Z
- Выбрать все: Command-A
- Искать в документе или открыть окно Find: Command-F
- Навигация по найденным совпадениям: перейти к следующему найденному через поиск совпадению — Command-G, перейти к предыдущему найденному через поиск совпадению — Shift-Command-G.
- Скрыть окно активной программы: Command-H
- Оставить открытым окно активной программы, но скрыть все остальные: Option-Command-H.
- Свернуть активное окно в значок на панели Dock: Command-M
- Свернуть все окна активной программы: Option-Command-M.
- Открыть выделенный объект или вызвать диалоговое окно, чтобы выбрать файл для открытия: Command-O
- Печать: Command-P
- Сохранить: Command-S
- Открыть новую вкладку: Command-T
- Закрыть активное окно: Command-W
- Закрыть все окна программы: Option-Command-W.
- Завершить принудительно работу программы: Option-Command-Esc
- Открыть (скрыть) поиск Spotlight: Command-Пробел
- Открыть (скрыть) поиск Spotlight в окне Finder: Command-Option-Пробел
- Открыть панель «Символы» с выбором эмодзи: Control-Command-Пробел
- Перейти в полноэкранный режим: Control-Command-F
- Переключиться на следующее недавно использованное приложение среди открытых приложений: Command-Tab
- Создать снимок или запись экрана в macOS Mojave или более поздней версии: Shift-Command-5
- Создать новую папку в Finder: Shift-Command-N
- Открыть окно настроек активной программы: Command-Запятая (,)

«Горячие» клавиши для перехода в режим сна, выхода из системы и выключения
- Включить компьютер Mac или вывести его из режима сна: нажать кнопку питания
- Перевести компьютер Mac в режим сна: нажать и удерживать в течение 1,5 секунд кнопку питания или Option-Command-Кнопка питания
- Принудительно выключить компьютер Mac: нажать и удерживать длительное время кнопку питания
- Перевести дисплей в режим сна: Control-Shift-Кнопка питания или Control-Shift-Клавиша извлечения диска
- Вызвать диалоговое окно для выбора между перезапуском, переводом в режим сна и выключением компьютера: Control-Кнопка питания или Control-Клавиша извлечения диска
- Принудительно перезапустить компьютер Mac без запроса на сохранение открытых и несохраненных документов: Control-Command-Кнопка питания
- Закрыть все программы и перезапустить компьютера Mac с запросом на сохранение открытых документов: Control-Command-Клавиша извлечения диска
- Закрыть все программы и выключить компьютер Mac с запросом на сохранение открытых документов: Control-Option-Command-Кнопка питания или Control-Option-Command-Клавиша извлечения диска
- Заблокировать экран: Control-Command-Q
- Выйти из учетной записи пользователя macOS с запросом на подтверждение: Shift-Command-Q

«Горячие» клавиши для Finder и системы
- Создать дубликаты выделенных файлов: Command-D
- Запустить поиск Spotlight: Command-F
- Открыть свойства для выделенного файла: Command-I
- Отобразить первоначальный файл для выбранного псевдонима в Finder: Command-R (в некоторых программах, например «Календарь» или Safari, сочетание используется для обновления или перезагрузки страницы)
- Открыть окно «Компьютер»: Shift-Command-C
- Открыть папку рабочего стола: Shift-Command-D
- Открыть окно «Недавние» со списком файлов, которые недавно просматривались или редактировались: Shift-Command-F
- Открыть окно «Переход к папке»: Shift-Command-G
- Открыть личную папку текущей учетной записи пользователя macOS: Shift-Command-H
- Открыть iCloud Drive: Shift-Command-I
- Открыть окно «Сеть»: Shift-Command-K
- Открыть «Загрузки»: Option-Command-L
- Создать новую папку: Shift-Command-N
- Открыть «Документы»: Shift-Command-O
- Отобразить или скрыть области предварительного просмотра в окнах Finder: Shift-Command-P
- Открыть AirDrop: Shift-Command-R
- Отобразить или скрыть вкладки в окнах Finder: Shift-Command-T
- Добавить выбранный объект Finder на панель Dock (OS X Mavericks или более поздней версии): Control-Shift-Command-T
- Открыть «Утилиты»: Shift-Command-U
- Отобразить или скрыть панель Dock: Option-Command-D
- Добавить выбранный объект на боковую панель (OS X Mavericks или более поздней версии): Control-Command-T
- Отобразить или скрыть строку пути в окнах Finder: Option-Command-P
- Отобразить или скрыть боковую панель в окнах Finder: Option-Command-S
- Отобразить или скрыть строку состояния в окнах Finder: Command-Косая черта (/)
- Показать параметры вида: Command-J
- Открыть «Подключение к серверу»: Command-K
- Создать псевдоним выделенного объекта: Command-L
- Открыть новое окно Finder: Command-N
- Создать новую смарт-папку: Option-Command-N
- Отобразить или скрыть панель вкладок, когда в текущем окне Finder открыта одна вкладка: Command-T
- Отобразить или скрыть панель инструментов, когда в текущем окне Finder открыта одна вкладка: Option-Command-T
- Переместить файлы, находящихся в буфере обмена, из исходного местоположения в текущее: Option-Command-V
- Просмотреть выделенные файлы с помощью функции «Быстрый просмотр»: Command-Y
- Просмотреть слайд-шоу «Быстрый просмотр» для выделенных файлов: Option-Command-Y
- Перейти к предыдущей папке: Command-Левая квадратная скобка ([)
- Перейти к следующей папке: Command-Правая квадратная скобка (])
- Открыть папку, содержащую текущую папку: Command-Стрелка вверх
- Открыть папку, содержащую текущую папку, в новом окне: Command-Control-Стрелка вверх
- Открыть выделенный объект: Command-Стрелка вниз
- Переместить выделенный объект в корзину: Command-Delete
- Очистить корзину: Shift-Command-Delete
- Включить/выключить режим внешнего дисплея: Command-Увеличение яркости
- Открыть окно настроек «Мониторы»: Option-Увеличение яркости
- Изменить яркость внешнего дисплея: Control-Увеличение яркости или Control-Уменьшение яркости
- Открыть окно настроек Mission Control: Option-Mission Control
- Отобразить рабочий стол: Command-Mission Control
- Отобразить все окна активной программы: Control-Стрелка вниз
- Открыть окно настроек «Звук»: Option-Увеличение громкости
- Открыть окно настроек «Клавиатура»: Option-Увеличение яркости клавиатуры
- Открыть объект в отдельном окне с закрытием исходного окна: Двойной щелчок при нажатой клавише Option
- Открыть папку на отдельной вкладке: Двойной щелчок при нажатой клавише Command
- Копировать перетаскиваемый объект:Перетаскивание при нажатой клавише Option
- Просмотреть папки, содержащие текущую папку: нажать Command и щелкнуть по заголовку окна

«Горячие» клавиши для документов
- Применить полужирное начертание к выделенному тексту: Command-B
- Применить курсивное начертание к выделенному тексту: Command-I
- Добавить веб-ссылку: Command-K
- Применить подчеркивание к выделенному тексту: Command-U
- Отобразить или скрыть окно «Шрифты»: Command-T
- Выбрать папку «Рабочий стол» в диалоговом окне открытия или сохранения файла: Command-D
- Открыть окно «Правописание и грамматика»: Shift-Command-Двоеточие (:)
- Искать неправильно написанные слова в документе: Command-Точка с запятой (;)
- Удалить слово слева от точки вставки: Option-Delete
- Прокрутить вверх на одну страницу: Fn-Стрелка вверх (Page Up)
- Прокрутить вниз на одну страницу:Fn-Стрелка вниз (Page Down)
- Прокрутить к началу документа:Fn-Стрелка влево (Home)
- Прокрутить к концу документа:Fn-Стрелка вправо (End)
- Расширить область выделения текста на один символ влево: Shift-Стрелка влево
- Расширить область выделения текста на один символ вправо: Shift-Стрелка вправо
- Расширить область выделения текста до начала текущего абзаца, при повторном нажатии — до начала следующего абзаца: Option-Shift-Стрелка влево
- Расширить область выделения текста до конца текущего абзаца, при повторном нажатии — до конца следующего абзаца: Option-Shift-Стрелка вниз
- Расширить область выделения текста до начала текущего слова, при повторном нажатии — до начала следующего слова: Option-Shift-Стрелка влево
- Расширить область выделения текста до конца текущего слова, при повторном нажатии — до конца следующего слова: Option-Shift-Стрелка вправо
- Перейти в начало строки или абзаца: Control-A
- Перейти в конец строки или абзаца: Control-E
- Расположить курсор или выделенный фрагмент по центру видимой области: Control-L
- Вставить новую строку за точкой вставки:Control-O
- Выровнять по левому краю: Command-Левая фигурная скобка (<)
- Выровнять по правому краю: Command-Правая фигурная скобка (>)
- Выровнять по центру:Shift-Command-Вертикальная черта (|)
- Перейти в поле поиска: Option-Command-F
- Отобразить или скрыть панели инструментов в программе: Option-Command-T
- Копировать параметры форматирования выбранного объекта в буфер обмена:Option-Command-C (Скопировать стиль)
- Применить скопированный стиль к выбранному объекту:Option-Command-V (Вставить стиль)
- Применить к вставленному объекту стиль окружающего текста: Option-Shift-Command-V (Вставить и согласовать стиль)
- Отобразить или скрытьокно «Инспектор»: Option-Command-I
- Отобразить окно для выбора настроек документа: Shift-Command-P (Параметры страницы)
- Вызвать диалоговое окно«Сохранить как» или дублирование текущего документа: Shift-Command-S
- Открыть меню «Справка»: Shift-Command-Знак вопроса (?)
- Уменьшить размер выделенного объекта: Shift-Command-Знак минуса (-)
- Увеличить размер выделенного объекта: Shift-Command-Знак плюса (+)

Кстати, вы можете менять и добавлять собственные сочетания клавиш. Для этого:
- Откройте «Системные настройки»
- Перейдите в меню «Клавиатура»
- Выберите вкладку «Сочетания клавиш»
- Затем — «Сочетание клавиш для программы»
- Добавьте новое сочетание клавиш.
Полезно! С помощью утилиты CheatSheet вы можете быстро узнать все возможные «горячие» клавиши для текущего приложения. Для этого нужно запустить программу и оставить ее в фоновом режиме. При необходимости удерживайте кнопку Command (⌘), чтобы CheatSheet вывела список всех возможных комбинаций.
Специально для читателей блога мы приготовили удобную памятку в PDF-формате, которую полезно распечатать и хранить на рабочем месте. Пользуясь «горячими клавишами» часто, совсем скоро вы запомните самые актуальные для вас сочетания.
Оставляйте свой e-mail в форме подписки под статьей, и мы пришлем ссылку на скачивание памятки.
cURL error (3): URL using bad/illegal format or missing URL
Apple Magic Keyboard клавиатура беспроводная MLA22RU/A

Apple Magic Keyboard клавиатура беспроводная с цифровой панелью MQ052RS/A
Читайте также:


