Лучший файловый менеджер для mac os
Мир все сильнее погружается в цифровую эру. Сейчас даже у школьника есть персональный компьютер или ноутбук. Все больше появляется информации в электронном виде, которую надо хранить и как-то ею управлять. Для этого и были придуманы файловые менеджеры. Они созданы для упрощения операций копирования, поиска, изменения и просмотра цифровых файлов. На заре персональных компьютеров, работа с файлами велась исключительно через командную строку. Сегодня же, спустя десятилетия и благодаря трудам сотен энтузиастов и компаний, файловые менеджеры для Windows и macOS стали мощнейшими инструментами. Причем они одинаково удобны, как для профессионалов, так и для рядовых пользователей. Итак, мы подготовили для Вас список лучших файловых менеджеров для двух самых популярных операционных систем.
Файловые менеджеры для Windows
Total Commander
Старый добрый Total Commander. Он начал свой славный боевой путь еще с тех пор, когда Windows был 95, а компьютер был роскошью. Сегодня это многофункциональный инструмент работы с файлами в операционной системе Windows и достойная замена Проводнику. Он и по сей день обновляется и улучшается.
Самые главные преимущества Total Commander:
- Двухоконный интерфейс позволяет перемещать файлы или работать с двумя разными директориями одновременно;
- Удобный поиск;
- Сравнение файлов и синхронизация каталогов;
- Работа с различными архивами;
- Громадный каталог плагинов;
- FTP-клиент;
- Поддержка множества языков, в том числе и русского. Практически любой человек в мире может пользоваться Total Commander в версии, локализованной под родной язык.
Небольшая, но бесплатная программа. Не так многофункциональна, как предыдущий файловый менеджер, но тоже нашла своих приверженцев. Итак, плюсы Q-Dir:
- 4-х оконный интерфейс, позволяющий работать с комфортом;
- Весит менее 1 МБ;
- Хорошая система фильтров;
- Встроенная лупа;
- Элементы можно перетаскивать при помощи мыши (Drag-and-drop).
NexusFile
Сразу выделяется своим стильным и необычным черным цветом панели и красивыми иконками. Легкий, быстрый и бесплатный. Ещё плюсы:
- 2 режима отображения файлов – древовидный и двухпанельный;
- Высокая скорость работы;
- Умеет извлекать и сжимать архивы;
- Можно менять дизайн интерфейса;
- Умеет работать с локальной сетью и FTP;
- Возможно удалить файлы навсегда.
Directory Opus
Коммерческий файловый менеджер, который был впервые запущен в 1990 году. Имеет обширный набор функций и гибкие настройки, за что полюбился многим пользователям. Из разряда бесплатных программ, перекочевал в платные. Его плюсы:
- Можно выявлять дубликаты;
- Вкладочный интерфейс;
- Дизайн интерфейса полностью в ваших руках;
- Удобный поиск файлов;
- Поддержка большинства архивов;
- Настройка управления клавишами.
Just Manager
Не такой функциональный, как его собратья из списка. Скорее подойдет тем, кому нужен простой базовый набор функций файлового менеджера без изысков. Но плюсами он, все-таки, обзавелся:
- Удобная система фильтрации;
- Поддержка FTP;
- Бесплатный;
- 2-х оконный интерфейс, система поддержки вкладок;
- Можно установить портативную версию;
- Мало весит.
Файловые менеджеры для macOS
Disk Order
Довольно мощный и функциональный двухпанельный файловый менеджер. Частенько используется владельцами ноутбуков, так как можно настроить управление через клавиши. Какие ещё плюсы:
- Всеми любимый Drag&Drop, но уже с расширенными возможностями;
- Можно подсвечивать нужные файлы цветами;
- Возможность установки дополнительным плагинов;
- Позволяет просматривать мультимедийные файлы;
- Поддерживает большинство архивов;
- Есть командная строка.
Path Finder
Можно сказать, что он является расширенной и усовершенствованной версией стандартного Finder на ПК, но, в отличие от него, является платным. Так что о его приобретении стоит задуматься, если вы регулярно работаете с файлами и вам нужно что-то поудобнее, чем обычный Finder. Чем он так привлекателен для своих пользователей:
- Впечатляющий набор горячих клавиш;
- Временное хранение файлов в Drop Stack. Очень удобно при чистке;
- Удобная работа с вкладками и их набором;
- Путь к файлу отображается в интерактивном режиме;
- Продуманная система поиска и фильтрации;
- Текстовый и графический редактор;
- Файлы можно переименовывать и изменять целыми группами.
Midnight Commander
Файловый менеджер с текстовым интерфейсом и интересным именем, который, пожалуй, не нуждается в представлении. Плюсы:
- Поддерживает FTP и SFTP;
- Есть текстовый редактор с встроенной проверкой синтаксиса;
- Многоязычный интерфейс;
- Копирование и перемещение файлов осуществляется в фоновом режиме;
- Работает с различными архиваторами и образами файловых систем;
- Удобная консоль;
- Список каталогов вызывается нажатием клавиш.
Yoink
Отличная утилита, которая позволяет быстро и легко перемещать файлы между столами. Он представляет собой скорее буфер обмена, чем полноценный файловый менеджер. Почему стоит к нему присмотреться:
- Бесплатный пробный период;
- Не перегружает оперативную память;
- Удобное перемещение файлов;
- Функция разделения файлов;
- Чтобы избежать очистки, файлы можно закрепить на панели.
Fresh
Минималистическая 2-х панельная программка, которая позволит работать с файлами даже в полноэкранном режиме. В первой панели закрепляются недавно использованные файлы, а вторая служит хранилищем. В чем плюсы:
- Настраиваемый дизайн панелей;
- Можно объединять файлы через функцию тегирования;
- Удобный поиск через Spotlight.
Каждый из этих менеджеров файлов для macOS по-своему уникален и достоин попасть в топ. Но объединяет их одно – они все платные. Поэтому перед тем, как совершить покупку, проверьте – подойдет ли вам для работы этот менеджер и будет ли вам с ним удобно.
Помимо программ, которые подходят только для Windows или только для macOS, есть и универсальные бойцы, используемые в одной и в другой операционной системе. К примеру, Movavi Photo Manager. Он специализируется исключительно на работе с фотографиями, но делает это виртуозно. В программе есть все для создания потрясающих фотоархивов. Несмотря на широкий функционал, она имеет интуитивный интерфейс, так что с ней под силу совладать каждому. Дополнительные плюсы:
- Встроенный профессиональный редактор изображений;
- Группировка файлов по геоданным и дате;
- Наличие тегов;
- Поиск похожих фотографий;
- Удаление дубликатов;
- Возможность просматривать изображения;
- Продуманная система фильтрации и поиска.
Помимо того, что Movavi является неплохим файловым менеджером, это ещё и инструмент для редактирования фотографий на русском языке.
Мы постарались отобразить в статье все самые важные особенности каждого из файловых менеджеров, чтобы вам было как можно проще определиться. Устанавливайте, тестируйте, выбирайте лучший. И пишите в комментариях каким файловым менеджером пользуетесь вы.
У пользователей Mac любовно-ненавистные отношения со стандартной системой навигации файлов – Finder. Программа Finder довольно удобная, но Apple уже давно не добавляла в неё новые функции. Сторонние разработчики взяли всё в свои руки и выпустили несколько отличных альтернатив для Finder. Ниже мы расскажем о десяти самых лучших.
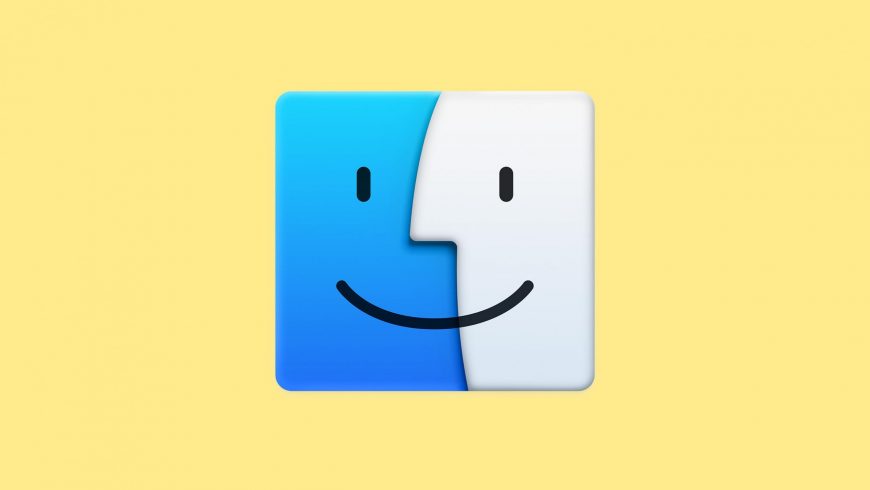
1. Commander One
Commander One – просто отличная альтернатива для Finder, которая подойдёт всем. Это менеджер файлов с двумя панелями, благодаря которым работать с файлами очень удобно.

Commander One также поддерживает сочетания клавиш для практически всех действий, которые можно выполнять с помощью трекпада. Это включает взаимодействия с файлами, выделение и навигацию.
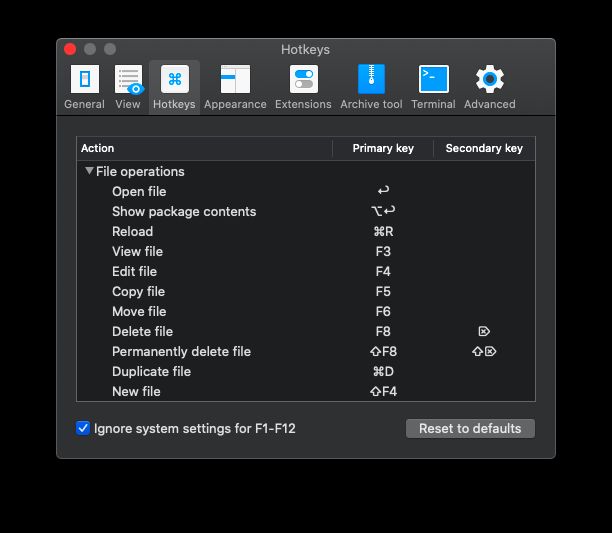
В программе также есть разные темы. Вы даже можете менять цвета отдельных элементов: шрифт, выделение и фон.

Поиск – одна из лучших функций Commander One. Вы можете искать файлы не только по названию, но и по содержанию файлов, даже если они в архиве. Параметры поиска можно настраивать.
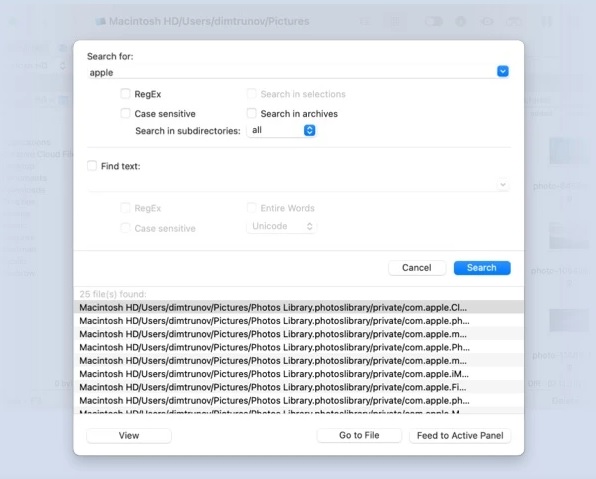
Встроенный FTP менеджер позволяет подключаться к FTP-серверам. Комбинация с двойной панелью навигации избавляет от нужды постоянно переключаться между локальным хранилищем и облачным.

В Commander One также можно открывать и редактировать файлы, которые хранятся онлайн, редактировать файлы с других устройств и др. Commander One превратит работу с файлами в наслаждение огромным числом функций. Доступна и бесплатная версия.
2. Path Finder 9
Программа Path Finder существует уже 17 лет. Версия Path Finder 9 запустила новую эру для этой программы. В ней тоже есть навигация с двумя панелями, а также доступ к закладкам и скрытым файлам. В Path Finder тоже можно создавать свои сочетания клавиш для навигации.
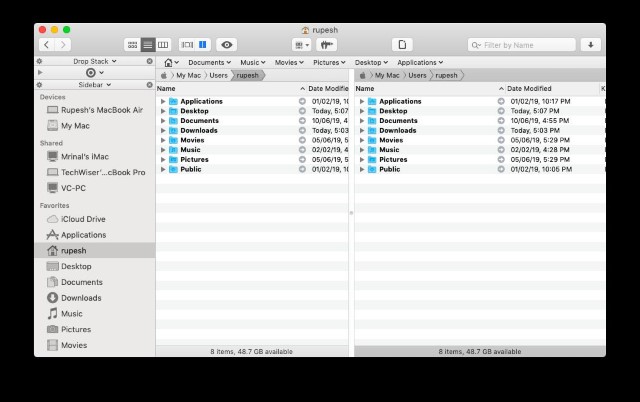
В Path Finder есть инновационная функция, которая позволяет копировать и перемещать по несколько файлов сразу. По сути это временное хранилище для всех файлов, которые нужно скопировать или переместить. Это очень удобно, когда вы работаете с файлами, разбросанными по разным папкам.

Помимо вышеперечисленных, Path Finder содержит все функции, необходимые мощному менеджеру файлов. Вы можете кастомизировать интерфейс, привязывать облачное хранилище (только Dropbox), использовать сочетания клавиш и др.

Отличительная черта программы Path Finder – модули. Вы можете перемещать модули как угодно и менять их внешний вид и функциональность. Благодаря этому программа Path Finder сильно выделяется на фоне остальных.
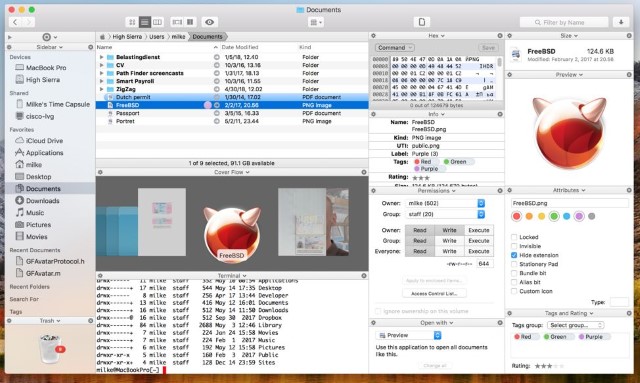
3. Forklift 3
Forklift 3 – ещё одна хорошая альтернатива для Finder. В ней тоже есть двойная панель навигации и настраиваемые сочетания клавиш. Система навигации напоминает систему Windows, которую многие предпочитают.

Forklift 3 может подключаться к FTP, SFTP, SMB серверам, так что вы легко можете управлять всеми своими файлами.

Программа также позволяет удобно удалять программы и их остаточные данные в одном месте.
Поиск поддерживает архивы и даже файлы с серверов. Он достаточно мощный. Forklift также поддерживает Amazon S3 и Dropbox.
4. XtraFinder
Если вам нужна простая альтернатива Finder с базовыми функциями, подойдёт XtraFinder. Лучшее в этой программе – быстрый доступ к разным функциям через панель инструментов и меню. В этой программе вы быстрее можете отображать скрытые файлы, скрывать рабочий стол, копировать пути к файлам и т.п.
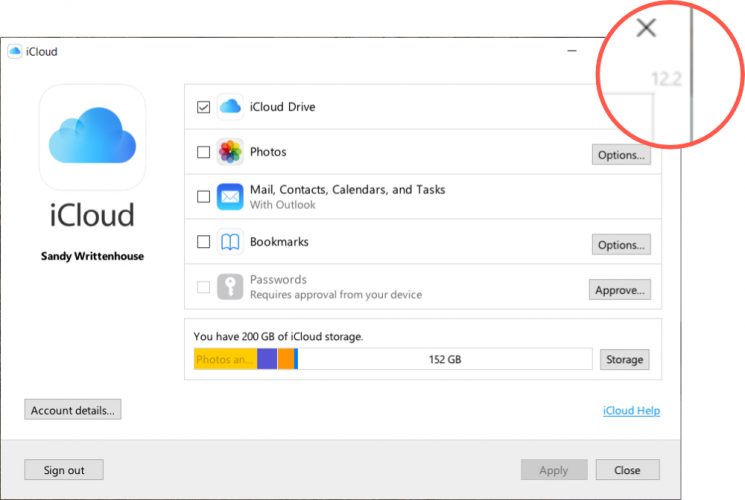
Ещё стоит отметить удобное копирование и перемещение файлов. Отлично помогает в работе с большим количеством файлов. Вы также можете настраивать ширину колонок. Вариантов кастомизации не так много, но они есть.
Вы можете менять цвет текста, иконок в боковом меню и отображать папки над файлами, что очень удобно. Кроме того, XtraFinder – бесплатная программа.
5. Nimble Commander
Если вам нужна максимально эффективная альтернатива Finder, советуем Nimble Commander. Благодаря широкому набору полезных инструментов программа отлично подойдёт для IT-профессионалов и разработчиков. Nimble Commander работает быстрее Finder. Вы можете работать с десятками вкладок и окон без каких-либо задержек.

Сочетания клавиш позволяют быстро выполнять различные действия. С этой программой ваша продуктивность вырастет вдвое. В Nimble Commander даже есть администраторский режим, который предоставляет корневой доступ.
6. CRAX Commander
Это ещё один менеджер файлов с двумя панелями. CRAX Commander поддерживает SVN, FTP и SSH. Вы можете управлять как локальными, так и файлами на серверах. Интерфейс программы можно настраивать на свой вкус. Кастомизация тоже лучше, чем в Finder.
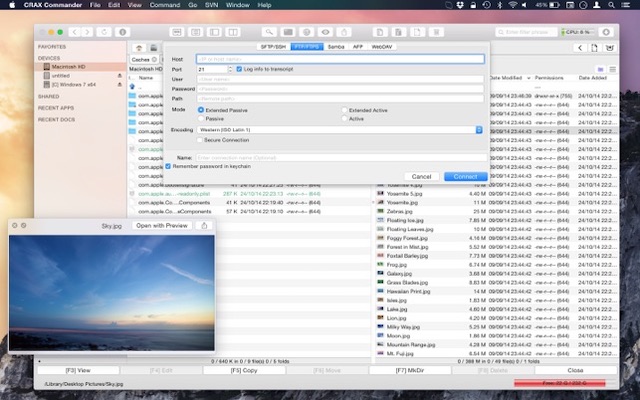
Вы даже можете менять цвет файлов и папок для удобной организации. В программе есть встроенный редактор, а также функции архивирования. В целом Crax Commander можно назвать достойной альтернативой для Finder.
7. DCommander
В программе DCommander есть все функции, необходимые достойной замене Finder. Она содержит разные инструменты для повышения вашей продуктивности. К примеру, есть поиск по типу файлов, а также возможность менять названия нескольких файлов сразу. Файлы можно редактировать прямо в программе. Есть поддержка FTP, SFTP и SCP.
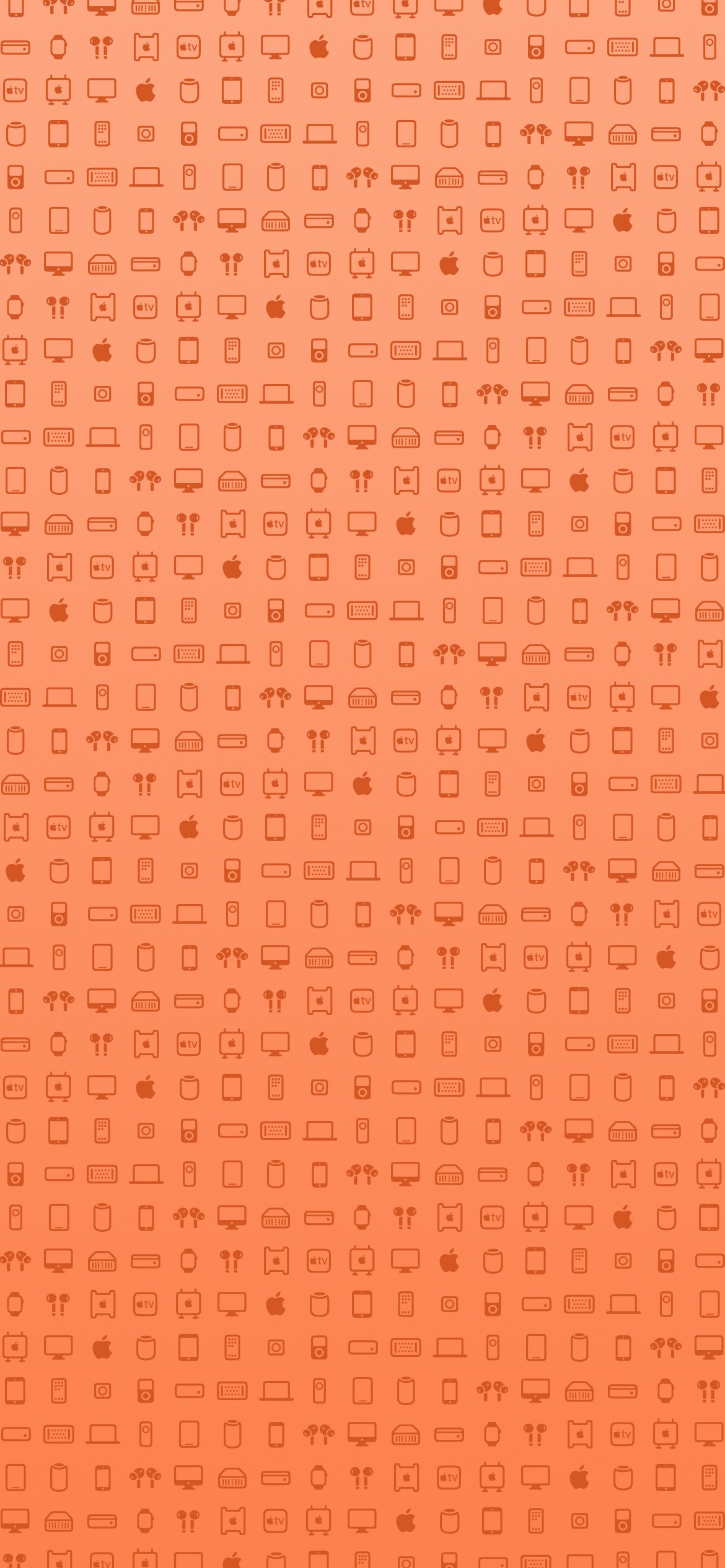
8. Total Finder
Total Finder – это не отдельная программа, а дополнение к стандартной. Оно добавляет в Finder вкладки и двойную панель навигации. Такая панель – стандартная функция альтернатив Finder.
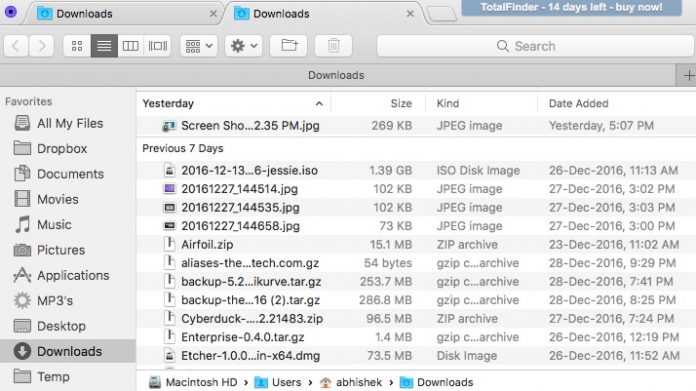
Если вы пользовались Windows, то сразу заметите, что функции копирования и вставки доступны при нажатии правой кнопкой мыши. Вы можете настроить сочетание клавиш, которое будет открывать окно Finder откуда угодно.
Обычным пользователям лучше всего подойдёт именно программа Total Finder.
9. FinderPath
В FinderPath функций не так много, как в Finder, но есть другие преимущества. У программы очень красивый и удобный интерфейс. Вы можете легко копировать пути к файлам и отображать скрытые файлы и папки быстрее. Благодаря рекомендациям пользоваться программой очень легко.
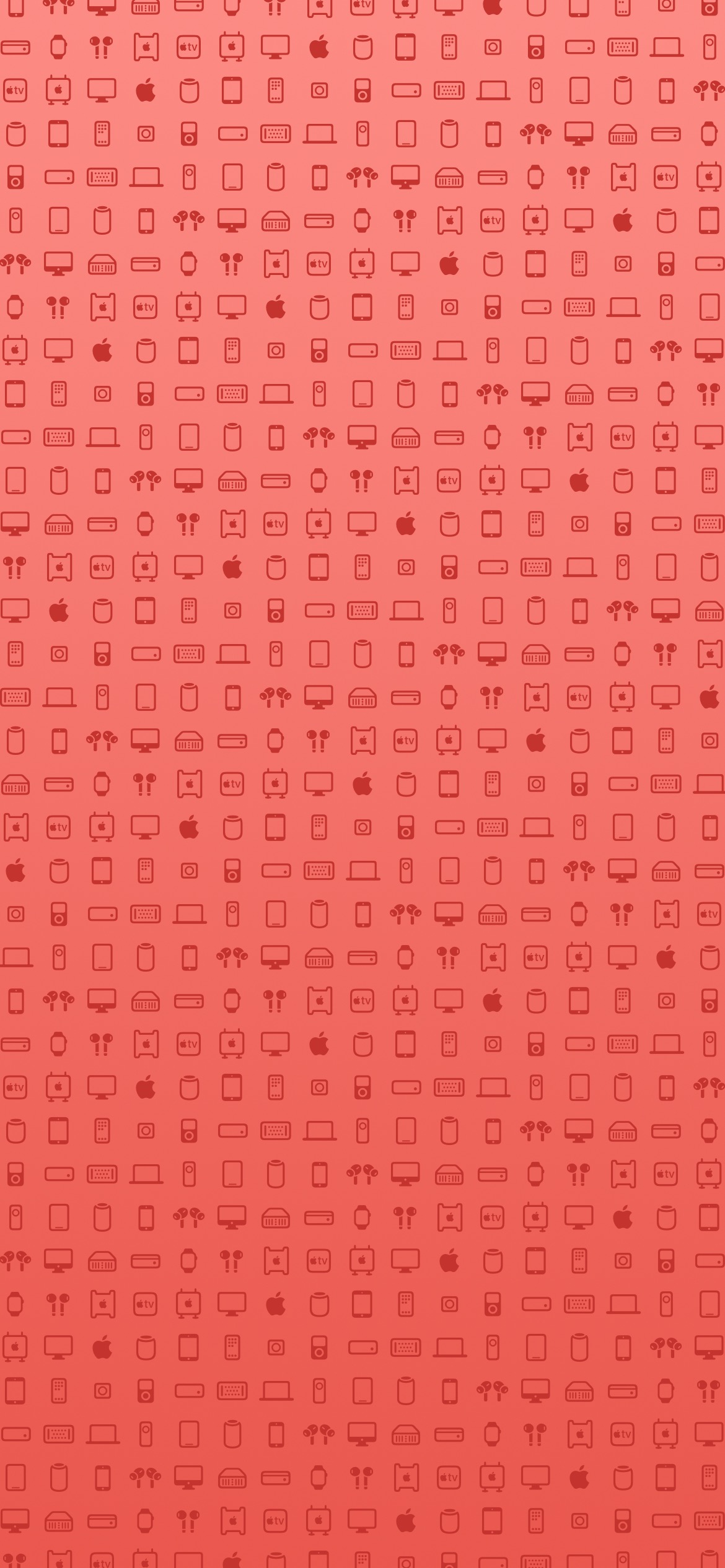
Вы даже можете использовать адресную строку в стиле Windows прямо в Finder. Для этого в окне Finder используйте сочетание клавиш CMD+G. Функция поиска тоже достаточно мощная. Что самое лучшее, программа бесплатная
10. HoudahSpot 5
Программа HoudahSpot 5 отличается мощным поиском. Вы можете совершать поиск по нескольким папкам сразу. также можно кастомизировать колонки в списке результатов поиск и исключать ненужные. Если вам часто бывает нужен доступ к конкретным папкам, эта программа для вас.
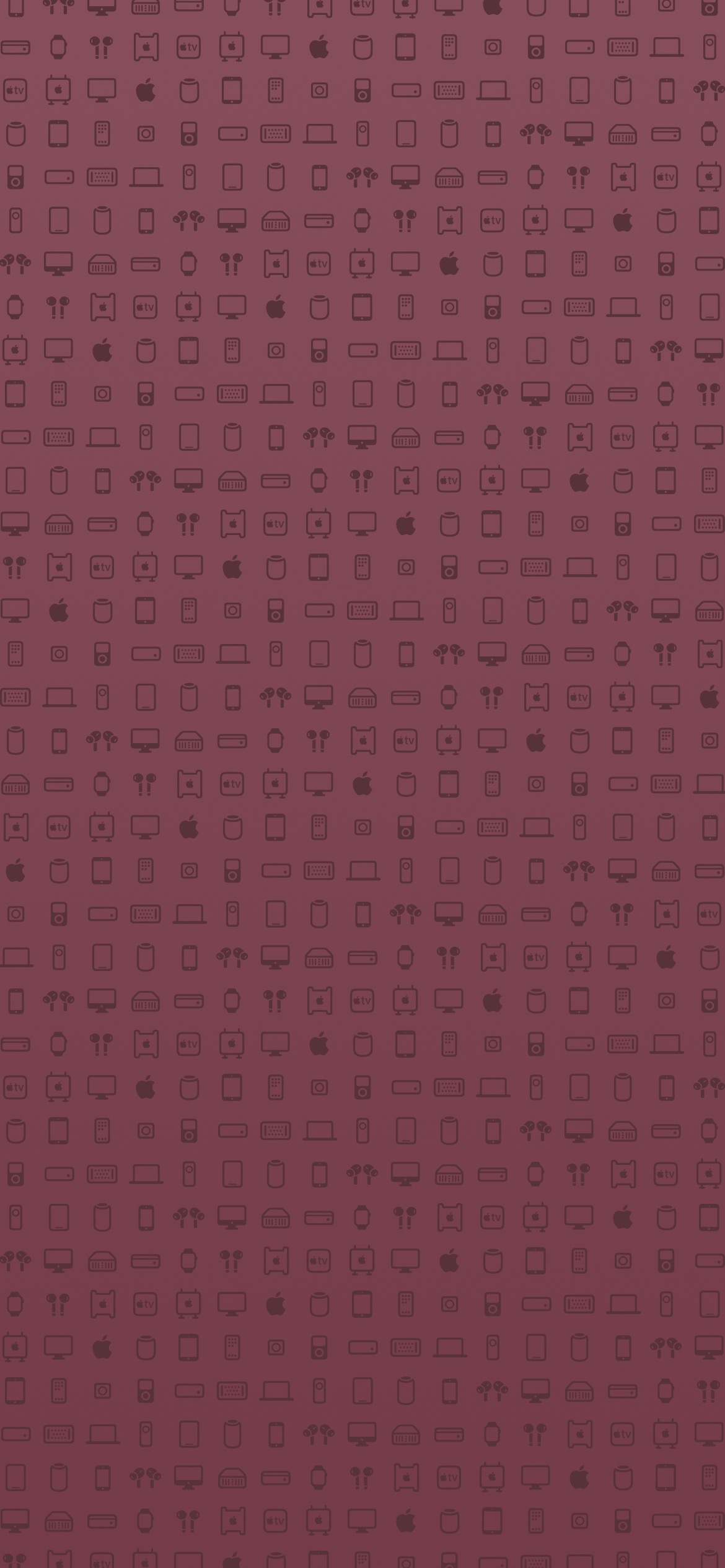
На этом всё! Все вышеперечисленные программы довольно простые и удобные, так что вы можете выбрать любую. Советуем оценить несколько и выбрать понравившуюся.
Если вы не можете назвать себя опытным пользователем, выбирайте TotalFinder. Если вам жалко денег, скачайте программу XtraFinder. Каждый найдёт вариант для себя.
У пользователей Mac есть отношения любви-ненависти с родной файловой системой навигации, то есть Finder. Несмотря на то, что нельзя отрицать, что Finder вполне способен, Apple не так быстро предложила добавить функциональность. Сторонние разработчики взяли дело в свои руки и выпускают несколько замечательных приложений для замены Finder. Итак, если вы действительно хотите, чтобы ваш MacOS Finder делал больше, вот 10 лучших альтернатив Finder для Mac, которые вы можете использовать в 2020 году.
Лучшие альтернативы поиска в 2020 году
1. Commander One v2
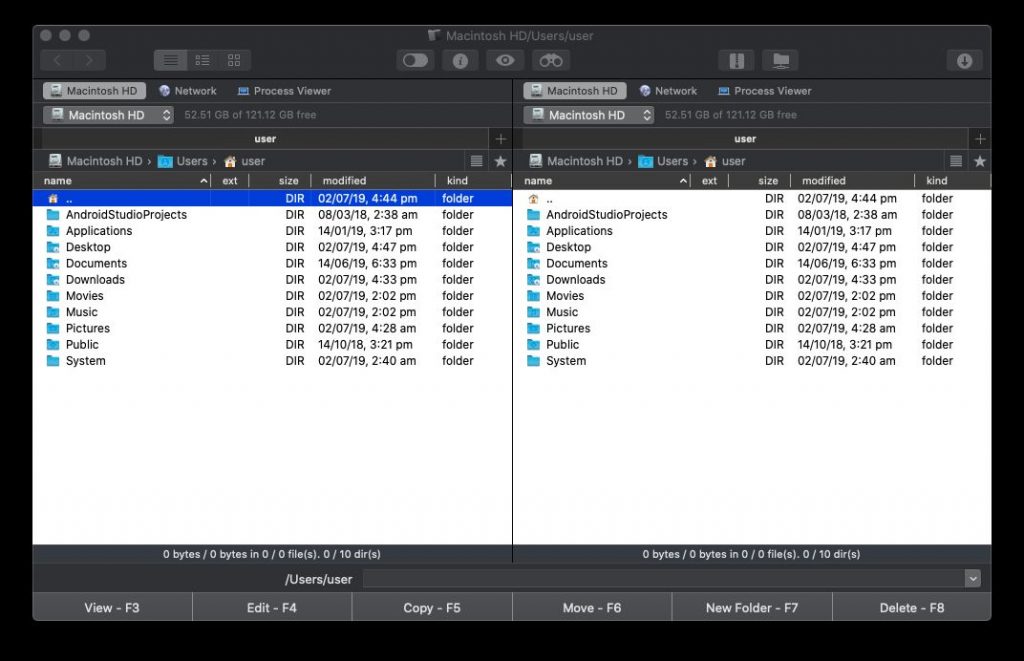
Commander One v2 также рекомендует вам быть клавишным ниндзя, и вы можете устанавливать сочетания клавиш практически для всего, что вы в противном случае делали бы с трекпадом, включая, помимо прочего, операции с файлами, выбор и навигацию по пользовательскому интерфейсу.
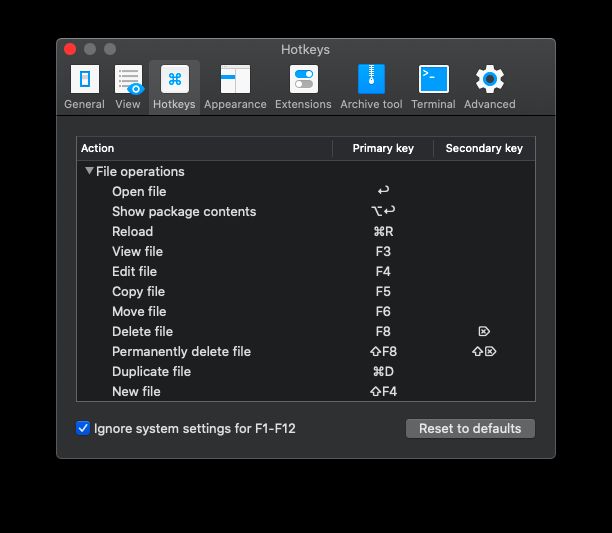
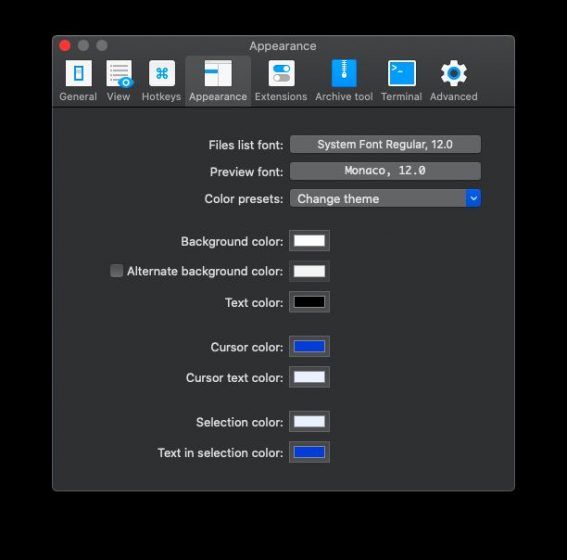
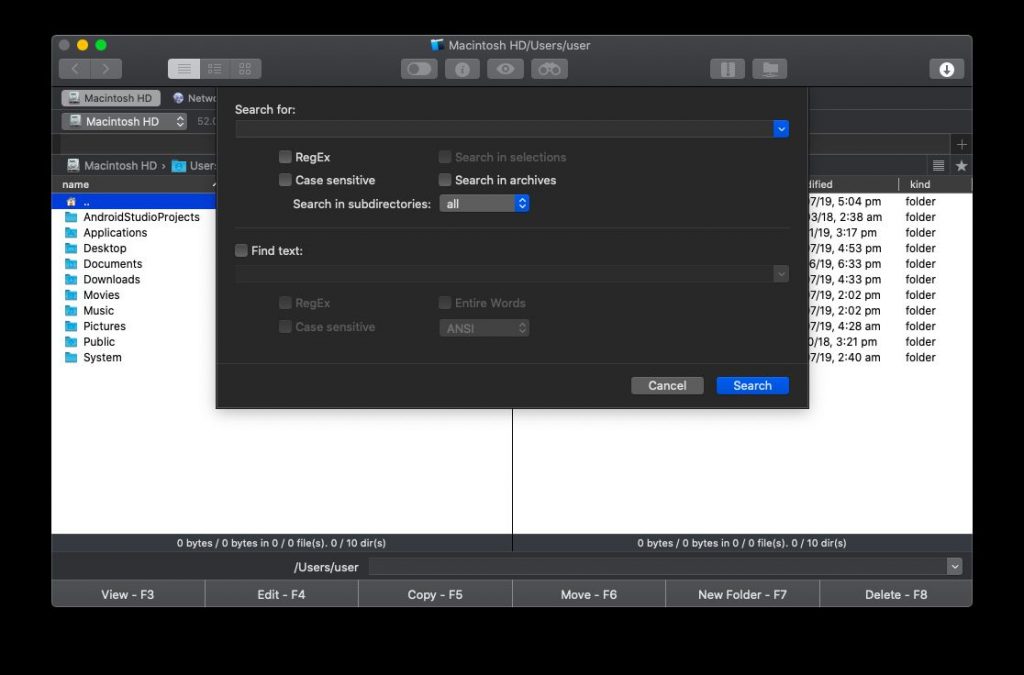
Встроенный FTP-менеджер позволяет подключаться к удаленным FTP-серверам. В сочетании с двухпанельной навигацией вам больше не нужно перемещаться туда-сюда для обработки данных между локальным хранилищем и облачным хранилищем.
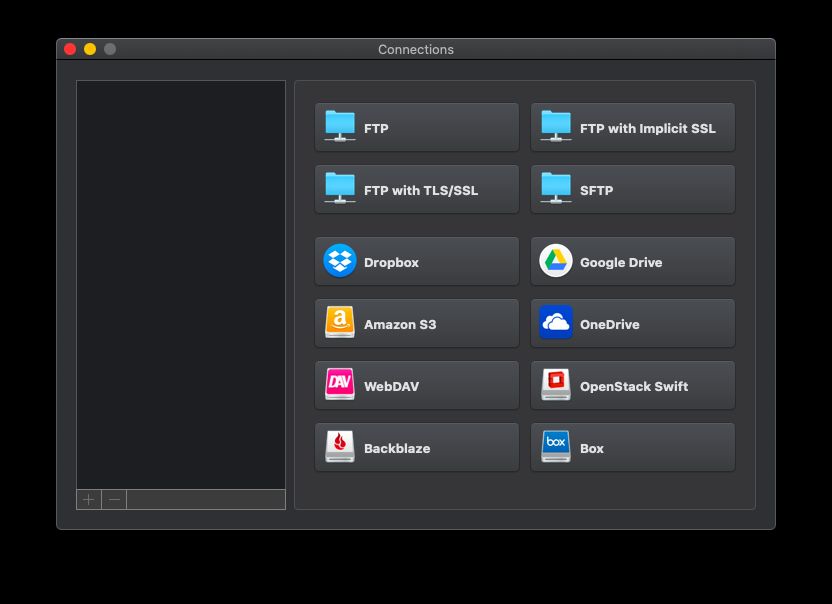
Другие новые функции Commander One v2 включают в себя возможность открывать и редактировать файлы, хранящиеся в сетевых подключениях, возможность открывать и редактировать файлы на устройствах MTP и iOS, поддержка расширений Finder и многое другое. Commander One v2 может преобразовать работу Finder на вашем Mac с его бесконечным списком функций. У него тоже есть бесплатная версия, поэтому нет причин не получать ее.
Загрузить: Commander One v2 (Бесплатная версия) | Командир один (Pro-версия, $ 29,99)
2. Path Finder 9
Path Finder удовлетворяет потребности пользователей Mac на протяжении последних семнадцати лет, и их итерация, Path Finder 9, вносит ряд улучшений и знаменует собой начало новой эры для этого программного обеспечения. Path Finder также поставляется с поддержкой двухпанельной навигации, которая также дает вам доступ к закладкам и скрытым файлам. Как и Commander One, Path Finder также позволяет создавать настраиваемые сочетания клавиш для быстрой навигации.
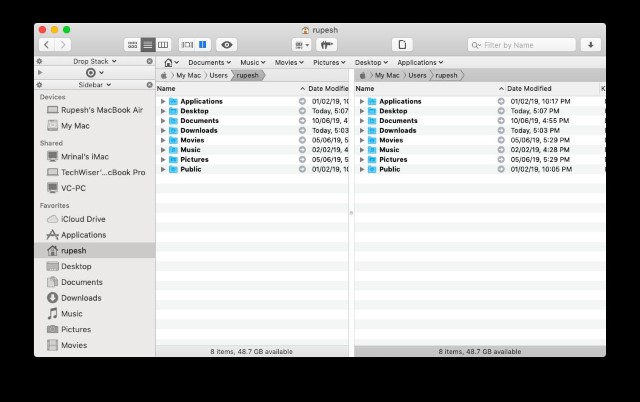
Path Finder имеет инновационную функцию «Drop Stack» для копирования / перемещения нескольких файлов. По сути, это временное хранилище для ваших файлов, которое «собирает» все файлы, которые вам нужно скопировать / переместить, и позволяет вам выполнять операции со всеми из них одновременно. Это особенно полезно при работе с большим количеством файлов, которые разбросаны по всей области хранения.

Помимо вышеупомянутых функций, Path Finder предоставляет все функции, которые вы ожидаете от мощной альтернативы Finder. Он позволяет настраивать интерфейс, поддерживает службу облачного хранилища (только Dropbox), обеспечивает поддержку пользовательских сочетаний клавиш и многое другое.
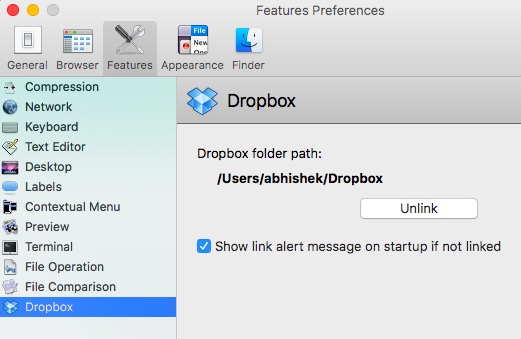
Тем не менее, самым большим отличием для Path Finder всегда были модули, а Path Finder 9 содержит совершенно новую и гибкую структуру модулей. Вы можете расположить эти модули так, как вам нравится, и даже настроить их визуально и функционально. Это делает Path Finder наиболее универсальной альтернативой, которую вы можете найти.

3. Вилочный погрузчик 3

Forklift 3 может подключаться к удаленным серверам FTP, SFTP, SMB, чтобы вы могли управлять своими файлами на разных серверах.
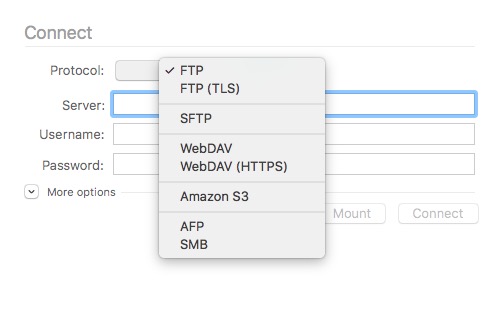
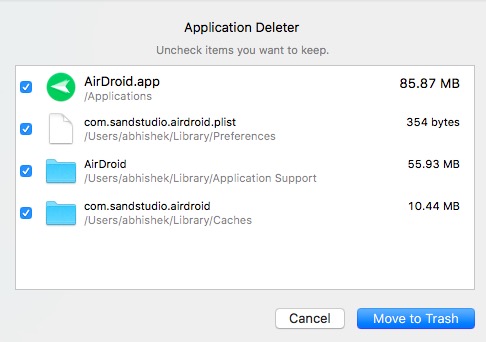
Поиск в Forklift может осуществляться через сжатые папки и даже файлы, хранящиеся на удаленных серверах. Это довольно мощный. Для облачной интеграции Forklift поддерживает Amazon S3 и Dropbox. В предыдущих версиях программного обеспечения Dropbox не поддерживался, что мешало многим пользователям. Однако это уже не так. Проще говоря, Forklift является мощной и хорошей заменой родному приложению Finder.
4. XtraFinder
Например, пользовательский цвет, такой как светлый текст на фоне, красочные значки на боковой панели и возможность сохранять папки над всеми файлами, могут оказаться более чем удобными. Более того, XtraFinder доступен бесплатно, что делает его одной из лучших бесплатных альтернатив Finder для Mac.
5. проворный командир
Если вам нужна высокоэффективная альтернатива Finder для macOS, я бы порекомендовал вам попробовать Nimble Commander. Благодаря ряду полезных инструментов, файловый менеджер выглядит подготовленным для опытных пользователей, таких как ИТ-специалисты и разработчики программного обеспечения. Написанный в основном на C ++, Nimble Commander может хорошо сочетаться с Finder, когда дело доходит до более быстрой работы. Таким образом, вы можете работать с десятками вкладок и окон одновременно, не сталкиваясь с какой-либо медлительностью.
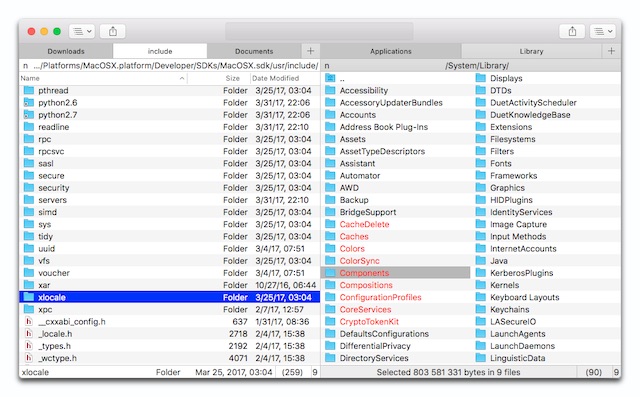
Кроме того, программное обеспечение обеспечивает быстрый доступ с клавиатуры к операциям управления файлами. С помощью сочетаний клавиш для нескольких общих действий вы можете комфортно выполнять несколько задач, не прибегая к обходным маршрутам. Такие функции, как удобное пакетное переименование, просмотрщик файлов и обработка архивов, помогут вам снизить производительность. Более того, Nimble Commander имеет режим администратора, который предлагает неограниченный доступ с правами суперпользователя, так что вы можете использовать свой Mac без использования приложения под другим пользователем.
6. CRAX Commander
Еще одним файловым менеджером с двумя панелями, который может работать с Finder, является CRAX Commander. Благодаря встроенному клиенту SVN, FTP и SSH программное обеспечение обладает универсальностью для повышения производительности. Таким образом, вы можете легко управлять как локальными, так и удаленными файлами. Благодаря настраиваемым представлениям, таким как показ / скрытие панелей, боковой панели и строки меню, вы можете точно настроить все по своему вкусу. Что касается настройки, я думаю, что CRAX Commander лучше, чем Apple, обеспечивает желаемую гибкость.

Загрузить: CRAX Commander ($ 19,99)
7. DCommander
Проще говоря, DCommander имеет все необходимые функции, чтобы стать заметной альтернативой стандартному файловому менеджеру для macOS. Прежде всего, программное обеспечение поставляется с набором инструментов, определяющих производительность, которые позволят вам повысить производительность. Например, вы можете быстро отследить определенный тип файла с помощью функции расширенного поиска и переименовать несколько файлов за один раз, максимально используя инструмент пакетного переименования. Во-вторых, он поставляется с собственными инструментами редактирования, так что вы можете редактировать свои файлы прямо из этого файлового менеджера. И в-третьих, он предлагает FTP SFTP и SCP-соединения, чтобы вы могли беспрепятственно передавать данные на серверы. Учитывая эти примечательные особенности, DCommander может смело претендовать на то, что является удобной заменой Finder.

8. Total Finder
В отличие от трех других замен Finder, которые мы видели выше, Total Finder не является автономным приложением. Вместо этого он интегрируется с оригинальным приложением Finder на Mac. TotalFinder имеет вкладки в стиле Chrome и оснащен двойной панелью навигации. Как вы могли заметить, двухпанельная навигация является в значительной степени стандартной функцией в альтернативах Finder.
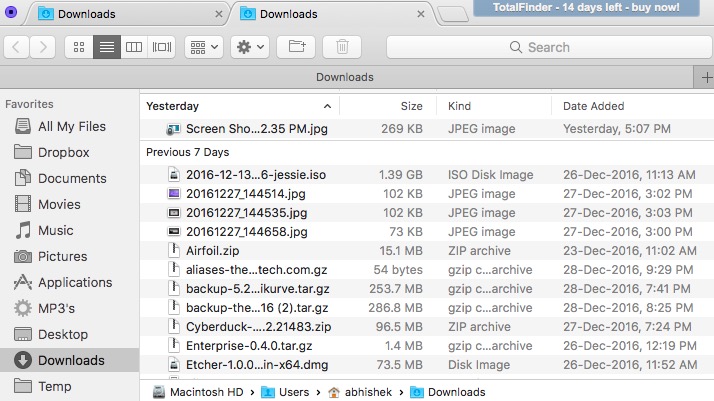
Пользователи, переходящие из Windows, должны чувствовать себя как дома, поскольку Total Finder добавляет функциональность Cut-paste в контекстное меню.
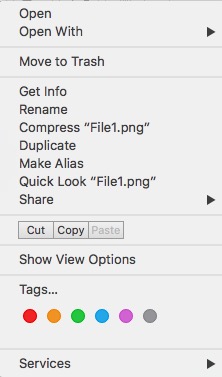
Вероятно, наиболее инновационной функцией Total Finder является «окно Visor», которое позволяет назначать глобальные сочетания клавиш для вызова скользящего окна Finder из любого места. Вы можете быстро выполнить любую операцию, снова нажмите на ярлык, и «Окно козырька» исчезнет из поля зрения.
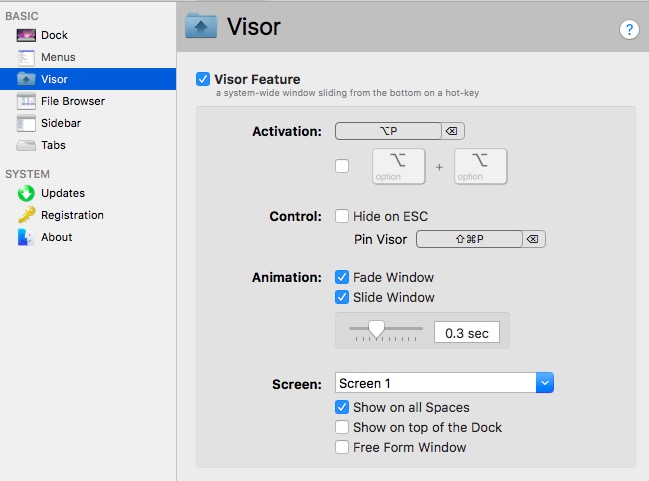
Для обычных пользователей я бы порекомендовал использовать Total Finder, поскольку он добавляет важные функции в Finder, не оставляя дыру в кармане.
9. FinderPath
Хотя FinderPath не так многофункциональн, как Finder, в этом программном обеспечении есть что понравиться. Для начала, FinderPath имеет довольно аккуратный интерфейс, который проще освоить, чем у Apple. Более того, вы можете легко копировать / вставлять пути к файлам, а также получать доступ к скрытым файлам или папкам, не углубляясь в них. Благодаря завершению файла и появлению всплывающих подсказок он обеспечивает простоту навигации по файловой системе. И это тоже без необходимости проходить обучение.
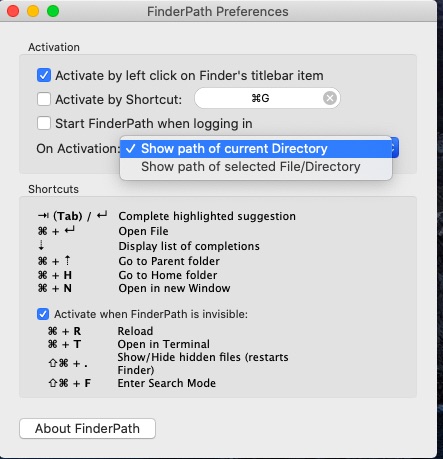
Но что делает FinderPath хорошей альтернативой Finder, так это возможность добавлять адресную строку в стиле Windows в приложение Finder. Просто нажмите CMD + G, когда вы находитесь в окне Finder, чтобы открыть адресную строку. Теперь вы можете легко скопировать и вставить полный адрес файла / папки и сразу перейти к нему. Кроме того, есть супер удобный режим поиска, который позволяет быстро искать текущий напрямую. Более того, вам не нужно выкладывать деньги, чтобы получить максимальную отдачу от этой умелой альтернативы Finder для macOS.
10. HoudahSpot 5
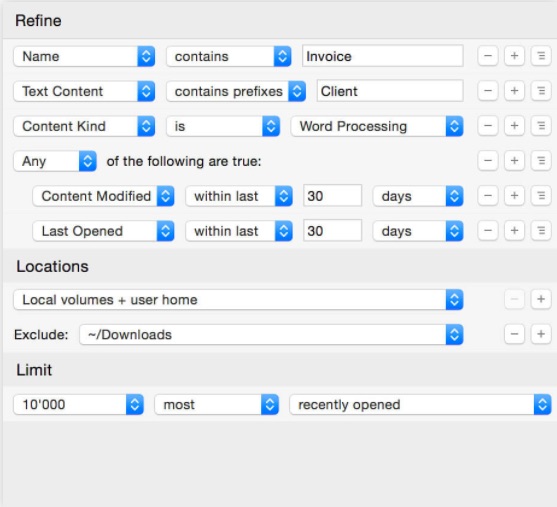
Выберите лучшие альтернативы Finder
Вот и все! Поскольку все эти сторонние файловые менеджеры очень удобны для пользователя, выбрать любой из них может быть довольно сложно. Из моего личного опыта я полюбил Path Finder. Вам не обязательно соглашаться на мои слова. Я рекомендую вам ознакомиться со списком функций этих приложений замены Finder и посмотреть, какие функции могут вам помочь.
Если вы не такой уж опытный пользователь, я бы порекомендовал пойти с TotalFinder. Он добавляет все основные функции при минимальных затратах. Если вы не хотите тратить деньги, XtraFinder также может быть хорошей бесплатной альтернативой. Как я уже говорил, каждому свое. Я надеюсь, что вы найдете этот список альтернатив Finder полезным. Расскажите нам, какие альтернативы Finder вы используете, чтобы улучшить свой опыт Finder?

What is the file manager in macOS called? Mac has its very own file manager and that is what we called Finder. However, there are still some Mac users who are not completely satisfied with what the Finder can do. That is why they are resulting to have another file manager for their files and other data. That is the reason why in this article, we are going to show you two of the лучший файловый менеджер для MacЭто файловый менеджер iMyMac PowerMyMac и файловый менеджер Commander One.
Советы:
Какие альтернативы Finder могут быть лучшим файловым менеджером?
Есть много вариантов найти лучший файловый менеджер для компьютера Mac, и да, как упоминалось выше, хотя у Mac уже есть собственный файловый менеджер, он все еще не хватает функций которые предпочитают пользователи, и вторая причина в том, что это не хватает контроля который предпочитают профессиональные пользователи Mac. Существуют хорошие альтернативы Finder, такие как iMyMac PowerMyMac, Commander One, muCommander, ForkLift, Path Finder, Dual-pane и File Manager Pro, все они могут быть приложением Mac File Explorer. Сегодня мы поговорим о некоторых из этих файловых организаторов Mac.
Файловый менеджер iMyMac PowerMyMac
Есть один новый лучший файловый менеджер для Mac, который вы можете иметь в 2021 году. Это лучшее программное обеспечение для управления файлами на самом деле очень легко и просто использовать, чтобы вы могли систематизировать все файлы, которые у вас есть на вашем Mac, а также уничтожать те, которые ты больше не нужен. Приложение, о котором мы говорим, не что иное, как iMyMac PowerMyMac. С помощью этого файлового менеджера Mac вы сможете делать все, что захотите, в одном приложении, чего не может сделать другое приложение Mac.
Теперь, чтобы вы могли узнать, как работает функция «Диспетчер файлов» в iMyMac PowerMyMac, ознакомьтесь с приведенным ниже руководством.
ПРИМЕЧАНИЕ. IMyMac PowerMyMac может работать двумя способами. Во-первых, это может быть программа для просмотра файлов или файловый браузер для Mac, а во-вторых, он может использоваться в качестве измельчителя файлов.
Опция 1: Просмотр файлов - iMyMac PowerMyMac
Шаг 1. Бесплатная загрузка файлового менеджера для Mac
Прежде всего, вам необходимо скачать iMyMac PowerMyMac с нашего официального сайта. А затем, после этого, установите приложение на вашем Mac.
Наконечник: Текущая версия временно не поддерживает следующие функции, но в будущем будет выпущено специальное программное обеспечение, поддерживающее следующие функции.
Шаг 2: Запустите PowerMyMac

После того, как вы полностью установили iMyMac PowerMyMac, запустите программу. Как вы можете видеть на главном интерфейсе программы, вы сможете увидеть три варианта в верхней части окна. «Статус», «Очиститель» и «Инструментарий». Если вы собираетесь нажать кнопку «Статус», вы сможете увидеть на своем экране состояние системы вашего Mac.
Шаг 3: выберите модуль

После запуска iMyMac PowerMyMac и проверки состояния вашей системы все, что вам нужно сделать, - это нажать на «Toolkit». Оттуда iMyMac PowerMyMac покажет вам список действий, которые вы можете выполнить. Из этого списка, идти вперед и нажмите на модуль FileManager.
Шаг 4: выберите просмотр файлов
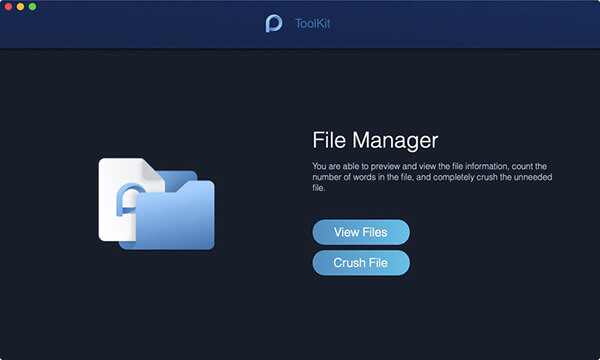
После этого продолжайте и войдите в FileManager. Как только вы войдете, вы сможете увидеть на экране два варианта. Параметры «Просмотр файлов» и «Измельченный файл». Оттуда, вперед и выберите «Просмотр файлов.
Шаг 5: перетащите файл для просмотра
После этого продолжайте перетаскивать определенный файл с вашего Mac, чтобы вы хотели увидеть его детали. Как вы можете видеть, имя файла будет находиться в левой части экрана, а подробная информация о файле будет отображаться в правой части экрана. Это включает в себя путь к файлу, размер и время его создания, а также время последнего изменения.
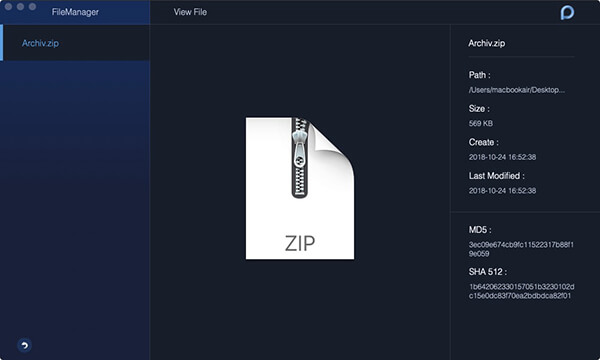
ПРИМЕЧАНИЕ. Вы можете просто продолжить и продолжить перетаскивание файлов, чтобы иметь возможность просматривать сведения об остальных файлах, которые у вас есть. Таким образом, вам будет легче просматривать их, а не возвращаться на исходную страницу.
Как мы уже упоминали ранее, этот лучший файловый менеджер для Mac также имеет инструмент «Shred File». Чтобы вы могли избавиться от нужных файлов, давайте продолжим работу с руководством.
Шаг 6: выберите опцию Shred File
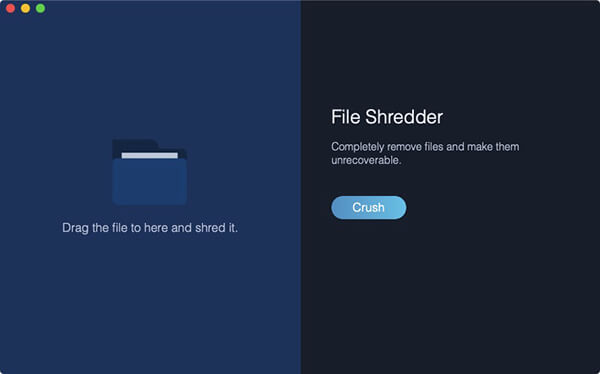
Если вы хотите попробовать эту функцию, все, что вам нужно сделать, это нажать на значок стрелки, чтобы вы могли вернуться на домашнюю страницу модуля FileManager. Оттуда, вперед и выберите «Shred File».
Шаг 7: перетащите файл, который вы хотите уничтожить
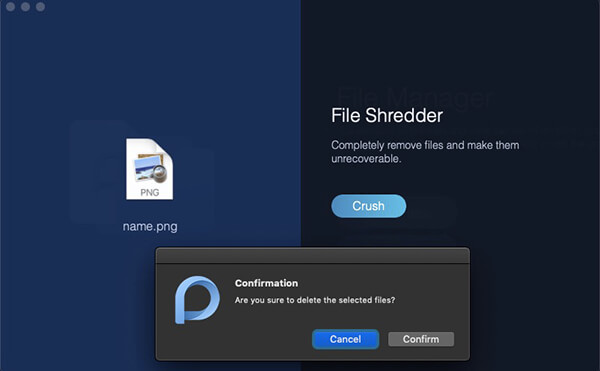
После этого, перетащите файл, который вы хотите удалить с вашего Mac. Здесь вам нужно будет перетащить файл на экран.
ПРИМЕЧАНИЕ. Убедитесь, что файл, который вы собираетесь поместить в этот раздел, вам больше не нужен. Это потому, что после того, как вы разбили файл, вы не сможете больше его восстановить.
Шаг 8: уничтожьте файл, который вам больше не нужен
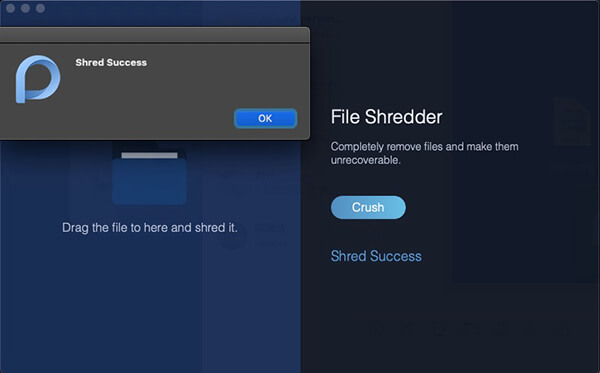
Commander One Файловый менеджер
Некоторые пользователи могут согласиться с тем, что Commander One - один из лучших файловых менеджеров для Mac, поскольку он позволяет им эффективно управлять всем с меньшими проблемами. Другое дело, что программное обеспечение имеет дизайн с двумя панелями, что означает, что будет информация о файлах, в одной стороне окна будет отображаться информация о файлах, которые в настоящее время просматриваются.
Пожалуйста, прочитайте статью ниже для более обзоров Commander One.
Особенности Commander One:
Ниже приведены некоторые функции, представленные некоторыми пользователями Commander One.
- Режим Dual Pane
- Поддержка горячих клавиш
- Просмотр скрытых файлов
- Корневой доступ
- Предварительный просмотр файла
Commander One Плюсы:
Ниже приведены некоторые преимущества Commander One, допущенные некоторыми пользователями.
- Легко использовать
- Хорошие Особенности
- FTP-клиент доступен
- Бесплатно
Заключение
В этом посте мы представляем 2 лучших файловых менеджера для Mac. И Commander One, и PowerMyMac предлагают мощные функции, которые позволяют вам управлять своими файлами, оптимизируя, таким образом, ваш Mac. Вы сами решаете, хотите ли вы использовать специальные функции PowerMyMac, такие как все полезные наборы инструментов, по доступной цене. Вы также можете проверить бесплатную пробную версию здесь, С другой стороны, хотя Onyx бесплатен, он предоставляет вам только основные функции.
Читайте также:


