Lspci команда не найдена centos
Нам довольно часто приходится устанавливать различные программы. По умолчанию в системе есть только самое необходимое, а если вам понадобится что-либо специфическое, то вам придется устанавливать программы вручную. Установка программ Linux в некотором смысле проще, чем в Windows. Здесь большинство необходимых программ находятся в официальных репозиториях и для их установки или обновления достаточно выполнить несколько команд.
В этой статье мы рассмотрим как выполняется установка пакетов CentOS 7. Рассмотрим основы работы с пакетным менеджером yum, его возможности, поиск и разрешение зависимостей пакетов.
Что такое YUM?
YUM ( Yellowdog Updater Modified ) - это пакетный менеджер с открытым исходным кодом, разработанный в компании RedHat для работы с пакетами в формате RPM. С помощью него пользователи и системные администраторы могут устанавливать, удалять и обновлять пакеты в системах, основанных на RedHat.
Программа распространяется под лицензией GPL (General Public License) и любой пользователь может получить доступ к исходникам или даже улучшить код. Пакетный менеджер поддерживает подключение сторонних репозиториев и разрешение зависимостей для установки пакетов. Для улучшения работы Yum могут быть загружены различные плагины.
Утилита работает в консоли, а ее синтаксис очень прост:
$ sudo yum опции команда имя_пакета
Сначала рассмотрим основные команды пакетного менеджера:
- install - установить пакет;
- update - обновить пакет или систему;
- update-to - обновить пакет до версии;
- update-minimal - обновлять только исправления ошибок;
- upgrade - полное обновление с обработкой дополнительных возможностей пакетов и их зависимостей;
- distro-sync - синхронизировать состояния системы или пакета с репозиторием. Например, если была установлена версия пакета 4, а в репозитории только 3, то будет выполнено понижение версии;
- remove - удалить пакет;
- autoremove - очистить больше ненужные пакеты;
- list - показать список пакетов;
- provides - поиск пакета по функциональности;
- search - поиск пакета по имени;
- info - информация о пакете;
- clean - очистить кэш пакетного менеджера;
- groups - управление группами пакетов;
- reinstall - переустановить пакет;
- downgrade - понизить версию пакета;
- deplist - вывести все зависимости пакета;
- repolist - отобразить список репозиториев;
- fssnapshot - управление снимками состояния системы;
- check - проверить базу данных пакетов на целостность.
Еще рассмотрим дополнительные опции, которые могут вам понадобиться когда будет выполняться установка rpm CentOS:
- -y - всегда отвечать на вопросы утилиты утвердительно;
- -q - минимальный вывод;
- -v - максимальный вывод;
- -С - работать из кэша;
- -x - игнорировать пакет.
Теперь вы знаете все основные возможности утилиты, рассмотрим некоторые примеры работы с ней.
Установка пакетов в CentOS 7
Перед тем как переходить к установке пакетов CentOS нужно обновить список репозиториев и систему до самой последней версии. Для этого существует команда:
sudo yum update
Установка пакета CentOS
Чтобы установить пакет, который есть в официальных репозиториях вам достаточно использовать команду install. Просто наберите эту команду и имя пакета, например, для firefox:
sudo yum install thunderbird
Во время установки вам придется подтвердить, что вы хотите установить именно эту программу нажав клавишу y. Чтобы этого избежать используйте опцию -y:
sudo yum -y install thunderbird
Чтобы посмотреть информацию об установленном пакете используйте команду info:
sudo yum info thunderbird
Для удаления пакета используйте команду remove:
sudo yum remove thunderbird
Поиск пакетов CentOS
Мы знаем точные названия далеко не всех пакетов. Но yum поддерживает возможность поиска, которая поможет вам понять какой установить пакет CentOS 7. Существует две команды для поиска. Первая - это search - позволяет найти пакет по названию:
sudo yum search mysql

Вторая позволяет найти нужный пакет по команде, которая вам нужна, в некоторых случаях это бывает очень удобно:
sudo yum provides lspci
Теперь вы знаете какой пакет нужен и установка пакетов rpm CentOS 7 теперь может быть выполнена очень быстро и вам не нужно открывать множество форумов для поиска информации.
Группы пакетов CentOS
Группы пакетов, это тоже достаточно удобный инструмент. С помощью него вы можете не устанавливать пакеты по одному, а установить сразу целую группу. Сначала посмотрите список доступных групп:
sudo yum group list

Дальше вы можете посмотреть список файлов в каждой выбранной группе:
sudo yum group info "Стандартный веб-сервер"
Затем. чтобы установить группу пакетов наберите:
sudo yum group install "Стандартный веб-сервер"

Точно так же вы можете обновить группу пакетов, чтобы не обновлять всю систему:
sudo yum group update "Стандартный веб-сервер"
sudo yum group remove "Стандартный веб-сервер"
Репозитории пакетов CentOS
В официальных репозиториях есть далеко не все нужные пакеты. Если серверные программы там можно найти без труда, то с программами для рабочего стола, теми же кодеками, возникнут проблемы. Их нужно устанавливать из сторонних репозиториев.
Репозитории в CentOS добавляются не через конфигурационный файл, они устанавливаются путем загрузки и установки rpm файла репозитория. Например, один из самых часто используемых сторонних репозиториев - это EPEL. Его установщик есть в официальных репозиториях, поэтому для подключения достаточно выполнить:
sudo yum install epel-release
Но такая ситуация не со всеми репозиториями. Многие из них хранят файлы установки у себя. Например, репозиторий с различным мультимедийным программным обеспечением nux устанавливается по-другому. Сначала нужно скачать файл репозитория по ссылке. Качайте обязательно последнюю версию иначе ничего работать не будет.

Например, на данный момент самая новая
Затем установите загруженный пакет с помощью yum:
sudo yum install nux-dextop-release-0-5.el7.nux.noarch.rpm
Затем обновите список репозиториев и можете устанавливать пакеты:
sudo yum update
Далее можете устанавливать пакеты, например, vlc:
sudo yum install vlc
Ну и смотрим список репозиториев:
sudo yum repolist

Здесь отображаются все доступные репозитории. Для удаления репозитория будет достаточно удалить его пакет.
Установка программ CentOS в GUI
Если вы не любите пользоваться терминалом, то установка программ CentOS 7 может быть выполнена и через графический интерфейс. Но здесь возможностей намного меньше чем в терминале. Используйте утилиту "Программы", которая расположена в главном меню:
Здесь вы можете выбрать нужную категорию программ или ввести имя пакета в поиске:

Затем останется нажать кнопку "Установить пакет". Но тут не поддерживается работа с репозиториями.
Выводы
В этой статье мы рассмотрели как выполняется установка пакетов Centos 7. Конечно, здесь нет такого большого количества пакетов, как в той же самой Ubuntu или OpenSUSE, но для сервера их вполне хватает, а для рабочего стола всегда можно собрать из исходников то, что очень нужно. Надеюсь информация была полезной для вас.
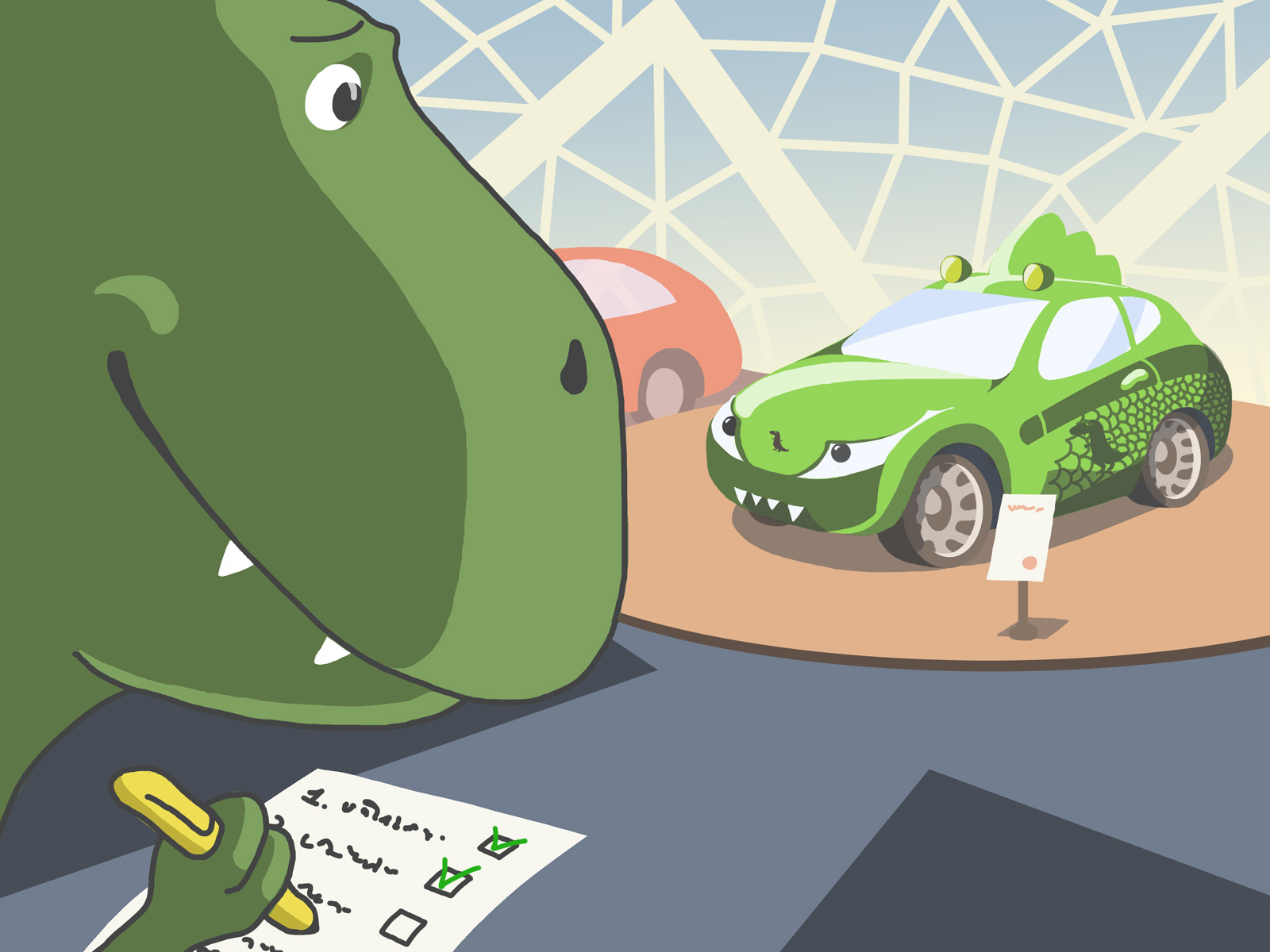
Начиная работу с новым сервером, нелишним будет проверить, соответствует ли он заявленной конфигурации. Многие начинающие пользователи испытывают затруднения в случаях, когда требуется просмотреть информацию о сервере с использованием команд, доступных только в консоли.
В этой статье мы расскажем о том, как можно получить спецификацию Linux-сервера в командной строке.
Общая информация о системе
Получить информацию о системе можно с помощью команды uname, которая пишет в стандартный вывод имя используемой операционной системы. Если указать одну из описанных ниже опций, на консоль будет выведена более специализированная информация о характеристиках системы:
Имя операционной системы, дата компиляции ядра, версия и битность: Tue Dec 3 01:24:59 UTC 2013, 3.8.0-35-generic, i386 — 32 бита, x86_84 — 64 бита.
- -а выводить всю возможную информацию;
- -i показать информацию об идентификаторе ядра;
- -m показать тип текущей аппаратной платформы;
- -n показать имя системы;
- -p показать тип процессорной архитектуры сервера;
- -r показать информацию о релизе операционной системы;
- -s показать имя используемой операционной системы;
- -v показать информацию о версии используемой операционной систем.
Информацию об используемом дистрибутиве операционной системы можно также вывести при помощи команды cat /etc/issue:
Есть и другой способ просмотра информации о дистрибутиве:
Информация об аппаратных компонентах
Утилита lshw
Утилита lshw выводит на консоль полный список аппаратных компонентов системы вместе с информацией об устройствах. lshw включена во многие современные дистрибутивы Linux по умолчанию; если она отсутствует, ее можно установить стандартным менеджером пакетов:
Чтобы вывести на консоль информацию о «железе», нужно ввести следующую команду:
Вывести эту информацию в сокращенном виде можно при помощи опции -short:
С помощью lshw можно также просматривать и информацию об отдельных аппаратных компонентах системы. Для этого используется ключ -С, после которого указывается устройство, информацию о котором нужно вывести на консоль:
— процессор:
Утилита lspci
С помощью утилиты lspci можно просмотреть информацию обо всех шинах PCI и подключенных к ним устройствах. Она входит в пакет pciutils, включенный в большинство современных дистрибутивов Linux; если он по каким-либо причинам отсутствует, его можно установить при помощи стандартного менеджера пакетов.
По умолчанию lspci показывает краткий список устройств; более подробную информацию можно получить при помощи многочисленных опций.
Опция -t отображает информацию о шинах и подключенных устройствах в виде дерева. В выводе будут указаны только цифровые идентификаторы устройств:
Просмотреть цифровые коды устройств можно с помощью опции -n:
В начале каждой строки в выводе указывается код устройства в формате «:.», а далее — код в формате «:».
Чтобы в список были включены не только коды, но и имена соответствующих им устройств, указывается опция -nn:
Определить имя устройство по коду «:.» можно при помощи опции -s:
Чтобы определить устройство по коду «:,» нужно воспользоваться опцией -d:
После ключа -d можно указать только код поставщика или код устройства, например:
В этом случае будет показан список всех устройств, соответствующих введенному коду.
Для просмотра информации о драйверах ядра, отвечающих за конкретные устройства, используется опция -k:
Псевдофайловая система /proc
Информация об аппаратных компонентах в Linux-системах хранится в так называемой псевдофайловой системе /proc. Она называется псевдофайловой, так как является виртуальной и вообще не занимает места на накопителе. Большинство хранимых в /proc псевдофайлов представлены в понятной для человека форме. Дерево /proc используют многие программы, выводящие информацию о системе.
Процессор
Информация о процессоре хранится в псевдофайле /proc/cpuinfo. Чтобы просмотреть его содержимое, введем следующую команду:
В выводе этой команды содержится много различной информации: о модели процессора, количестве ядер, поддерживаемых технологиях аппаратной виртуализации и т.п.
Самый объемный и трудный для понимания раздел вывода — это, конечно же, flags (флаги). Они содержатся и в выводе команды lshw.
Рассмотрим значения наиболее важных флагов:
- ht (HyperThreading) — поддержка технологий одновременной многопоточности; присутствует в сериях процессоров Intel Xeon, Pentium 4, Atom, Core i3, Core i5, Core i7;
- lm (long mode) — указывается, если процессор выполнен по 64-битной технологии;
- vmx (для Intel), svd (для AMD) — поддержка процессором технологий аппаратной виртуализации; означает наличие инструкций для предоставления прямого доступа к ресурсам процессора из гостевых систем;
- aes — поддержка расширения системы команд AES;
- hypervisor — указывается, если ОС запущена под гипервизором;
- smx — поддержка технологий TXT (TPM).
Подробную информацию о значении всех флагов можно найти здесь и здесь.
Память
Просмотреть информацию об общем объеме свободной и используемой памяти, включая swap, можно при помощи команды free. Вывод этой команды может выглядеть, например, так:
Опция -m указывает, что объем свободной и используемой памяти нужно выводить в мегабайтах. Чтобы отображать объем в гигабайтах, нужно указать ключ -g; это удобно для серверов с большим (исчисляемым десятками, а то и сотнями гигабайт) объемом оперативной памяти.
Еще более подробная информация хранится в псевдофайле /proc/meminfo.
Вывод команды cat /proc/meminfo включает следующие основные параметры:
- MemTotal — доступный объем оперативной памяти;
- MemFree — показывает, какой объем памяти в данный момент не используется и доступен для выделения процессам;
- Buffers — область памяти, в которой хранятся данные, ожидающие записи на диск;
- Cached — объем, занятый под кэш чтения страниц с диска;
- SwapCached — объем, который был перенесен в область подкачки, а затем перемещен обратно в оперативную память;
- Active — объем памяти, занятый наиболее часто используемыми страницами;
- Inactive — объем памяти, занятый страницами, которые в настоящий момент не используются;
- Swap — общий объем области подкачки;
- Dirty — так называемые «грязные» страницы (т.е. находящиеся в оперативной памяти, но еще не сброшенные на диск);
- Writeback — страницы, сбрасываемые на диск в настоящий момент;
- AnonPages — анонимные страницы (данные, используемые программами, но не ассоциированные с каким-либо файлом);
- Mapped — общий объем памяти, перенесенный в виртуальное адресное пространство процессов при помощи mmap;
- Committed_AS — количество памяти, выделенное всем процессам (даже если они при этом не используют ее в полном объеме).
Дисковая подсистема
Для проверки разбивки и количества дисков используется команда:
Размер свободного и занятого дискового пространства во всех смонтированных файловых системах можно узнать с помощью команды df. С командой используются следующие опции:
- -a вывести информацию обо всех файловых системах;
- -h вывести информацию в человекочитаемом формате;
- -T показать тип файловой системы;
- -t вывести информацию только об указанных типах файловых систем.
Рассмотрим пример вывода команды df -h более подробно:
Информация о размере фактического свободного пространства отображается в разделе Available. Если сложить цифры, указанные в разделах Available и Used, то полученная сумма не будет равна цифре в разделе Size. Это связано с тем, что часть дискового пространства отводится под системные файлы и метаданные.
Просмотреть подробную информацию о состоянии жесткого диска можно при помощи утилиты smartctl, включенной в официальные репозитории большинства современных дистрибутивов Linux. Для просмотра полной информации нужно ввести команду:
Об интерпретации вывода команды можно прочитать в этой статье.
Для отображения информации о физических томах используются команды pvdisplay, pvs и pvscan.
Команда pvscan проверяет все блочные устройства в системе на наличие физических томов:
С помощью команды pvdisplay можно просмотреть подробный многострочный вывод для каждого физического тома:
С помощью команды pvs можно настроить формат отображения данных (для каждого тома — одна строка).Это бывает полезно, например, при написании скриптов.
Для просмотра информации о логических томах жесткого диска используются утилиты lvs, lvscan и lvdisplay, входящие в пакет lvm2. lvm2 устанавливается при помощи стандартного менеджера пакетов:
Команда lvscan выводит на консоль список всех имеющихся в системе логических томов (листинг фрагмента вывода):
С помощью команды lvdisplay можно вывести на консоль список атрибутов логических томов (имя, размер, разметка). Просмотреть информацию об атрибутах конкретного логического тома можно, воспользовавшись опцией -v и указав его имя (листинг фрагмента вывода):
Команда lvs аналогична рассмотренной выше команде pvs: позволяет настроить формат отображения данных и выводит по одному тому каждой строке.
Информация о состоянии активных программных RAID-массивов хранится в псевдофайле /proc/mdstat. Просмотреть его содержимое можно с помощью команды cat /proc/mdstat:
В рассматриваемом нами примере в системе содержится три массива. Для каждого из них в псевдофайле /proc/mdstat имеется отдельный раздел, содержащий следующую информацию:
- имя RAID-массива;
- состояние RAID-массива;
- уровень массива;
- имена физических разделов, входящих в состав массива;
- число настроенных устройств и число работающих устройств в массиве;
- состояние каждого работающего устройства (U означает, что устройство работает, а _ — что устройство отказало, sync — идет синхронизация).
Проверить, используется ли на сервере аппаратный RAID, можно с помощью уже знакомой нам команды lspci:
Если RAID используется, то на консоль будет выведен ответ типа:
Сетевые интерфейсы
Информация обо всех сетевых интерфейсах, подключенных к системе, содержится в псевдофайле /proc/net/dev. При вводе команды cat /proc/net/dev на консоль будет выведен список всех активных и неактивных сетевых интерфейсов.
Статус всех текущих интерфейсов можно просмотреть с помощью команды ip link show up.
Команда ip address выводит информацию обо всех сетевых интерфейсах:
UP означает, что интерфейс работает; NO CARRIER означает отсутствие кабеля или трансивера в порту сетевой карты. Команда ip route (сокращенный вариант — ip r) выводит на консоль таблицы маршрутизации.
Заключение
Эта статья является первой в цикле публикаций, посвященном проблематике настройки и администрирования веб-сервисов. В ближайшее время мы планируем опубликовать статьи об особенностях установки и оптимизации серверного ПО, диагностике неисправностей и т.п.
Мы будем рады, если в комментариях вы выскажете пожелания и предложения по тематике следующих публикаций цикла.
Читателей, которые по тем или иным причинам не могут комментировать посты на Хабре, приглашаем в наш блог.
Есть другие способы чтобы получить информацию о HBA, но удобнее использовать systool (пакет sysfsutils).
Найти WWN портов:
Сообщите эти значения администратору для настройки параметров доступа к вашему LUN
Определить статус портов:
Если статус Online и настроен доступ на СХД, то можно перезагрузить модуль адаптера и попытаться увидеть ваш LUN
Это необходимо для распределения нагрузки и отказоустойчивости.
- Какое же из устройств использовать? - Если вы просто будете использовать в таком варианте одно из устройств, то это означает использование только одного пути.
Для использования всех нужно использовать либо службу Multipath или Huawei OceanStor UltraPath
Многопутевой ввод-вывод (Multipath I/O)
Использовать много-путевой доступ необходимо даже в том случае если на вашем сервере используется 1 порт.
Иначе, например, в случае обновления прошивки на одном из контроллеров СХД произойдет временное отключение вашего сервера от СХД и данные на вашем LUN могу быть повреждены.
Многопутевой ввод-вывод (Multipath I/O) — технология подключения узлов сети хранения данных с использованием нескольких маршрутов. В случае отказа одного из контроллеров, операционная система будет использовать другой для доступа к устройству. Это повышает отказоустойчивость системы и позволяет распределять нагрузку.
Multipath устройства объединяются в одно устройство с помощью специализированного программного обеспечения в новое устройство. Multipath обеспечивает выбор пути и переключение на новый маршрут при отказе текущего. Это происходит невидимо для программ и процессов использующих это устройство. Кроме того Multipath способен распределять передачу данных по разным путям посредством различных алгоритмов, например:
round-robin - Цикл по всем маршрутам в группе маршрутов, посылая одинаковый поток в каждый) queue-length Посылать следующую порцию данных по маршруту с наименьшим количеством невыполненных запросов service-time - Посылать следующую порцию данных по маршруту с наименьшими задержками, которые определяются делением общего объема невыполненного ввода/вывода на каждом маршруте на их относительную пропускную способность.Преимущества Huawei UltraPath

Установка OceanStor UltraPath
Запросить у службы поддержки ссылку на пакет OceanStor UltraPath соответствующий версии вашей ОС.
В ходе установки вам будет предложено выбрать опции:
Если система у вас установлена на локальном HDD, то ваш выбор должен быть - 1: Boot from local Если ваша система установливалась на диск доступный по Fibre Channel или iSCSI, то ваш выбор должен быть - 2: Boot from SAN
Следующий шаг - согласиться или отказаться от перезагрузки системы.
Если для подключения к системе хранения используются HBA адаптеры HCA, QLogic или Emulex, мы рекомендуем установить значение N.
Установите следующие параметры драйвера HBA адаптера:
Например для QLogic (qla2xxx) в файле /etc/modprobe.d/nxupmodules.conf следует добавить строки, если их там нет:
Для программного адаптера Linux-iscsi (Red Hat AS4) в файле /etc/iscsi.conf должны быть параметры:
Для программного адаптера open-iscsi (RHEL-7, Centos) в файле /etc/iscsi/iscsid.conf должны быть параметры:
Убедитесь, что UltraPath работает
lsscsi | grep updisk [8:0:0:1] disk up updisk 4303 /dev/sdc
В данном случае виртуальный диск созданный UltraPath имеет имя /dev/sdc
В дальнейшем вы можете использовать его для всех нужд
Создать файловую систему XFS:
Настройка UltraPath
Для управления параметрами используется утилита upadmin
Конфигурация по умолчанию после установки:
Здесь стоит изменить параметр Working Mode чтобы данные одновременно передавались по всем путям
Контроль I/O по путям для LUN с идентификатором 0:

Пересканировать SCSI
Если у вас изменился список scsi устройств (добавили LUN), то система не увидит их сама В дистрибутивах основанных на Red Hat есть скрипт:
Инструкция применима к CentOS версий 7 и 8, CentOS mini (минимальная сборка), Fedora.
Базовая настройка сети
Смотрим все установленные сетевые адаптеры в системе:
В результате получаем что-то подобное:
1: lo: <LOOPBACK,UP,LOWER_UP> mtu 65536 qdisc noqueue state UNKNOWN
link/loopback 00:00:00:00:00:00 brd 00:00:00:00:00:00
inet 127.0.0.1/8 scope host lo
valid_lft forever preferred_lft forever
2: ens32: <BROADCAST,MULTICAST,UP,LOWER_UP> mtu 1500 qdisc pfifo_fast state UP qlen 1000
link/ether 00:50:56:81:28:3c brd ff:ff:ff:ff:ff:ff
inet 192.168.156.22/22 brd 192.168.159.255 scope global ens32
valid_lft forever preferred_lft forever
3: ens34: <BROADCAST,MULTICAST,UP,LOWER_UP> mtu 1500 qdisc pfifo_fast state UP qlen 1000
link/ether 00:50:56:81:3f:22 brd ff:ff:ff:ff:ff:ff
inet 10.243.254.68/26 brd 10.243.254.127 scope global ens34
valid_lft forever preferred_lft forever
* Из примера видно, что в моем CentOS есть 3 сетевых карты — lo (локальная петля), ens32 и ens34 — сетевые Ethernet адаптеры.
Если нужно настроить сеть для адаптера ens32, открываем на редактирование следующий конфигурационный файл:
И приводим его к следующему виду:
DEVICE=ens32
BOOTPROTO=static
IPADDR=192.168.0.155
NETMASK=255.255.255.0
GATEWAY=192.168.0.1
DNS1=192.168.0.54
DNS2=192.168.0.11
ONBOOT=yes
. а также для CentOS 8 добавим:
Основные опции
| Опция | Описание | Возможные значения |
|---|---|---|
| DEVICE | Имя сетевого адаптера | Должно совпадать с именем в системе. В данном примере ens32 |
| BOOTPROTO | способ назначения IP-адреса | static: ручное назначение IP, dhcp: автоматическое получение IP |
| IPADDR | IP-адрес | адрес, соответствующий вашей сети |
| NETMASK | Сетевая маска | должна соответствовать вашей сети |
| GATEWAY | Шлюз по умолчанию | IP-адрес сетевого шлюза |
| DNS1 | Основной DNS-сервер | IP-адрес сервера имен |
| DNS2 | Альтернативный DNS-сервер | IP-адрес сервера имен |
| ONBOOT | Способ запуска сетевого интерфейса | yes: автоматически при старте сервера, no: запускать вручную командой |
| NM_CONTROLLED | Указываем, должен ли интерфейс управляться с помощью NetworkManager | yes: управляется NetworkManager, no: не может управляться NetworkManager |
Чтобы настройки применились, перезапускаем сетевую службу.
systemctl restart network
б) для CentOS 8 вводим 2 команды:
systemctl restart NetworkManager
nmcli networking off; nmcli networking on
* в большей степени, это основное отличие версий 7 и 8. Чтобы команды смогли поменять настройки, для интерфейсов необходима настройка NM_CONTROLLED=yes.
Дополнительные опции (не обязательны для работы сети)
Настройка сети из консоли (командами)
Настройка из консоли будет работать только до перезагрузки системы. Ее удобно применять для временного конфигурирования или проведения тестов.
Назначение IP-адреса или добавление дополнительного к имеющемуся:
ip a add 192.168.0.156/24 dev ens32
* в данном примере к сетевому интерфейсу ens32 будет добавлен IP 192.168.0.156.
Изменение IP-адреса:
ip a change 192.168.0.157/24 dev ens32
* однако, по факту, команда отработает также, как add.
Удаление адреса:
ip a del 192.168.163.157/24 dev ens32
Добавление маршрута по умолчанию:
ip r add default via 192.168.0.1
Добавление статического маршрута:
ip r add 192.168.1.0/24 via 192.168.0.18
Удаление маршрутов:
ip r del default via 192.168.160.1
ip r del 192.168.1.0/24 via 192.168.0.18
Команда ifconfig
В новых версиях CentOS утилита ifconfig не установлена и при вводе одноименной команды можно увидеть ошибку «Команда не найдена». Необходимо либо воспользоваться командой ip (ip address), либо установить утилиту ifconfig.
yum install ifconfig
yum install net-tools
Настройка WiFi
Принцип настройки беспроводной сети на CentOS не сильно отличается от проводной.
Создаем конфигурационный файл со следующим содержимым:
ESSID="dmoskwifi"
MODE=Managed
KEY_MGMT=WPA-PSK
TYPE=Wireless
BOOTPROTO=none
NAME=dmoskwifi
ONBOOT=yes
IPADDR=192.168.1.50
NETMASK=255.255.255.0
GATEWAY=192.168.1.1
DNS1=192.168.1.1
DNS2=77.88.8.8
* где dmoskwifi — название WiFi сети (SSID).
Несколько IP на одном сетевом адаптере
В зависимости от версии операционной системы, дополнительные адреса добавляются посредством:
- Псевдонимов — создание нового виртуального интерфейса с названием <имя интерфейса>:<номер>.
- Добавлением IPADDRx и NETMASKx в конфигурационном файле.
Рассмотрим оба варианта подробнее.
Создание псевдонимов (более ранние версии CentOS 7 и ниже)
Создаем новый конфигурационный файл для сетевого интерфейса:
DEVICE=ens32:1
BOOTPROTO=static
IPADDR=192.168.0.156
NETMASK=255.255.255.0
GATEWAY=192.168.0.1
DNS1=192.168.0.54
DNS2=192.168.0.11
ONBOOT=yes
* где ens32 — имя физического интерфейса, :1 — виртуальный номер.
Перезапускаем сетевые службы.
Настройка конфигурационного файла (поздние версии CentOS 7 и выше)
Открываем конфигурационный файл для сетевого интерфейса, например:
DEVICE=ens32
BOOTPROTO=static
IPADDR=192.168.0.155
NETMASK=255.255.255.0
IPADDR1=192.168.0.156
NETMASK1=255.255.255.0
IPADDR2=192.168.0.157
NETMASK2=255.255.255.0
GATEWAY=192.168.0.1
DNS1=192.168.0.54
DNS2=192.168.0.11
ONBOOT=yes
* где ens32 — имя физического интерфейса, дополнительные адреса задаются с помощью опций IPADDR1, IPADDR2, NETMASK1, NETMASK2.
Перезапускаем сетевые службы.
Для автоматического получения IP-адреса от сервера DHCP мы должны задать следующее значение для опции BOOTPROTO в конфигурационном файле:
* в наших примерах выше данный параметр имеет значение static.
Переопределение DNS с помощью dhclient.conf
Также мы можем переопределять настройки для DHCP с помощью конфигурационного файла. Например, если мы хотим, чтобы адреса DNS были заданы определенные, а не полученны от DHCP, открываем конфиг:
interface "enp0s3"
supersede domain-name-servers 8.8.8.8, 8.8.4.4;
>
* где enp0s3 — имя сетевого интерфейса, который будет получать адрес от сервера DHCP. 8.8.8.8, 8.8.4.4 — адреса, которые будут настоены на интерфейсе, независимо от того, какие предложит сервер DHCP.
Или мы можем использовать адреса от DHCP, но сделать приоритетными свои:
interface "enp0s3"
prepend domain-name-servers 127.0.0.1;
>
* в данном примере, мы зададим в качестве основного сервера DNS — 127.0.0.1.
Чтобы данный метод сработал в CentOS 8, необходимо открыть файл:
В раздел [main] добавить:
Переопределение DNS в NetworkManager (альтернативный способ)
Метод, описанный выше по переопределению DNS не подходит для NetworkManager без изменения настройки dhcp, так как адреса будут получены и обработаны с помощью встроенных методов. Выше, предоставлено решение в виде настройки dhcp=dhclient, однако мы рассмотрим альтернативный способ, на случай, если кому-то это пригодится.
Читайте также:


