Logitech g102 не работает на windows 7
Многие пользователи сообщают о проблемах с программным обеспечением Logitech G HUB, и общие симптомы включают не обнаруживает мышь или не открывается . Хотя эту проблему сложно, решить ее совсем не сложно. В этом руководстве мы проведем вас через все исправления, и ваш G HUB будет работать легко и быстро.
Исправления, которые стоит попробовать
Возможно, вам и не нужно пробовать все исправления. Просто двигайтесь вниз, пока не найдете тот, который набирает очки.
- Перезагрузите компьютер
- Переустановите Logitech G HUB
- Переустановите драйверы устройств
- Убедитесь, что вы используются последние версии драйверов устройств.
- Установите все обновления Windows
Исправление 1: перезагрузите ваш компьютер
Первый шаг также самый простой. Перезагрузка компьютера может освободить оперативную память и закрыть некоторые фоновые программы, которые могут конфликтовать с Logitech G HUB. В некоторых случаях это помогает вашему компьютеру работать более плавно, устраняя некоторые сбои. Вам следует попробовать этот трюк, прежде чем углубляться в более сложные задачи.
Если перезагрузка компьютера не помогла, просто перейдите к следующему исправлению, указанному ниже.
Исправление 2: Переустановите Logitech G HUB
Проблема неработающего Logitech G HUB может указывать на наличие ошибок во время установки. Это могло быть вызвано конфликтом программного обеспечения или сбоями в сети. Вы можете попробовать переустановить Logitech G HUB и посмотреть, решит ли это вашу проблему.
Удаление драйверов происходит редко. может вызвать проблемы с компьютером. Если вы не технически подкованный пользователь, перейдите к следующему исправлению, чтобы обновить драйверы.- Сначала вам нужно удалить Logitech G HUB . На клавиатуре одновременно нажмите Win + R (клавишу с логотипом Windows и клавишу r), чтобы открыть окно «Выполнить». Введите или вставьте control appwiz.cpl и нажмите Enter .
- Дважды щелкните Logitech G HUB , чтобы удалить. По завершении перезагрузите компьютер.
- Далее вам необходимо установить Logitech G HUB. Для этого сначала посетите страницу загрузки Logitech G HUB, затем нажмите ЗАГРУЗИТЬ ДЛЯ WINDOWS .
- После загрузки откройте программу установки и следуйте инструкциям на экране, чтобы продолжить.
После переустановки Logitech G HUB вы можете теперь проверьте, правильно ли оно работает.
Если это исправление не приносит вам удачи, ознакомьтесь со следующим ниже.
Исправление 3: переустановите драйверы устройств
Итак, сначала вам нужно удалить драйверы вашего устройства :
Следующие снимки экрана сделаны в Windows 10, и эти действия также применимы к Windows 7 или 8.
- На клавиатуре нажмите Win + R (клавиша с логотипом Windows и клавиша R) одновременно, чтобы вызвать окно «Выполнить». Введите или вставьте devmgmt.msc и нажмите OK .
- Затем разверните категорию вашего устройства. Чтобы удалить драйверы мыши, дважды щелкните Устройства с интерфейсом пользователя . (Это может отличаться в зависимости от используемого устройства. Для игровой гарнитуры это будут Звуковые, видео и игровые контроллеры )
Затем щелкните правой кнопкой мыши Logitech USB Input Device и выберите Удалить устройство .
Если это исправление не работает для вас, просто перейдите к следующему.
Исправление 4. Убедитесь, что вы используете последние версии драйверов устройств.
Обычно Windows позаботится о драйверах после того, как мы подключим устройства, но всегда есть исключения. Если система не может предоставить последние версии правильных драйверов для наших устройств, мы должны сделать это сами.
Проблема с неработающим HUB Logitech G может указывать на то, что вы используете неисправный или устаревший драйвер устройства . В худшем случае это может означать, что на вашем компьютере отсутствуют некоторые важные драйверы. При устранении проблем с устройством проверка и обновление драйверов вашего устройства может избавить вас от многих проблем.
Вы можете сделать это вручную, если хотите, посетив каждый страницу загрузки производителя, поиск нужных драйверов и т. д. Но это требует времени и навыков работы с компьютером. Если вам неудобно играть с драйверами устройств, мы рекомендуем использовать Driver Easy . Это инструмент, который обнаруживает, загружает и устанавливает любые обновления драйверов, необходимые вашему компьютеру.
Версия Driver Easy Pro поставляется с полной технической поддержкой. Если вам нужна помощь, обратитесь в службу поддержки Driver Easy по адресуПосле установки /обновил драйверы устройства, перезагрузите компьютер и проверьте, работает ли Logitech G HUB сейчас.
Если этот метод вам не помогает, просто взгляните на следующий.
Исправление 5. Установите все обновления Windows
И вот инструкции для этого:
Windows 10
Windows 8
- На клавиатуре нажмите Win + I (клавиша с логотипом Windows и клавиша i) одновременно. В правом меню нажмите Изменить настройки ПК .
- В меню слева выберите Центр обновления Windows . Нажмите Проверить обновления сейчас .
Windows 7
Надеюсь, теперь эти исправления позволят вашему Logitech G HUB работать правильно. Если у вас есть какие-либо вопросы или идеи, оставьте комментарий ниже, и мы скоро свяжемся с вами.

Время от времени мышка просто перестает корректно работать.
Левая кнопка мыши полностью мертва, а правая резко становиться левой (имеет функционал ЛКМ).
Объясните как это фиксить или только по гарантии чинить?
Левая кнопка мыши полностью мертва
как можно так жить, тем более если она на гарантии, отнеси ее )

как можно так жить, тем более если она на гарантии, отнеси ее )
Проблема появилась буквально 2 часа назад, так что не долго так живу.
странно с моей 102 все в порядке, ищи проблемы у себя
Проблема появилась буквально 2 часа назад, так что не долго так живу.
У меня была g403, она за год уже даблкликала, но удобная, до сих пор ее вспоминаю, знаю как починить даже, с твоей мне кажется все похуже
по гарантии только, тоже 102, проблем таких не было.
Мб еще ПО глючит, переустановить попробуй, ну и пошарься в настройках, там менять можно клавиши.

У меня была g403, она за год уже даблкликала, но удобная, до сих пор ее вспоминаю, знаю как починить даже, с твоей мне кажется все похуже
мышке только месяц

Время от времени мышка просто перестает корректно работать.
Левая кнопка мыши полностью мертва, а правая резко становиться левой (имеет функционал ЛКМ).
Объясните как это фиксить или только по гарантии чинить?
г102 в 2019


Время от времени мышка просто перестает корректно работать.
Левая кнопка мыши полностью мертва, а правая резко становиться левой (имеет функционал ЛКМ).
Объясните как это фиксить или только по гарантии чинить?
У меня ни разу не было такого, первый раз слышу о таком, неси по гарантии, брак возможно
г102 в 2019
Одна из самых топовых мышей за свои деньги

г102 в 2019
а чем тебе г102 не угодила, мне она идеальна по форме, а стоит копейки

а стоит копейки
в этом и причина твоих траблов

в этом и причина твоих траблов
возможно, не отрицаю, но у многих знакомых и г403 даблкликали через пол года.
Мышка конечно не плохая, но больше не возьму себе такую, спустя пару недель у меня боковые кнопки начали дабл кликать
Хорошо что не взял от логитеча, ломаются часто у людей я смотрю. Дезаддер элит уже почти год работает без проблем. Брал её за 3к с али.
Объясните как это фиксить или только по гарантии чинить?
Отправь по гарантии, такое не чинят, если шо.(если придет ответ, шо дефектов нет, то напиши логам на почту, вышлют новую)
Была г 102, начала даблкликать через два года, написал в поддержку, прислали летом новую из Голландии, так что пиши лоджитекам, они норм ребята)
Сдавай по гарантии, моей г102 скоро будет второй месяц, за такие деньги мышь супер годнота.
Проблем никаких не было(онли с по и это из за меня )
У меня была g403, она за год уже даблкликала, но удобная, до сих пор ее вспоминаю, знаю как починить даже, с твоей мне кажется все похуже


Почему мышь Logitech не работает?
Вы увидите, что ваша беспроводная мышь Logitech не работает из-за различных ошибок. Одна из наиболее распространенных причин проблемы - поврежденные или устаревшие драйверы. Если вы столкнулись с этой проблемой именно после обновления Windows, существует большая вероятность такой проблемы. Многие пользователи Windows 10 говорят, что их беспроводная мышь Logitech не работает, особенно после критического обновления. В дополнение к этому, могут быть другие причины этой проблемы. Например, это может произойти из-за проблем с батареей, неисправности USB-порта и т. Д. При этом методы, о которых мы упоминаем в этой статье, помогут вам выйти из этой проблемы.
PS: что если ваш Razer Synapse не открывается или ваша мышь колесо прокрутки не работает, не волнуйтесь, вот лучшие решения для вас.
Решения попробовать, если беспроводная мышь Logitech не работает
Ниже перечислены решения, которые вы должны попробовать, если ваша беспроводная мышь Logitech не работает. Некоторые из этих решений могут быть очень простыми, в то время как другие могут быть несколько сложными. В любом случае, мы стараемся объяснить все решения в простейшем виде для вашего удобства.
Решение 01: Извлеките батареи и объединяющий приемник и вставьте их снова
Если ваша беспроводная мышь Logitech не работает, вот самое основное решение, которое вы должны попробовать. На самом деле, это может быть самым удобным решением в нашем списке. Мы рекомендуем каждому пользователю в нашем списке попробовать этот метод, прежде чем переходить к более сложным. В этом случае вы должны удалить объединяющий приемник мыши. Затем его батареи также должны быть удалены. Как только вы это сделаете, вы должны подождать около 05 секунд. Что ж, если говорить о технической стороне этого решения, оно перезапускает мышь. Затем компьютер снова распознает мышь. Для значительного числа эмитентов этот метод работал очень хорошо. Кроме того, это не займет много времени или усилий. Таким образом, вы можете просто попробовать это без участия в программировании.
Если ваша мышь вообще не работает, вы можете использовать клавиатуру во время этого процесса. Переходить между опциями и выбирать их обязательно.
Ниже приведены шаги, которые следует использовать для переустановки драйверов.
- Запустите «ЗапуститеУтилита на вашем компьютере просто с помощьюWindows"+"RКомбинация клавиш.
- Однажды "Запустите»Утилита открыта, вы должны ввести текст«devmgmt.mscИ ударилEnter«. Это запуститДиспетчер устройствУтилита в вашей системе.

- Однажды "Диспетчер устройств”Утилита открыта, вы должны использовать клавиатуру для навигации. В этом случае мы предполагаем, что ваша мышь не работает вообще. Итак, используйте клавиши со стрелками на клавиатуре и перейдите к «Мыши и другие указывающие устройства«. Затем вы можете нажать «ALT"+"правая стрелка», Чтобы категория была расширена. Это откроет вашу мышь Logitech Mouse.
- Удар "Shift(Основной ключ) и F10»И откройте контекстное меню.
- Затем вы можете использовать клавиши со стрелками, чтобы выбрать опцию под названием «УдалитьИ ударилEnter«. В результате драйвер будет удален.

- Теперь перезагрузите компьютер, и проблема с неработающей мышью Logitech должна исчезнуть. Если проблема не устранена, перейдите к следующему решению.
Кроме того, здесь есть все о Logitech скачать помощник довожу до вашего сведения. Кроме того, узнать как проверить DPI мыши легко.
В целом, Logitech выпускает новые обновления для драйверов мыши довольно часто. Эти обновления можно найти на их официальном сайте. Если существующий драйвер мыши устарел, ваша мышь может начать работать со сбоями и стать полностью необнаружимой. Таким образом, единственный способ избавиться от этой проблемы - обновить драйвер мыши.
Если ваша мышь иногда работает, обновление драйверов можно выполнить с помощью стороннего инструмента под названием Driver Easy. Одно из самых больших преимуществ, связанных с Driver Easy в том, что он может автоматически распознавать устаревшие драйверы. Он также загрузит драйверы с официальных сайтов и загрузит их очень быстро. Таким образом, исключается риск загрузки неправильных драйверов или других ошибок при загрузке драйверов.
Более того, это поможет вам сэкономить значительное количество времени, потому что вам не нужно делать это вручную. У него есть бесплатная версия и версия Pro. В бесплатной версии Driver Easy, вы можете обновлять все драйверы один за другим. Но с версией Pro вы можете обновить все драйверы всего за два клика.
Вы можете использовать следующие шаги, чтобы использовать Driver Easy и обновите драйверы.
- Во-первых, вы должны скачать Driver Easy через свой официальный сайт и в
- Затем запустите его и нажмите на опцию «Сканировать сейчас«. Все драйверы на компьютере будут отсканированы и проверят наличие проблем.

- Нажмите на опцию под названием «Обновить”, Которая находится рядом с помеченным драйвером мыши. Он загрузит драйверы автоматически. Вы можете использовать его для загрузки драйверов и установки правильных версий вручную. Если нет, вы можете нажать на опцию «Обновить все. » Он загрузит последние версии всех драйверов, у которых есть проблемы, и исправит ваш компьютер. Однако для этого вам следует использовать версию Pro Driver Easy.
- После обновления вы можете проверить, работает ли мышь идеально.
Важно: обратите внимание, что вы можете использовать клавиатуру для навигации по опциям при выполнении вышеуказанного. Хотя это будет не так просто, как использовать мышь, этого достаточно, пока вы не исправите проблему. Кроме того, некоторые пользователи время от времени находят свои мышиные работы. Если это так, процесс будет проще для вас. Как только проблема будет решена, вы можете использовать мышь без каких-либо проблем.
Если ваша беспроводная мышь Logitech не работает даже после этого решения, перейдите к решению 04.
Для этого сначала необходимо отключить приемник от текущего порта USB. Затем просто подключите его к другому доступному USB-порту. Если это не работает, попробуйте другой порт USB. Аналогично, проверьте свою мышь со всеми существующими портами USB. Если проблема связана с настольным компьютером, не забудьте также использовать задние порты USB. Если это не работает для вас, попробуйте следующее решение.
Решение 05: Используйте объединяющий приемник на другом компьютере
Если что-то не так с объединяющим приемником беспроводной мыши, это будет проблемой. Таким образом, вы должны уточнить это с помощью того же приемника на другом ноутбуке или ПК.
- Запустите «Диспетчер устройствНа другом компьютере. Вы можете использовать шаги, упомянутые в решении 2, чтобы выполнить это.
- Вы должны найти «Мыши и другие указывающие устройства»И расширять ее.

- Теперь подключите приемник к любому USB-порту компьютера и подождите пару секунд.
- Если этот компьютер может распознать приемник,Мыши и другие указывающие устройстваБудет обновляться. Вы можете увидеть новый HID-жалобная мышь под этой категорией. Если это так с вами, приемник работает отлично. Если один компьютер выходит из строя, вы можете попробовать тот же приемник на другом компьютере (если у вас есть). В любом случае, если какой-либо другой компьютер обнаружит приемник, мы можем с уверенностью предположить, что с приемником все в порядке. В этом случае вам следует перейти к решению 06.
Если это не работает с любым другим компьютером, это означает, что с мышью что-то не так. В этом случае вам придется заменить его на новое устройство мыши.
Кстати, вот самая легкая мышь в мире для вашей справки.
Как вы уже знаете, ваша беспроводная мышь Logitech питается от щелочных батарей типа АА. Если есть проблемы с батареями, очевидно, что ваша беспроводная мышь не может работать как ожидалось. Итак, вы должны использовать новые батареи на мышь и посмотреть, работает ли он. Если этого не произойдет, дело не в батареях. В этом случае вам следует перейти к следующему решению этого руководства и попытаться починить мышь.
В некоторых случаях используемые вами электрические предметы могут влиять на излучение сигнала мыши. Таким образом, вы должны убедиться, что мышь и ее приемник находятся вдали от таких устройств, как мобильные телефоны. Кроме того, важно держать другие устройства с беспроводной мышью подальше от ваших. Кроме того, исключительно важно избегать размещения мыши или объединяющего приемника на металлической поверхности.
Решение 08: Подключите мышь к другому компьютеру
Вы можете подключить мышь к другому ПК или ноутбуку. Если он работает с другим компьютером, значит, что-то не так с вашим компьютером. Однако, если ваша мышь не работает с этим компьютером, вы должны предположить, что мышь не работает. В этом случае вы должны купить новый.
Надеемся, что хотя бы одно из приведенных выше исправлений может помочь вам, когда ваш Беспроводная мышь Logitech не работает, Если у вас есть дополнительные вопросы, пожалуйста, дайте нам знать.
Родительский контроль, отслеживание и удаленное наблюдениеЕсли мышь не работает, проблема, скорее всего, заключается в потере соединения. Потеря соединения мыши с USB-приемником может происходить по ряду причин:
- низкий заряд батарейки;
- переключение приемника из одного USB-порта в другой;
- аодключение USB-приемника к другому компьютеру;
- подключение USB-приемника к USB-концентратору или другому неподдерживаемому устройству, такому как коммутатор KVM (USB-приемник Unifying должен быть подключен непосредственно к компьютеру);
- использование беспроводной мыши на металлических поверхностях;
радиочастотные помехи от более мощных источников, таких как:
- беспроводные аудиосистемы;
- компьютерные блоки питания;
- мониторы;
- сотовые телефоны;
- системы открывания ворот гаража.
Действия перед подключением мыши M315/M235:
Исправьте или исключите перечисленные выше потенциальные проблемы.
Установите в мышь новые батарейки. Чтобы узнать, как заменить батарейку мыши, ознакомьтесь со статьей базы знаний 30198.
Включите мышь. Индикатор питания на верхней поверхности должен гореть зеленым светом.

Если индикатор питания не горит, переместите выключатель на нижней части мыши в положение ON (ВКЛ.). Индикатор питания должен загореться зеленым светом.
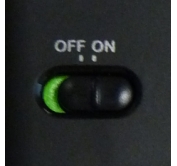
Надежно подключите USB-приемник непосредственно к работающему USB-порту компьютера.
Переподключение мыши M315/M235:
Загрузите подходящую версию ПО для мыши и клавиатуры Logitech SetPoint со страницы загрузки файлов для M315/M235.
Нажмите клавишу Windows со стрелкой вверх для выбора параметра Run (Выполнить).
Введите C:\Program Files\Logitech\SetPointP\ConnectUtility.exe и нажмите клавишу Enter (Ввод).
Следуйте инструкциям в следующем окне:
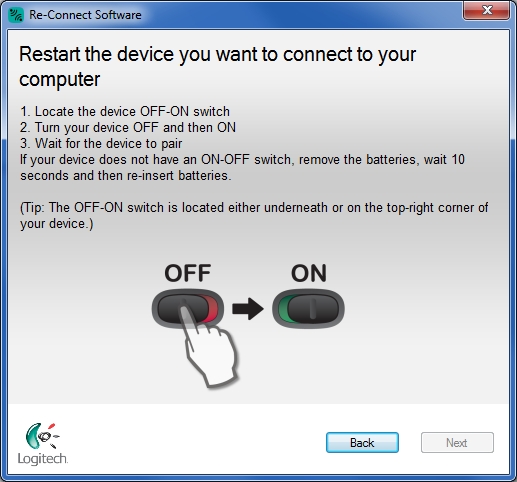
Подтвердите подключение, выбрав значение Yes (Да), а затем нажмите кнопку Next (Далее).
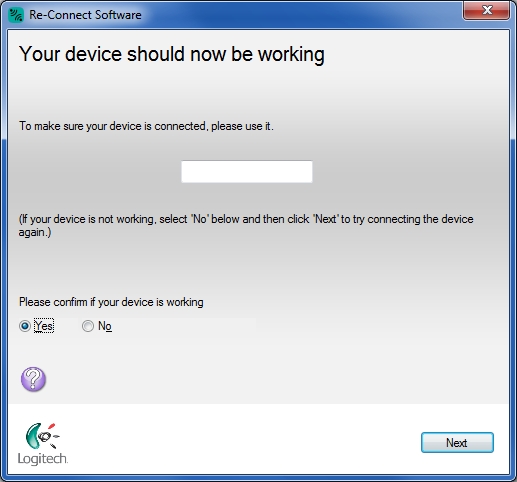
Если устройство не подключено, выберите значение No (Нет), а затем нажмите кнопку Next (Далее), чтобы снова попытаться подключить устройство. Если повторное подключение выполнено успешно, появится следующее окно:
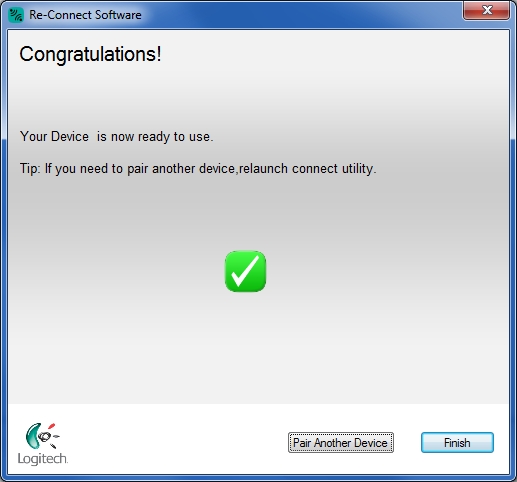
Если после нескольких попыток устранить проблему не удалось, перезагрузите компьютер и повторите процесс установления подключения.
Если мышь часто перестает работать и приходится заново устанавливать подключение к USB-приемнику, попробуйте выполнить следующие действия.
USB-приемник должен находиться на расстоянии не менее 20 см от других электроприборов.
Поместите мышь ближе к USB-приемнику.
Подключите приемник к другому USB-порту компьютера.
Контактная информация
Требуется помощь? Обратитесь к с инструкциями по обращению в службу поддержки пользователей Logitech по данному продукту.
Читайте также:


