Linux удалить android studio
Android Studio — это официальная и самая популярная интегрированная среда разработки Android-приложений. Программа разрабатывается корпорацией Google и содержит все необходимые возможности. Среда основана на IntelliJ IDEA, которая написана на Java.
Среди возможностей Android Studio не только написание, сборка и тестирование программ, но и поддержка загрузки их на устройство, интеграция с облаком и многое другое. В этой статье мы рассмотрим, как выполняется установка Android Studio в Ubuntu.
Системные требования Android Studio:
Рекомендованные системные требования:
- Дистрибутив — любой 64 битный дистрибутив с установленной glibc 2.31 или выше и окружением рабочего стола Gnome, KDE или Unity DE.
- Процессор — 64-битный, с поддержкой SSSE3 и Intel VT или AMD V;
- RAM — 8 Гб или больше;
- Свободное место на диске — 8 Гб;
- Разрешение экрана — 1280 x 800;
Установка Android Studio в Ubuntu
Вы можете установить Android Studio и Android SDK несколькими способами: c помощью snap-пакета, с официального сайта, из центра приложений, а также с использованием специального инструмента: JetBrains Toolbox. Каждый из способов имеет свои преимущества, и мы рассмотрим их все.
1. Установка из snap-пакета
Для установки Android Studio с помощью snap-пакета откройте терминал и выполните команду:
sudo snap install android-studio --classic

После завершения загрузки пакета программа будет доступна в главном меню.
2. Установка из центра приложений
Запустите центр приложений Ubuntu и введите в поиске название программы:

В списке выберите Android Studio и нажмите на кнопку Установить.

Дождитесь, пока инсталляция будет завершена.

Процесс установки может занять до 30 минут (зависит от скорости вашего интернет-соединения). По окончании загрузки вы сможете запустить приложение.
3. Установка с официального сайта
Прежде всего, вам необходимо загрузить установщик с официального сайта разработчиков. Перейдите на сайт и нажмите Download Android Studio.

Ознакомьтесь с лицензионным соглашением, активируйте чекбокс и нажмите кнопку Download Android Studio for Linux.

Выберите Сохранить файл и нажмите ОК.

Дождитесь завершения скачивания.

Когда файл будет загружен, перейдите в папку с загрузками и распакуйте содержимое архива в /opt. Для этого используйте команду вида (укажите скачанную вами версию приложения вместо 202.7486908):

Чтобы добавить ярлык в меню приложений, создайте файл androidstudio.desktop командой:
Добавьте в файл следующий текст и сохраните его:
[Desktop Entry]
Version=1.0
Type=Application
Name=Android Studio
Exec="/opt/android-studio/bin/studio.sh" %f
Icon=/opt/android-studio/bin/studio.jpg
Categories=Development;IDE;
Terminal=false
StartupNotify=true
StartupWMClass=android-studio

После этого установка будет завершена, и вы можете запустить среду разработки из главного меню:

Но окончательная установка Android Studio ещё не завершена — программа должна скачать все необходимые компоненты и настройки. Если вы работали с Android Studio ранее, в следующем окне вы можете скопировать свои настройки. Если нет, — выберите Do not import settings и нажмите ОК.

Потребуется некоторое время, чтобы программа могла загрузить нужные компоненты и настроить систему.

Приложение спросит, нужно ли отправлять статистику в Google. Эти данные могут использоваться для улучшения следующих версий Android Studio. Определитесь с выбором, чтобы продолжить установку.

На следующем экране нажмите кнопку Next:

После этого вы сможете выбрать между стандартной автоматической инсталляцией и ручной. Второй способ позволяет выбрать для установки отдельные компоненты.

Выберите предпочитаемую тему оформления:

Ознакомьтесь со списком компонентов и их расположением:

Приложение отобразит уведомление о том, можете ли вы использовать эмуляторы на своём компьютере (зависит от аппаратной составляющей).

Далее начнётся загрузка, которая может занять довольно много времени, скорость зависит от вашего интернет соединения:

Можно нажать кнопку Show Details, чтобы наблюдать очерёдность установки компонентов:

Когда загрузка завершится, вы можете нажать Finish и перейти к созданию нового проекта.

4. Установка в JetBrains Toolbox
JetBrains Toolbox — это официальный инструмент для установки и пакетного обновления Android Studio и других продуктов JetBrains. Загрузить JetBrains Toolbox можно с официального сайта разработчиков.

После этого перейдите в директорию, куда был скачан архив. Например, если это папка Загрузки, выполните команду:
Распакуйте скачанный архив. Имя файла актуально на момент написания статьи, но в будущем версия может отличаться:
tar -xzvf jetbrains-toolbox-1.20.8804.tar.gz
Перейдите в созданную директорию:
Чтобы запустить менеджер пакетов, введите команду:
После запуска Toolbox найдите Android Studio в списке и нажмите кнопку Install:

Подтвердите, что вы прочитали и принимаете лицензионное соглашение, после чего нажмите кнопку Install Android Studio.

Дождитесь, пока программа установится на ваш компьютер. После установки её можно будет запустить из главного меню Toolbox.

Как удалить Android Studio
Если вы устанавливали Android Studio с использованием snap-пакета или через центр приложений Ubuntu, её можно удалить командой:
sudo snap remove android-studio
Если же среда разработки была загружена с официального сайта, достаточно удалить распакованную папку вручную или с помощью команды в терминале:
sudo rm -Rf /opt/android-studio
Программа, установленная с помощью JetBrains Toolbox, удаляется с использованием этого инструмента. Перейдите в Toolbox, нажмите на значок шестерёнки рядом с Android Studio и выберите Delete.
Выводы
В этой статье мы рассмотрели, как выполняется установка Android Studio в Ubuntu 20.04 различными способами. Можете выбрать тот способ установки, который лучше всего подходит именно для вас. Если остались вопросы, задавайте их в комментариях.
Я установил Android-студию некоторое время назад, используя предложенный метод:
Чтобы настроить Android Studio на Linux:
Распакуйте загруженный файл Tar, android-studio -ide--linux.zip, в соответствующее место для ваших приложений. Чтобы запустить Android Studio, перейдите к android-studio /bin /directory в терминале и выполнить studio.sh. Вы может захотеть добавить android-studio /bin /в вашу среду PATH переменную, чтобы вы могли запускать Android Studio из любого каталога. Следуйте ссылкам, чтобы установить SDK за пределы Android Studio каталоги.
Но по какой-то причине он стал коррумпированным и настаивает на том, что я должен установить и переустановить. Однако я не могу для жизни меня найти, как удалить установку.
Поскольку я не использовал apt-get, я не могу сделать apt-get remove.
Есть ли у кого-нибудь предложения?
Я бы предложил проверить каталог установки для файла readme или uninstall, но в целом: сделайте то, что вы сделали, чтобы установить его в обратном порядке и удалить все, что вы добавили в качестве параметра, или как файл в вашей системе, связанный с этим установка.
Установки, выполненные с tar-файлом, наиболее часто удаляются с помощью команды rm . Вы переходите в каталог, куда вы пошли для этого: «Распакуйте загруженный файл Tar, android-studio-ide--linux.zip в соответствующее место для ваших приложений» и rm создаваемые здесь файлы и каталоги.
Если вы сделали «Вы можете добавить android-studio/bin/ в свою среду PATH», вам нужно будет отменить это изменение, удалив ---- +: = 3 =: + ---- из файла, который вы добавили в этот PATH.
Это места по умолчанию, такие как Android Studio 1.0.2, и их можно изменить, отредактировав . /android-studio/bin/idea.properties .
- Удалить папку для Android-студии;
- Удалите папку sdk, если она находится внутри каталога Android-студии;
- Удалить
Если ваш файл запуска находится в любом из первых двух каталогов, вам потребуются права root для его удаления.
PPAs
Более глубокий шаг по удалению Android Studio полностью из вашего дистрибутива Linux также будет включать удаление PPA, связанных с Android Studio.
- Перейдите в Программное обеспечение и обновления> Другое программное обеспечение
- Прокрутите список вниз и выберите, чтобы найти те, которые связаны с Android-studio
- Нажмите «Удалить» и подтвердите подлинность
Для повторной настройки вам необходимо удалить следующие (скрытые) папки:
Чтобы показать эти скрытые папки в файловом менеджере, нажмите Ctrl + H , когда в вашем домашнем каталоге (aka "
Для тех, кто установил Android Studio с помощью Ubuntu make ( umake android ), вы можете просто удалить его, выполнив:
После этого просто удалите связанные папки Android Studio в папке /home :
Обновление 2018
Добавив к ответ Дэниела здесь, я хотел бы упомянуть, что удаление Android Studio может быть угрозой время от времени. Более глубокий шаг по удалению Android Studio полностью из вашего дистрибутива Linux также будет включать удаление PPA, связанных с Android Studio.
- Перейдите в Программное обеспечение и обновления> Другое программное обеспечение
- Прокрутите список вниз и выберите, чтобы найти те, которые связаны с Android-studio
- Нажмите «Удалить» и подтвердите подлинность
- Вот и все. Вы свободны.
Чтобы «удалить», просто удалите папку.
Я думаю, ваша проблема в том, что вы расстегнули ее в непригодной папке - либо у вас нет разрешений на запуск для нее, либо у нее есть пробел и редкие символы в пути или что-то в этом роде. Знаешь, это должно работать.
Некоторое время назад я установил Android studio, используя следующий предложенный метод:
Чтобы настроить Android Studio на Linux:
Распакуйте загруженный Tar-файл, android-studio-ide--linux.zip, в подходящее место для ваших приложений. Чтобы запустить Android Studio, перейдите в каталог android-studio / bin / в терминале и запустите studio.sh. Вы можете добавить android-studio / bin / в переменную окружения PATH, чтобы запустить Android Studio из любого каталога. Перейдите по ссылкам, чтобы установить SDK вне каталогов Android Studio.
По какой-то причине он стал поврежденным и настаивает на том, чтобы я должен был удалить и заново установить. Я не могу на всю жизнь найти, как удалить его, однако.
Я не использовал, apt-get поэтому я не могу сделать apt-get remove .
У кого-нибудь есть предложения?
Я бы посоветовал проверить каталог установки на наличие файла readme или сценария удаления, но в целом: сделайте то, что вы сделали, чтобы установить его в обратном порядке, и удалите все, что вы добавили как параметр или как файл в вашей системе, связанный с этой установкой.
Установки, выполненные с помощью tar-файла, чаще всего удаляются с помощью rm команды. Вы идете в каталог, куда вы пошли для этого: «Распакуйте скачанный файл Tar, android-studio-ide--linux.zip, в подходящее место для ваших приложений» и rm файлы и каталоги, созданные здесь.
Если вы сделали «Возможно, вы захотите добавить android-studio/bin/ в свою среду PATH», вам нужно будет отменить это изменение, удалив android-studio/bin/ из файла, который вы добавили эту PATH, тоже.
Это стандартные местоположения, начиная с Android Studio 1.0.2, и их можно изменить путем редактирования . /android-studio/bin/idea.properties .
- Удалить папку android-studio;
- Удалите папку sdk, если она не находится в каталоге android-studio;
- Удалить
Примечание. Добавьте к шагу № 5 выше - иногда средство запуска значков может находиться в одном из следующих мест:
Если ваш файл запуска находится в любом из первых двух каталогов, вам потребуются права root для его удаления.
PPA
Более глубокий этап полного удаления Android Studio из дистрибутива Linux также включает удаление PPA, связанных с Android Studio.
- Перейти к программному обеспечению и обновлениям> Другое программное обеспечение
- Прокрутите список вниз и выберите, чтобы найти те, которые связаны с Android-студией
- Нажмите удалить и аутентифицироваться
This helps stopping updates and the very annoying error message:
The package has not been installed. I can't find the archive for it.

Всемогущий эксперт по написанию текстов, который хорошо разбирается в проблемах Mac и предоставляет эффективные решения.
Android Studio - это тип программного обеспечения для разработки, предназначенный для упрощения разработки программ разработчиками и программистами. В процессе разработки программисты требуют использования программ разработки. По разным причинам некоторые люди хотят удалить Android Studio на Mac со своих устройств.
Однако не все знают, как полностью удалить приложение с Mac. Многие пользователи Mac просто перетаскивают значки в корзину, чтобы удалить ненужное программное обеспечение. Люди должны знать, что удаление программного обеспечения таким способом не является хорошей практикой. Если вы всегда удаляете программное обеспечение с помощью этого метода, вы рискуете получить проблемы с вашим компьютером. Продолжайте читать руководство ниже, чтобы узнать больше об удалении Android Studio с вашего Mac тремя различными способами.
Часть 1. Удалите Android Studio через Терминал
Как было сказано ранее, вы не можете просто перетащить выбранное приложение (Android-студия) в корзину. Это связано с тем, что программы оставляют свои оставшиеся файлы или служебные файлы на вашем Mac. Используйте командную строку терминала, чтобы удалить Android Studio на Mac и все его остаточные файлы сразу. Для начала выполните следующие действия:
- Запустите Mac Terminal.
- Используйте Терминал для выполнения следующих команд:

Введя их, вы можете удалить Android Studio, а также файлы, связанные с приложением.
Часть 2. Удаление Android Studio вручную
To manually uninstall Android Studio on Mac will take some time and effort. Android Studio generates a large number of service files that you must manually locate and delete. After removing the app via dragging to the Trash, components that are left behind should also be removed to uninstall it thoroughly, which means that dragging and moving the app to the Trash does not ensure that it was removed completely.
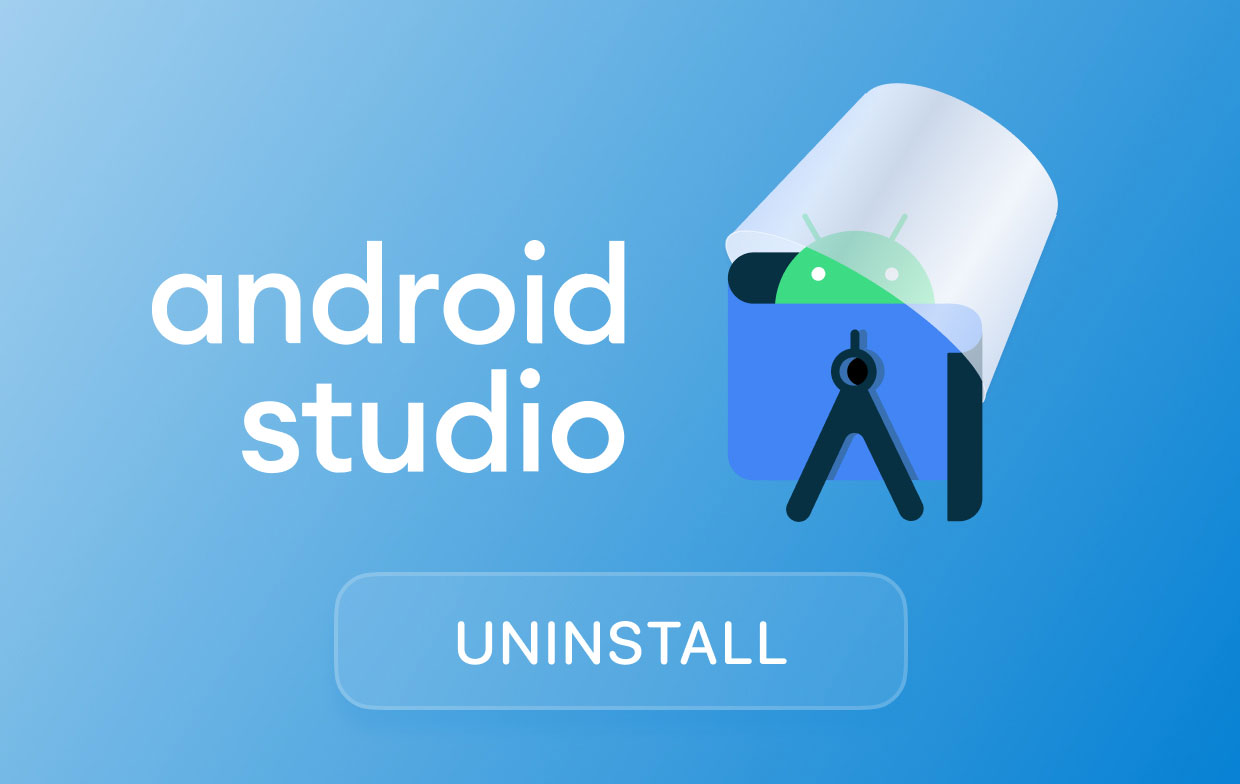
Follow these steps to start with the proper uninstallation of Android Studio:
- Android Studio следует сначала закрыть и удалить из папки «Приложения». Если приложение зависло, вы также можете нажать Cmd + Opt + Esc , выберите Android Studio во всплывающем диалоговом окне, затем выберите Завершить чтобы выйти из программы.
- Удалить AndroidStudioProjects папку из вашей домашней папки, если вы также хотите удалить свои проекты.
- Зайти в систему Library папка. Теперь найдите и удалите все служебные файлы, созданные программой во время ее использования. Ищите их в следующих подпапках:

После того, как вы нашли и удалили все остатки Android Studio, очистите корзину, чтобы завершить процесс удаления. Если вы нашли этот подход трудным или незнакомым, вы можете использовать профессиональный инструмент, который тщательно удаляет приложение, что будет обсуждаться в следующем разделе этой статьи.
Часть 3. Удаление Android Studio через PowerMyMac
Удаление программного обеспечения вручную может быть очень специфичным и отнимать у вас много времени. Помимо удаления приложения, вам придется вручную найти все файлы, связанные с Android Studio, чтобы убедиться, что оно было удалено полностью и не занимает места на вашем жестком диске. Вот почему всем пользователям Mac настоятельно рекомендуется использовать PowerMyMac app, чтобы сразу удалить приложение без особых хлопот.
PowerMyMac это приложение, которое поставляется с инструментом удаления. Он удаляет приложение и связанные с ним файлы сразу. Если вы не уверены или не знакомы с использованием Терминала или ручного подхода, вы можете использовать это автоматический деинсталлятор инструмент как безопасная альтернатива. Поскольку это более быстрый и простой способ полностью удалить любое нежелательное приложение, он также может сэкономить ваше время на поиск всех файлов на вашем устройстве.
Чтобы автоматически удалить Android Studio на Mac, выполните следующие действия:
- Загрузите и установите PowerMyMac, затем запустите приложение.
- Щелкните Деинсталлятор и щелкните Scan чтобы программное обеспечение могло сканировать все ваши приложения, установленные на вашем Mac, список всех приложений появится слева от вас.
- Найдите Android Studio в списке или вы можете ввести и ввести ее имя в поле поиска, чтобы быстро найти ее. Щелкните выбранное приложение, и связанные с ним файлы появятся в правой части страницы.
- Щелкните Android Studio и нажмите Oчистка кнопку, чтобы удалить приложение и связанные с ним файлы.

После этого на вашем экране появится всплывающее диалоговое окно "Очистка завершена". Он также покажет, сколько файлов было удалено и сколько места PowerMyMac освободил ваш жесткий диск.
Часть 4. Вывод
Подводя итог, вы можете удалить Android Studio на Mac тремя способами, в зависимости от того, какой вы предпочитаете. Во-первых, это использование терминала, в котором вы должны ввести команды, которые удалят приложение вместе со связанными с ним файлами сразу. Во-вторых, это делается вручную, что означает не просто удаление одного приложения, а поиск файлов, связанных с приложением, в разных папках и их удаление.
Наконец, удаляет приложение с помощью Деинсталлятор PowerMyMac, который автоматически удаляет Android Studio и оставшиеся файлы всего за несколько кликов. Это может быть наиболее рекомендуемый метод, поскольку это очень удобный, эффективный и более быстрый метод по сравнению с другими. Но какой бы процесс вы ни использовали, всегда помните, что вы полностью удалили приложение, потому что оставление других файлов может вызвать проблемы с производительностью вашего Mac или может занять ненужное пространство на вашем жестком диске.
Читайте также:


