Linux точка восстановления системы
Иногда система повреждается после установки приложения или драйвера. Какой бы ни была причина, вам непременно захочется вернуться в состояние, в котором ваша система работала идеально. Восстановление системы до ее предыдущего состояния может помочь вам восстановить систему до нормального состояния. Он работает путем создания резервной копии системы Ubuntu в ее текущем состоянии, так что в любом случае что-то пойдет не так, вы можете отменить все изменения и восстановить систему с помощью этой резервной копии.
Для пользователей Linux существует открытый исходный код инструмент под названием Systemback, который выполняет резервное копирование системы и восстанавливает ее в прежнее состояние. С помощью Systemback вы можете создавать резервные копии или восстанавливать точки из системных файлов, файлов конфигурации пользователя и даже всего текущего состояния системы. В случае возникновения проблемы вы можете восстановить свою прежнюю систему.
В этой статье мы увидим, как восстановить исходную версию ОС Ubuntu с помощью утилиты возврата системы. Мы увидим версии GUI и CLI.
Мы будем использовать Ubuntu 18.04 LTS для описания процедуры, упомянутой в этой статье.
Systemback Features
Systemback включает в себя следующие функции:
- Создать точку восстановления системы по дате
- Восстановить систему в любую точку восстановления
- Скопировать текущее состояние системы
- Установка системы
- Создать работающую систему
- Устранить неисправность Система
- Обработка обновления системы
Установка Systemback в Ubuntu
Выполните следующие шаги для установки Systemback в Ubuntu 18.04 LTS:
1. Чтобы установить Systemback, нам сначала нужно добавить его PPA. Нажмите Ctrl + Alt + T , чтобы запустить Терминал, а затем введите следующую команду:

2. Затем импортируйте ключ подписи GPG этого PPA, выполнив в терминале следующую команду:

3. После добавления PPA обновите свой локальный репозиторий apt, выполнив в терминале следующую команду:

4. Выполните следующую команду в терминале, чтобы установить systemback

Подождите некоторое время, пока установка не будет завершена.
5. После завершения установки вы можете запустить ее из меню черты Ubuntu или просто набрать следующую команду как sudo в терминале для запуска Systemback.
Использование Systemback через GUI
Когда запустится Systemback, появится следующее диалоговое окно появится окно, введите свой пароль и нажмите OK .

Ниже приведено представление по умолчанию для приложения Systemback в Ubuntu. Приложение разделено на следующие разделы.
- Точки восстановления - содержит список точек восстановления с самыми последними в верхней части
- Выделенные точки восстановления - содержит список точек восстановления, помеченных как важные
- Операции с точками - создание, выделение, переименование или удаление точек восстановления
- Каталог хранения - место, где хранятся точки восстановления. Каталог по умолчанию для хранения резервной копии Systemback: / home .
- Меню функций - содержит различные параметры, такие как копирование, восстановление, установка, создание активной системы, восстановление системы, обновление системы и исключение из нее.

Создание точки восстановления
Чтобы создать точку восстановления, нажмите Create new в разделе Операции с точками . Он начнет создавать резервную копию системы в каталоге по умолчанию / Home . Однако вы можете изменить его расположение в разделе Storage directory . Если вы хотите, вы также можете исключить некоторые файлы конфигурации из резервной копии, нажав Exclude в меню Function .

После выполнения вышеуказанного шага, появится диалоговое окно. появится окно, отображающее ход процесса.

Вышеуказанный процесс может занять некоторое время в зависимости от вашей системы. После завершения резервного копирования вы увидите его в разделе Restore points . Имя резервной копии будет отражать дату ее создания.
Восстановить Ubuntu в предыдущее состояние
После создания точки восстановления вы можете легко восстановить Ubuntu до предыдущего состояния. Чтобы вернуть Ubuntu в предыдущее состояние, выполните следующие действия:
1. Выберите нужную точку восстановления, если у вас есть несколько, используя флажок справа от соответствующего поля. Выберите только одну точку восстановления.
2. Затем нажмите Восстановление системы в разделе Функциональное меню . Появится окно

3. Восстановление системы . Выберите тип восстановления. Вы можете выбрать опцию Full restore , которая восстановит полную резервную копию. В качестве альтернативы, вы можете просто восстановить систему, используя System files restore или просто файлы конфигурации из User (s) файлы конфигурации restore option.
После выбора типа восстановления нажмите Далее .

4. Появится запрос подтверждения, нажмите Start . Начнется процесс восстановления.

5. По завершении вышеуказанного процесса перезагрузите систему. После перезагрузки ваша система будет в прежнем состоянии.

Использование Systemback через командную строку
Мы также можем запустить Systemback, просто используя командную строку.
1. Чтобы запустить Systemback в режиме командной строки, введите в терминале следующую команду:
Вы увидите следующий CLI. На главном экране будут перечислены доступные точки восстановления (если есть).
2. Выберите точку восстановления. Используйте букву слева от соответствующей точки восстановления, чтобы выбрать ее. Например, в нашем случае мы будем нажимать B.

3. Теперь он покажет выбранную точку восстановления. Ниже вы увидите три варианта. Чтобы удалить точку восстановления, нажмите 1 , для восстановления нажмите 2 и, чтобы вернуться в главное меню, нажмите B . Когда мы собираемся восстановить, мы будем нажимать 2.

4. Затем выберите тип восстановления из доступных параметров Полное восстановление, Восстановление системных файлов или Восстановление файлов конфигурации пользователя (ей). Например, мы хотим восстановить только системные файлы, нажмите 2, чтобы выбрать параметр Восстановление системных файлов .

5. Затем он спросит, хотите ли вы сохранить текущий файл fstab и переустановить загрузчик GRUB 2. Нажимайте Y или N для выбора «Да» или «Нет» соответственно.Наконец нажмите Y для запуска процесса восстановления.

6. После завершения процесса нажмите клавишу Enter , чтобы перезагрузить систему. После перезагрузки наша система будет в прежнем состоянии.

Это все, что нужно сделать. Надеюсь, будет полезно, если вам когда-нибудь понадобится восстановить систему Ubuntu до ее прежнего состояния. Тем не менее, сохраните точки восстановления в безопасном внешнем месте, чтобы вы могли получить к ним доступ, если что-то пойдет не так.
Все мы время от времени сталкиваемся с различными проблемами в операционной системе независимо от того, что используется Windows или Linux. Пользователям Windows известно, что в системе есть безопасный режим, в котором можно запустить систему, даже если возникли какие-либо ошибки. В Linux тоже время от времени случаются различные проблемы и систему необходимо как-либо восстанавливать.
Здесь тоже есть свой аналог безопасного режима. В этой статье мы рассмотрим как выполняется восстановление Ubuntu 16.04, как открыть меню восстановления и как подготовить систему и выполнить необходимые действия для возвращения рабочего состояния.
Восстановление Ubuntu
Если ваша система не загружается, и выдает какую-либо ошибку во время загрузки, вы все еще можете кое-что сделать. Разработчики добавили такую возможность, как Recovery Mode. Вы можете загрузиться в этом режиме через загрузчик Grub. В меню Grub выберите пункт "Дополнительные параметры для Ubuntu"

Затем выберите "Ubuntu . (recovery mode)":

Дальше загрузится меню режим восстановления ubuntu в котором вы можете выбрать один из доступных вариантов:
- resume - продолжить нормальную загрузку системы;
- clean - попытаться освободить место на диске;
- dpkg - восстановление поврежденных пакетов;
- failsafeX - запустить графический безопасный режим;
- fsck - проверить все файловые системы на ошибки;
- grub - обновить настройки загрузчика Grub;
- network - Включить поддержку сети;
- root - войти в консоль от имени суперпользователя;
- system-summary - информация о системе.

Как видите, здесь есть достаточно возможностей которые позволяют выполнить восстановление Ubuntu 16.04 от различных проблем.
Пункт "clean" позволяет вам очистить лишние пакеты:

С помощью пункта "dpkg" вы можете попытаться восстановить поврежденные пакеты и выполнить обновление системы, если оно было внезапно прервано:

Следующий пункт - "failsafeX" позволяет запустить графическую оболочку в безопасном режиме. На первом шаге программа нас предупредит, что используются минимальные графические настройки:

В следующем окне можно выбрать несколько вариантов для исправления системы. При выборе "Troubleshoting" вы можете просмотреть логи загрузки, X сервера или отредактировать конфигурационный файл X.



С помощью опции "Reconfigure graphics" вы можете сбросить настройки X сервера если они были изменены до параметров по умолчанию.
Самый первый пункт в списке - "Try running with default graphics mode", позволяет попробовать загрузить графический режим по умолчанию.
Дальше возвращаемся к главному меню режима восстановления. Пункт "fsck" позволяет вам проверить файловую систему на ошибки для всех подключенных к системе разделов:


Пункт "grub" позволяет перегенерировать конфигурационный файл загрузчика Grub, правда, не знаю зачем это может понадобиться, если вы и так уже загрузились с помощью Grub.

С помощью опции "network" вы можете подключить текущее окружение к сети.
И последний, и один из самых полезных пунктов - это "root". Он позволяет получить доступ к консоли операционной системы с правами пользователя root.

Здесь будет доступна для вас привычная командная среда, где вы можете выполнять различные команды Bash чтобы починить свою систему. Но нужно обратить внимание на то, что корневая файловая система смонтирована в режиме только для чтения.
Поэтому, если вы хотите вносить какие-либо правки, кроме проверки диска на ошибки в fsck, то вам придется сделать ее доступной для записи:
sudo mount -o remount,rw /

Также заметьте, что ваша домашняя папка и папка /boot не смонтированы, если они вам нужны, то для монтирования выполните:
Если вы хотите обновлять систему, то вам понадобиться интернет. Его лучше настроить на предыдущем этапе. Но если вы этого не сделали, то NetworkManager можно запустить и сейчас для этого выполните:
Затем останется только создать файл /etc/resolv.conf для правильного разрешения доменных имен:
echo "nameserver 8.8.8.8" > /etc/resolv.conf

Теперь в вашем терминале есть сеть и вы можете делать все, что вам нужно, например, обновить систему, удалить драйвера, сбросить пароль и многое другое. Чтобы вернуться в главное меню просто нажмите сочетание клавиш Ctrl+D.
После того как вы все настроите, можно попытаться снова загрузить систему в нормальном режиме. Для этого используйте команду resume. Только лучше перезагрузить систему, потому что некоторые видео драйвера могут некорректно работать:


После завершения загрузки, если все необходимые действия были сделаны, вы получите полностью работоспособную систему.

Выводы
В этой статье мы рассмотрели как выполняется восстановление системы Ubuntu, что такое режим восстановления ubuntu, а также как с ним работать. Если ваша система сломалась в результате удаления какого-либо пакета, установки драйверов или неудачного обновления - этот режим может спасти ситуацию. Если у вас остались вопросы, спрашивайте в комментариях!
На завершение видео о том, как восстановить загрузчик Grub:

Оцените статью:
(31 оценок, среднее: 4,87 из 5)Об авторе
19 комментариев
Есть у меня черта такая, люблю пользоваться свежим софтом. Постоянно обновляю Убунту до беты, посмотреть, потестировать, делаю это на живой системе, без виртуальных машин; пользуюсь девелоперской сборкой оперы, инсайдерскими сборками десятки.
Обновился до 17.04 в первую альфу.
Хочу заметить, что при сбоях очень удобно пользоваться консолью под суперпользователем, в ней нет ничего страшного.
В пятницу, после очередной порции утренних обновлений поймал сбой. Система не загружалась, показывала чёрный экран, а на нём курсор мышки. Загрузка с предыдущим ядром результата не дала. В режиме восстановления использовал clean, dpkg, fsck. Включил поддержку сети (network), в консоли под суперпользователем обновил систему (sudo apt update && sudo apt upgrade). На всякий случай переустановил Unity командами
sudo apt-get install --reinstall ubuntu-desktop;
sudo apt-get install unity;
sudo apt-get install --reinstall xserver-xorg.
Перезагрузился (sudo reboot) и победа?
Теперь я вижу приглашение залогиниться под собой или под гостем, но меня под собой не пускают, снова и снова возвращая на окно авторизации. А под гостем пожалуйста, заходи, работай. Вот только я не хочу. Другой бы давно уже опустил руки, удалил и переустановил всю систему полностью, но любители сырого софта сделаны из другого теста:)
Ухожу из жестокого мира графики к предтечям через Ctrl+Alt+F1, туплю, вспоминая логин:), но, всё-таки, авторизуюсь.
Чтобы понять почему не пускают меня подо мной в графическом режиме командую sudo startx. Идут секунды, потом пичалька:
timeout in locking authority file /home/alex/.Xauthority
Думаю, что прожжёные консольщики смогли бы добраться до него из терминала и переименовать или удалить.
Я выкачал из под десятки образ 17.04, записал на флешку через unetbootin и загрузился. Подмонтировал логический диск с установленной Убунту, запустил наутилус с правами суперпользователя (sudo nautilus), добрался до .Xauthority. По умолчанию он скрыт, поэтому в Nautilus нажимаем Ctrl+h, переименовал в .Xauthority123, сохранил и. уже в который раз перезагрузился.
Вот теперь всё, система загрузилась подо мной.
Надо сказать, что толковых форумов для решения вопроса я так и не нашёл, почти везде либо издёвки, (хомячок не осилил), либо имбецильные ответы, копипасты не пойми откуда. Вопрошающие просто исчезали, вопрос решали как-то ещё. Хочется, чтобы ребята, получившие сложность, могли воспользоваться этой простенькой инструкцией.
Такая трабла с окном авторизации часто бывает.
Я лечю её всегда так:
Вариант №1
В загрузчике GRUB выбираем Другие параметры для Ubuntu -> выбираем Режим восстановления (Recovery mode), грузимся, выбираем root, вводим:
rm
/.Xauthority
Жмём на Enter
пишем reboot и жмём на Enter
Система грузиться в стандартном режиме.
Вариант №2
В окне авторизации жмём на Ctrl+Alt+F1
попадаем в консоль, логинимся, а остальное всё то же, что и в первом случае, только подставляем sudo в начале команд.
А зачем так сложно удалять/переименовывать файл? Когда достаточно rm
/ file (если файл в домашней папке) Да и вообще есть достаточно удобный консольный файловый менеджер mc.
Статья хорошая, но по моему вы усложняете. Как мне кажется, достаточно сделать несколько точек восстановления, а для полной уверенности backup всей системы, с установленными программами на флэшку. Хотя и это вряд ли понадобится, Ubuntu достаточно надежна, в отличие от Fedora и если туда не лезть кривыми руками, то будет служить годами без ошибок и сбоев.
Про Ubuntu я б так не сказал.. Вот Debian да, надёжный, как АК))
Мое почтение! Благодарю за полезную статью-очень познавательно и практично. У меня в ноутбуке и дэсктопе установлено три Системы одна из которых Вин 7. Конечно же всеми ими я не пользуюсь ежедневно- для работы в основном использую Линукс Минт. Иногда нужно ,в силу ряда причин использовать Виндовс. В этом ничего плохого не вижу. Это как у вас в гараже стоят две машины-одна для ежедневных поездок ну а другая для поездок на рыбалку или пикник. Ну я о другом. Конечно же иногда возникают некоторые проблемы с Линуксом после обновлений или какими то моими неумелыми действиями с Системой. В таких случаях всегда пользуюсь загрузочным образом на флэшке програмы Clonezilla. Аналог Акрониса но с текстовым интерфейсом. Понятно, что перед восстановлением нужно создать сам образ настроенной под себя Системы но потом в случае чего за 7-8 минут вы будете иметь работоспособную Систему без переустановки на момент создания образа. Очень удобно и быстро!
Всем добра!
Респект за статью! UBUNTU сбоила после мгновенного отключения эл.питания. Восстановил по Вашим рекомендациям через dpkg и grub. Затем вошел в режим resume - загрузилась (правда кривоватое изображение). НО: после перезагрузки опять тоже самое - не грузится, входит в режим проверки диска C и т.д. Может еще какая "приблуда" нужна ?
Возможно ли в Linux Debian создать точку восстановления системы или, что-то подобное?

/.* и всё
можешь образ ещё снять если нервишки шалят
Не совсем понял, что имеется в виду под точкой восстановления системы, но, возможно, вам подойдут снапшоты (snapshot) в btrfs или LVM. Они сохраняют состояние файловой системы целиком и позволяют потом смонтировать старое состояние.

точно, ждём новых топиков ТС :)
В общем нужно получить, что-то подобное, как Windows системе. Создаю точку отката, потом если, что-то неправильно делаю возвращаюсь на то место, когда все было хорошо и весело) Можно так в Linux делать?

Нет. Вали на семерочку.

Зачем? Не нужно. На винфак. Читай ответы уже.
Лучше всего подойдёт снэпшот fs - будет именно тот же инкрементальный эффект

Многие здесь создают резервные копии, банально архивируя систему
Ну или можно воспользоваться специальной программой для этого — Déjà Dup (наверняка она есть в репозиториях твоего Дебиана).
На всякий случай напомню, что настройки всех пользовательских программ, находятся в
/.*, их тоже можно забэкапить.
P.S. Сам Déjà Dup не пользовался.
f1xmAn ★★★★★ ( 25.08.12 14:30:42 )Последнее исправление: f1xmAn 25.08.12 14:34:13 (всего исправлений: 1)
Немного понял по теме. Спасибо всем)

+1 только dd спасет тебя, будет как Time Machine в макоси
В общем нужно получить, что-то подобное, как Windows системе.
Отличие Линукс от Windows в том, что:
1. Линукс намного сложнее перевести в совсем уж нерабочее состояние случайным удалением чего-либо.
2. Линукс - модульная система, и как правило есть возможность восстановить конкретный модуль. Я уже не говорю что здесь достаточно средств диагностики. Не имеет смысл восстанавливать все состояние системы, ведь могут потеряться полезные изменения.
3. В Линукс более точно распределено где что должно храниться, а значит легко найти проблему и устранить ее. Откат системы - это пушкой по воробьям; даже если так хочется - скопируй обратно /etc и конфиги пользователя - вот и все.
Единственное, для чего может понадобиться действительно серьезный бекап - пользовательские данные. Но это отдельная тема.

Линукс намного сложнее перевести в совсем уж нерабочее состояние случайным удалением чего-либо.
Кто сказал glibc? Я определённо слышал, что кто-то сказал glibc.
Кто сказал glibc? Я определённо слышал, что кто-то сказал glibc.
Там еще кто-то шептал про /boot/vmlinuz-* . Но таких точек намного меньше.

Ну удалённое ядро — в общем-то не так уж страшно, его можно откуда-нибудь скопировать, а с глибсёй уже сложнее.
[drugs] Давно уже нужно закопать этот убогий C, в котором удаление одной библиотеки приведёт к неработоспосибности системы. [/drugs]

Некоторое время назад, я писал об удивительном инструменте под названием TimeShift, который служит для восстановления системы в предыдущее рабочее состояние. Сегодня я хочу представить новый инструмент из этой же серии под названием Systemback.
Systemback очень полезное приложение, которое позволяет создавать резервные копии и точки восстановления вашей системы. Но кроме этого, Systemback включает в себя несколько дополнительных функций, таких как создание Live-образа (не путать с установочным образом), основанного на вашей системе, обновление системы с возможностью удаления неиспользованных ядер и пр.
Systemback не создаёт резервных копий автоматически, а только по желанию пользователя. Настроив систему и установив необходимое програмное обеспечение на своё усмотрение, пользователь может создать резервную копию всей системы и в случае сбоя или каких-то иных обстоятельств, всегда вернуть систему в точку создания резервной копии.
К сожалению Systemback имеет только английский интерфейс, но не думаю, что это обстоятельство у кого-то вызовет затруднения в использовании программой.
Основные особенности Systemback
При открытии программы вы найдёте следующее:
Резервное копирование системы
Восстановление системы
Установка системы
Создание Live CD
Ремонт системы
Обновление системы
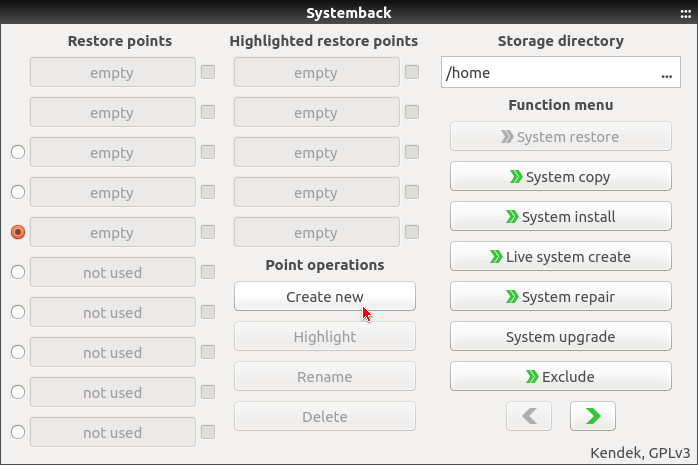
Естественно с первым открытием программы ни каких резервных копий у вас пока нет. Точку создания резервной копии нужно создать, кликнув на кнопке Create new (Создать новую). После этого Systemback начнёт создание новой точки восстановления для вашей системы.
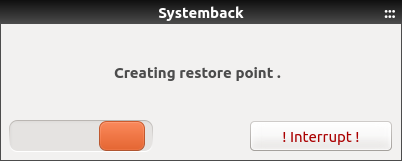

После создания точки восстановления, резервная копия будет храниться в папке /home/systemback/, которую вы можете изменить из опции в верхнем правом углу главного окна Systemback. Кроме того, успешно созданная точка восстановления системы будет показана в верхнем левом углу окна:
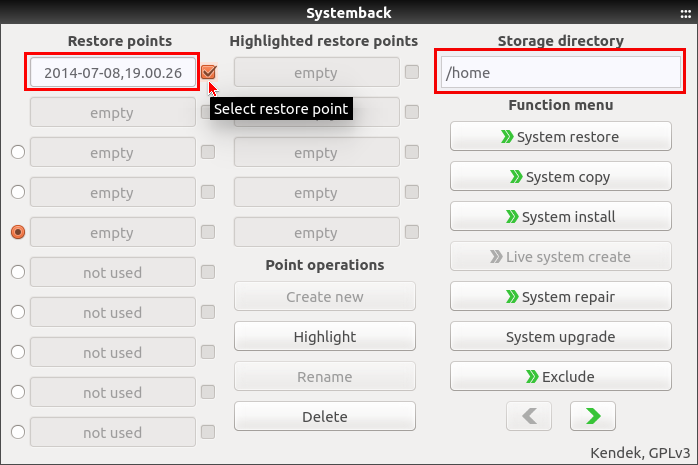
Восстановление системы в предыдущее состояние:
Восстановление системы в прежнее состояние так же просто, как создание точки восстановления. Откройте главное окно Systemback, активируйте любую из точек восстановления системы, и нажмите на кнопку System Restore (Восстановление системы):

Вам будет предложено на выбор: сделать полное восстановление системных файлов - Full restore, Системные файлы или только пользовательские конфигурационные файлы. Выберите соответствующую опцию и нажмите кнопку Next (Далее):
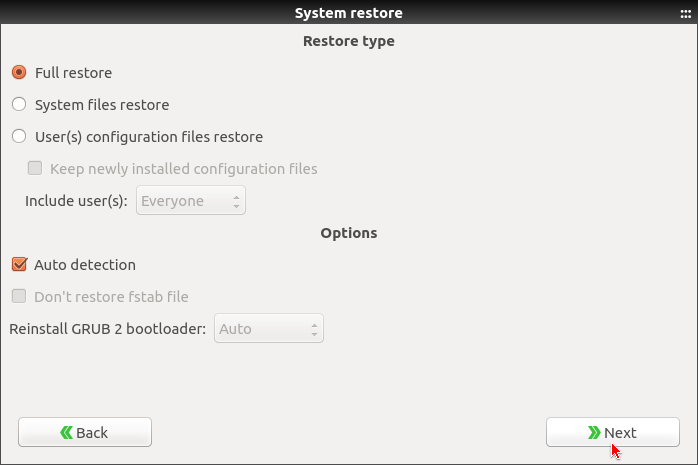
И нажмите кнопку Start, чтобы восстановить систему в предыдущее рабочее состояние:
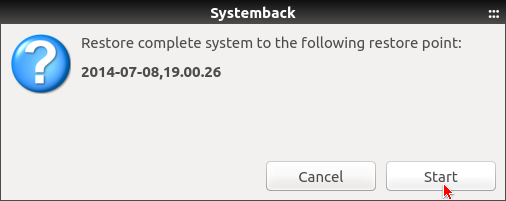
System Copy (Копирование системы):
Используя функцию System Copy, мы можем легко скопировать файлы с одного раздела в другой и наоборот. Используйте эту функцию с осторожностью, т.к. в конечном итоге вы можете потерять важные данные.
System Install (Установка системы):
Эта опция позволит вам создать нового пользователя с паролем на ваш выбор. Кроме того, вы можете изменить свой пароль пользователя корневой системы, если хотите.
Live System Create (Создание Live-системы):
Это одна из самых примечательных особенностей Systemback. В отличие от других подобных приложений резервного копирования и восстановления системы, Systemback позволяет вам создавать Live CD/DVD диск с образом вашей текущей системы. По окончании создания iso образа вы можете использовать этот Live CD/DVD, загрузившись на другом компьютере так, словно на родном.
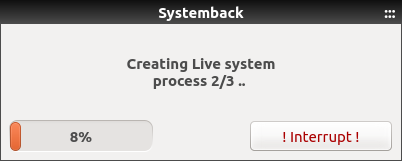
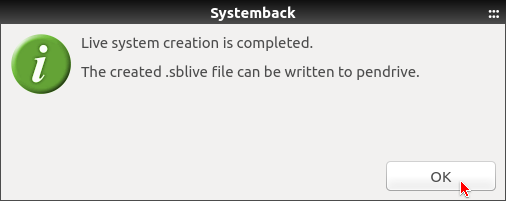
После создания Live-системы, её нужно преобразовать в ISO-образ и загрузить с помощью специальной программы на CD/DVD или USB флэш-накопитель (флешку).
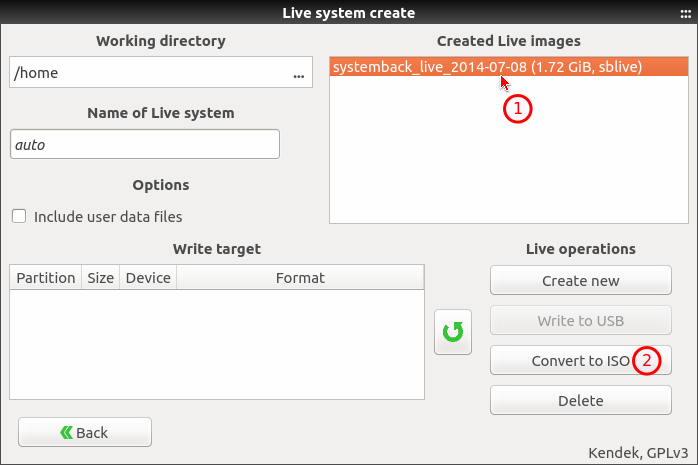

Ещё раз повторюсь, что все файлы Systemback находятся в папке home файловой системы, если вы ни чего не меняли в настройках программы:

System Repair (Ремонт системы):
System Upgrade (Обновление системы):
Используя эту опцию, вы можете обновить вашу систему до последней версии и удалить неиспользуемые ядра.

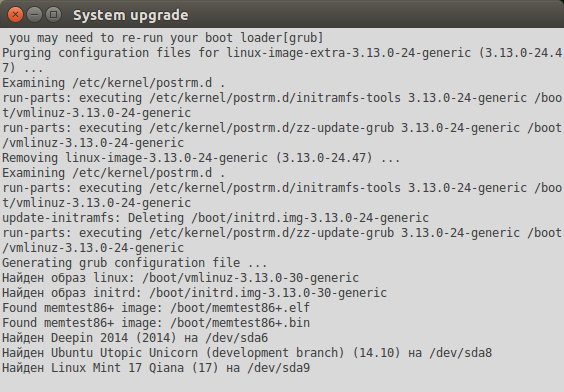
Exclude (Исключить):
Если вы не хотите включить файл или папку в точекe восстановления, то можете использовать эту функцию.
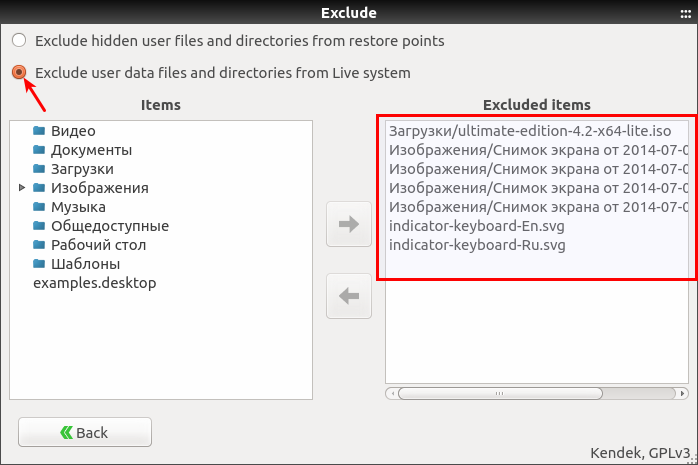
Установка Systemback в Ubuntu 15.04/14.10/14.04 и производные
Откройте терминал (Ctrl+Alt+T), скопируйте и выполните следующие команды:
sudo add-apt-repository ppa:nemh/systemback
sudo apt-get update
sudo apt-get install systemback
По окончании установки вы найдёте Systemback в программах Администрирование или поиском в меню:
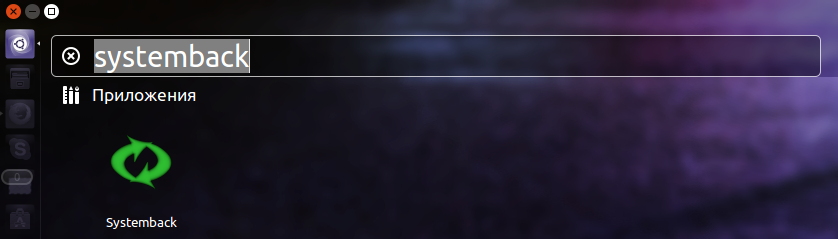
Удаление Systemback
Если вы решили удалить Systemback из системы, выполните этикоманды в терминале:
sudo add-apt-repository -r ppa:nemh/systemback
sudo apt-get update
sudo apt-get purge systemback
185 комментариев :
Отличная программка. Автору спасибо!
Доступна только для убунты. На opensuse станет?
Пока доступна только для Ubuntu и производных.
Ну работает,, ну .и работает..Проблемы? я Не вижу..

Linux Mint 17 (64) не работает , невозможно ввести пароль (не загорается кнопочка "OK". На Enter не реагирует)
У меня та же система, все прекрасно работает
Саминский Алексей, попробуй переустановить systemback:
sudo apt-get install --reinstall systemback
И у меня Linux Mint 17 (64) не работает. Невозможно ввести пароль, на каждое нажатие клавиши выдаёт двойной символ. Провёл небольшое расследование. Если остановить XNeural - то работает. :)
ага, это проблема XNeural, сносить его нафик )))

Странно, сделал live образ, а в iso не конвертируется. Кнопки конвертации не активны!
Попробуй создать новый Live image - Create new, а затем выбрать Convert ISO.

Два раза уже пробовал. Не активны всё равно. Попробую переустановить.
Удали созданный образ - Delete и создай новый.

Я так и делал - нажимал Delete и создавал. Переустановка не помогла. Ладно, подождём, может кто ещё столкнулся с данным багом.
Слишком большой размер .sblive - должно быть до 4 GIB
Тоже кнопка Convert ISO не активна :(.
Спасибо за программу
не создаёт Live образ,Linux Mint 17 (64)
Да, в Linux Mint 17 программа косячит. В Ubuntu работает на УРА.
В моём Linux Mint 17 MATE не работает нормально: не хочет создавать Live образ. Ни одна из четырёх кнопок в этой секции неактивны.
Переустанавливал - бесполезно.

Через несколько часов после предыдущих приключений программа "попросила" обновиться. Я уже обрадовался - разработчики заметили косяк! Но не тут то было. После обновления имеем:
Вердикт: нах. нах. такую программу для бекапа. Где гарантия, что созданные дампы восстановятся, а не появится какая нибудь хрень вида "произошли критические изменения" - писец вашему бекапу. Удалил это поделие вместе с бекапами.
Надо приглядеться к альтернативам.
А что значит Tar?
Открой Nautilus с правами администратра: sudo nautilus /home и удали что считаешь ненужным.
Получилось только после удаления всех точек и в основнм меню тоже, для
создания Live-системы, только потом стало активное окно "преобразовать в ISO-образ" и загрузить с помощью специальной программы на USB флэш-накопитель (флешку), с которой сейчас работаю.
Забыл добавить - система линукс17хфсе.
Правильнее будет,- Live образ Linux Mint 17 (64)xfce,
установочный образ - linuxmint-17-xfce-dvd-64bit.iso
работает хорошо как написано так сделал,спасибо доволен (ubuntu ultimate lite x64 )
Разрабы молодцы. Пофиксили баги. В последнюю неделю почти каждый день обновления. Сейчас работает на "ура"
Vladimir Kanaykin23 июля 2014 г., 6:48
Разрабы молодцы. Пофиксили баги. В последнюю неделю почти каждый день обновления. Сейчас работает на "ура"
--------------------------------------------------------------------
Думаю "закономерный" вопрос. Фиксить баги это ЧТО ?
>>Фиксить баги это ЧТО ?<< Это выражение людей сдавших угадайку ЕГЭ в средней школе, которые забыли свой язык и чужой не выучили. Вот и выражаются, а вернее "по фене ботают". По русски видимо сказать уже не слабо: Ошибки исправили.
Фиксировать (закреплять) ошибки.
kivok/slov.htm
КОШМАР. Толи ещё будет!?
>>сразу отпадает желание читать его дальше . т.к. данный "писатель" не может мне рассказать чего-то нового, если он пишет на фене.<<
Я тоже всегда считал это признаком неуважения к читателю. Сайт разные люди читают, не только те, кто понимает жаргон. А когда этот жаргон употребляется где только можно и где нельзя, к месту и не к месту, просто из желания автора подчеркнуть свою принадлежность к "просвещенным", это частенько выглядит глупо и ничего, кроме улыбки не вызывает.
З.Ы. Но в комментариях жаргон, в умеренном количестве, я полагаю, допустим, если гарантированно доносит смысл и способствует краткости. Главное не перебарщивать. По возможности лучше использовать русские аналоги.
>>Но в комментариях жаргон, в умеренном количестве, я полагаю, допустим, если гарантированно доносит смысл и способствует краткости.<< Да, возможно. Но меня всегда подмывает спросить в таких случаях, а дома в общении с близкими они тоже называют кровать - шконка или унитаз - параша?
>>Но меня всегда подмывает спросить в таких случаях, а дома в общении с близкими они тоже называют кровать - шконка или унитаз - параша?<<
Хе-хе-хе. Да, иногда подмывает. Однако есть среди этих жаргонизмов и вполне нейтральные, ставшие общепринятыми (именно в комментариях), вроде того же невинного "ИМХО" и некоторых других.
>>я всё-таки склоняюсь к чистоте языка (любого) в общественных местах и интернет-сайты тоже к ним относятся<<
Я, в принципе, с этим согласен. Вообще, стараться выражаться нормальным языком нужно хотя бы по одной, но веской причине - чтобы не забывать его :)
Двумя руками - ЗА! Нет не красивых языков, есть люди, говорящие "коряво".
Язык должен жить, а вы его пытаетесь убить. (Я это пишу уважением к вам, без наезда и надменности)
В словаре русского языка Ожегова сто тысяч слов. В словаре иностранных слов русского языка двадцать пять тысяч слов. Итог - каждое пятое слово в русском языке иностранного происхождения.
И что из этого следует, что нет чистого русского языка? Так это и в любом другом языке много иностранных слов. Это нормально.
>>Так это и в любом другом языке много иностранных слов. Это нормально.<<
Абсолютно согласен. Скажем, итальянский, испанский, португальский, французский и другие романские языки ведут свою родословную от так называемой "вульгарной латыни". В английском куча слов с французскими корнями. И что же, разве это говорит, что эти языки "нечистые"? Любой язык - это сплав. Главное, соблюдать пропорцию ингредиентов, тогда и сплав будет какой надо.
При попытке добавить репозиторий : add-apt-repository ppa:nemh/systemback
Вылетает: Traceback (most recent call last):
File "/usr/bin/add-apt-repository", line 91, in
sp = SoftwareProperties(options=options)
File "/usr/lib/python3/dist-packages/softwareproperties/SoftwareProperties.py", line 109, in __init__
self.reload_sourceslist()
File "/usr/lib/python3/dist-packages/softwareproperties/SoftwareProperties.py", line 599, in reload_sourceslist
self.distro.get_sources(self.sourceslist)
File "/usr/lib/python3/dist-packages/aptsources/distro.py", line 89, in get_sources
(self.id, self.codename))
aptsources.distro.NoDistroTemplateException: Error: could not find a distribution template for LinuxMint/qiana
Не подскажите, в чем может быть проблема ?
Ну, не знаю как у Вас. Создал раздел FAT32. Переводишь стрелки "закачек" туда. А потом "сортируешь" по мере надобности..Винды нет, но запасной аэродром всегда есть..

Попробовала этот инструмент в Matuntu-TT64-M18 на пакетной базе Ubuntu 14.04.1, занимающей 9,3 ГБ на диске. Создание резервной копии происходило около 3 минут, создание LiveDVD - чуть более 40 минут. В результате получился образ размером 3,2 ГБ, загрузился со своим меню, похожим на меню Remastersys. Загрузила его на другом оборудовании и, О ЧУДО! Всё работает полноценно и с определением нового оборудования.
Как здорово, что есть такая программа!
Очень полезная программа. Особенно создание Live системы. Только у меня небольшая проблема. Создал образ, записал на флешку. Загружаюсь с нее у себя и у меня все отлично работает. Поехал в гости к сестре. Загружаюсь у нее на компьютере с этой флешки и здесь не работает мышка. В чем может быть проблема?
>>Поехал в гости к сестре. Загружаюсь у нее на компьютере с этой флешки и здесь не работает мышка.<< Причина может быть в "железе" вашей сестры.
А может быть причина в драйверах? Просто у нас стоят разные производители видеокарт. У меня nvidia, у нее radeon.
Возможно. Надо было отрыть Источники приложений-Дополнительные драйверы и посмотреть какие драйверы определились.
А возможно здесь причина в драйвере мышки. Мышку не пробовали менять?
А эта прога бекапит всю систему со всеми установленными пакетами и настройками или папку пользователя?
Корявый перевод: Система копирование завершено, но ошибка при
установка GRUB! Нужно вручную установить загрузчик.
Корявый перевод: Полный ремонт системы будет завершена, но ошибка при
переустановка GRUB! Система не может быть загрузочным! (В общем случае,
другая архитектура является причиной проблемы.)
а, в другом случае (восстановление GRUB-2), это:
Корявый перевод: Произошла ошибка при переустановке GRUB! Система не может
Загрузочный! (В общем, отличается архитектура вызывает
проблема.)
Читайте также:


