Linux свернуть все окна из командной строки
Unity - довольно неплохая оболочка рабочего стола, у нее красивый внешний вид и минимальное количество настроек. Как раз то что нужно новичкам. Но если вы пользовались Unity, то наверное, заметили что, для того чтобы добраться к определенной функции или программе, необходимо совершить очень много действий мышью. Например, если вы хотите запустить ту или иную программу вам нужно открыть Меню запуска, набрать в поиске ее имя и т д. Это не всегда удобно.
Есть способ оптимизировать такое поведение - горячие клавиш Ubuntu. Вообще, сочетания клавиш Ubuntu, это отличный инструмент оптимизации рабочего процесса, запомнив один раз несколько комбинаций, вы будете делать различные действия намного быстрее.
В этой статье мы рассмотрим существующие горячие клавиши в Ubuntu, а также поговорим о том, как настроить свои горячие клавиши и в частности, как запускать приложения сочетаниями клавиш.
Сочетания клавиш Ubuntu
Вообще, все основные горячие клавиши Ubuntu можно посмотреть при первом запуске Ubuntu. Система выдаст вот такое окно, в котором все подробно расписано:

Но для тех кто его пропустил, а также тем, кому интересны более тонкие подробности разберем какие же бывают сочетания клавиш Ubuntu и как их использовать. Для удобства разобьем сочетания клавиш на категории.
Оболочка
- Super (Win) - Запустить или закрыть меню Dash
- Super + 1 - 9 - Запустить или сделать активным приложение с панели Unity указанным номером.
- Super + Shift + 1 - 9 - Запустить новую копию приложения с панели Unity
- Super + T - открыть корзину
- Alt + F1 - Установить фокус ввода на значок меню запуска приложений. Затем можно его открыть нажав Enter или перемещаться по панели Unity с помощью стрелок.
- Ctrl + Alt + T - Запустить терминал
- Зажать Super - показывает номера приложений на панели
- Alt - открыть строку запуска приложений
- ЛКМ - запустить приложения
- ПКМ - информация о приложении
- Ctrl+Tab - переход к следующей линзе поиска
- Ctrl + Shift + Tab - переход к предыдущей линзе поиска
- Alt+F2 - выполнить команду, можно вводить полный путь к программе.
- Super + A - открыть поиск приложений
- Super + F - открыть поиск по файлам и каталогам
- Super + M - открыть поиск музыки
- Super + V - открыть поиск видео
Панель
- Alt + F10 - открыть меню первого элемента системного лотка. Перемещаться по элементам потом можно с помощью клавиш со стрелками.
- Esc - закрыть меню без выполнения действий.
Управление окнами
- Ctrl + Super + D - показать рабочий стол
- Super + W - Показать окна со всех рабочих столов
- Super + D - свернуть или развернуть все окна
- Alt + Пробел - открыть меню окна
- Alt + Tab - переключение между приложениями. Вы можете зажать Alt и нажимать Tab для переключения.
- Alt + ` - показать превью программы при переключении по Alt + Tab.
- Ctrl + Super + вверх - развернуть текущее окно на весь экран
- Ctrl + Super + вниз - минимизировать или восстановить текущее окно.
- Ctrl + Super + вправо - развернуть текущее окно вправо
- Ctrl + Super + влево - развернуть текущее окно влево
- Alt + F8 - изменить размер текущего окна
- Alt + F4 - закрыть текущее окно
- Alt + F7 - переместить текущее окно
Перемещение окон
- Ctrl + Alt + Numpad 7 - Поместить окно в верхний левый угол
- Ctrl + Alt + Numpad 8 - Поместить окно вверху по центру
- Ctrl + Alt + Numpad 9 - Поместить окно в верхнем правом углу.
- Ctrl + Alt + Numpad 5 - Поместить окно по центру экрана
- Ctrl + Alt + Numpad 1 - Поместить окно в нижний левый угол
- Ctrl + Alt + Numpad 2 - Поместить окно внизу по центру
- Ctrl + Alt + Numpad 3 - Поместить окно в нижний правый угол
- Ctrl + Alt + Numpad 0 - Свернуть текущее окно
Управление рабочей средой
- Super + S - режим приборной доски, вы можете управлять всеми окнами на всех рабочих столах.
- Shift + Alt + вверх - режим приборной доски только для текущего рабочего стола
- Ctrl + Alt + вверх, вниз, вправо, влево - переключение между рабочими столами
- Ctrl + Alt + L - заблокировать экран
Снимки экрана
- PrtScr - сделать снимок экрана.
- Alt + PrtScr - сделать снимок текущего окна.
- Shift + PrtScr - сделать снимок области под мышкой.
Система
- Ctrl + Alt + Delete - завершение текущей сессии
- Ctrl + Alt + Backspace - перезапуск Х сервера
Настройка сочетаний клавиш Ubuntu
Теперь вы точно не потеряетесь в Ubuntu, сочетания клавиш помогут вам, даже если вы не сможете пользоваться мышкой. Но теперь давайте рассмотрим как настроить дополнительные комбинации клавиш в Ubuntu. Это можно сделать с помощью стандартной утилиты настроек.
Откройте настройки системы:

Выберите пункт Клавиатура:

Перейдите на вкладку Комбинации клавиш:

Здесь настройка сочетаний клавиш в Ubuntu раскидана по разным категориям. Вы можете как настроить дополнительные комбинации, так и изменить горячие клавиши для уже существующих действий.
Запуск приложений и выполнение команд Ubuntu по сочетанию клавиш
Вот мы и подошли к тому о чем говорили в начале статьи. С помощью того же меню можно настроить горячие клавиши Ubuntu 16.04 для любого действия.
Для этого нажмите кнопку +:

В открывшемся окне введите название действия, чтобы вы могли знать что это такое, в строке команда, напишите путь к программе или скрипту которую нужно выполнить:

Затем нажмите кнопку Применить. Дальше нажмите на надпись Выключено, чтобы задать сочетание клавиш, по которому будет выполняться эта команда.

Готово, после выбора сочетания клавиш можете сразу проверить как это работает.
Узнать адрес исполняемого файла нужного приложения можно немного поэкспериментировав в терминале или посмотрев его ярлык в папке /usr/share/applications:

Здесь найдите нужное приложение, сделайте на нем клик правой кнопкой мыши и выберите Свойства:
Здесь вы можете увидеть имя приложения, и команду для его запуска:

Выводы
Теперь вы знаете все что нужно чтобы настроить и полноценно использовать в Ubuntu комбинации клавиш. Если у вас остались вопросы, пишите комментарии!
Терминал - один из самых мощных инструментов Linux. С помощью него можно настроить и сделать практически всё в этой операционной системе. Чтобы сделать работу в терминале ещё более удобной и продуктивной разработчики добавили различные сочетания клавиш.
В этой статье мы собрали самые полезные горячие клавиши терминала Linux, которые могут пригодится вам в работе. Здесь есть комбинации клавиш для навигации по истории команд, коррекции ошибок и управления окном терминала. Все клавиши расположены в случайном порядке.
Горячие клавиши терминала Linux
1. Tab
Без этого сочетания терминалом пользоваться невозможно, и поэтому его знают все. Одно нажатие клавиши Tab автоматически дополняет текущую команду или путь к файлу если возможен только один вариант. Два нажатия по ряд показывают возможные варианты автодополнения. Это делает набор команд и путей к файлам намного быстрее.
2. Ctrl + R
После нажатия Ctrl+R появляется строка поиска в которой вы можете начать вводить имя команды, которую надо выполнить. Система найдёт все команды, которые ранее выполнялись с таким началом и отобразит самую свежую. Вы можете уточнить поиск добавив ещё несколько символов. Для выполнения команды просто нажмите Enter, для редактирования Esc.

3. Ctrl + C
Это сочетание клавиш позволяет прервать работу любой программы, которая выполняется в терминале. После нажатия Ctr + C программе отправляется сигнал SIGINT и если она не обрабатывает его особым образом выполнение программы завершается. Некоторые программы перехватывают сигнал и перед завершением выполняют кое какие действия по сохранению данных и завершению операций, например пакетный менеджер zypper.
4. Ctrl + Z
С помощью Ctrl+Z вы можете перевести текущую программу в фоновый режим. Обычно, если вам надо чтобы программа выполнялась в фоновом режиме просто добавьте символ & после команды. Но если вы забыли это сделать поможет это сочетание клавиш. Чтобы посмотреть задачи, которые сейчас работают в фоне используйте команду jobs, а для возврата задачи в нормальный режим - команду fg.
5. Ctrl + D
Сочетание клавиш Ctrl+D можно считать альтернативой команды exit. Если вы подключены по SSH то сессия будет разорвана. Если вы работаете в терминале напрямую, то окно будет закрыто.
6. Ctrl + L
Альтернатива команды clear. Позволяет очистить вывод терминала. Очень удобно для создания снимков экрана и просто для очистки лишней информации.
7. Ctrl+P и Ctrl+N
Эти сочетания клавиш альтернативы клавишам стрелки вверх и вниз. Первое показывает предыдущую введенную команду, а второе следующую. Так вы можете перемещаться по истории команд. Это не удобнее стрелок, но иногда может быть полезно.
8. Ctrl + A и Ctrl + E
Перемещаться можно не только по истории команд, но и по текущей строке. Эти горячие клавиши - аналоги клавиш Home и End. Первая комбинация перемещает курсор в начало строи, а вторая в конец.
9. Ctrl + U и Ctrl + K
С помощью первого сочетания можно удалить весь текст от начала строки до позиции курсора, а с помощью второго - от позиции курсора и до конца строки. Это может быть полезно если вы ввели неверную команду и не хотите стирать её по одному символу.
10. Ctrl + W
Нажав Ctrl+W вы можете стереть слово перед курсором. Если курсор находится в середине слова, то будут стёрты все символы от курсора до начала слова. Удобнее всего ставить курсор после слова, которое нужно убрать.
11. Ctrl + Y
С помощью Ctrl + Y вы можете вставить текст вырезанный с помощью Ctrl + U, Ctrl + K и Ctrl + W. Текст будет вставлен туда, где находится курсор.
12. Ctrl + B и Ctrl + F
Аналог для клавиш стрелка вправо и стрелка влево. Первое сочетание позволяет перемещаться на один символ вправо, а второе на один символ влево.
13. Ctrl + T
Заменяет символ, находящийся под курсором на предыдущий символ. Или перемещает символ перед курсором к концу строки.
14. Ctrl +X затем Ctrl + E
Открывает текущую команду в текстовом редакторе. Если в переменной EDITOR редактор не задан, то будет использоваться nano. После редактирования и сохранения результата команда будет выполнена. Удобно для написания многострочных скриптов.
15. Alt +.
Аналог команды $!. Позволяет вставить последний аргумент предыдущей команды в позицию курсора. Удобно, если надо выполнить несколько команд с одинаковым аргументом.
16. Alt + B и Alt + F
Эти сочетания позволяют перемещаться по словам, также как их аналоги с Ctrl по символам. Alt + B перемещает курсор на слово влево, а Alt+F на слово вправо.
17. Alt + C, Alt + L и Alt + U
Следующие три сочетания клавиш позволяют играть с регистром символов команды. Первое сочетание - Alt + C делает символ под курсором прописным, а все остальные буквы до конца слова строчными. Alt + L делает все буквы до конца слова строчными, а Alt + U - прописными.
18. Ctrl + S и Ctrl + Q
Если команда выводит информацию слишком быстро, а вам надо прочитать её или скопировать, можно попросить терминал поставить на паузу вывод команды. Для этого нажмите Ctrl +S. Чтобы вернуть всё обратно нажмите Ctrl + Q.
Сочетания клавиш эмулятора терминала
Все сочетания клавиш, перечисленные выше будут работать во всех терминалах и эмуляторах терминала, которые используют командную оболочку Bash или другую популярную оболочку. Но у популярных эмуляторов терминала есть свои горячие клавиши, которые могут вам очень сильно пригодится при работе. Давайте рассмотрим их тоже. В этой статье будут использоваться горячие клавиши из Gnome Terminal, но в других терминалах они похожи.
1. Ctrl + Alt + T
С помощью этого сочетания клавиш можно открыть терминал в большинстве дистрибутивов, основанных на Ubuntu и Debian. Это просто, быстро и удобно.
2. Ctrl + Shift + С и Ctrl + Shift + V
Копирование и вставка - очень важные функции операционной системы. Сочетание клавиш Ctrl + C просто не может работать для копирования, потому что оно используется для завершения команды, поэтому для копирования и вставки была добавлена клавиша Shift.
3. Ctrl + Shift + F
Если вам надо выполнить поиск по выводу в терминале можно воспользоваться сочетанием Ctrl + Shift + F. После нажатия откроется окно ввода, в котором вы можете ввести искомое слово.

4. Shift + ЛКМ и Shift + ПКМ
Здесь ЛКМ и ПКМ - это правая и левая кнопка мышки. Такие программы, как screen и tmux в режиме поддержки работы мышью захватывают контроль мышки и вяжут на неё свои функции. Таким образом обычное копирование и вставка могут стать проблемой. Чтобы этого избежать можно выделять текст сочетанием клавиш Shift + ЛКМ и открывать контекстное меню с помощью Shift + ПКМ.
Выводы
В этой статье мы собрали лучшие сочетания клавиш терминала Linux, которые могут пригодится вам в работе с системой или во время её настройки. А какие горячие клавиши нравятся вам? Какие вы используете? Напишите в комментариях!
Нет похожих записей
Статья распространяется под лицензией Creative Commons ShareAlike 4.0 при копировании материала ссылка на источник обязательна.
Выполните те же действия, и у вас не должно быть проблем.
] Я отправил электронное письмо менеджеру пакетов значков Faenza об этом, но не получил ответа .
В Kubuntu 12.04 я использую следующую команду для минимизации активного окна:
Я подозреваю, что вы можете заменить $(xdotool getactivewindow) на строку, идентифицирующую любое окно, которое вам нужно свести к минимуму.
$ xdotool getactivewindow windowminimize (работает в Ubuntu 15.04) – AAAfarmclub 13 July 2016 в 01:56 Я добавил более сложный пример , который демонстрирует цепочку команд xdotool. – user1338062 14 April 2017 в 05:40В Kubuntu 12.04 я использую следующую команду для минимизации активного окна:
xdotool windowminimize $(xdotool getactivewindow)
Я подозреваю, что вы можете заменить $(xdotool getactivewindow) на строку, идентифицирующую любое окно, которое вам нужно свести к минимуму.
В Kubuntu 12.04 я использую следующую команду для минимизации активного окна:
xdotool windowminimize $(xdotool getactivewindow)
Я подозреваю, что вы можете заменить $(xdotool getactivewindow) на строку, идентифицирующую любое окно, которое вам нужно свести к минимуму.
В Kubuntu 12.04 я использую следующую команду для минимизации активного окна:
xdotool windowminimize $(xdotool getactivewindow)
Я подозреваю, что вы можете заменить $(xdotool getactivewindow) на строку, идентифицирующую любое окно, которое вам нужно свести к минимуму.
В Kubuntu 12.04 я использую следующую команду для минимизации активного окна:
Я подозреваю, что вы можете заменить $ (xdotool getactivewindow) со строкой, идентифицирующей любое окно, которое необходимо минимизировать.
В Kubuntu 12.04 я использую следующую команду для минимизации активного окна:
Я подозреваю, что вы можете заменить $ (xdotool getactivewindow) со строкой, идентифицирующей любое окно, которое необходимо минимизировать.
В Kubuntu 12.04 я использую следующую команду для минимизации активного окна:
Я подозреваю, что вы можете заменить $ (xdotool getactivewindow) со строкой, идентифицирующей любое окно, которое необходимо минимизировать.
В Kubuntu 12.04 я использую следующую команду для минимизации активного окна:
Я подозреваю, что вы можете заменить $ (xdotool getactivewindow) со строкой, идентифицирующей любое окно, которое необходимо минимизировать.
В Kubuntu 12.04 я использую следующую команду для минимизации активного окна:
Я подозреваю, что вы можете заменить $ (xdotool getactivewindow) со строкой, идентифицирующей любое окно, которое необходимо минимизировать.
В Kubuntu 12.04 я использую следующую команду для минимизации активного окна:
Я подозреваю, что вы можете заменить $ (xdotool getactivewindow) со строкой, идентифицирующей любое окно, которое необходимо минимизировать.
$ xdotool getactivewindow windowminimize (работает в Ubuntu 15.04) – AAAfarmclub 13 July 2016 в 01:56 Я добавил более сложный пример , который демонстрирует цепочку команд xdotool . – user1338062 14 April 2017 в 05:40Вы можете сделать это с помощью WMCtrl. Это инструмент, который позволяет вам управлять диспетчером окон из командной строки.
Он совместим с Metacity и KWin (значения по умолчанию для Gnome и Kde).
Вы можете использовать эту команду, чтобы получить список открытых в настоящее время окон , Это будет включать имя окна:
После того, как у вас есть имя окна, вы можете использовать эту команду для затенения окна:
Я не думаю, что минимизация поддерживается, потому что это не распространяется на спецификацию EWMH, но вы можете делать затенение и максимизацию, чтобы он мог удовлетворить ваши потребности.
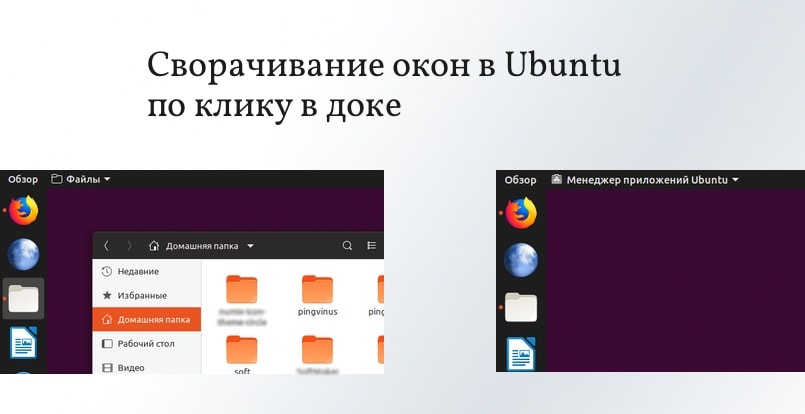
Панель, которая размещена слева в Ubuntu Linux, служит для запуска приложений и переключения между открытыми приложениями и окнами. Эта панель называется доком, иногда ее называют лаунчером.
Когда вы запускаете какую-либо программу, то ее иконка появляется в доке. Если кликнуть по иконке, то окно получает фокус. Если окно уже в фокусе, то клик по иконке ни к чему не приводит. Если открыто несколько окон одного приложения, то клик по иконке открывает всплывающее окно с миниатюрами окон.
Рассмотрим, как сделать так, чтобы при клике на иконку приложения в доке, оно сворачивалось или разворачивалось.
Данная возможность может работать в Ubuntu 18.04, 18.10, 19.04 (версии с рабочим столом GNOME) и, скорее всего, в более новых версиях.
Включить сворачивание окон при клике на иконку в доке
Запустите терминал. Для этого можно нажать сочетание клавиш Ctrl+Alt+T
Выполните в терминале команду:

Настройка применяется сразу, перезапускать систему не нужно. Терминал можно закрыть.
Вернуть поведение по умолчанию
Чтобы вернуть исходное поведение при клике на иконку в доке, используемое по умолчанию, выполните в терминале команду

Настройка также применяется сразу, перезапускать систему не нужно. Терминал можно закрыть.
Наверняка все знают, что в Windows свернуть все окна можно нажатием на клавиши Win+D. В линуксе же, чтобы свернуть все окна, нужно нажать аж ctrl+alt+d. Это не слишком удобно, особенно для тех, кто ещё только переходит с винды на линукс.
Для того, чтобы сделать сворачивание окон в linux нажатием клавиш win+d, нужно перейти в настройки окон, выбрать вкладку «Клавиатура», найти пункт «Показать рабочий стол», дважды кликнуть по этому пункту и нажать сочетание Win+D. Всё готово. Теперь окна будут сворачиваться при нажатии этого сочетания клавиш.
В этой статье мы рассмотрим существующие горячие клавиши в Ubuntu, а также поговорим о том, как настроить свои горячие клавиши и в частности, как запускать приложения сочетаниями клавиш.
Сочетания клавиш Ubuntu
Вообще, все основные горячие клавиши Ubuntu можно посмотреть при первом запуске Ubuntu. Система выдаст вот такое окно, в котором все подробно расписано:

Но для тех кто его пропустил, а также тем, кому интересны более тонкие подробности разберем какие же бывают сочетания клавиш Ubuntu и как их использовать. Для удобства разобьем сочетания клавиш на категории.
Оболочка
Панель
Управление окнами
Перемещение окон
Управление рабочей средой
Снимки экрана
Система
Настройка сочетаний клавиш Ubuntu
Теперь вы точно не потеряетесь в Ubuntu, сочетания клавиш помогут вам, даже если вы не сможете пользоваться мышкой. Но теперь давайте рассмотрим как настроить дополнительные комбинации клавиш в Ubuntu. Это можно сделать с помощью стандартной утилиты настроек.
Откройте настройки системы:

Выберите пункт Клавиатура:

Перейдите на вкладку Комбинации клавиш:

Здесь настройка сочетаний клавиш в Ubuntu раскидана по разным категориям. Вы можете как настроить дополнительные комбинации, так и изменить горячие клавиши для уже существующих действий.
Запуск приложений и выполнение команд Ubuntu по сочетанию клавиш
Вот мы и подошли к тому о чем говорили в начале статьи. С помощью того же меню можно настроить горячие клавиши Ubuntu 16.04 для любого действия.
Для этого нажмите кнопку +:

В открывшемся окне введите название действия, чтобы вы могли знать что это такое, в строке команда, напишите путь к программе или скрипту которую нужно выполнить:

Затем нажмите кнопку Применить. Дальше нажмите на надпись Выключено, чтобы задать сочетание клавиш, по которому будет выполняться эта команда.

Готово, после выбора сочетания клавиш можете сразу проверить как это работает.
Узнать адрес исполняемого файла нужного приложения можно немного поэкспериментировав в терминале или посмотрев его ярлык в папке /usr/share/applications:

Здесь найдите нужное приложение, сделайте на нем клик правой кнопкой мыши и выберите Свойства:
Здесь вы можете увидеть имя приложения, и команду для его запуска:

Выводы
Теперь вы знаете все что нужно чтобы настроить и полноценно использовать в Ubuntu комбинации клавиш. Если у вас остались вопросы, пишите комментарии!
Тема полезных приёмов работы в терминале Linux неисчерпаема. Казалось бы — всё устроено очень просто: приглашение оболочки, да введённые с клавиатуры команды. Однако, в этой простоте кроется бездна неочевидных, но полезных возможностей. Именно поэтому мы регулярно публикуем материалы, посвящённые особенностям работы в командной строке Linux. В частности, сегодня это будет перевод статьи, автор которой увлечён экономией времени через повышение продуктивности труда.

Если вас интересует работа в командной строке Linux — вот некоторые из наших материалов на эту тему:
Приёмы работы в командной строке Linux и экономия времени
Вам когда-нибудь доводилось видеть, как коллега использует некие простые команды Linux для решения задач, решение которых занимает у вас несколько строк? Должно быть, когда подобное случалось, вы только и могли сказать себе: «Ну ничего ж себе! Я и не знал, что это можно сделать так просто».
В этом материале я покажу вам некоторые профессиональные приёмы работы в командной строке Linux, которые сэкономят вам уйму времени и в некоторых случаях избавят от плохого настроения. Мало того, что ваши друзья или коллеги скажут: «Ну надо же!», глядя на вас. Эти приёмы, кроме того, помогут вам увеличить личную продуктивность, так как вам понадобится вводить меньше команд и даже делать меньше щелчков мышью.
Нельзя сказать, что эти советы по Linux предназначены только для начинающих. Вполне возможно, что даже опытные пользователи найдут здесь что-нибудь полезное, то, о чём они не знали несмотря на то, что пользовались Linux многие годы. Linux изучают на основе опыта. Тут сгодится и собственный опыт, и опыт других людей.
Прежде чем мы начнём, хочется отметить, что некоторые из приведённых здесь методов зависят от настройки командной оболочки.
0. Автозавершение команд с использованием клавиши Tab
Я начну с кое-чего вполне очевидного, но весьма важного: с автозавершения команд с помощью клавиши Tab .
Когда вы начинаете набирать что-то в терминале Linux, вы можете нажать клавишу Tab , после чего будет выведена подсказка, содержащая набор вариантов продолжения ввода, начинающихся с только что введённых символов.
Например, собираясь скопировать файл с именем my_best_file_1.txt , вы можете просто ввести cp m и нажать Tab для того, чтобы увидеть возможные варианты продолжения команды.

Использование клавиши Tab для автозавершения ввода
Клавишу Tab можно использовать и для автозавершения команд.
1. Переход в последнюю рабочую директорию
Представьте, что вы работали в директории, до которой не так уж и просто добраться, а потом перешли в другую директорию, расположенную совершенно в другом месте. Потом вы поняли, что вам нужно вернуться в предыдущую директорию. В этом случае достаточно воспользоваться следующей командой:
Она позволит вам оказаться в последней рабочей директории. Теперь в подобных ситуациях вам не нужно больше будет вводить длинные пути, или пользоваться копированием и вставкой.

Простое переключение между директориями
2. Возврат в домашнюю директорию
Этот приём тоже весьма очевиден. Вы можете использовать нижеприведённую команду для того, чтобы вернуться в домашнюю директорию из любого места:
Однако, в домашнюю директорию можно вернуться ещё быстрее — с помощью команды cd .
В большинстве современных дистрибутивов Linux оболочка предварительно настроена на именно такое восприятие команды cd . Это сэкономит вам пару нажатий клавиш на клавиатуре.

Самый быстрый способ перехода в домашнюю директорию
3. Вывод на экран содержимого директории
Возможно, вы зададитесь вопросом о том, в чём состоит тонкость использования команды для вывода содержимого директории. Все знают, что для этой цели служит команда ls -l .
Но в том-то всё и дело. Практически все используют команду ls -l для вывода содержимого директорий, в то время как то же самое можно сделать с помощью следующей команды:
Работоспособность этой команды зависит от дистрибутива Linux и от настройки оболочки, но весьма вероятно, что вы сможете воспользоваться ей в большинстве дистрибутивов.

Использование команды ll вместо команды ls -l
4. Вызов нескольких команд в одной строке
Представьте, что вам нужно последовательно выполнить несколько команд. Наверное, вы вводите одну команду, потом ждёте, когда она завершится, дальше — вводите следующую?
В подобной ситуации полезным окажется разделитель команд ; (точка с запятой). При таком подходе вы можете ввести несколько команд в одной строке. При этом, в отличие от обычного ввода команд, для выполнения следующей команды не надо ждать завершения предыдущей.
5. Выполнение нескольких команд в одной строке и условие на успешное завершение предыдущей команды
Только что мы рассмотрели способ вызова нескольких команд в одной строке. Это экономит время. Но что если вам нужно, скажем, при вызове двух команд, чтобы следующая команда была выполнена только в том случае, если предыдущая завершится без ошибок?
Представьте себе, что хотите собрать код, а затем, если сборка оказалась успешной, вызвать make ?
В подобной ситуации можно использовать разделитель && . Этот разделитель позволяет гарантировать то, что следующая команда будет выполнена лишь в том случае, если предыдущая отработает успешно.
Вот хороший пример использования && :
6. Простой поиск и использование ранее введённых команд
Представьте себе, что вы, пару минут или пару часов назад, вводили длинную команду, и вам снова нужна эта команда. Причём, проблема заключается в том, что вспомнить точно эту команду вы не можете.
В подобной ситуации вас спасёт обратный поиск. Данная методика позволяет проводить поиск в истории команд по ключевому слову. Тут достаточно использовать комбинацию клавиш Ctrl + R для запуска обратного поиска и ввести что-то, имеющее отношение к команде. Система просмотрит историю команд и покажет команды, соответствующие введённому запросу.
По умолчанию показан будет лишь один результат. Для того, чтобы увидеть больше результатов, соответствующих запросу, вам понадобится использовать комбинацию клавиш Ctrl + R снова и снова. Для того, чтобы выйти из режима обратного поиска, нажмите Ctrl + C .

Обратный поиск по истории команд
Обратите внимание на то, что в некоторых оболочках Bash для перебора результатов поиска можно пользоваться клавишами Page Up и Page Down .
7. Разблокировка терминала после случайного нажатия Ctrl + S
Возможно, вы привыкли пользоваться комбинацией клавиш Ctrl + S для сохранения файлов. Но если нажать эти клавиши в терминале Linux, вы его заблокируете.
8. Перемещение к началу или концу строки
Представьте себе, что вы вводите длинную команду и где-нибудь посередине понимаете, что должны что-нибудь изменить в её начале. Вероятно, вы используете клавиши-стрелки для того, чтобы сначала переместиться в начало строки, а потом вернуться в конец.
Конечно, в подобной ситуации можно использовать клавиши Home и End , но, как вариант, с помощью комбинации клавиш Ctrl + A можно перейти в начало строки, а с помощью комбинации Ctrl + E — в конец.

Перемещение к началу или концу строки
Мне такой способ кажется удобнее, чем использование клавиш Home и End , особенно когда я работаю на ноутбуке.
9. Чтение лог-файлов в режиме реального времени
Когда вам нужно проанализировать файлы журналов, в которые, во время анализа, пишет данные какое-нибудь работающее приложение, вы можете использовать команду tail с опцией -f .
Кроме того, вы можете использовать команду grep в её обычном виде для отображения только тех строк, которые вас интересуют:
Также тут можно задействовать опцию F . Это приведёт к тому, что утилита tail продолжит работать даже в том случае, если просматриваемый лог-файл будет удалён. При таком подходе, если этот файл снова будет создан, tail продолжит выводить данные из него на экран.
10. Чтение сжатых лог-файлов без их распаковки
Серверные журналы обычно сжаты с помощью gzip для экономии места на диске. Это может привести к некоторым неудобствам при анализе логов разработчиками или системными администраторами. Вам может понадобиться использовать команду scp для копирования файла в свою локальную директорию, а после этого извлечь файл из архива для того, чтобы его просмотреть, так как у вас может не быть разрешения на запись туда, где хранится интересующий вас файл.
Тут нам на помощью приходит группа команд, имя которых начинается с буквы «z». Эти команды являются альтернативой обычным командам, которые используются для работы с файлами журналов. Среди них — less , cat , grep , и другие.
Итак, используя команды zless , zcat , zgrep и подобные им, вам не придётся явным образом распаковывать сжатые файлы. Подробности об этих командах можно посмотреть здесь.
Кстати, когда я рассказал об этих «секретных» командах коллеге, мне досталась чашка кофе.
11. Использование команды less для чтения файлов
Если вам нужно просмотреть файл, особенно — большой, можно попробовать команду cat , но гораздо лучше поискать что-нибудь другое. Дело в том, что cat выведет на экран весь файл, что не так уж и удобно.
Для просмотра файлов можно воспользоваться редакторами вроде Vi или Vim, работающими в терминале, но если вам просто нужно прочесть файл, очень кстати окажется команда less .
Во время сеанса работы с less можно искать нужные фрагменты текста по ключевым словам, перемещаться по страницам, выводить данные с номерами строк, и так далее.
12. Повторное использование последнего элемента из предыдущей команды с помощью !$
Во многих ситуациях очень кстати оказывается возможность использования аргумента предыдущей команды.
Предположим, вам нужно создать директорию, а потом в неё перейти. Тут можно воспользоваться опцией !$ , вводя команду перехода после команды создания директории.

Применение !$ для использования аргумента последней команды
Ещё лучше то же самое делается с помощью сочетания клавиш Alt +. (точка). Точку можно использовать несколько раз для перебора опций последней команды.
13. Использование предыдущей команды в текущей команде с помощью !!
С помощью !! можно вызвать всю предыдущую команду. Этот приём оказывается особенно полезным, когда вам нужно выполнить команду и оказывается, что для её выполнения нужны привилегии суперпользователя. Например, на рисунке ниже показана ситуация, в которой команда sudo !! позволяет сэкономить немало времени.

Воспользуйтесь. для подстановки последней команды в качестве аргумента
14. Использование псевдонимов для исправления ошибок ввода
Возможно, вы уже знакомы с командой alias . Её можно использовать для исправления ошибок во введённых командах.
Теперь вам не придётся перенабирать эту команду если вы введёте её имя неправильно.
15. Копирование и вставка в терминале Linux
Этот совет несколько неоднозначен, так как он зависит от дистрибутива Linux и от терминала.
Но обычно команды копирования и вставки можно вызывать следующим образом:
- Выделите текст, который надо скопировать, и щёлкните правой кнопкой мыши для его вставки (работает в Putty и других SSH-клиентах для Windows).
- Выделите текст, который надо скопировать, после чего щёлкните центральной кнопкой мыши (колесом прокрутки) для того, чтобы его вставить.
- Используйте комбинации клавиш Ctrl + Shift + C для копирования, и Ctrl + Shift + V для вставки.
16. Завершение работы команды или процесса
Возможно, то, что я тут хочу посоветовать, совершенно очевидно, однако, всё равно об этом расскажу. Если команда выполняется на переднем плане и вы хотите из неё выйти, можете нажать клавиши Ctrl + C для того, чтобы её остановить.
17. Использование команды yes для автоматизации интерактивных команд или скриптов
Если вам приходится работать с некоторыми командами или скриптами, которые предусматривают взаимодействие с пользователем, и вы знаете, что будете вводить Y в ответ на каждый вопрос программы, можете автоматизировать этот процесс с помощью команды yes . Делается это так:
18. Очистка содержимого файла без удаления самого файла
Если вы хотите очистить содержимое текстового файла, не удаляя сам файл, можете использовать следующую команду:
19. Выяснение наличия в директории файлов, содержащих определённый текст
Командная строка Linux поддерживает множество способов поиска информации. Однако, если вам просто нужно узнать, имеются ли в некоей директории файлы, которые содержат определённый текст, вы можете воспользоваться такой командой:
Однако я советую всем, кому нужен поиск в Linux, разобраться как следует с командой find .
20. Вызов справки для любой команды
Хочу завершить этот материал одним весьма очевидным, но, тем не менее, очень важным «трюком», который заключается в вызове справки для команды или инструмента командной строки.
Практически все средства командной строки содержат справочную информацию, раскрывающую особенности их использования. Обычно чтение справки помогает разобраться с основами команды. Вызвать справку можно так:
Итоги: делитесь полезными советами!
Я намеренно не включил в этот материал команды вроде fuck, так как они не из тех стандартных средств, которые можно найти буквально повсюду. То, о чём я тут рассказал, может принести пользу при работе практически со всеми дистрибутивами Linux и оболочками командной строки без необходимости установки новых программ.
Читайте также:


