Linux server как wins server
valid users = erics
Что же должно быть на сервере ?
На сервере мы должны иметь:
- учетные записи для каждого клиента (account)
- smb.conf файл
- директорию /home/netlogon (в моем примере)
- .bat файл для каждого пользователя и группы (примеры см. ниже)
- файл CONFIG.POL для осуществления вашей политики безопасности (в директории /home/netlogon).
для создания файла config.pol понадобится poledit.exe.
net use P: \\pantoufle\homes
net use T: \\pantoufle\tmp
net time \\pantoufle /SET /YES
net use P: \\pantoufle\homes
net use T: \\pantoufle\tmp
net time \\pantoufle /SET /YES
regedit /s \\pantoufle\netlogon\teachers.reg
net use P: \\pantoufle\homes
net use T: \\pantoufle\tmp
net time \\pantoufle /SET /YES
regedit /s \\pantoufle\netlogon\pupils.reg
\CurrentVersion\Explorer\User Shell Folders]
\CurrentVersion\Explorer\User Shell Folders]
Эти файлы позволяют при загрузке автоматически подключать персональный ресурс как диск P:\ и tmp ресурс как диск T:\ . Так же происходит синхронизация времени.
ВНИМАНИЕ: .bat файл должен быть в так называемом "DOS mode" (т.е. иметь все символы из DOS кодировки), для этого лучше всего создавайте его в блокноте (notepad) .
Defining the system security policy (C) (TM) (R)Безопасночть в Windows почти возможна используя контролеры доменов.
Этот заголовок взят из документации MS :o).
Итак для воплощения в жизнь вашей политики безопасности (еще я думаю подойдет термин настройки системы), например для запрета запуска утилиты regedit, DOS программ и т.д., вам необходимо использовать программу POLEDIT из дистрибутива поставки Windows 98 .
Запускайте poledit, читайте документацию, пробуйте: но эта статья не об этом.
Итак, когда ваш .POL файл создан, скопируйте его в директорию ресурса [netlogon].
ВНИМАНИЕ: Для Win9X клиентов настройки должны быть в файле CONFIG.POL . для WindowsNT он должен иметь другое имя, но я не знаю какое так как ей не полюзуюсь:( И пожалуйста не присылайте мне NT даже для теста. Хотя все равно спасибо за такие предложения :o)
ЗАМЕЧАНИЕ: PolEdit разрешает создавать пользователей и группы. Работает, правда, это только с пользователем установленным по умолчанию.
Например, если я создаю группу "admin" в PolEdit, которой можно запускать regedit, когда я подсоединяюсь под именем "erics" ("admin" является его личной группой), regedit у меня не запускается :(.
Хотя, если создать пользователя "erics" в poledit . все работает.
Учитывая то, что нам не очень хочется создавать 1056 пользователей poledit и управлять всеми пользоателями сразу намного интереснее, мы предлагаем следующую хитрость:
Для осуществления плана мы обошли проблему: мы создали 3 config.pol файла только пользователями по умолчанию, итак, на linux сервере получилось:
И немного изменили файл smb.conf чтобы она учитывала это:
; мы добавили %g чтобы переместить netlogon в другую дирректорию в зависимости от
; группы пользователей, к которой файл config.pol обращается в зависимости от группы
Настройки компьютеров под WindowsНемного удачи, 20 кликов мыши и перезагрузок наверно хватит для настройки windows!
Для клиента под Win98
Нажмите на Start/Parameters/Configpanel (Пуск/Панель управленя/Сеть) и дважды кликните на Network
Клиент для сетей Майкрософт
Драйвер сетевой карты
Поддержка TCP/IP и ТОЛЬКО TCP/IP (не ipx или netbios)
Доступные принтеры и папки
Потом нажмите на закладку "Identification" (Идентификация) и дайте компьютеру имя и название группы.
Нажмите на "Access control" и выберите права доступа пользователя
Вернитесь к закладке настроек и нажмите на "Client for MS network" (Клиент для сетей Майкрософт)
Не забудьте настроить поддержку TCP/IP:
дважды нажмите на TCP/IP
IP address для этой машены (пример: 192.168.0.2)
Маска подсети (пример: 255.255.255.0)
Активизировать WINS разрешение
Добавить WINS сервер, IP 192.168.0.1 (если это IP address samba сервера)
Gateway: если есть здесь можно настроить
Настройки DNS: настроить доступ к DNS
Во время работы, обращения проходят довольно быстро потому что используются профили windows.
Но, profile полон вещей которые MS считает необходимыми, такие как IE cache, OutLook cache, и т.д.
Это значт что около 10 MB будет грузиться при подключении к машине и 10 MB будет передаватья серверу при отключении.
10 MB для каждого пользователя, для 15 компьютеров ("нормальный" размер лаборатории, например), получается 150 MB, а если в здании 10 комнат. можно подсчитать время отключения от сети в конце рабочего дня.
Поэтому лучше домашней директорией сделать P: (например, P как Personal) для каждого и приучить пользователей: "сохраняйте докумнты в P а не в "My documents", иначе обратно вы их не получите ".

Вопросы: Как включить функцию Windows Subsystem for Linux (WSL) на Windows Server 2019?
Как использовать Linux на Windows Server 2019?
В этом руководстве показано, как включить функцию Windows Subsystem for Linux (WSL) на сервере Windows 2019 и запустить сервер Linux, например Ubuntu, внутри Windows Server.
В нашей последней статье мы рассмотрели запуск контейнеров Docker на Windows Server.

Подсистема Windows для Linux позволяет вам запускать среду GNU / Linux, которая включает большинство инструментов, утилит и утилит командной строки Linux непосредственно в вашей системе Windows без каких-либо изменений или издержек в хост-системе.
Одна предварительная версия уже установлена Windows Server 2019.
Достаточно повезло,что у нас есть руководство по установке Windows Server 2019.
Шаг 1. Включите функцию Windows Subsystem для Linux (WSL) в Windows
Прежде чем вы сможете установить любой дистрибутив Linux для WSL, вы должны убедиться, что включена функция «Windows Subsystem for Linux»:
Откройте PowerShell от имени администратора и выполните следующую команду, чтобы включить функцию Windows Subsystem for Linux (WSL) в Windows.
Согласитесь и перезагрузите компьютер при появлении соответствующего запроса.
Вы можете сделать то же самое из Диспетчер серверов графического интерфейса Server Manager>Add roles and features>Select features
Шаг 2: Установите свой Linux
Существуют различные способы установки дистрибутивов WSL Linux через Microsoft Store.
В этом руководстве мы будем использовать скачать и установить один из командной строки.
Запустите PowerShell и загрузите дистрибутив с помощью командлета Invoke-WebRequest или curl.exe. Вот пример инструкции по загрузке Ubuntu 18.04.
После загрузки распакуйте и установите дистрибутив Linux.
Измените свой рабочий каталог на ubuntu1804 и запустите программу установки, чтобы завершить установку дистрибутива.
Программа установки предложит вам указать имя пользователя и пароль для создаваемого пользователя UNIX.

Команда sudo может использоваться для привилегированных операций.
Добавьте свой путь к дистрибутиву в среду PATH среды Windows, используя Powershell:
Это позволит вам запустить ваш дистрибутив с любого пути, набрав .exe загрузчик
Например, используя ubuntu1804.exe.
Обратите внимание, что для этого потребуется закрыть и перезапустить PowerShell.
Наслаждайтесь использованием дистрибутива Linux на вашем Windows Server. Другие дистрибутивы Linux, которые вы можете запустить:
Чтобы создать терминальный, файловый (FTP) или почтовый сервер на Linux, надо уметь работать в этой операционной системе. Иначе разобраться будет сложно. ОС не нужен мощный компьютер. Потому что она не расходует лишние ресурсы на графическое оформление. Дистрибутивы Линукса можно развернуть даже на старом ПК. Поэтому для создания различных серверов часто используют Linux или Ubuntu Server.

Об этом написано много различной литературы. Некоторые книги о Линуксе насчитывают тысячу страниц. Работать придётся через терминал и все команды вводить вручную. Но всё же вы сможете сделать небольшой Linux-сервер своими руками, который будет включать файловое хранилище, Web-сервисы и почтовый протокол.
Установка и настройка Ubuntu Server
Ubuntu Server создана на базе операционной системы Linux. Для её работы не нужен современный процессор, хорошая видеокарта или большой объём оперативной памяти. С Линукс можно развернуть сервер даже на старом ноутбуке. И в нём будут все нужные компоненты: почта, FTP, Web.
У Ubuntu упрощённый интерфейс. В нём нет никаких графических излишеств. Эта ОС прекрасно подходит, чтобы сделать Linux-сервер своими руками. С ней ресурсы компьютера будут использоваться для нужд домена. Ведь ей для работы нужно совсем немного.
Её установка проходит так:
- Выберите язык и регион, в котором проживаете.
- Придумайте имя администратора. Оно используется для управления сервером.
- Также задайте имя пользователя в поле «Username for your account». Под этим аккаунтом вы будете общаться с техподдержкой Ubuntu.

Указываем имя пользователя в Ubuntu

Вводим пароль учетной записи
- Укажите домен, если он есть. На нём будут находиться все сервисы: файловый (FTP), почтовый, хостинг для сайтов и так далее.
- Подождите, пока установится система.
- После этого она предложит дополнительные компоненты.
Вот список того, что необходимо для сервера Linux и его полноценной работы:
- Open SSh. Используется для удалённого администрирования. Пригодится, если вы решите управлять сервисом с другого компьютера. Тогда на ПК с Линуксом можно будет отключить монитор и видеоадаптер.
- LAMP. Комплекс утилит Linux, который включает Apache (Web-сервер). MySQL (базы данных) и PHP (язык программирования для CMS). Эти компоненты нужны для создания управляющего интерфейса.
Далее указано то, что устанавливать необязательно. Выбор дистрибутивов опционален и зависит от того, что вы хотите в итоге получить.
- Samba file server. Позволяет настроить обмен файлами между компьютерами. Если вам нужен FTP-сервер, выберите этот пункт.
- Virtual Machine host. Устанавливайте, если собираетесь пользоваться возможностями виртуализации.
- Print server. Сетевые принтеры.
- DNS server. Система доменных имён. С ней можно распознать IP-адрес по имени компьютера и наоборот.
- Mail server. Почтовый сервер.
- PostgreSQL database. Объектно-реляционные базы данных.
Выберите то, что вам нужно, и подтвердите установку. При первом запуске надо будет ввести логин администратора и пароль. Откроется консоль. Она похожа на командную строку Windows или интерфейс операционной системы MS DOS.

Изначально вам надо будет проверить наличие обновлений. Введите команду «Sudo apt-get update» или «Sudo apt-get upgrade» без кавычек. После апдейта можно заняться настройкой всех компонентов серверов: FTP, почтового, Веб.
Для Ubuntu существует псевдографический интерфейс — Midnight Commander. Это аналог оболочки Norton Commander, которая разработана для системы MS DOS. С таким интерфейсом легче работать — всё нагляднее, чем в консоли.
Запуск терминала Linux
В современных Linux вместо консоли используется терминал. Чтобы в него зайти:
- Откройте «Приложения».
- Нажмите «Стандартные».
- Там будет «Терминал».

Терминал в Linux
В него можно вводить команды так же, как в Ubuntu Server.
- Чтобы установить компоненты LAMP (если их ещё нет), надо последовательно ввести команды «sudo apt-get update», «sudo apt-get install tasksel» и «sudo tasksel install lamp-server». После каждой нажимайте Enter.
- Чтобы загрузить Open SSh, введите «sudo apt-get install openssh-server».
- Чтобы поставить Samba file server, напишите «sudo apt-get install samba».
При установке MySQL из пакета LAMP нужно будет задать пароль администратора, для SQL.
Локальный Web-сервер
Для создания Web у сервера должен быть свой выделенный IP. Тогда после установки LAMP по этому IP-адресу будет доступна тестовая страница Apache. Это и есть будущий Веб. В дальнейшем на него можно будет поставить FTP, базы данных, почтовый протокол. Для настройки Web-сервера:
- Установите phpMyAdmin. Для этого в терминале или в консоли введите друг за другом введите «sudo apt-get install phpmyadmin»

Команда «sudo apt-get install phpmyadmin»
- И потом «sudo service apache2 restart».
- Компонент загрузится. Apache будет перезагружен. Дальнейшие действия зависят от версии операционной системы.
Если у вас Ubuntu 13.1 и выше, используйте команды:
- sudo ln -s /etc/phpmyadmin/apache.conf /etc/apache2/conf-available/phpmyadmin.conf
- sudo a2enconf phpmyadmin
- sudo /etc/init.d/apache2 reload
Вбивайте их последовательно друг за другом, после каждой нажимайте Enter.
В Ubuntu 16.04, нужны другие указания:
- sudo apt-get install php-mbstring php-gettext
- sudo phpenmod mcrypt
- sudo phpenmod mbstring
- sudo systemctl restart apache2
- Конфигурация и данные о ней находятся в папке сервера Apache «etc/apache2/». Apache2.conf — конфигурационный файл для дистрибутива
- В директориях «mods-available»/«sites-available» и «mods-enabled»/«sites-enabled» находятся моды и сайты.
- В Ports.conf расписаны прослушиваемые порты.
- Если вы добавите после команды «sudo /etc/init.d/apache2» слово «Stop», Apache приостановит работу. Если «Start» — снова запустится. Если «Restart» — перезагрузится.
- Чтобы самостоятельно выбирать путь для сохранения сайтов, последовательно введите в терминал «sudo a2enmod rewrite» и «sudo a2enmod userdir».
Каждый раз после внесения каких-либо изменений надо перезапускать службу командой «Restart».
Почтовый сервер
- Установите компонент Postfix. Для этого наберите в консоли «sudo apt-get postfix».
- Когда он загрузится, напишите команду «sudo /etc/initd/postfix start». Сервис начнёт работать.
- В Postfix уже прописаны параметры, которые нужны для полноценной работы с протоколом SMTP. Но всё же не помешает небольшая настройка.
- Откройте файл /etc/postfix/main.cf.
- Найдите в нём значение «mydomain =». После знака «=» напишите имя домена.
- Потом отыщите «myhostname =». И введите имя машины.
- Теперь почтовый сервер может отправлять письма другим компьютерам, которые находятся с ним в одной сети. Чтобы он мог посылать корреспонденцию и на другие домены в интернете, в файле «main.cf» найдите строчку «inet_interfaces =». Поставьте после неё слово «all».
- В переменной «mynetworks =» пропишите диапазон адресов всех компьютеров вашей подсети (например, 127.0.0.0/8).
Не рекомендуется открывать доступ к серверу извне. Такие «публичные» ресурсы очень часто используются для рассылки спама. Из-за этого ваш домен может оказаться в чёрном списке у других почтовых сервисов.
Файловый сервер
FTP-сервер Linux может понадобиться для обмена документами и загрузки файлов. Существует несколько версий таких ресурсов: vsFTPd, Samba, proFTPd.
Подробнее остановимся на vsFTPd. Его можно установить и запустить одной командой — «sudo apt-get install vsftpd». Дальнейшие настройки зависят от ваших предпочтений и от того, какой сервис вы хотите сделать. Для изменения параметров могут понадобиться права администратора.

Команда «sudo apt-get install vsftpd»
- Сразу после загрузки программы система создаёт нового пользователя и добавляет в домашнюю директорию папку, которая предназначена для работы с серверным хранилищем. Также в каталоге «etc» появляется файл «ftpusers». Туда можно добавлять пользователей, которым запрещён доступ к файлам.
- После установки лучше сменить директорию, в которой должны находиться файлы, в папку «var». Для этого от имени администратора напишите команду «usermod -d /var/ftp ftp && rmdir /home/ftp».
- Создайте новую группу пользователей. Например, «userftp». Напечатайте в консоли «addgroup userftp».
- Добавьте в неё новый аккаунт (для простоты назовём пользователя и группу одинаково). Используйте команду «useradd -a /var/ftp -g userftp userftp». Она заодно создаёт пользователя. Чтобы включить в группу уже существующий никнейм, вместо «useradd» напишите «usermod».
- Надо придумать пароль новому пользователю. Введите в терминале «passwd userftp».
- Напечатайте «chmod 555 /var/ftp && chown root:userftp /var/ftp», чтобы предоставить аккаунту доступ к корневой папке файлового сервера.
- Теперь создайте публичную директорию. Последовательно введите «mkdir /var/ftp/pub» и «chown userftp:userftp /var/ftp/pub».
Изначально FTP запускается в автономном режиме. У неё есть скрипт, который играет роль демона. При такой функциональности доступно несколько команд. Они вводятся после строки «sudo service vsftpd».

Команда «sudo service vsftpd»
- Stop и Start. Отключение и включение.
- Restart и Reload. Перезапуск. Нужен для применения новых настроек. Разница между командами в том, что во второй перезагрузка происходит без полного отключения.
- Status. Информация о состоянии.
Дальнейшая настройка сервера заключается в переписывании файла конфигурации, который находится в etc/vsftpd.conf. У него простая и понятная структура. Разобраться в нём достаточно просто. Хотя для этого нужны определённые знания. Перед изменением этого файла имеет смысл сделать его резервную копию. Чтобы в случае выявления ошибок можно было всё восстановить. Введите команду «cp /etc/vsftpd.conf /etc/vsftpd_old.conf» и информация будет сохранена.
После этого можно приступать к редактированию.
- В параметре «listen=» напишите «YES». Тогда сервер будет работать в независимом режиме.
- «Local_enable» разрешает вход локальным пользователям.
- «Write_enable» даёт им доступ в домашние каталоги.
- «Anonymous_enable». Можно ограничить права анонимных пользователей, если поставить «NO». Также есть опция «no_anon_password» — анонимные входят без пароля. Её тоже можно запретить.
Если вы хотите делать публичный сервер, то после строки «listen» надо добавить несколько дополнительных параметров.
Терминальный сервер
Терминальный сервер на Linux предназначен для предприятий и офисов, все компьютеры в которых объединены в одну сеть. Очень удобно, когда с любого ПК (если у него есть доступ) организации можно зайти на терминал. Это открывает большие возможности для удалённого администрирования.
Для такой задачи подходит LTSP — Linux Terminal Server Project. Программа есть в стандартном пакете Ubuntu. Чтобы её установить:
- Введите команду «ltsp-server-standalone».
- Потом напишите «apt-get update && apt-get install ltsp-server-standalone».
- Подождите, пока всё загрузится и обновится.
- Теперь надо поставить клиентскую систему. Напечатайте «ltsp-build-client».
- Затем «ltsp-build-client -dist trusty -arch i386 -fat-client-desktop lubuntu-desktop».
- Используйте команду «debootstrap», и дистрибутив автоматически развернётся в директорию «opt/ltsp/i386».
Linux Server может работать даже на слабых ПК. Поэтому его очень часто используют для создания серверов и удалённого администрирования. На этой операционной системе делают почтовые сервисы, FTP-хранилища, терминалы.
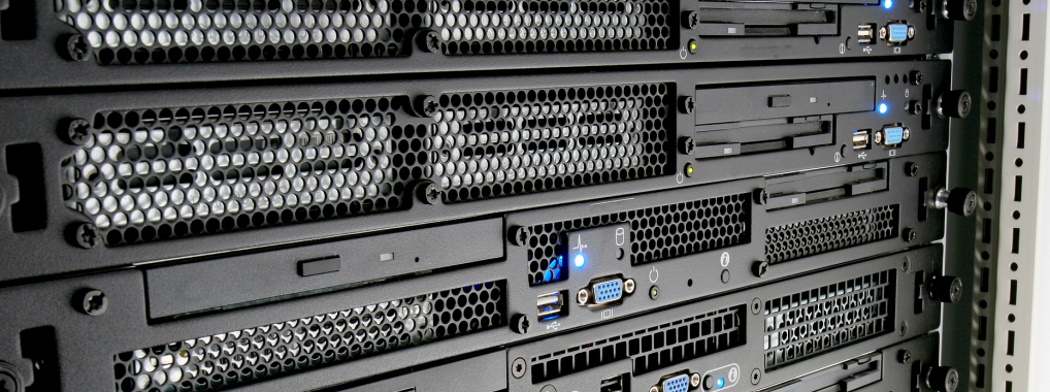
При заказе VPS или аренде выделенного сервера вы обязательно столкнетесь с проблемой выбора серверной ОС. В отличие от десктопной версии ОС, в дистрибутив серверной операционной системы включен дополнительный арсенал, необходимый системному администратору для управления сервером. Сейчас нам предстоит разобраться, какие же серверные ОС существуют на рынке и как выбрать наиболее подходящую для задач конкретного пользователя.
Самые популярные операционные системы для серверов сегодня — это линейка Windows Server, дистрибутивы Linux и FreeBSD.
FreeBSD — это старая и стабильная серверная операционная система, она все еще используется в корпоративном секторе. Это преимущество сохраняется и по сей день. Однако, обновления и новые версии выходят не часто, а количество пользователей и разработчиков неуклонно сокращается с каждым годом. Мало того, не так много коммерческих программ работает под этой операционной системой, а от пользователя требуются определенные технические знания и опыт, чтобы работать с FreeBSD. Наш виртуальный хостинг на этой ОС исползует именно FreeBSD уже много лет.
Но все-таки для большинства клиентов хостинговых компаний, основная проблема выбора серверной ОС на сегодня, это как правило:"Linux vs Windows servers".
Windows server: плюсы и минусы
При выборе ОС Windows server обратите внимание на очевидные плюсы этого решения:
удобное администрирование сервера (есть графическая оболочка);
совместимость с большим количеством проприетарного софта под Windows;
возможности использования RDP (англ. Remote Desktop Protocol — протокол удалённого рабочего стола);
наличие Windows Server Core (или Nano Server) с низким потреблением ресурсов и без GUI (графического интерфейса пользователя);
большое количество доступной технической документации.
А вот к минусам линейки серверных ОС на базе Windows относят:
стоимость лицензии на Windows Server, которая сразу отсекает довольно большой пласт рядовых пользователей;
высокие требования к потреблению ресурсов;
проблемы с кибербезопасностью (наличие большого количества вредоносных программ под Windows).
Выделенный сервер, выбранной вами конфигурации, будет подготовлен специалистами компании FREEhost.UA буквально за несколько часов (с уже предустановленной ОС Windows Server или FreeBSD).
Описание дистрибутивов Linux для серверов
Дистрибутивы Linux, в качестве серверных ОС, являются наиболее популярными и бюджетными решениями среди самых широких категорий пользователей. Базовое отличие Linux server от Windows server — это бесплатность ОС на базе Линукс и меньшее потребление ресурсов. Однако, существуют некоторые особенности, которые останавливают не очень опытных пользователей от выбора в пользу Линукс. Это необходимость работы с командной строкой и умение настраивать конфигурационные файлы, что требует определенных навыков и опыта работы. Также хочется отметить, что под Линукс написано намного меньше вредоносных программ, чем под Windows, что делает ее надежней в плане информационной безопасности.
Существует несколько популярных дистрибутивов Линукс для серверов, они имеют целый ряд особенностей: отличия в настройках, свою целевую нишу для применения, сообщество разработчиков и активных пользователей, а также линейку ходовых версий. При заказе VPS в компании FREEhost.UA Вам будет предложено несколько популярных Linux server различных версий и конфигураций, причем виртуальный сервер с выбранной вами ОС и предустановленным софтом вы сможете получить в течении всего нескольких минут, вся процедура заказа и первоначальной инсталляции полностью автоматизирована.
Управление таким сервером осуществляется легко и просто из панели управления пользователя.
Подключиться к серверу можно с помощью VNC, см. ниже:
Ниже остановимся на наиболее популярных у системных администраторов дистрибутивах Линукс.
Дистрибутив Ubuntu
Ubuntu очень востребована среди домашних пользователей в качестве десктопной ОС, и серверная версия этой операционной системы также набирает популярность. Основная целевая аудитория — это веб-разработчики, использующие веб-сервера под Nginx, Apache, СУБД PostgreSQL, MySQL, а также популярные языки программирования для разработки веб-приложений. Какие же преимущества есть у серверной ОС Ubuntu?
Более экономное потребление ресурсов, чем при использовании Windows servers.
Привычная работа с консолью и менеджерами пакетов APT.
Простое администрирование, дружелюбность к пользователю.
Довольно частые обновления, как ядра, так и приложений.
Множество справочных материалов и тематических форумов в сети.
Активное сообщество разработчиков и пользователей, готовое всегда оказать помощь или дать совет.
Про главные минусы этой системы можно сказать, что Ubuntu все-таки первоначально разрабатывалась как десктопная ОС, поэтому не всегда удовлетворяет интересам корпоративного пользователя, а навыки работы с командной строкой и правки конфигурационных файлов не сразу даются заядлым пользователям Windows. Наиболее распространенные версии для серверной ОС на сегодня — это Ubuntu 16 и 18. Подключиться к серверу возможно из терминала с помощью команды SSH.
Дистрибутив Debian
Debian — одна из наиболее старейших ОС из семейства Линукс, именно на основе ее кода была начата разработка Ubuntu. Отметим, что для корпоративных задач — это более подходящий вариант, чем Ubuntu, если вы по каким-то причинам не хотите использовать Windows Server. ОС Debian наиболее консервативное решение в сообществе Open Source, однако ее можно достаточно гибко и тонко настроить именно под узкие задачи вашей компании. Но прежде чем выбирать сервер на базе Debian, стоит ознакомиться с ее плюсами и минусами.
В качестве плюсов можем отметить:
экономичное потребление ресурсов, как и у всех Линукс систем (по сравнению с Windows);
большое количество бесплатных решений для этой ОС в рамках Open Source.
А вот минусы этой ОС полезно будет узнать заранее, особенно, если вам предстоит работать с ней впервые.
Релиз и поддержка сразу трех версий ОС Debian (стабильной, нестабильной, тестовой). Это следствие особенностей разработки этой ОС (без четкого ядра). В стабильной версии могут встречаться устаревшие элементы, модули и т.д, что порождает проблемы с обновлениями ОС и затрудняет работу с самым новым ПО.
Работа с Debian требует более высокого профессионализма от специалиста, так как некоторые настройки придется выполнять вручную.
Дистрибутив CentOS
CentOS разрабатывалась на базе RedHat Linux, но в отличие от последней, является абсолютно бесплатной ОС. Как правило, CentOS не используется на домашних компьютерах, она целиком и полностью предназначена для решения задач бизнеса.
Важными преимуществами CentOS являются:
самое низкое потребление ресурсов среди всех остальных ОС на базе Линукс, что делает ее идеальным вариантом для VPS;
нацеленность на решение именно корпоративных задач;
удобный и быстрый менеджер пакетов yum;
Однако стоит учесть и минусы, с которыми вы столкнетесь при эксплуатации данной ОС:
нерегулярное обновление приложений в репозиториях, да и самого ядра;
часто встречаются уязвимости и проблемы, которые уже давно решены в других ОС Линукс, возникшие из-за наличия старых модулей и компонентов в хранилищах;
система обновлений только через yum и RPM-пакеты (не применяется apt-get);
сообщество пользователей CentOS не такое многочисленное, как у Debian и Ubuntu, в русскоязычном сегменте гораздо меньше технических материалов, чем для других ОС Linux.
Выводы
Надеемся, что эта статья поможет вам в выборе серверной ОС. Прежде чем выбирать ОС, пользователю необходимо решить следующие проблемы:
Определить цели и задачи, ради решения которых вы будете использовать VPS или выделенный сервер. Если сервер арендуется для корпоративных решений, то лучше выбрать Windows server, особенно, если вы уже используете корпоративное ПО под Windows. Однако, в таком случае необходимо заложить дополнительные расходы на лицензию. Debian и CentOS также хорошо подходят для бизнес-задач.
Задать требования к производительности сервера и потреблению ресурсов. Если для вас важна экономичность в потреблении ресурсов, то стоит обратить внимание на Linux server (Ubuntu, Debian и особенно CentOS).
Обратить внимание на удобство и простоту в настройке, частоту обновления ПО, наличие качественной документации и сообщества пользователей. Выбирайте серверную ОС, исходя из своего предыдущего опыта, навыков работы с конкретным ПО и задачами, которые вы будете решать с помощью этой ОС. Например, если вы работаете на домашнем компьютере под ОС Ubuntu и занимаетесь разработкой сайтов, то логичнее будет выбрать VPS с предустановленной Ubuntu.
Читайте также:


