Linux mint выбор пользователя
А вот модуль Пользователи и группы — родной для Cinnamon, из CLI его можно запустить командой cinnamon-settings-users. Очевидно, что и здесь потребуется пароль, ввод которого даст доступ к святая святых — списку пользователей и групп:
От описания возможных тут действий в каждом аккаунте позволю себе воздержаться — они почти очевидны из скриншота и становятся более чем очевидными после пары щелчков мышью. А вот о том, как создаётся новый пользовательский аккаунт, скажу чуть подробнее.
Собственно, для создания аккаунта достаточно заполнить простую форму, выбрав в ней тип учётной записи:
Тут возможно два варианта — Администратор и Стандартный. Второй выводится по умолчанию — и пусть таковым остаётся (почему — скажу чуть позже). Так что теперь достаточно нажать кнопку Добавить, чтобы новый пользователь появился в списке оных:
Обращаю внимание, что пароль в ходе создания нового аккаунта не запрашивается. Его можно установить здесь же, щёлкнув на поле Пароль:
Впрочем, я по ряду причин предпочитаю делать это из CLI командой
$ sudo passwd username
Только после этого надо не забыть исключить пользователя из группы nopasswdlogin, членство в которой даёт возможность беспарольного входа в систему, что не есть правильно. Для этого достаточно щёлкнуть мышью на поле Группы и снять отметку с соответствующего боксика:
Здесь, во-первых, надо подчеркнуть, что беспарольный вход в систему — это совсем не то же самое, что автоматический вход, о котором говорилось выше: во-втором случае пароль пользователя существует, просто его не нужно вводить в окошке MDM (это, в соответствие с названием, делается автоматически, за кадром). А вот при авторизации в консоли этому самому «автоматическому» пользователю пароль вводить придётся. Как и при запуске программ, требующих прав администратора. И, чтобы ни говорили записные параноики, с точки зрения безопасности на локальной машине, находящейся в индивидуальном пользовании, автоматический вход ничем не отличается от парольного.
Во-вторых, поясняю, в чём отличие административного типа учётной записи от стандартного: только пользователь с аккаунтом первого типа имеет возможность получить доступ к административным привилегиям с помощью команды sudo. Административный статус автоматически присваивается тому пользователю, чей аккаунт был создан при инсталляции системы. Так что для всех остальных аккаунтов достаточно статуса стандартного. Ибо зачем нам два генеральных секретаря? — резонно говорил незабвенный Леонид Ильич (правда, не в жизни, а в анекдоте)
И в-третьих, может возникнуть вопрос, зачем на индивидуальной машине несколько аккаунтов? Причины могут быть разные, скажу только за себя. Мой первый и главный аккаунт, alv, предназначен для меня, любимого, когда он занят выполнением своей непосредственной работы. Например, сочинением этой книжки.
Никаких потенциально опасных действий я под основным аккаунтом не делаю (или стараюсь не делать). Для всякого рода экспериментов предназначен аккаунт exp, пользователь которого не имеет доступа к правам администратора и потому напортачить на системном уровне не может — в его власти только развалить собственные пользовательские настройки. Поскольку такое рано или поздно случается — на помощь приходит аккаунт def, в котором сохраняются все настройки по умолчанию. И из которого настройки несчастного exp можно восстановить до исходного состояния простым копированием конфигов.
На этом разговор о настройках Mint совместно с Cinnamon можно считать законченным. Следующий очерк имеет отношение только к Mint, так как посвящён «фирменному» иснтсрументарию этого дистрибутива — и не только имеющему отношение к настройкам.
Пользователи системы
Пользователи системы Прежде чем вы сможете начать работу в UNIX, вы должны стать пользователем системы, т.е. получить имя, пароль и ряд других атрибутов.С точки зрения системы, пользователь — не обязательно человек. Пользователь является объектом, который обладает
Стандартные пользователи и группы
Вписываем себя в пользователи LFS
8.4.6. Доверенные пользователи
7.3. Пользователи и квоты
7.3. Пользователи и квоты 7.3.1. Учетные записи пользователей Система учета пользователей опирается на следующие конфигурационные файлы:? /etc/passwd — учетная информация о пользователе;? /etc/shadow — скрытая информация о пользователях: пароли в зашифрованном виде;? /etc/group —
1.5. Пользователи и группы
1.5. Пользователи и группы 1.5.1 Управление пользователями Linux - Это многопользовательская система. Вы можете создать несколько учетных записей, если кто-то еще кроме вас использует данный компьютер, например, члены семьи или коллеги по работе. Конечно, можно работать и под
Глава 15 Пользователи, группы и права доступа
Глава 15 Пользователи, группы и права доступа Теперь немного поговорим о разграничении прав доступа к различным элементам. Описанный в этой главе механизм является основополагающим в Linux и соответственно в Ubuntu, так что читайте
15.1 Пользователи и группы
15.1 Пользователи и группы Linux в целом и Ubuntu в частности — системы многопользовательские, т. е. на одном компьютере может быть несколько различных пользователей, каждый со своими собственными настройками, данными и правами доступа к различным системным функциям.Кроме
Пользователи
Пользователи Пользователь InterBase, как уже было сказано выше - это регистрационная запись, доступная во всех базах данных, обслуживаемых данным сервером. Пользователи InterBase, как правило, хранятся в служебной базе данных ISC4.gdb, но если и клиент, и сервер InterBase стоят на системе
10.1. Пользователи и группы
10.1. Пользователи и группы В Linux каждому пользователю назначается уникальный номер, называемый его идентификатором (UID, user identifier). При регистрации в системе, естественно, вводится имя пользователя, а не идентификатор. Система преобразовывает введенное имя в
Пользователи
Пользователи Имя пользователя и пароль по умолчаниюПользователь SYSDBA имеет все привилегии доступа к серверу. Программа инсталляции создаст пользователя SYSDBA в базе данных безопасности (security.fdb).Для версий под Windows и версии 1.0.x под Linux пароль masterkey.! ! !СОВЕТ. Фактически пароль
Пользователи
Пользователи Пользователи являются получателями полномочий; они теряют их, когда полномочия отменяются. Пользователь может быть пользователем, определенным в базе данных безопасности, учетной записью или группой UNIX, специальным пользователем или объектом базы данных.*
Специальные пользователи
Специальные пользователи Пользователь SYSDBA имеет особые права ко всем базам данных и их объектам, независимо от того, какой пользователь ими владеет[137]. Более того, в операционных системах, где реализована концепция Суперпользователя, - пользователь с привилегиями root или
Почему пользователи iOS программы покупают, а пользователи Android — нет? Сергей Голубицкий

Иногда компьютерами под управлением операционных систем Linux пользуются несколько юзеров по очереди, например, дома. В таких случаях не всегда удобно иметь одну учетную запись на всех человек, поскольку каждый желает задать определенную конфигурацию ОС и получить хотя бы минимальную конфиденциальность. Именно поэтому разработчики добавляют возможность создавать неограниченное количество защищенных профилей, чтобы в любой момент переключиться к какому-либо из них. На нашем сайте уже имеется статья, в которой детально описано два способа создания юзеров, поэтому сегодня мы опустим этот процесс и сразу перейдем к теме способов переключения между профилями.
Меняем пользователя в Linux
Далее вы узнаете о четырех доступных вариантах смены учетной записи в Linux на примере дистрибутива Ubuntu. Проще всего это сделать через графическую оболочку или сразу же при начале нового сеанса. Однако существуют и другие условия, о которых мы тоже поговорим в рамках данного материала. Дополнительно вам может понадобиться просмотреть список всех профилей, чтобы знать, какие у них установлены пароли и имена. Для этого мы предлагаем ознакомиться со следующей статьей по ссылке ниже, а мы переходим к первому варианту.
Способ 1: Список профилей при входе в систему
По умолчанию абсолютно во всех существующих дистрибутивах Линукс функция автоматического входа отключена, поэтому при создании нового сеанса требуется выбрать пользователя для входа, а уже потом появится строка для ввода пароля. На этом этапе вы можете указать, к какой именно учетной записи хотите подключиться.
-
Включите компьютер, чтобы создать новый сеанс. При отображении списка кликните левой кнопкой мыши по соответствующей строке с подходящим именем.




Как видите, этот метод максимально прост, что позволит даже самому начинающему юзеру выполнить его без каких-либо трудностей. Однако если вы уже создали сеанс и не желаете перезагружать ПК для смены профиля, обратите внимание на следующий способ.
Еще раз уточним, что мы рассматриваем выполняемую процедуру на примере Ubuntu и установленной по умолчанию в ней графической оболочке. Если же вы обнаружили какие-либо различия, изучая скриншоты, вам предстоит самостоятельно отыскать необходимую кнопку. Это не составит труда, если вы хотя бы немного ориентируетесь в графическом интерфейсе. В противном случае можно обратиться к официальной документации дистрибутива и его оболочки. Смена учетной записи через окружение рабочего стола происходит так:
-
Нажмите на кнопку выключения, которая находится на панели задач. Она может быть расположена вверху или снизу, что зависит от общих настроек.




Отметим, что этот вариант подойдет только в том случае, если вы не хотите менять юзера для всей сессии, а желаете выполнить какие-либо команды от его имени через консоль, а потом снова вернуться к управлению через исходный профиль. В любом дистрибутиве существует единая команда, позволяющая осуществить задуманное.





Как видите, для осуществления данного способа потребуется знать точное имя пользователя, а не только его пароль. Однако это единственный доступный вариант, позволяющий выполнять команды в пределах одной консоли от имени другого юзера.






Отблагодарите автора, поделитесь статьей в социальных сетях.

Как я уже не раз говорил каждый пользователь компьютера должен работать под своей учетной записью. В первую очередь это нужно для безопасности и просто администрирования а так же контроля. Поэтому не ленитесь и всегда создавайте отдельных пользователей. Так же при создании желательно идентифицировать пользователя. Не просто создать учетные записи user1, user2, user3 а указать например ФИО, IvanovIP, PetrovAA, SidorovEP. Процесс создание и редактирования пользователей в операционной систем Linux Mint 20.1 не очень сложный.
Хочу вам порекомендовать почитать следующие статьи из которых вы узнаете о том как работать с пользователями в различных Linux системах.
Как создать пользователя в ОС Linux Mint


Для того чтобы в него попасть нужно ввести пароль суперпользователя (Администратора).



В принципе на этом все, остается только проверить.

Как видите создать нового пользователя в операционной системе Linux Mint 20.1 очень просто. Так же как удалить или изменить.
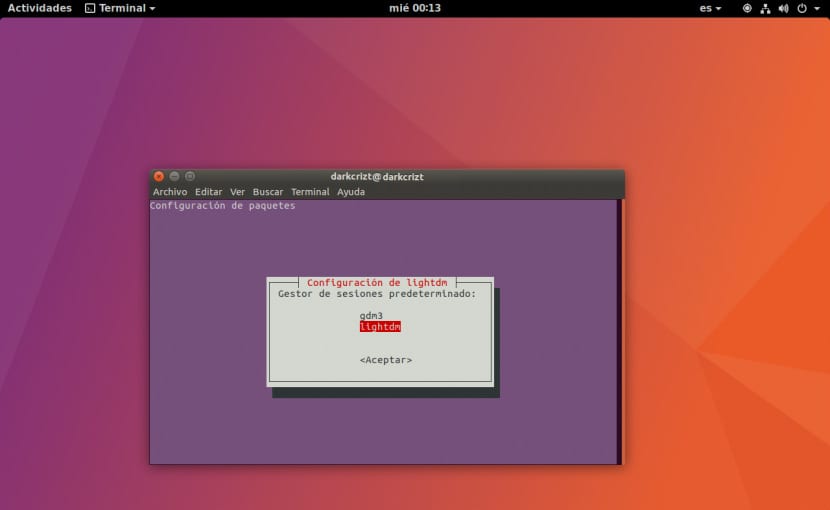
Диспетчер отображения или по-испански известный как диспетчер входа в систему, это графический интерфейс, который отображается в конце процесса загрузкивместо оболочки по умолчанию. Есть разные типы менеджеров Среди них мы можем найти от самых простых без какого-либо графического интерфейса до некоторых с хорошим дизайном.
В этом маленьком разделе Я покажу вам, как изменить нашего менеджера по запуску, а также поделюсь некоторыми из самых популярных. которые существуют для нашей системы.
Как изменить наш менеджер входа в систему?
В зависимости от вашего вкуса Ubuntu, это будет менеджер запуска, который у вас будет, в случае Ubuntu 17.10, как вы знаете, вернитесь в Gnome, с которым менеджером запуска является GDM.
Независимо от этого, нам нужно только определить, какой из них мы используем, потому что, когда мы хотим изменить его или иным образом вернуться к нему, давайте помнить, что это такое.
Чтобы сменить нашего менеджера, нам просто нужно открыть терминал и выполнить следующую команду:
Теперь я перейду к показу некоторых из самых популярных менеджеров.
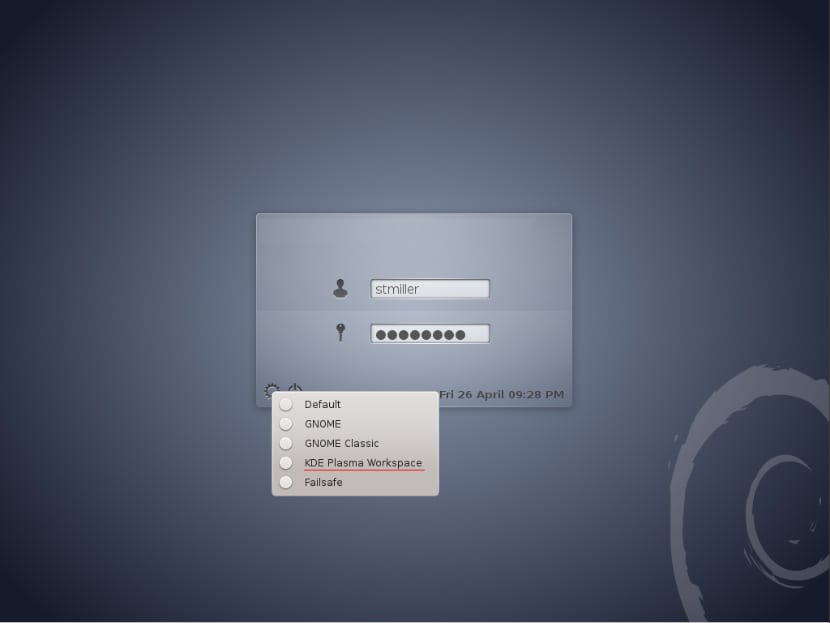
Диспетчер отображения KDE это менеджер входа в систему, разработанный командой KDE для среды рабочего стола., этот менеджер позволяет пользователю выбрать среду рабочего стола или оконный менеджер при входе в систему. KDM использует платформу приложений Qt. Его можно настроить через конфигурацию системы KDE; его внешний вид может быть изменен пользователем.
Чтобы установить его в нашей системе, мы делаем это с помощью следующей команды:
LightDM
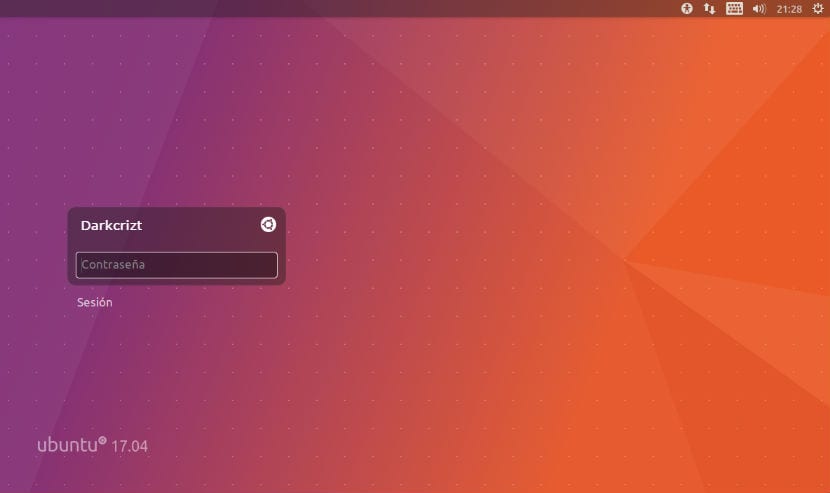
LightDM Это диспетчер экрана, который использовался в версиях до Ubuntu 17.10., Запускает X-серверы, пользовательские сеансы и экран входа в систему, созданный с целью сделать его легким, быстрым, адаптируемым к потребностям пользователя и для работы с различными средами рабочего стола.
Чтобы установить его, нам просто нужно выполнить следующую команду в терминале:
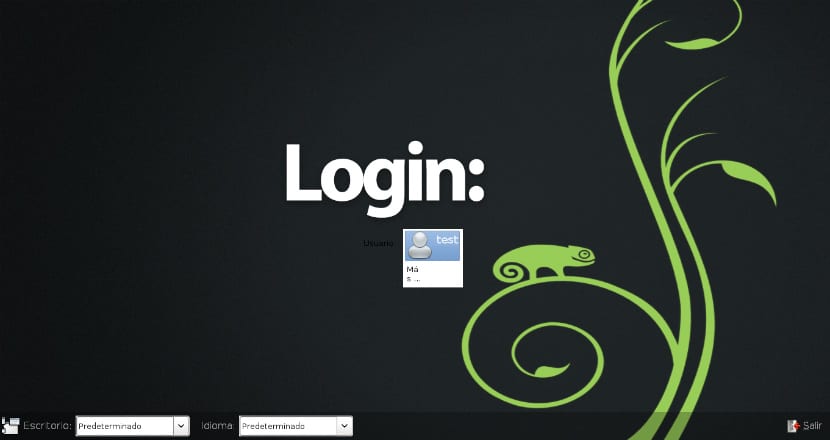
LXDM это легкий диспетчер отображения для среды рабочего стола LXDE . Пользовательский интерфейс реализован с помощью GTK + 2. Этот менеджер довольно прост, поэтому его рекомендуется использовать для команд с низким уровнем ресурсов.
Для его установки выполняем следующее:
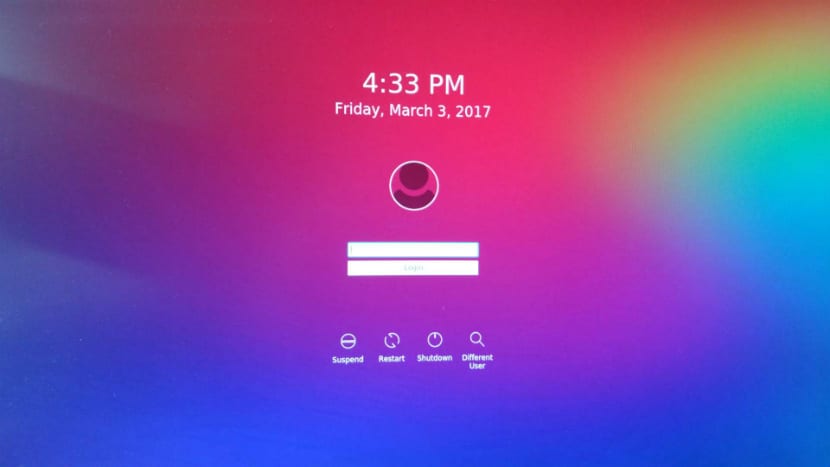
SDDM - еще один легкий диспетчер отображения, который был написан с нуля на C ++ 11 и поддерживает создание тем через QML.. Этот менеджер со временем набирает популярность. Он является преемником KDE и используется в сотрудничестве с KDE Plasma.
Чтобы установить его, нам просто нужно выполнить следующую команду:
Для версий до Ubuntu 15.10 мы должны добавить репозиторий в нашу систему и установить его с помощью:
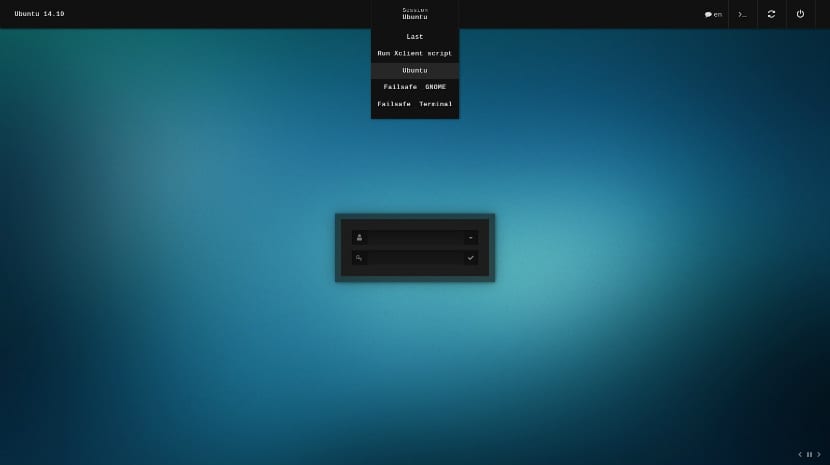
Чтобы установить этот менеджер, мы должны добавить репозиторий в нашу систему, мы должны открыть терминал и выполнить следующую команду
Теперь нам просто нужно обновить наш список репозиториев:
И, наконец, мы приступаем только к установке менеджера с помощью:
С моей стороны, одними из самых популярных среди тех, которые мне понравились больше всего, были mdm и sddm. Если вам известен какой-либо другой менеджер, которого мы можем включить в этот список, или вы просто хотите поделиться с нами, не стесняйтесь поделиться им с нами в разделе комментариев.
Содержание статьи соответствует нашим принципам редакционная этика. Чтобы сообщить об ошибке, нажмите здесь.
Полный путь к статье: Убунлог » Ubuntu » 5 менеджеров входа в систему и как изменить тот, который вы используете
Читайте также:


