Linux mint создать ярлык
Возможность сделать несколько рабочих столов уже давно не является новизной, и используется в операционных системах Linux и MacOs. С приходом Windows 10, эта возможность перекочевала и туда.
Для людей, которые только что познакомились с компьютером, использование нескольких рабочих столов представляется весьма туманно, если вообще представляется. Однако, наличие такой возможности намного облегчает ежедневную рутину. А те, кто, проработав какое-то время в Windows, решили перейти на Линукс, наверняка привыкли к использованию ярлыков. Все эти возможности в полной мере присутствуют в Линукс (и MacOs, конечно же). Давайте вкратце пробежим по этим возможностям на примере любимого мной Linux Mint.
Сперва обратимся к определению, что такое рабочий стол, данному в Вики: «Рабочий стол (англ. desktop) — в компьютерной терминологии основное окно графической среды пользователя вместе с элементами, добавляемыми в него этой средой.
Обычно на рабочем столе отображаются основные элементы управления графической средой и, опционально, какое-либо фоновое изображение.
Но Вики как-то замысловато определило понятие рабочий стол. Если проще, то рабочий стол — это рабочее пространство, появляющееся на мониторе сразу после загрузки системы. Как на привычном рабочем столе, перед вами располагаются различные документы, папки, программы, видео фильмы и т. д. Пример моего рабочего стола показан на первом изображении. И как водится, на рабочем столе частенько возникает бардак. Какие-то документы лежат непонятно как, тут папки, где-то еще что-то. Приходиться частенько проводить генеральный разбор бардака.
Тоже самое возникает и на компьютерном рабочем столе, когда у вас открыто куча программ, документов, от количества их иконок на панели задач в глазах рябит. Поэтому, с целью наведения мало мальского порядка, нам всем предоставлена возможность пользоваться несколькими рабочими столами. По-моему, максимальное количество может достигать 32. У каждого дистрибутива по умолчанию свое количество рабочих столов. В Linux Mint их 4, в других базовых системах их по два, в MacOs их по умолчанию тоже 4, ну а в Windows по умолчанию их, по моему, два. Не помню сейчас, сколько именно. Добавляются они в настройках. В Windows 10 иконка присутствует на панели задач. В нее кликаешь, и в появившемся окне, добавляете рабочие столы. А вот изначально простая MacOs предлагает добавить рабочие столы несколько замысловато. Если это перевести в граммы, то потребуется грамм 100-150, чтобы понять предназначение Mission Control : ). И называется там это не рабочими столами, а рабочим пространством что ли, не помню. Как-то замысловато. Правда, есть и облегченный вариант — это комбинация клавиш Ctrl+стрелка вправо или влево . Эта команда будет перемещать вас по рабочим столам. Ctrl+стрелка вверх открывает Mission Control.
Но вернемся к нашим рабочим столам. Теперь представим, что на одном рабочем столе у нас открыт браузер, на другом документы, а на третьем, скажем графическая программа. Все намного удобнее. Перед вами только те ярлыки, которые используются в данный момент на этом столе. Смотрите сами.
Чтобы запустить программу в Linux Mint, нужно кликнуть по её названию в перечне приложений в меню либо воспользоваться эмулятором терминала. Но эти способы удобны только для запуска редко используемых программ.
Если вы пользуетесь программой часто, нет смысла постоянно тратить время на её поиск или на набор команд. Гораздо удобнее создать на рабочем столе ярлык.
Ярлыки на рабочем столе в Linux mint
Для того чтобы создать ярлык программы, достаточно:
- Открыть Меню.
- Найти название приложения и навести на него курсор.
- Нажать правую кнопку мыши.
- В появившемся контекстном меню выбрать пункт Добавить на рабочий стол.

Независимо от того, какой версией Linux Mint вы пользуетесь: Cinnamon, Xfce или Mate — порядок действий будет одинаковым.
Эмблемы на ярлыках в Linux Mint
После создания ярлыка можно поставить на него специальные отметки, которые указывают на особенности программы. Например, на то, что она используется для проигрывания музыки или что для доступа к ней требуется ввод пароля. Такие отметки называются эмблемами.
Для добавления эмблемы следует:
- Навести курсор на ярлык и нажать правую кнопку мыши.
- В контекстном меню выбрать пункт Параметры.
- Перейти на вкладку Эмблемы.
- Установить галочки рядом с подходящими эмблемами.

Эмблемы никак не влияют на работоспособность программ и не добавляют им новые функции. Они служат исключительно для визуального информирования пользователя об особенностях того или иного приложения.
Выводы
Создать ярлык на рабочем столе в Linux mint можно пару секунд, но это существенно ускоряет и упрощает работу с приложениями.
Нет похожих записей
Статья распространяется под лицензией Creative Commons ShareAlike 4.0 при копировании материала ссылка на источник обязательна.

Чтобы запустить программу в Linux Mint, нужно кликнуть по её названию в перечне приложений в меню либо воспользоваться эмулятором терминала. Но эти способы удобны только для запуска редко используемых программ.
Если вы пользуетесь программой часто, нет смысла постоянно тратить время на её поиск или на набор команд. Гораздо удобнее создать на рабочем столе ярлык.
Ярлыки на рабочем столе в Linux mint
Для того чтобы создать ярлык программы, достаточно:
Открыть Меню.
Найти название приложения и навести на него курсор.
Нажать правую кнопку мыши.
В появившемся контекстном меню выбрать пункт Добавить на рабочий стол.

Независимо от того, какой версией Linux Mint вы пользуетесь: Cinnamon, Xfce или Mate — порядок действий будет одинаковым.
Эмблемы на ярлыках в Linux Mint
После создания ярлыка можно поставить на него специальные отметки, которые указывают на особенности программы. Например, на то, что она используется для проигрывания музыки или что для доступа к ней требуется ввод пароля. Такие отметки называются эмблемами.
Для добавления эмблемы следует:
Навести курсор на ярлык и нажать правую кнопку мыши.
В контекстном меню выбрать пункт Параметры.
Перейти на вкладку Эмблемы.
Установить галочки рядом с подходящими эмблемами.

Эмблемы никак не влияют на работоспособность программ и не добавляют им новые функции. Они служат исключительно для визуального информирования пользователя об особенностях того или иного приложения.
Я хочу создать ярлык для своей программы на рабочем столе Linux Mint 18, но я просто не могу найти никаких способов сделать это.
Есть несколько способов сделать это:
Метод 1 (каталоги)
Перейдите в папку, которую вы хотите, щелкните правой кнопкой мыши и выберите Создать ссылку , затем перетащите его на рабочий стол

Метод 2
Найдите свое приложение в меню Linux Mint, щелкните правой кнопкой мыши и нажмите Добавить на рабочий стол

Метод 3
Щелкните правой кнопкой мыши на рабочем столе и нажмите Create Launcher
Во всплывающем окне вам будет предложено ввести команду терминала, которая запустит его, или просмотреть каталоги.

Метод 4
Создание символической ссылки

Примечание. Чтобы успешно создать символическую ссылку, вы должны указать полный путь, другие иначе вы могли получить битую ссылку. Обычно синтаксис символической ссылки: ln -s SOURCE DESTINATION .
Вам не нужно указывать имя файла в DESTINATION , именно там, где вам нужно его разместить
Или, что еще проще, просто удерживайте Ctrl + Alt + Shift и перетащите ваш файл/исполняемый файл.
Если они не изменились что с 17.3 до 18.x, но сомневаюсь в этом.
- Запустите Nautilus (файловый менеджер).
- В Nautilus щелкните Компьютер.
- Оттуда, перейдите в/usr/share/applications .
- Найдите значок программы, для которой вы хотите создать ярлык, щелкните по нему и нажмите Ctrl + C, чтобы скопировать.
- В Nautilus щелкните Рабочий стол на левой панели.
- Введите Ctrl + V, чтобы скопировать ярлык на рабочий стол.
- Щелкните правой кнопкой мыши новый ярлык, затем щелкните Свойства, cl Установите флажок на вкладке «Разрешения» и убедитесь, что установлен флажок «Разрешить выполнение файла как программы».
- X вне диалогового окна «Свойства», а также из Nautilus.
Наслаждайтесь новым ярлыком на рабочем столе!
с форума Linuxmint Создание ярлыков
В Linux Mint 19, Linux Mint 20.
Как создать средство запуска ярлыков на рабочем столе в Ubuntu 18.04 Bionic Beaver Linux
Операционная система и версии программного обеспечения
Требования
Привилегированный доступ к вашей системе Ubuntu с правами root или через sudo потребуется для установки нового программного обеспечения.
Соглашения
Другие версии этого руководства
Ubuntu 20.04 (Focal Fossa)
Инструкции
В этом руководстве мы создадим пример панели запуска ярлыков на рабочем столе для установленного приложения Skype. в Ubuntu 18.04. Во-первых, это руководство покажет вам, как создать средство запуска ярлыков на рабочем столе вручную, а в последующем примере будет использоваться команда application gnome-desktop-item-edit , чтобы упростить процесс создания средства запуска ярлыков на рабочем столе.
Подготовка
Прежде чем мы начнем, вам понадобится следующая информация для любого приложения, для которого вы хотите создать ярлык:
Чтобы получить полный путь к исполняемому двоичному файлу любой программы, используйте which , например:
Что касается значка приложения, то выбор за вами. Вы можете либо перейти в каталог /usr/share/icons/hicolor/ и найти любой подходящий значок, либо просто загрузить новый значок из Интернета.
Создать панель запуска ярлыков на рабочем столе вручную
Теперь, когда у нас есть вся необходимая информация, создайте новый файл Skype. desktop в каталоге
/Desktop и вставьте следующие строки как часть содержимого файла. При необходимости измените код, чтобы он соответствовал особенностям вашего приложения.

Работая в Linux Mint Cinnamon у Вас может возникнуть потребность создания кнопок запуска для перехода на некоторые ресурсы веб или в папки файловой системы. В Windows такая задача решалась путём создания ярлыков. В рассматриваемой системе Вы можете создать ссылки в браузере, использовать Autokey или создать свои кнопки кнопки запуска.
Создание кнопки запуска для перехода на веб-ресурс рассмотрим на примере кнопки для Mail.Ru. Нажмите на рабочем столе "Создать кнопку запуска здесь".

Вы перейдёте к свойствам создаваемой Вами кнопки запуска.
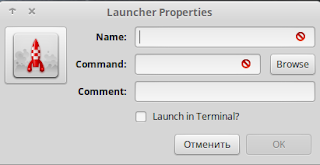
В поле "Name" вводится наименование, под которым Ваша кнопка запуска будет создана.
В поле "Command" будет указана команда, которая будет запущена при нажатии на кнопку запуска (двойным щелчком на рабочем столе или в папке или одинарным при запуске из меню).
В поле "Comment" можно указать комментарий, который будет пояснять назначение этой кнопки запуска.
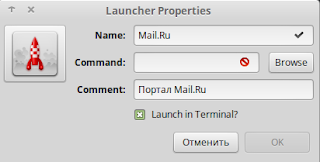
Вы можете столкнуться с тем, что Вам будет предложено запускать команду в терминале. Так как мы будем запускать браузер, то запускать терминал нам не надо. Уберите галочку в поле "Launch in Terminal".
Как говорили в старой советской системе образования, физический смысл следующий: запустить приложение "Обозреватель Интернет" (браузер) и указать ему адрес, по которому нужно перейти.
Если Вы будете использовать браузер Firefox, то в поле "Command" введите команду: firefox "http://mail.ru"
Если Вы будете использовать браузер Chrome, то введите команду:
/usr/bin/google-chrome-stable %U "http://mail.ru"
Если Вы будете использовать браузер Opera, то введите команду:
opera %U "http://mail.ru"
Если планируется запускать какой-то специфический браузер, то необходимо вводить команду для запуска этого специфического браузера. Наиболее простой способ узнать эту команду заключается в помещении кнопки запуска этого браузера на рабочий стол и просмотра свойств этой кнопки. Например, для запуска Midori, перейдите в "Меню", найдите кнопку запуска этого браузера и правым кликом мыши укажите "Добавить на рабочий стол" (потом эту кнопку Вы можете удалить).
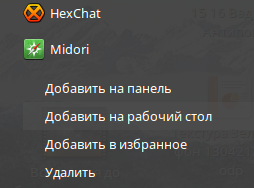
Теперь кликните на рабочем столе по кнопке Midori правым кликом мыши и выберите "Свойства":
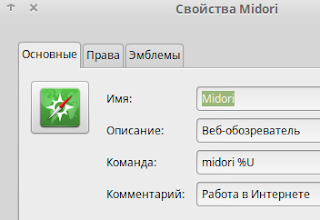
Видно, что запуск браузера Midori осуществляется командой midori %U
Вернёмся к свойствам нашего ярлыка. По умолчанию, предлагается картинка в виде красной ракеты (см. рис. выше). В действительности кнопка запуска будет высвечиваться по-другому. Например, вот так:

Чтобы назначить картинку на кнопку щёлкните по картинке и выберите свою:
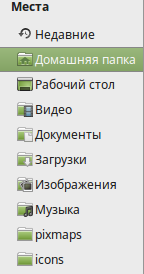
Например, можно перейти в icons (/usr/share/icons) и найти там понравившееся Вам изображение. Старайтесь выбрать изображение 48 пикселов, например:
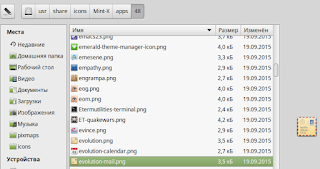

При создании кнопки на рабочем столе Вам будет предложено также поместить её и в "Меню" в категорию "Прочие":
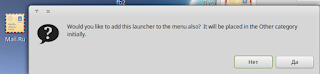
Если желаете, то можете поместить. Вы потом всегда её сможете удалить через правый клик мыши по этой кнопке. В принципе, Ваша кнопка создана, можете попробовать её запустить.

Созданные Вами кнопки запуска можете поместить в любую папку своей системы или даже передать своим друзьям или знакомым (при условии использования ими такой же операционной системы).
Посмотрите, например, на созданные мной кнопки для доступа на определённые ресурсы:
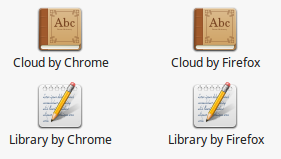
Создание кнопки запуска для перехода к папке на файловой системе производится аналогично. В качестве команды необходимо указать nemo /home/Ваша домашняя папка/Папка назначения. Например, если Вы в системе user, а желаете создать кнопку запуска для папки "Загрузки", то команда для кнопки запуска будет следующей: nemo /home/user/Загрузки
Команда nemo запускает менеджер файлов nemo , а следующая через пробел команда /home/user/Загрузки указывает, в какую папку необходимо перейти.
Если вдруг после создания кнопки переход в папку не осуществляется, то попробуйте поставить в самом конце указания пути слэш, например,
nemo /home/user/Pcloud Inbox/
Рекомендация. Когда будете пробовать создание своих кнопок запуска, то для достижения успеха постарайтесь не отвлекаться, сосредоточиться и абстрагироваться от всего, что не имеет отношения к предмету Вашего творчества. Для достижения успеха необходимы всего лишь внимательность и аккуратность.
Читайте также:


