Linux mint как подключиться к wifi
Если вы владелец какого-либо мобильного устройства под управлением OS Linux, то вам в первую очередь придется задуматься над выполнением задачи номер один - настройка соединения с беспроводной точкой доступа Wifi. По умолчанию, стандартные инструменты для Linux-десктопов надежны и удобны в использовании. Например, Wifi Radar , Network Manager , Wicd и многие другие программы этого класса. Конечно, подразумевается, что вы используете окружения типа Gnome или KDE, обладающих очень богатым функционалом и выбором.
Но как быть, если у вас нечто другое и более редкое - E17, Fluxbox, ION или вообще "голая" консоль? В этом случае вам стоит применить классический способ настройки - командная строка.
Давайте рассмотрим два случая настройки соединения с беспроводной точкой доступа:
- графическое приложение Wicd ( для примера );
- консольные утилиты.
Вступление
Предполагается, что у вас имеется беспроводное сетевое устройство (адаптер), который работает под Linux. Если вы вдруг обнаружили, что ваше устройство не работает, можно предложить, как один из вариантов для новичков, поставить последнюю версию дистрибутива Ubuntu и установить проприетарные драйвера для своей беспроводной карточки. Предложенный случай является наиболее простым и действенным, по сравнению с попытками заставить работать адаптер через драйвер ndiswrapper.
Также предполагается, что у вас имеются в наличии два параметра для подключения к беспроводной точке: SSID и идентификационный ключ. Без них (особенно - без второго, так как первый еще можно легко узнать) вы не сможете установить соединение.
Wicd - графическое приложение, написанное на Python. Гибкая и удобная в использовании программа, предлагающая большой функционал. Wicd легко устанавливается и им также легко пользоваться. Достаточно всего нескольких минут для ознакомления с программой. Стоит также заметить, что Wicd, помимо графического интерфейса, имеет и консольный вариант "исполнения", не уступающий по функциональности.

Командная строка
Давайте теперь посмотрим, как настроить wifi-соединение через командную строку. К слову сказать, такой способ является универсальным, так как используются утилиты, являющиеся стандартными для всех дистрибутивов Linux. Более того, все приложения с графическим интерфейсом (GUI) основаны на работе именно этих утилит. Образно говоря, если мы "снимем" "крышу" GUI у любого графического приложения, то под ней мы увидим скромных и незаметных тружеников консоли: ifconfig, wireless-tools, wpa_supplicant, ping, nmap и многих других.
Для выполнения нашей задачи понадобятся следующие утилиты:
- - ifconfig : полностью управляет работой любого сетевого адаптера вашего компьютера (будь то проводной или беспроводной интерфейс);
- - iwlist : выдает список доступных для подключения (находящихся в радиусе досягаемости) беспроводных дочек доступа;
- - iwconfig : утилита управления и конфигурирования беспроводных сетевых устройств (адаптеров);
- - dhclient (или его налоги): автоматически получает IP-адрес от dhcp-сервера беспроводной точки;
- - wpa_supplicant : утилита для настройки шифрованных соединений.
- - which ifconfig
- - which iwlist
- - which iwconfig
- - which dhclient
- - which wpa_supplicant
При выполнении каждой из этих команд вы увидите путь, по которому они располагаются в файловой системе. Если вдруг не увидите - вам придется установить отсутствующие. Наиболее простой и рекомендуемый - это менеджером пакетов того дистрибутива Linux, которым вы пользуетесь. Как альтернатива - можно предложить установку из исходников, но такой путь требует достаточного опыта от пользователя.
Рассмотрим пример подключения к wifi-точке с шифрованием WEP
1 . Первое, что мы сделаем - посмотрим, какие сетевые адаптеры имеются у нас на компьютере:
Вывод будет содержать имена и подробное описание всех сетевых интерфейсов, которые удалось обнаружить утилите ifconfig. Если не был обнаружен желаемый, то причина заключается только в одном - нет драйверов для него и не включена поддержка этого интерфейса в ядре Linux.
2 . Запускаем беспроводной сетевой адаптер:
здесь :
- wlan0 - стандартное в большинстве Linux-систем имя wifi-карточки;
- up - опция говорит команде ifconfig запустить для работы ("поднять") сетевое устройство.
3 . Теперь нам надо сканировать эфир вокруг себя на наличие доступных hot-spot'ов:
- wlan0 - имя беспроводного адаптера;
- scan - команда iwlist запускается в режиме сканирования.
Результатом работы iwlist будет детальный отчет, из которого на данном этапе нас интересует только одна строчка: ESSID:"Some_Name". Значение параметра ESSID ("Some_Name") - это имя беспроводной точки доступа. Теперь мы знаем, к какой конкретно wifi-точке мы будем подключаться.
4 . Выполняем подключение:
- wlan0 - сетевой адаптер, на котором настраивается соединение;
- essid - задаем имя точки доступа, к которой подключаемся;
- key - указываем ключ шифрования, использующийся этой точкой доступа для передачи данных.
Команда iwconfig по умолчанию использует для ключа шифрования данные в шестнадцатеричном виде HEX. Если вы хотите указать ключ в виде простого текста (ASCII), вам необходимо использовать опцию s .
5 . Последний шаг - получаем от dhcp-сервера wifi-точки IP-адрес:
Естественно, вышеуказанные шаги выполнять каждый раз утомительно. Можно упростить процесс установки соединения, написав скрипт подключения, в котором мы объединим все эти команды в одно целое:
Здесь мы добавили еще одну команду sleep с параметром 10 секунд. Это рекомендуется делать перед получением IP-адреса для надежности установки соединения.
Сохраняем этот файл под каким-либо именем (например, wireless_up) и делаем его исполняемым командой:
Переносим wireless_up по пути /usr/local/bin, чтобы сделать его глобально видимым всей системой.
Теперь вам достаточно набрать в командной строке:
. и соединение будет установлено.
Рассмотрим более сложный случай - соединение с точкой доступа по WPA-шифрованию
Соединение с таким шифрованием поддерживает только утилита wpa_supplicant, поэтому она нам понадобиться. Также, опять таки, предполагаем, что мы знаем ключ (пароль) шифрования этой точки доступа.
1 . Генерируем пароль на основе этого ключа с помощью утилиты wpa_passphrase, которая входит в состав пакета wpa_supplicant. Дело в том, что пароль, который мы будем использовать далее, должен быть в виде шестнадцатиричного числа:
Утилита выдаст сгенерированную строку psk, которую мы вставим в конфигурационный файл wpa_supplicant.conf:
Это очень упрощенный файл конфигурации, но он будет работать. Возможно, вам потребуется добавить в шапку этого файла еще одну строку:
для предоставления необходимых прав доступа.
2 . "Поднимаем" интерфейс wlan0:
3. Указываем, к какой точке мы хотим подключиться:
4 . Запускаем утилиту wpa_supplicant на установку соединения:
здесь :
- B - запускать команду wpa_supplicant в фоновом режиме;
- Dwext - говорим утилите wpa_supplicant использовать драйвер wext для интерфейса wlan0;
- i - задаем настраиваемый сетевой интерфейс (wlan0 в нашем случае);
- с - указываем путь к конфигурационному файлу wpa_supplicant.conf.
5 . Проверяем, что соединение установлено:
На выводе увидим подробную информацию по указанному интерфейсу wlan0.
6 . Получаем локальный IP-адрес:
7 .Упрощаем процесс, создав по пути /etc/network/interfaces запись следующего вида:
Заключение
В зависимости от дистрибутива Linux, существует множество способов настройки wifi-соединений. Именно благодаря такому разнообразию настроить соединение можно практически в любой Linux-системе.
Главное, чтобы сам беспроводной адаптер поддерживался в Linux на уровне драйверов. Но это уже зависит главным образом от разработчиков операционных систем.
Подключение
Прежде чем паниковать, давайте попробуем подключиться снова. Нажимаем по подключению правой кнопкой.

Если нужной сети нет, то подойдите к вашему роутеру и проверьте, чтобы он был включен. На всякий случай я бы его перезагрузил. Для этого находим на нем кнопку включения и два раза нажимаем по ней. Если кнопки нет, то можно просто выдернуть его из розетки, а потом снова включить.
Если вообще никаких сетей нет, то проверьте, чтобы у вас был установлен драйвер на ваш WiFi адаптер. Для этого можно прописать одну из двух команд:

Подключение к скрытой беспроводной сети
Если драйвера установлены и не видно только одну сеть, то возможно она просто скрыта или невидима. Данная настройка стоит внутри маршрутизатора.
- Подключиться можно по названию, для этого опять открываем список подключений. Далее нужно выбрать «Подключить к скрытой беспроводной сети»;


Причины
Я составил список самых частых причин, когда сеть невозможно увидеть.
На Ubuntu
1 Решение
- Находим раздел «Параметры системы» и переходим туда.
- Далее «Программы и обновления».
- Найдите в списке тот сетевой адаптер, который используется и выберите пункт «Не используется».
- Вводим ключ и нажимаем «Аутентифицировать».
- Ждём обновления системы и перезагрузки.
- Ещё раз пробуем переподключиться.
- Если это не поможет, то полностью удалите драйвер адаптер и установите его заново.
2 Решение
sudo apt-get update
sudo apt-get upgrade
sudo apt-get install linux linux-headers-generic kernel-package
sudo apt-get install —reinstall bcmwl* firmware-b43-lpphy-installer b43-fwcutter
- Пробуем подключиться, если не помогает, то прописываем ещё и это:
sudo apt-get remove bcmwl-kernel-source
sudo apt-get install firmware-b43-installer b43-fwcutter
- Перезагружаем комп и роутер, а после этого пробуем ещё раз подключиться.
На Mint
- Открываем консоль и прописываем: iwconfig, чтобы узнать о всех интерфейсах.
- Далее вводим две команды:
sudo ip link set wlan0 up
sudo iw dev wlan0 scan | less
sudo iw dev wlan0 connect [ИМЯ СЕТИ] key 0:[ПАРОЛЬ] network=
sudo wpa_supplicant -i wlan0 -c /etc/wpa_supplicant/wpa_supplicant.conf
sudo dhcpcd wlan0
- Ещё раз вводим первую команду, чтобы проверить подключение.
Я как обычный человек, мог что-то упустить – так что пишите свои решения в комментариях. Также если вы нашли ошибку, то сообщите о ней там же.
Всем привет! После использования новой операционной системы периодически сталкивался с проблемой: когда Linux Mint не видел WiFi. Имея некоторый опыт, я решил написать более подробную статью, в отличие от тех, что можно найти в Интернете. Они конечно неплохие, но, как правило, какие-то мелкие нюансы до конца не решают.
Подключение
Прежде чем паниковать, попробуем снова подключиться. Щелкните соединение правой кнопкой мыши.
Далее вы должны увидеть список всех сетей. Если вы каким-то образом все еще видели свой, нажмите на него и введите свой пароль.

Если требуемая сеть отсутствует, перейдите к маршрутизатору и убедитесь, что он включен. Я бы перезапустил его на всякий случай. Для этого найдите на нем кнопку питания и дважды щелкните по ней. Если кнопки нет, можно просто отключить ее и снова включить.
Если сети нет, убедитесь, что вы установили драйвер для вашего адаптера WiFi. Для этого вы можете написать одну из двух команд:

Подключение к скрытой беспроводной сети
Если драйверы установлены и не видна только одна сеть, возможно, она просто скрыта или невидима. Эта настройка находится внутри роутера.
- Вы можете подключиться по имени; для этого снова откройте список подключений. Далее нужно выбрать «Подключиться к скрытой беспроводной сети»;

- Далее введите имя сети, выберите тип безопасности. Чаще всего используется WPA / WPA2 Personal, поэтому, если вы не знаете, что указать, укажите этот параметр. Введите ключ ниже и нажмите «Подключиться».

Причины
Я составил список наиболее частых причин, по которым сеть не видна.
На Ubuntu
1 Решение
- Найдите раздел «Системные настройки» и перейдите туда;
- Дополнительные «Программы и обновления»;
- Найдите в списке используемую сетевую карту и выберите «Не используется»;
- Введите ключ и нажмите «Аутентифицировать»;
- Ждем обновления системы и перезагрузки;
- Попробуйте снова подключиться.
- Если это не помогает, полностью удалите драйвер адаптера и переустановите его.
2 Решение
- Попробуем подключить, если не поможет, то тоже прописываем:
sudo apt-get удалить bcmwl-kernel-source
sudo apt-get install firmware-b43-installer b43-fwcutter
- Перезагружаем компьютер и роутер, затем снова пробуем подключиться;
На Mint
- Откройте консоль и напишите: iwconfig, чтобы узнать все интерфейсы;
- Далее вводим две команды:
sudo ip link установить wlan0 вверх
sudo iw dev сканирование wlan0 | меньше
sudo iw dev wlan0 connect [СЕТЕВОЕ НАЗВАНИЕ] ключ 0: [ПАРОЛЬ] сеть =
sudo wpa_supplicant -i wlan0 -c /etc/wpa_supplicant/wpa_supplicant.conf
sudo dhcpcd wlan0
- Введите первую команду еще раз, чтобы проверить соединение.
Я как нормальный человек мог что-то упустить, поэтому пишите свои решения в комментариях. Также, если вы обнаружите ошибку, сообщите об этом здесь.
Но, если вы сделаете все правильно, последствий не будет. Даже если что-то пойдет не так, ничего страшного не произойдет. Начнем.
Первым делом открываем терминал при помощи клавиш Ctrl+Alt+T и вводим такую команду:
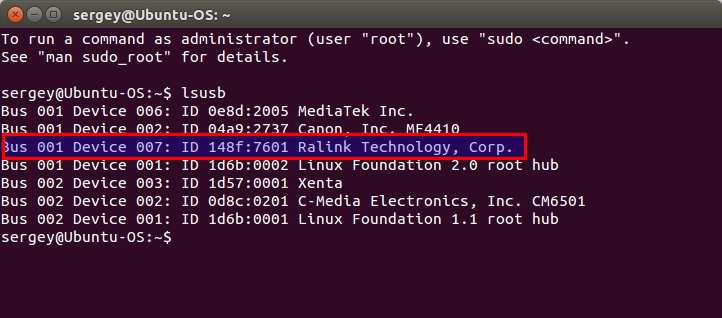
Видим наш адаптер Ralink RT7601(выделено). У вас может быть адаптер Ralink RT5370. Драйвера на разные адаптеры устанавливаются по-разному. Я опишу как это сделать для для двух случаев.
Инструкция для Ralink RT5370
Переходим по ссылке и выбираем RT8070/ RT3070/ RT3370/ RT3572/ RT5370/ RT5372/ RT5572 USB USB. Скачиваем архив с драйвером.
Открываем папку, в которую сохранили драйвер, и распакуем архив bz2. Для этого кликаем правой кнопкой мыши по файлу и нажимаем “Распаковать сюда” (“Extract here”).
После этого появится архив tar. Еще раз его распаковываем. Нажимаем правой кнопкой мыши по файлу и нажимаем “Распаковать сюда” (“Extract here”).
Далее меняем название папки на что то более короткое, так как нам еще предстоит писать ее путь в консоль. Например я назвал ее Driver.
Заходим в распакованную папку и открываем в текстовом редакторе файл /os/linux/config.mk
Находим следующие строки и изменяем букву n на y:
После этого сохраняем файл. Открываем терминал и переходим в распакованную папку. Внимание! У меня имя пользователя sergey. Вы же вводите свое имя пользователя! В дальнейшем меняйте sergey на имя своего пользователя.
Далее выполняем команды:
И все! О, чудо! WIFI работает, пользуйтсь на здоровье.
Инструкция для Ralink RT7601
Для того, чтобы завести этот адаптер(Ralink RT7601), вам необходимо иметь ядро версии 3.19 или выше. если необходимо — обновите ядро (если не знаете как — google поможет).
Далее идем по ссылке и скачиваем драйвер:
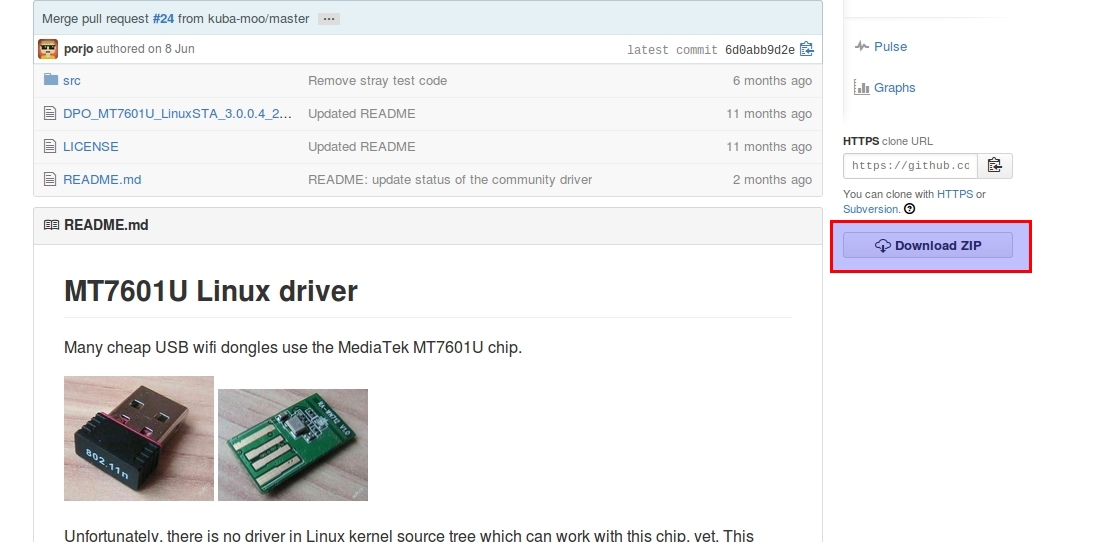
Далее скачанный архив перемещаем в домашнюю папку и распаковываем (клик правой клавишей мыши, «извлечь сюда»). Переименуем получивщуюся папку mt7601-master просто в mt7601.
После этого вводим команду:
Теперь мы в нужном каталоге. Можно произвести сборку драйвера, выполняем команду:
Система запросит пароль — вводим (пароль не отображается).
Далее вводим команды:
И последняя команда, которая включит наш адаптер:
Все. Теперь ubuntu видит wifi.
Но это еще не все! Теперь после каждой перезагрузки необходимо вводить последнюю команду, иначе система не увидит адаптер (именно для Ralink RT7601). Но есть выход! Можно создать скрипт и добавить его в автозагрузку. Ниже написано как это сделать.
Первым делом нам надо сделать так, чтобы система не запрашивала пароль при использовании sudo. Для этого вводим команду:
Откроется такое окно:

%sudo ALL=(ALL:ALL) ALL
%sudo ALL=(ALL:ALL) NOPASSWD: ALL
Сохраняем изменения — нажимаем «Сохранить».
После этого вводим команду:
Открывается пустой текстовый редактор. В нем пишем или копируем:
Нажимаем «Сохранить» и закрываем.
Далее идем в меню Dash и ищем программу как на картинке ниже:
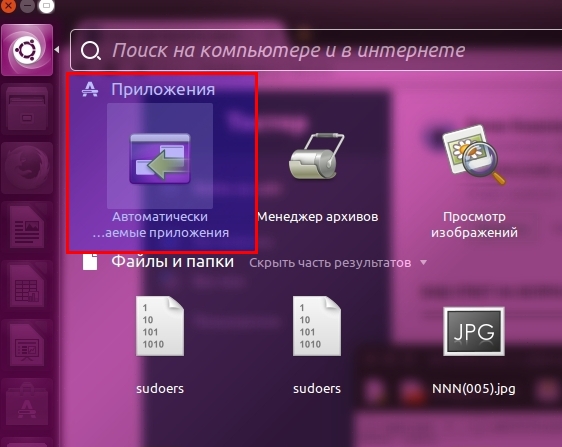
Открываем ее. Нажимаем «Добавить».
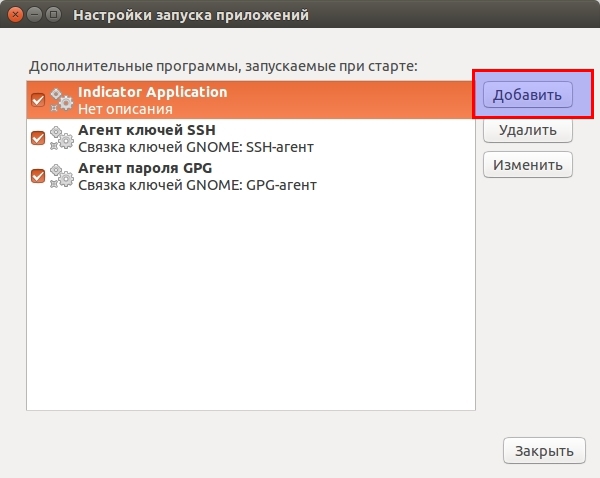
Откроется окно. Напротив поля «Имя» пишем:
Напротив поля «Команда» пишем:
sudo sh /etc/Wireless/RT2870STA/autowifi.sh
Нажимаем кнопку «Добавить» и закрываем программу. Перезагружаемся. После перезагрузки все работает. Теперь можно выбрать сеть в трее.

Эту странную проблему я обнаружил на Ubuntu 16.04 и Linux Mint 18. Я попытался подключиться к WiFi, выбрал доступную беспроводную сеть, ввел верный пароль. Прошло какое-то время, но подключения так и не последовало.
Сначала я подумал, что все же ошибся при вводе пароля, поэтому повторил все снова и с большей аккуратностью — вводил пароль медленно, проверял несколько раз и т.д.
Но, нет, подключения все не было. Было особенно обидно, ведь в моем пароле от WiFi 26 символов.
Для того чтобы узнать что не так, я пошел в настройки сети. Я заметил, что пароль от WiFi не сохранился, и это, в принципе, нормально, ведь меня не спрашивали, хочу ли я подключаться к сети автоматически.
Я вручную ввел пароль и сохранил его в настройках сети в попытке избежать необходимости повторно вводить длинный пароль.
Меня удивило, что после этих действий я смог подключиться к интернету. Не знаю почему так произошло, но все заработало.
Я не искал, баг ли это данной версии сетевого менеджера или нет, но с той же проблемой я столкнулся в Linux Mint 18. Тот же трюк помог.
Пошаговая инструкция по устранения ошибки подключения к WiFi с верно введенным паролем в Linux Mint и Ubuntu 16.04
Вот что нужно делать:
- Пройдите в настройки сети
- Выберите сеть для подключения
- Во вкладке безопасность введите вручную пароль WiFi
- Сохранитесь
Этот трюк у меня работает постоянно, как на Ubuntu, так и на Linux Mint. Надеюсь он вам также поможет.
Так как я в данный момент использую Linux Mint 18, скриншоты в помощь будут сделаны оттуда.
Шаг 1
Пройдите в настройки сети

Шаг 2
Выберите сеть, к которой пытаетесь подключиться. Обратите внимания, что тут уже есть вариант конфигурации, так как я уже пытался подключиться к сети ранее

Шаг 3
Во вкладке безопасность (security) вручную введите пароль и нажмите на применить (apply) для того чтобы его сохранить

Вы увидите, что теперь вы подключены

Надеюсь, я смог помочь. Учтите, что трюк работает только, если беспроводное подключение работает нормально, но не подключается в момент ввода пароля.
Вы уже встречались с проблемой беспроводного подключения сети в Linux Mint 18 или Ubuntu 16.04? Как вы с ней справились?
Читайте также:


