Linux команды терминала видео
Терминал и текстовые команды — главный способ управления операционной системой Linux, особенно, если речь идёт о сервере. И хоть слово «терминал» пугает новичков, поверьте, что всё гораздо проще. Сегодня мы подготовили для вас шпаргалку с базовыми командами — сохраняйте её в закладки и повышайте свою продуктивность в сотни раз. 😉
Начнём с теории
Linux (Линукс) — это целое семейство операционных систем Unix с открытым исходным кодом, основанных на ядре Linux. Сюда входят все самые популярные системы на основе ОС, например: Ubuntu, Fedora, Mint, Debian и другие. Их ещё называют дистрибутивами. Подробнее о каждом читайте в этом посте.
Терминал (или «Bash», сокращение от «Bourne-Again shell») — это программа, которая используется для взаимодействия с командной оболочкой. Терминал применяется для выполнения административных задач, например: установку пакетов, действия с файлами и управление пользователями.
Команда — это название программы, которое пользователь вводит в терминале для выполнения определённой задачи. Команды могут иметь дополнительные данные и параметры.
В ОС есть несколько сотен команд и их модификаций. Они группируются по нескольким категориям:
- По расположению — могут быть утилитами командной строки или встроенной функцией командной оболочки.
- По частоте применения — те команды, что используются постоянно, по ситуации (эпизодически) или редко.
- По типам действий — большая группа команд, с помощью которых можно управлять процессами или достать нужную информацию. О них сегодня и поговорим.
Типичная команда выглядит вот так:
Команды, которые позволят узнать больше о вашей системе
id — если вы хотите получить информацию о вашей учётной записи.
w — полезная команда, если вам нужно узнать, какой пользователь сейчас находится в системе (или команда -f — для того, чтобы узнать, откуда был совершён вход).
lsblk — если вы хотите открыть список блочных устройств хранения данных.
lscpu — отображает информацию о процессорах.
free — показывает объём свободной и уже используемой памяти (альтернативная команда — free -g).
lsb_release -a — если вы хотите получить информацию о версии вашей ОС.
Команды для работы с файлами
Содержит в себе практически все мелкие утилиты и инструменты для взаимодействия с файлами и папками.
ls — покажет содержимое директории, в которой вы находитесь. Если после команды ввести адрес конкретной папки, то она покажет то, что хранится в ней. При добавлении аргумента -R в выводе команды появятся файлы из поддиректорий.
cd — change directory, что в переводе означает «сменить директорию». Из названия понятно, что с помощью этой команды можно перемещаться между папками. Вписываем её, а потом адрес: cd /user/test/dir/111. Есть сокращенные варианты: cd- для перемещения в предыдущую директорию или cd (без аргументов) для прыжка в домашнюю папку.
pwd — укажет полный путь до директории, в которой вы находитесь. Если вы перепрыгнули на рабочий стол с помощью cd
/Desktop/, то pwd покажет что-то в духе /home/Polzovatel/Desktop.
dd — мощная утилита для взаимодействия с разделами. С её помощью можно делать копии разделов, перемещать их, удалять без возможности восстановления.
rm — опасная команда для удаления директорий и их содержимого. Стирает все данные, которые обнаружит в указанной папке без возможности к восстановлению.
grep — это полнотекстовый поиск в файле. Очень полезная команда, когда вам нужно что-то найти. Например, grep значение /путь/до/файла покажет строки в которых есть «значение». А команда grep -ril значение /путь/до/каталога/* покажет все файлы, в которых есть искомое значение.
-r — рекурсивный поиск
-i — игнорировать регистр (Case insensetive)
-l — вывести результат списком.
chown пользователь:группа — команда позволяет изменить владельца файла.
chmod — изменяет права на файл или каталог
find — суперполезная команда. С её помощью можно искать файлы по определённым параметрам.
Следующие команды потребуются вам при работе с файлами разного типа и объёма:
cat — показывает содержимое файлов. Также может использоваться в двух вариантах: 1) одним текстовым файлом (cat путь_к_файлу), она отображает содержимое файла в окне терминала, 2) если же указать больше элементов, то команда склеит их (cat путь_к_файлу_1 путь_к_файлу_2).
head — «голова», как и cat, показывает содержимое документов, но не всё, а только первые 10 строк. При желании количество строк можно увеличить или сократить, добавив параметр -n.
tail -f — используется для просмотра растущего файла в окне интерактивного запуска кода.
touch — эта команда создавалась для изменения времени последнего открытия файла или директории, но используют её, в основном, для создания новых файлов.
wget — загружает из интернета документы, картинки, целые страницы и прочий контент.
wc — считает количество строк, слов, знаков и байтов.
zip — упаковывает файлы в архив в формате .zip.
diff — сокращение от «difference». Команда показывает разницу между двумя текстовыми файлами.
Что вы можете сделать с двоичными файлами? На самом деле, вариантов не очень много:
strings — команда выведет готовые к печати строки файла;
od — позволит вам напечатать файл в восьмеричном формате;
cmp — даёт возможность побайтно сравнивать файлы.
Если вам требуется сравнить текстовые файлы друг с другом, введите эти команды:
comm — отсортированные файлы будут строка за строкой.
diff — позволяет построчно выявить различия. Эта команда используется наиболее часто в силу богатого набора опций.
Команды для управления пользователями
Linux — многопользовательская система, поэтому здесь достаточно сложная система добавления и редактирования учётных записей. Но можно упростить себе жизнь и воспользоваться этими командами:
userdel — удаляет выбранную учётную запись. Синтаксис простейший: userdel <имя учётной записи>, которую нужно стереть
Для установки, удаления и обновления пакетов
Для установки программ в Linux используются менеджеры пакетов, но для каждого дистрибутива они разные. Вот команды для наиболее популярных дистрибутивов:
Debian/Ubuntu
sudo apt-get install название_пакета — устанавливает программу на выбор.
sudo apt remove название_пакета — команда, используя которую можно удалить не только ПО, но и все неиспользуемые пакеты.
sudo apt-get update — обновляет информацию о пакетах, имеющихся в системе, и тех, что хранятся в подключённых репозиториях.
sudo apt-upgrade — обновляет установленные пакеты до самых свежих версий, доступных в подключенных репозиториях.
sudo apt purge — удаляет все файлы конфигурации вместе с пакетами ПО.
sudo apt autoremove -purge — удаляет абсолютно всё: и пакеты, и зависимости, и конфиги.
Red Hat Linux/CentOS
sudo dnf install название_пакета — устанавливает программу на выбор.
sudo dnf upgrade — обновляет установленные пакеты до самых свежих версий.
sudo dnf remove название_пакета — стирает с жёсткого диска имеющийся в системе пакет.
Бонус! Хитрости, которые сэкономят время
Этот список полезных знаков в разы ускорит вашу работу с командами:
!! — повторяет последнюю команду.
!$ — позволяет изменить команду, сохраняя последний аргумент. Например, команда less !$ — используется для повторного открытия файла в меньшем объёме.
!* —позволяет изменить команду, сохраняя при этом все аргументы. Например, head states.txt | grep '^Al' — при использовании должен быть хвост.
tail !* — избавляет от необходимости вводить остальную часть команды.
>x.txt — используется для создания пустого файла или очистки существующего.
lsof -P -i -n — определяет, к каким скриптам идёт обращение со стороны веб-сервера.
И самая крутая команда в Linux: для вывода полного руководства о той или иной команде есть man (сокращенно от manual). Чтобы вывести мануал достаточно просто выполнить man <имя команды>. В качестве примера давайте рассмотрим команду cat:
NAME
cat - concatenate files and print on the standard output
SYNOPSIS
cat [OPTION]. [FILE].
DESCRIPTION
Concatenate FILE(s) to standard output.
With no FILE, or when FILE is -, read standard input.
-A, --show-all
equivalent to -vET
-b, --number-nonblank
number nonempty output lines, overrides -n
-e equivalent to -vE
-E, --show-ends
display $ at end of each line
-n, --number
number all output lines
-s, --squeeze-blank
suppress repeated empty output lines
-t equivalent to -vT
-T, --show-tabs
display TAB characters as ^I
-v, --show-nonprinting
use ^ and M- notation, except for LFD and TAB
--help display this help and exit
--version
output version information and exit
EXAMPLES
cat f - g
Output f's contents, then standard input, then g's contents.
А для выход из режима просмотра, достаточно набрать команду quit или q.
На первый взгляд может показаться, что список очень трудно запомнить, но запоминание приходит с практикой! Чем чаще вы пользуетесь теми или иными командами, тем скорее вы их запомните.
И, если вы хотите попробовать какие-то команды на настоящем сервере — попробуйте наши Облачные VPS с готовым шаблоном популярных дистрибутивов Linux: Ubuntu, CentOS и Django и почасовой оплатой от 44 копеек.
Когда мы говорим о Linux мы часто говорим об этом терминал и что сегодня это очень простая в использовании и очень интуитивно понятная операционная система благодаря своим рабочим столам и оконным менеджерам. Тем не менее, истинная сила Linux лежит в основе всего этого в текстовом режиме в командной консоли. Именно здесь выполняются все сложные задачи по настройке и управлению операционной системой. Хотя любой может использовать Linux без единой команды, если мы хотим настроить его по своему вкусу и заставить его работать идеально, нам придется пройти через терминал, да или да.
Освободи Себя Терминал Linux , также известен как TTY, это программа, с помощью которой мы получаем доступ к оболочке, чтобы иметь возможность выполнять команды Linux в дистрибутиве. А наиболее используемой оболочкой в Linux и UNIX является Bash. Вообще говоря, это был бы эквивалент CMD или PowerShell в Windows, среда ввода и вывода команд в текстовом режиме, из которой мы можем полностью контролировать операционную систему.
Мы не должны путать терминал или TTY с приставка. Консоль операционной системы - это всегда физический терминал, подключенный напрямую к компьютеру через консольный порт для администрирования. Терминал всегда является чем-то логичным, что мы контролируем из самой операционной системы. И этот термин не следует путать с Ракушка, который, как мы объяснили, является интерпретатором команд.
Хотя каждый дистрибутив обычно имеет свой собственный терминал (обычно в зависимости от используемого вами рабочего стола), далее мы посмотрим, какие из лучших эмуляторов TTY можно установить и использовать в Linux.
GNOME Terminal
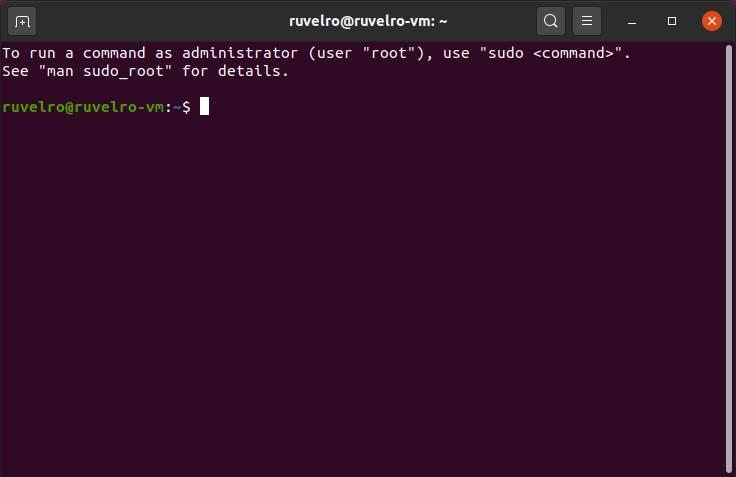
Это один из самых известных и используемых эмуляторов TTY во всей экосистеме Linux. Это связано с тем, что это терминал, который по умолчанию устанавливается на рабочие столы GNOME, и это, вероятно, наиболее широко используемый и расширенный рабочий стол в этой экосистеме. Не вдаваясь в подробности, это значение по умолчанию Ubuntu рабочий стол.
GNOME Terminal - довольно простой TTY по сравнению с другими альтернативами, но он отлично справляется со своей задачей. Быстро, легко и имеет очень полную историю команд, а также функции автозаполнения и возможность открытия нескольких терминалов во вкладках. Это также очень настраиваемый и поддерживает цвета в командах.
Этот терминал установлен по умолчанию во всех дистрибутивах Linux с рабочим столом GNOME. Но если нет, или если мы используем другой рабочий стол, мы можем установить его вручную с помощью следующей команды:
sudo apt install gnome-terminal
терминатор

Терминатор был создан с целью стать окончательным терминалом для всех пользователей Linux. Этот проект вдохновлен другими терминалами и реализует свои лучшие функции и возможности, так что каждый может их использовать.
Среди его лучших функций мы можем выделить возможность деления окна на панели, и в каждой из них открываются разные терминалы, поддержка вкладок, возможность упорядочивания терминалов путем перетаскивания, большое количество сочетаний клавиш, возможность набора текста. в нескольких терминалах одновременно и поддержка для сохранения конфигураций.
Этот терминал также обычно поставляется по умолчанию в большинстве репозиториев Linux. Мы можем установить его с помощью следующей команды:
sudo apt install terminator
XTerm
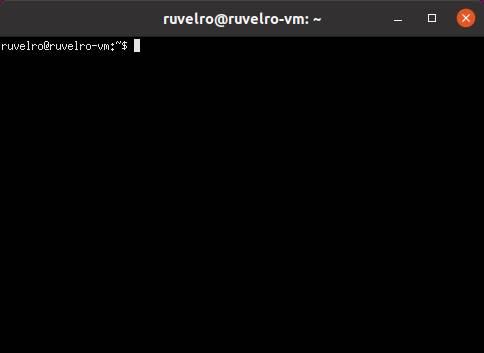
Xterm - самый популярный эмулятор терминала, который мы можем найти. Больше, чем в GNOME Terminal. Это терминал, который установлен по умолчанию в диспетчере X Window. Очень простой TTY, но в то же время мощный и очень легкий. Вариант, который мы знаем, никогда не подведет нас, и что мы всегда будем доступны.
Если он не установлен в нашем дистрибутиве, мы можем установить этот терминал, выполнив следующую команду:
sudo apt install xterm
Консоль
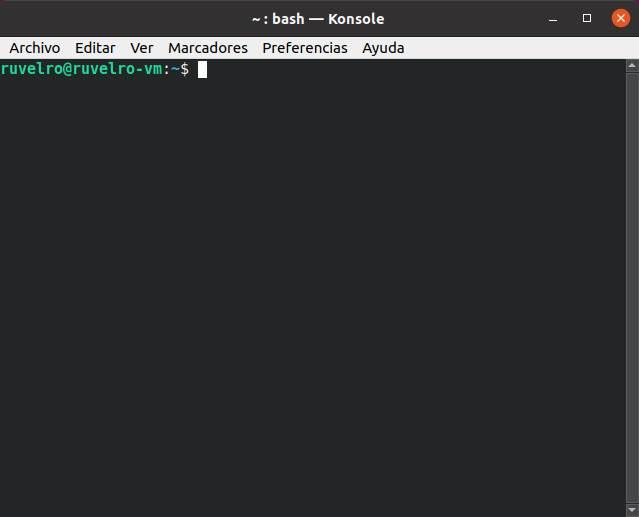
Так же, как GNOME Terminal для рабочих столов GNOME, Konsole является эмулятором по умолчанию для систем KDE. Хотя это относительно простой TTY, он скрывает огромный потенциал. В дополнение к большому количеству параметров настройки, он также имеет поддержку вкладок и поддерживает закладки, чтобы упростить работу для пользователей. Его основной недостаток, как это обычно бывает с программами KDE, заключается в том, что они тяжелее и медленнее и потребляют больше ресурсов.
В дистрибутивах KDE этот терминал установлен по умолчанию. Если мы не используем KDE, мы можем установить его с помощью следующей команды (хотя нам потребуется загрузить большое количество зависимостей KDE, почти 500 МБ):
sudo apt install konsole
Тилда
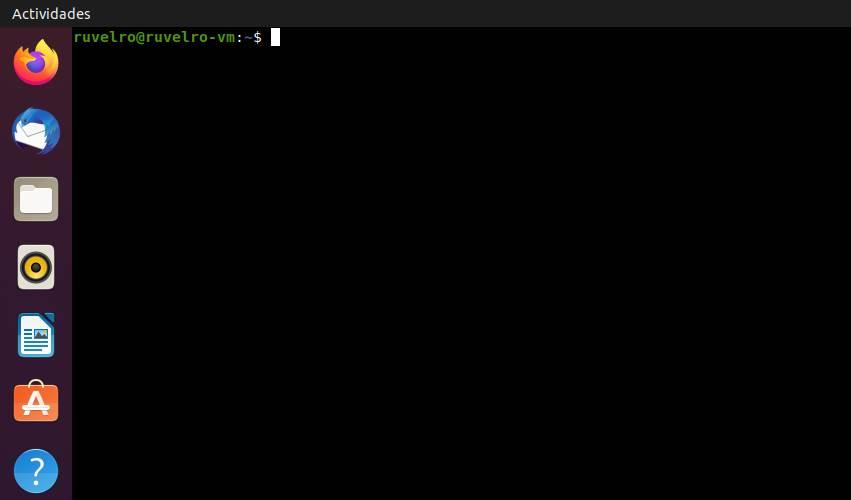
Tilda - это эмулятор терминала, который, в отличие от предыдущих опций, ведет себя не как окно, а как «плагин», который помещается в окно. Мы можем использовать сочетание клавиш, чтобы разместить это окно там, где мы хотим, например, всегда видимым в углу экрана, и иметь возможность использовать его, когда оно нам нужно, без необходимости открывать какую-либо другую программу.
В дополнение к своему особому поведению, Tilda является терминалом, который позволяет нам настраивать все, начиная от его внешнего вида до его сочетаний клавиш, так что пользователи, которые более привыкли управлять Linux с терминала, смогут найти отличного союзника в этом терминале.
Мы можем установить этот терминал в большинстве дистрибутивов Linux с помощью следующей команды:
sudo apt install tilda
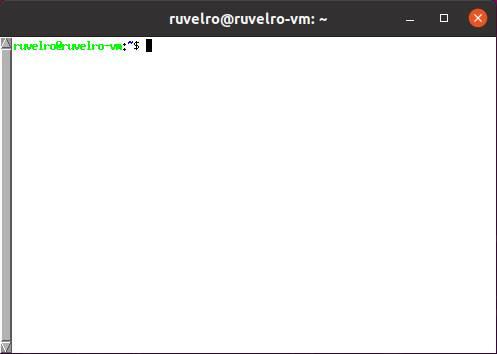
urxvt - еще один очень популярный эмулятор терминала среди продвинутых пользователей, особенно для тех, кто использует альтернативные рабочие столы для GNOME и KDE. Его основные функции включают в себя тот факт, что это очень очень легкий терминал, но не пренебрегая его настройкой и конфигурацией. Он также имеет большое количество дополнительных функций, таких как перетаскивание, которые придают ему дополнительную ценность.
Этот терминал включен в основные репозитории дистрибутивов Linux, и мы можем установить его с помощью следующей команды:
sudo apt install rxvt-unicode
LilyTerm
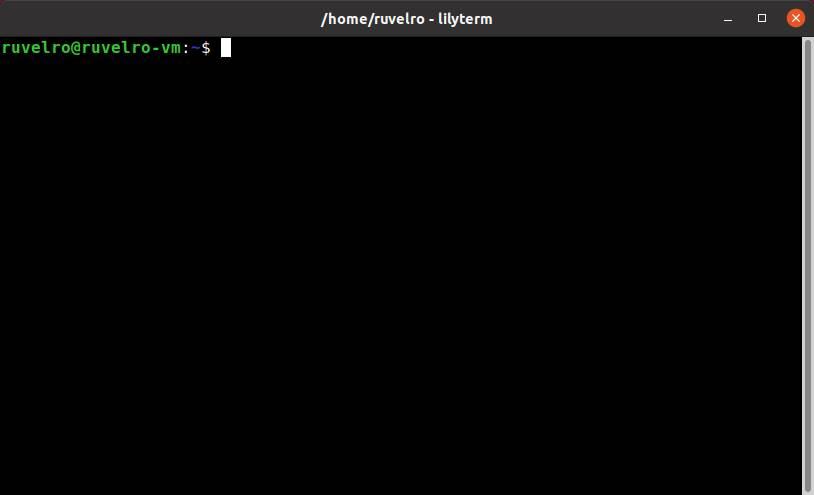
Для пользователей, которые ищут легкий и функциональный эмулятор терминала, обязательно стоит попробовать LilyTerm. Этот TTY использует библиотеки libvte (поэтому нам не нужно устанавливать полный рабочий стол для его использования) и характеризуется как терминал, потребляющий очень мало ресурсов, с поддержкой вкладок, цветовых схем, поддержкой гиперссылок, поддержкой полного экрана и многим другим ,
Мы можем установить этот терминал, выполнив:
sudo apt install lilyterm
сакура
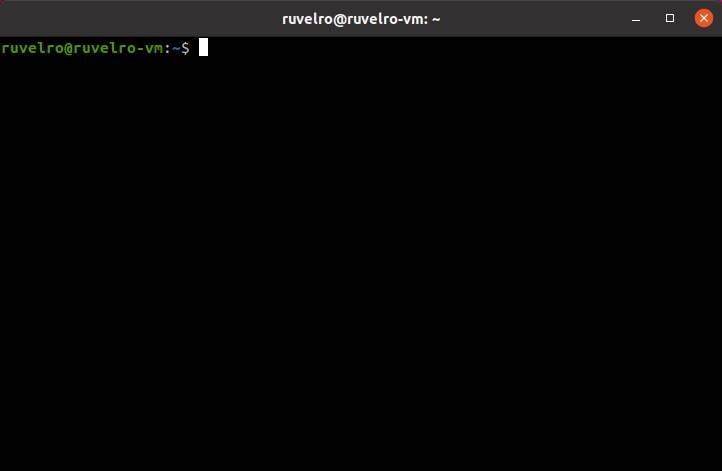
Sakura - это еще один аналогичный терминал, который использует только библиотеки GTK и VTE, поэтому мы можем без проблем установить и использовать его без необходимости устанавливать GNOME, KDE или любой другой полный рабочий стол. Среди его особенностей мы можем выделить TTY с очень небольшим количеством зависимостей, а также легкий и полный функций. Глоток свежего воздуха для тех, кто ищет что-то другое.
Мы можем установить этот терминал в любом дистрибутиве Linux, запустив:
sudo apt install sakura
Guake
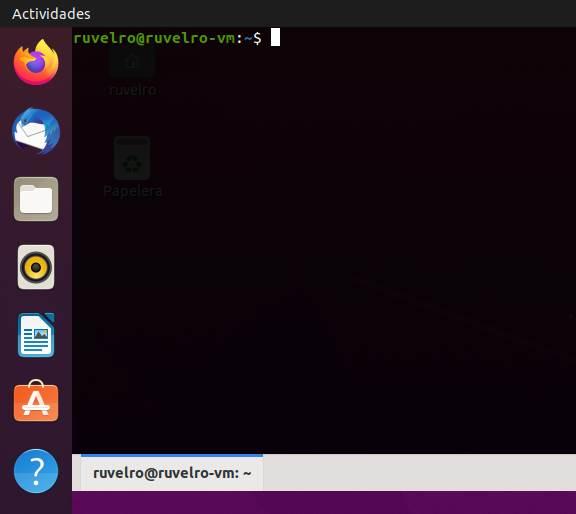
Этот терминал во многом похож на Тильду. Но, несомненно, его главная сильная сторона - это интерпретатор Python, благодаря которому любой пользователь может добавлять функции и функции, необходимые для работы.
Среди его основных особенностей можно отметить, что мы имеем дело с очень легким терминалом, простым в использовании и элегантным по внешнему виду. Мы можем запустить TTY одним ключом и закрыть его непосредственно другим ключом, когда мы закончили его использовать. Прозрачность, вкладки, расширенные возможности настройки и многое другое формируют один из наиболее полных эмуляторов терминала
Этот терминал входит в большинство репозиториев Linux, поэтому мы можем установить его, запустив:
sudo apt install guake
Etherm
Этот эмулятор терминала обычно является одним из предпочтительных вариантов для пользователей, которые после использования XTerm ищут что-то более полное, не теряя сути этого эмулятора. Очень простой, быстрый и легкий терминал, но с большим количеством функций, чем его брат, идеально подходит для тех, кто всегда хочет пойти еще дальше.
Мы можем установить этот эмулятор терминала на нашем компьютере, выполнив:
sudo apt install eterm
ROXTerm
ROXTerm - еще один очень легкий и настраиваемый терминал. Как и Sakura, этот терминал зависит от библиотек VTE, поэтому его установка в дистрибутиве не означает необходимость установки полного рабочего стола. Для многих пользователей GNOME Terminal это отличная альтернатива, поскольку, помимо поддержания своей сущности, она имеет гораздо больше параметров настройки и конфигурации, идеально подходящих для опытных пользователей.
Все новички Linux уже, наверное, слышали про терминал, или как его еще называют командную строку. Ведь присутствие и сложность терминала - это один из основных аргументов оппонентов Linux. Возможно, вы уже сталкивались с командной строкой в Windows на практике и уже знаете что это такое.
Действительно, в операционной системе Linux есть терминал, где вы можете выполнять нужные вам команды, чтобы очень эффективно управлять своей системой. Но это вовсе не обязательно, многим вполне достаточно графического интерфейса. Сейчас использование терминала отошло на второй план, но он остается основным средством для доступа к удаленным серверам и инструментом для профессионалов.
Терминал Linux намного интереснее, чем командная строка Windows и в этой статье будет подробно рассмотрена работа в терминале Linux для начинающих, а также что такое терминал Linux и собственно, что он из себя представляет.
Что такое терминал Linux?
Применение терминала началось очень давно. Еще до того как была создана DOS и не существовало никакого графического интерфейса. В далеких восьмидесятых годах операционная система Unix только начинала развиваться. Пользователям нужно каким-то образом взаимодействовать с системой и самый простой способ - это использование команд. Вы вводите команду, система вам возвращает ответ.
С тех пор, такой способ ввода использовался во многих системах, в том числе DOS и OS/2 от Apple, пока не был придуман графический интерфейс. Затем текстовый режим терминала был успешно вытеснен, но его до сих пор продолжают использовать там, где это нужно.
Выше, под терминалом мы понимали то место, где можно вводить команды и получать на них ответ от компьютера. Это может быть текстовый режим Linux или же открытое в графическом режиме окно терминала. В Linux часто встречаются слова: консоль, терминал, командная строка, командная оболочка, tty, эмулятор терминала. Все они относятся к терминалу, но означают немного разные вещи. Перед тем как перейти дальше давайте разберемся с терминами, чтобы называть все своими именами.
Под терминалом принято понимать окружение, где можно вводить команды и получать на них ответ, это может быть физический терминал или терминал на компьютере.
Консоль - это физическое оборудование для управления сервером. Когда к серверу нет доступа из сети, для управления им можно использовать только консоль.
Эмулятор терминала - это графическая программа, которая предоставляет вам доступ к tty или pts терминалу. Например, Gnome Terminal, Konsole, Terminix, Xterm и многие другие.
Командная оболочка - устройство tty занимается только передачей и приемом данных, но все эти данные должен еще кто-то обрабатывать, выполнять команды, интерпретировать их синтаксис. Командных оболочек достаточно много, это bash, sh, zsh, ksh и другие, но чаще всего применяется Bash.
Ну и командная строка - это то место куда вы будете вводить свои команды, приглашение терминала для ввода.
Теперь, когда мы разобрались что такое терминал Linux и знаем все основные принципы, перейдем к практике работы с ним.
Как открыть терминал Linux?
Есть несколько способов получить доступ к терминалу. Ваша система инициализации по умолчанию создает 12 виртуальных терминалов. В одном из них - обычно седьмом, запущена ваша графическая оболочка, но все другие могут быть свободно использованы. Для переключения между терминалами можно использовать сочетания Ctrl+Alt+F1-F12. Для авторизации нужно будет ввести логин и пароль.
Это текстовые терминалы без графического интерфейса, в них может быть не совсем удобно работать, но, зато такие терминалы будут полезны, если графический интерфейс не работает.
Второй способ позволяет открыть виртуальный терминал прямо в графическом интерфейсе с помощью эмулятора терминала. Эмулятор терминала linux работает с файлами в каталоге /dev/pts/* и еще называется псевдотерминалом, потому что не использует tty.
В Ubuntu вы можете запустить терминал linux нажав сочетание клавиш Ctrl+Alt+T:

Также его можно найти в меню приложений Dash:

Как видите, открыть командную строку в linux очень просто.
Выполнение команд в терминале
Рассмотрим более подробно терминал Linux для начинающих. Как я уже говорил, терминал и файлы устройств tty отвечают только за передачу данных. За обработку команд отвечает командная оболочка, которой и передаются полученные от пользователя данные.
Вы можете набрать что-либо и убедиться, что это работает:

Чтобы выполнить команду достаточно написать ее и нажать Enter.

Более того, командная оболочка Bash поддерживает автодополнение, поэтому вы можете написать половину команды, нажать TAB и если на такие символы начинается только одна команда, то она будет автоматически дополнена, если же нет, то вы можете нажать два раза TAB, чтобы посмотреть возможные варианты.

Точно такая же схема работает для путей к файлам и параметров команд:


В Windows вы о таком и мечтать не могли. Чтобы выполнить команду можно указать имя ее исполняемого файла или полный путь к нему, относительно корневой или любой другой папки. Важно заметить, что командная оболочка Linux, в отличие от Windows, чувствительна к регистру, а поэтому будьте внимательны при вводе команд и их параметров.

По умолчанию работа в командной строке linux может выполняться с помощью большого количества команд, многие из них, например, для перемещения по каталогам, просмотра содержимого, установки ПО поставляются вместе с системой.
Экземпляр запущенной команды называется процесс. Когда в терминале Linux выполняется одна команда нам нужно подождать ее завершения, чтобы выполнить следующую.
Команды могут выполняться без параметров, что мы видели выше, или же с параметрами, которые позволяют указать данные, с которыми будет работать программа, также есть опции, с помощью которых можно настроить поведение. Большинство стандартных утилит придерживаются такого синтаксиса:
$ команда опции параметр1 параметр2.
Опции часто необязательны и уточняют тот или иной аспект работы программы. Они записываются в форме черточка и символ или двойная черточка и слово. Например -o или --output. Приведем пример для команды ls. Без опций и параметров:

С параметром, указывающим какую папку посмотреть:

С опцией -l, вывести в виде списка:

В с опцией и параметром:

Можно комбинировать две опции:

В основном, это все, что нужно знать про команды, чтобы продуктивно их использовать. Еще можно было бы рассказать про объединение команд и перенаправление вывода одной команды в другую, но это уже отдельная тема.
Выводы
В этой статье была рассмотрена работа в терминале linux для начинающих. Командная строка Linux может показаться сначала очень сложной, но это совсем не так, она намного проще в использовании чем в Windows и позволяет управлять системой более эффективно. Надеюсь, эта статья пролила немного света на эту очень большую тему.
Для выполнения множества действий в системе, например для установки и удаления программ, вам понадобятся права администратора, или суперпользователя root, как его называют в Linux.
- sudo . Эта команда даст вам права суперпользователя. Введите sudo перед нужной командой (например, sudo apt upgrade ), чтобы выполнить её от имени администратора. Система спросит у вас пароль.
- sudo su . После этой команды все введённые вами команды будут исполняться от имени суперпользователя, пока вы не закроете терминал. Используйте её, если вам нужно выполнить много команд с правами администратора.
- sudo gksudo . Команда для запуска с правами администратора приложения с графическим интерфейсом. Например, если вы хотите переместить или изменить системные файлы, введите sudo gksudo nautilus (укажите тот файловый менеджер, которым пользуетесь).
- sudo !! . Эта команда запустит ранее введённую команду с правами администратора. Полезно, если вы набрали команду без sudo .
Не выполняйте от имени суперпользователя команд, которых не понимаете.
Команды Linux для управления пакетным менеджером
Установку и удаление приложений в Linux выполняют пакетные менеджеры. В Ubuntu и Debian пакетный менеджер называется apt, в Fedora — dnf, в Arch и Manjaro — pacman. Они загружают приложения из сетевых репозитариев, источников пакетов. Давать им команды следует с правами суперпользователя.
apt (Debian/Ubuntu/Mint)
- sudo apt install имя_пакета . Установить нужный пакет.
- sudo apt-add-repository адрес_репозитария . Добавить сторонний репозитарий.
- sudo apt update . Обновить сведения о пакетах.
- sudo apt upgrade . Обновить все пакеты до самых свежих (выполнять после apt update ).
- sudo apt remove имя_пакета . Удалить ненужный пакет.
- sudo apt purge имя_пакета . Удалить ненужный пакет со всеми зависимостями, если хотите освободить больше места.
- sudo apt autoremove . Удалить все ненужные зависимости, бесхозные пакеты и прочий мусор.
dnf (Red Hat/Fedora/CentOS)
- sudo dnf install имя_пакета . Установить нужный пакет.
- sudo dnf config-manager --add-repo адрес_репозитария . Добавить сторонний репозитарий.
- sudo dnf upgrade . Обновить все пакеты до самых свежих.
- sudo dnf remove имя_пакета . Удалить ненужный пакет.
- sudo dnf autoremove . Удалить все ненужные зависимости.
pacman (Arch/Manjaro)
- sudo pacman -S имя_пакета . Установить нужный пакет.
- sudo yaourt -S имя_пакета . Установить пакет из AUR, если его нет в основном репозитарии.
- sudo pacman -Sy . Обновить сведения о пакетах.
- sudo pacman -Syu . Обновить все пакеты до самых свежих.
- sudo pacman -R имя_пакета . Удалить ненужный пакет.
- sudo pacman -Rs имя_пакета . Удалить ненужный пакет со всеми зависимостями.
Вы можете устанавливать и удалять сразу несколько пакетов, просто перечисляя их через пробел.
sudo apt install firefox clementine vlc
Если вы хотите установить какой-то пакет, но не знаете его точного названия, введите несколько первых букв имени пакета и дважды нажмите Tab. Пакетный менеджер покажет все пакеты, названия которых начинаются одинаково.
Команды Linux для управления процессами
- kill . Эта команда служит для принудительного завершения процессов. Нужно ввести kill PID_процесса . PID процесса можно узнать, введя top .
- xkill . Ещё одна команда для завершения процессов. Введите её, затем щёлкните по тому окну, которое нужно закрыть.
- killall . Убивает процессы c определённым именем. К примеру, killall firefox .
- top . Отображает перечень запущенных процессов, сортируя в зависимости от потребления ресурсов CPU. Своего рода терминальный «Системный монитор».
Команды Linux для управления файлами
Просмотр и изменение файлов
- cat . Когда команда используется с одним текстовым файлом (вот так: cat путь_к_файлу ), она отображает его содержимое в окне терминала. Если указать два и больше файлов, cat путь_к_файлу_1 путь_к_файлу_2 , она склеит их. Если ввести cat путь_к_файлу_1 > новый_файл , она объединит содержимое указанных файлов в новый файл.
- chmod . Позволяет изменять права доступа к файлу. Может пригодиться, если вы хотите внести изменения в системный файл.
- chown . Изменяет владельца файла. Следует выполнять с правами суперпользователя.
- file . Выводит информацию об указанном файле.
- nano . Открывает простой текстовый редактор. Можно создать новый текстовый файл или открыть существующий: nano путь_к_файлу .
- rename . Переименовывает файл или несколько файлов. Команду можно использовать и для массового переименования файлов по маске.
- touch . Изменяет дату последнего открытия или модификации указанного файла.
- wget . Загружает файлы из интернета в терминальную папку.
- zip . Распаковывает и сжимает архивы.
Создание и удаление файлов и папок
- mkdir . Создаёт новую папку в текущей терминальной папке или в указанной папке: mkdir путь_к_папке .
- rmdir . Удаляет указанную папку.
- rm . Удаляет файлы. Может удалить как отдельный файл, так и группу, соответствующую определённым признакам.
Копирование и перемещение файлов
- cp . Создаёт копию указанного файла в папке терминала: cp путь_к_файлу . Или вы можете указать назначение cp путь_к_файлу путь_для_копии .
- mv . Перемещает файл из одной папки в другую. Вы можете указать имя для перемещаемого файла. Забавно, но в Linux эта команда может использоваться и для переименования файлов. Просто укажите ту же папку, где находится файл, и другое имя.
Поиск файлов
- find . Поиск файлов по определённым критериям, таким как имя, тип, размер, владелец, дата создания и модификации.
- grep . Поиск текстовых файлов, содержащих определённые строки. Критерии очень гибко настраиваются.
- locate . Поиск файлов и папок, чьи названия подходят запросу, и отображение их путей в файловой системе.
Команды Linux для работы с разделами
- lsblk . Эта команда демонстрирует, какие диски есть в вашей системе и на какие разделы они поделены. Также команда отображает имена ваших разделов и накопителей, в формате sda1, sda2 и так далее.
- mount . Монтирует накопители, устройства или файловые системы Linux, чтобы вы могли с ними работать. Обычно устройства подключаются автоматически, как только вы щёлкнете по ним в файловом менеджере. Но иногда может понадобиться примонтировать что-то вручную. Вы можете подключать что угодно: диски, внешние накопители, разделы и даже ISO-образы. Эту команду нужно выполнять с правами суперпользователя. Чтобы примонтировать имеющийся диск или раздел, введите mount sdX .
- umount . Демонтирует файловые системы. Команда umount sdX отключит файловую систему внешнего носителя, чтобы вы могли извлечь его.
- dd . Эта команда копирует и преобразовывает файлы и разделы. У неё множество различных применений. Например, dd if=/dev/sda of=/dev/sdb сделает точную копию раздела sda на разделе sdb. dd if=/dev/zero of=/dev/sdX затрёт содержимое указанного носителя нулями, чтобы информацию было невозможно восстановить. А dd if=
Команды Linux для управления системой
- df . Отображает объём вашего диска, и сколько на нём осталось свободного места.
- free . Отображает объём доступной и занятой оперативной памяти.
- uname . Отображает сведения о системе Если ввести uname , терминал сообщит только Linux. Но команда uname -a выводит сведения об имени компьютера и версии ядра.
- uptime . Сообщает, как долго запущена ваша система.
- whereis . Отображает расположение исполняемого файла нужной программы.
- whoami . Называет имя пользователя.
Команды Linux для управления пользователями
- useradd . Регистрирует нового пользователя. Введите useradd имя_пользователя , и пользователь будет создан.
- userdel . Удаляет учётную запись и файлы пользователя.
- usermod . Изменяет учётную запись пользователя. Может переместить домашнюю папку пользователя или назначить дату, когда учётная запись будет заблокирована.
- passwd . Изменяет пароли учётных записей. Обычный пользователь может изменить пароль только своей учётной записи, суперпользователь может изменить пароль любой учётной записи.
Команды Linux для управления сетью
- ip . Многофункциональная команда для работы с сетью. Команда ip address show выводит сведения о сетевых адресах, ip route управляет маршрутизацией и так далее. Давая команды ip link set ethX up , ip link set ethX down , можно включать и выключать соединения. У команды ip много применений, так что перед её использованием лучше ознакомиться с руководством или ввести ip --help
- ping . Показывает, подключены ли вы к сети, и помогает определить качество связи.
И ещё кое-что
Напоследок — главные команды Linux. Они выводят на экран корову, которая может разговаривать с вами (не спрашивайте, что употребляют разработчики).
- cowsay что_угодно . Корова произнесёт то, что вы ей скажете.
- fortune | cowsay . Корова выдаст умную (или не очень) мысль или цитату.
- cowsay -l . Выводит список всех животных, которые могут быть отображены в терминале. Если вы вдруг не любите коров.
- fortune | cowsay -f животное_из_списка . Животное на ваш выбор начинает сыпать цитатами, иногда уместными.
- sudo apt-get install fortunes fortune-mod fortunes-min fortunes-ru . Заставит весь зоопарк говорить по-русски. Без этого животные цитируют Твена и Уайльда в оригинале.
Это далеко не все команды Linux. Если вам нужно узнать в деталях параметры и способы применения команд Linux, вы можете воспользоваться встроенным руководством. Наберите man ваша_команда или ваша_команда --help .
Читайте также:


