Linux команда ждущий режим
Как я могу приостановить или перевести мой ноутбук в спящий режим с помощью командной строки, не устанавливая дополнительное программное обеспечение?
Традиционно Ubuntu поддерживает довольно тупой метод приостановки и гибернации. Ни один из них не будет хорошо интегрироваться с другими приложениями и иногда даже не будет работать на некоторых машинах. Новый метод не требует root и уведомляет все приложения, прослушивающие события power.
Системный метод
Начиная с Ubuntu 16.04, systemctl необходимо использовать вызов (см. команду Suspend в Ubuntu 16.04)
Новый метод
Смотрите ответ здесь на этой странице от Адама Пецника относительно использования dbus. В идеале вы бы создали
/bin/suspend ярлык / скрипт, который делает использование этого действия простым.
Старый метод
В соответствии с Ubuntu Forum вы можете использовать следующие команды:
Для этого необходимо установить пакет интерфейса powermanagement (не тестировался).
sudo apt-get install powermanagement-interface
Я также нашел команды sudo pm-suspend а также sudo pm-hibernate работать на моем нетбуке.
Удобный для гномов способ - использовать dbus.
У этой команды есть два преимущества pm-suspend ,
Он заблокирует ваш экран (после возобновления), если у вас выбрана эта опция в gnome.
Он не требует привилегий root, поэтому его легко добавить, например, как сочетание клавиш.
Как упомянуто в комментариях об обмене Suspend в последней строке Hibernate создает команду гибернации:
Если гибернация кидает Error org.freedesktop.UPower.GeneralError: not authorized вашему пользователю может быть запрещено переходить в спящий режим. Редактировать или создать /etc/polkit-1/localauthority/50-local.d/com.ubuntu.enable-hibernate.pkla поэтому он содержит следующий раздел: (источник)
Это было проверено на UbuntuGnome 14.04.
Примечание: это в основном то же самое, что и ответ qbi, но оно обновлено для работы с более новыми версиями Ubuntu, а также включает hibernate.
английский
Если вы хотите, чтобы ваш компьютер зависал в течение одного часа, потому что вы хотите лечь спать, слушая любимую радиостанцию, откройте терминал и введите:
и ваш компьютер засыпает через 1 час. Когда вы проснетесь, он сохранит ваши открытые изображения и все ваши вещи.
Вы можете заменить 1h по тому, что вы хотите: h часами, m на несколько минут, s на секунды, d несколько дней.
Français
Вообще-то, вы должны знать, что вам нужно знать, что вам нужно, чтобы узнать больше о радиоприемнике, о том, что вы работаете с терминалом:
et votre ordinateur s'endormira dans und heure. Quand vous vous réveillerez, il aura conservé en mémoire vos приложения Overtes.
Vous Pouvez Remplacer 1h Par Ce Que Vous Voulez: h ле ле heures, m налить минут, s за второе место, d лейте журналы.
Español
Приводит к сведению информацию о том, что все в порядке и в течение определенного времени, и в то же время, когда речь идет о радиопередаче, соло и терминале, опишите:
y tu computadora se quedará dormida en 1 hora. Cuando despiertes, allí habrán quedado abiertas tus imágenes y todas tus cosas.
Puedes reemplazar 1h Por Lo Que Desees: h Para Horas, m Para Minutos, s para segundos, d пара диас
Спящий режим Ubuntu - это режим энергосбережения, позволяющий отключить питание компьютера, сохранив при этом текущее состояние операционной системы. Это очень удобно: пользователь сможет включить компьютер и продолжить работу с приложениями, которые были запущены до отключения питания. Например, редактировать уже открытый текстовый документ или смотреть фильм с того же тайм-кода. Данный режим доступен как на ноутбуках, так и на настольных компьютерах. Мы будем рассматривать аспекты его использования в дистрибутиве Ubuntu 18.04 LTS.
Вообще, существует три разновидности спящего режима: режим ожидания (Suspend to RAM), режим гибернации (Hibernate, Suspend to disk) и гибридный режим (Hybrid sleep, Suspend to both). Первый режим доступен в Ubuntu по умолчанию, второй и третий - деактивированы из-за многочисленных жалоб пользователей. Мы рассмотрим все три режима для того, чтобы читатель мог выбрать наиболее подходящий для него, гарантированно работающий режим самостоятельно.
1. Режим ожидания
Режим ожидания (Suspend to RAM) или простой спящий режим Ubuntu доступен в системе по умолчанию и предусматривает отключение питания компьютера с сохранением питания оперативной памяти. Благодаря этой особенности он работает на подавляющем большинстве компьютеров, хотя и имеет очевидный недостаток, связанный с затратами энергии. Конечно же, каждый случай индивидуален, ведь любой режим энергосбережения предполагает подготовку устройств силами операционной системы с последующей передачей управления прошивке материнской платы, поэтому сложно гарантировать корректную работу даже режима ожидания.
По умолчанию режим ожидания активируется при закрытии крышки ноутбука. Также он может активироваться с помощью функциональной клавиши ноутбука (обычно это клавиша с изображением полумесяца). Кроме того, его можно включить из системного меню, но не самым очевидным образом. Для этого нужно открыть системное меню, нажать клавишу Alt, после чего кнопка завершения работы будет заменена на кнопку перехода в режим ожидания Ubuntu (Рисунок 1).

Рисунок 1. Кнопки завершения работы и перехода в режим ожидания
Вы можете прямо сейчас нажать на эту кнопку и испытать режим ожидания в деле. Если после отключения питания компьютера и последующего нажатия кнопки включения вам удастся продолжить работу с ранее запущенными приложениями, то спящий режим работает корректно. Если же после некоторого ожидания вы видите лишь чёрный экран или элементы графического интерфейса системы оказываются неработоспособными, лучше отключить спящий режим Ubuntu. Для этого в первую очередь следует запустить приложение дли изменения параметров системы с помощью крайней левой круглой кнопки с пиктограммой инструментов в системном меню (Рисунок 2).

Рисунок 2. Кнопка для изменения параметров системы
После открытия окна приложения нужно перейти на вкладку Электропитание. Здесь следует убедиться в том, что в качестве значения параметра При нажатии кнопки выключения не установлено Перевести в режим ожидания, а также нажать на строку Автоматический режим ожидания и отключить переключатель При простое (Рисунок 3).

Рисунок 3. Отключение режима ожидания
В случае закрытия крышки ноутбука всё немного сложнее: нужно установить дополнительное приложение GNOME Tweaks с помощью команды:
sudo apt-get install gnome-tweaks
Далее нужно запустить это приложение (его имя в меню Доп. настройки GNOME), перейти на вкладку Электропитание и отключить переключатель Режим ожидания при закрытии ноутбука (Рисунок 4).

Рисунок 4. Параметры электропитания в GNOME Tweaks
Теперь при закрытии крышки ноутбук не будет переходить в режим ожидания как в старые добрые времена GNOME 2.
А это вызов соответствующего метода DBus:
dbus-send --system --print-reply --dest="org.freedesktop.login1" /org/freedesktop/login1 org.freedesktop.login1.Manager.Suspend boolean:true
2. Режим гибернации
Режим гибернации (Hibernate, Suspend to disk) деактивирован в Ubuntu по умолчанию и предусматривает отключение питания компьютера с переносом данных из оперативной памяти в раздел подкачки. Разумеется, для корректной работы данного режима размер раздела подкачки должен превышать объём доступной оперативной памяти. Кроме того, данный режим нередко работает некорректно из-за проблем с прошивками материнских плат. Ещё один его недостаток - затраты времени на запись и чтение данных. Для активации режима гибернации необходимо добавить параметр ядра ОС и создать файл конфигурации Polkit.
Начнём с параметра ядра ОС. Он предназначен для передачи имени файла устройства раздела подкачки, в котором будут сохраняться данные состояния ОС. Чтобы узнать имя этого файла, можно воспользоваться следующей командой:
Необходимое имя должно находиться в столбце NAME (Рисунок 5).
В случае его отсутствия у вас не активирован раздел подкачки.
Это имя следует добавить в строку параметров ядра ОС, передаваемую системным загрузчиком GRUB, в форме значения параметра resume. Для этого нужно открыть файл конфигурации /etc/default/grub и отредактировать строку GRUB_CMDLINE_LINUX_DEFAULT. Проще всего это сделать с помощью следующей команды:
Предположим, что именем файла устройства раздела подкачки является /dev/sda5. Тогда строку
придёётся заменить на строку
GRUB_CMDLINE_LINUX_DEFAULT="quiet splash resume=/dev/sda5"
После этого нужно сохранить изменения в открытом файле (Рисунок 6).

Рисунок 6. Измененные параметры ядра Linux
В заключение нужно обновить конфигурацию системного загрузчика с помощью следующей команды:
Помимо этого следует создать файл конфигурации Polkit в директории /etc/polkit-1/localauthority/50-local.d/ с именем com.ubuntu.enable-hibernate.pkla и следующим содержимым:
Теперь приложение для изменения параметров системы позволит активировать режим гибернации при нажатии на кнопку включения (Рисунок 7).

Рисунок 7. Режим гибернации в меню приложения для изменения параметров системы
Это повод проверить спящий режим Ubuntu 18.04 с гибернацией. При отсутствии результата, вы можете снова деактивировать его, удалив созданный файл конфигурации с помощью команды:
sudo rm /etc/polkit-1/localauthority/50-local.d/com.ubuntu.enable-hibernate.pkla
Если же данный режим будет работать корректно, вы можете использовать кнопку включения для его активации. Если вы хотите активировать его при закрытии крышки ноутбука, вам придётся воспользоваться последовательностью специальных команд. Потому что ни приложение для изменения параметров системы, ни утилита GNOME Tweaks не позволёт сделать этого. Вот эти команды:
gsettings set org.gnome.settings-daemon.plugins.power lid-close-ac-action 'hibernate'
gsettings set org.gnome.settings-daemon.plugins.power lid-close-battery-action 'hibernate'
Первая команда устанавливает режим при питании компьютера от сети, вторая - от батареи. Для проверки корректности установки значений параметров конфигурации может использоваться специальная утилита с графическим интерфейсом. Она устанавливается с помощью следующей команды:
sudo apt-get install dconf-editor
По окончании установки достаточно запустить её (имя в меню Редактор d-conf), осуществить переход org - gnome - settings-daemon - plugins - power и проверить значения параметров lid-close-ac-action и lid-close-battery-action (Рисунок 8).

Рисунок 8. Активированный режим гибернации при закрытии крышки ноутбука
Если вас не устраивает активируемый при закрытии крышки ноутбука режим гибернации, вы можете вернуть режим ожидания с помощью следующих команд:
gsettings set org.gnome.settings-daemon.plugins.power lid-close-ac-action 'suspend'
gsettings set org.gnome.settings-daemon.plugins.power lid-close-battery-action 'suspend'
Также может возникнуть вопрос: "А как активировать режим гибернации из системного меню?". Вообще, такой возможности не предусмотрено, но вы можете установить расширение GNOME Shell под названием "Hibernate Status Button". Установка расширения осуществляется с помощью Менеджера приложений Ubuntu (само расширение размещено в разделе Дополнения на вкладке Расширения GNOME Shell) (Рисунок 9).
После установки расширения в системном меню появится соответствующая кнопка (Рисунок 10).

Рисунок 10. Кнопка для перехода в режим гибернации
Если нажать на клавишу Alt при показе системного меню, кнопка перехода в режим гибернации будет заменена на кнопку перехода в гибридный режим сна.
Ну и о командах для самостоятельной активации данного режима. Это команда для перехода в режим гибернации с помощью утилиты systemctl:
А это вызов соответствующего метода DBus:
dbus-send --system --print-reply --dest="org.freedesktop.login1" /org/freedesktop/login1 org.freedesktop.login1.Manager.Hibernate boolean:true
3. Гибридный режим сна
Гибридный режим сна (Hybrid sleep, Suspend to both) объединяет в себе оба рассмотренных выше режима энергосбережения. Он деактивирован в Ubuntu по умолчанию и предусматривает отключение питания компьютера с копированием данных из оперативной памяти в раздел подкачки и сохранением питания оперативной памяти. Для корректной работы данного режима, как и режима гибернации, требуется раздел подкачки достаточного размера. С точки зрения пользователя это самый надёжный режим, ведь в случае разряда батареи данные состояния операционной системы могут быть извлечены из раздела подкачки.
Активация данного режима сна осуществляется вместе с активацией режима гибернации. При этом его поддержка не реализована в полной мере в окружении рабочего стола GNOME, поэтому он может быть задействован лишь посредством системной службы logind и рассмотренного выше расширения "Hibernate Status Button" после нажатия клавиши Alt.
Вы можете перевести свой компьютер в этот режим с помощью утилиты systemctl:
А также вызвав метод DBus:
dbus-send --system --print-reply --dest="org.freedesktop.login1" /org/freedesktop/login1 org.freedesktop.login1.Manager.HybridSleep boolean:true
Заключение
Ubuntu поддерживает три разновидности спящего режима, две из которых не доступны сразу же после установки системы. Хотя доступный по умолчанию режим ожидания и отвечает требованиям большинства пользователей, вы можете активировать остальные режимы и сами решить, какой из них больше подходит вам.
В настоящее время существует три метода приостановки работы компьютера: suspend to RAM обычно называемая просто suspend(приостановка, ждущий режим, сон, STR, S3 ), suspend to disk известный как hibernate( гибернация, спящий режим, STD, S4 ), и hybrid suspend( гибридная приостановка, гибридный спящий режим, иногда применяется название suspend to both):
- Suspend to RAM отключает питание большинства частей компьютера, кроме ОЗУ, что требуется для восстановления состояния машины. Из-за большой экономии энергии рекомендуется, чтобы ноутбуки автоматически входили в этот режим, когда компьютер работает от батарей, и крышка закрыта или пользователь неактивен в течение некоторого времени.
- Suspend to disk метод сохраняет состояние машины на диске Swap (Русский) и полностью отключает компьютер, потребления электроэнергии нет. Когда устройство включается, состояние восстанавливается.
- Suspend to both сохраняет состояние машины на диске в свопе, но не выключает ее. Вместо этого выполняется обычная приостановка в ОЗУ. Поэтому, если батарея не разряжена, система может возобновиться из ОЗУ. Если батарея разряжена, система может быть возобновлена с диска, что намного медленнее, чем возобновление работы из ОЗУ, но состояние машины не будет потеряно.
Существует несколько низкоуровневых интерфейсов, обеспечивающих базовые функции, а также некоторые интерфейсы высокого уровня, обеспечивающие трюки для обработки проблемных аппаратных драйверов / модулей ядра (например, повторная инициализация видеокарты).
Contents
Низкоуровневые интерфейсы
Ядро (swsusp)
Самый простой подход для входа в режим сна заключается в прямом информировании встроенного программного кода ядра (swsusp); точный метод и состояние зависят от уровня аппаратной поддержки. В современных ядрах основным механизмом переключения режимов является запись соответствующих значений в /sys/power/state .
Cмотрите документацию для подробностей.
uswsusp
Uswsusp ('Userspace Software Suspend') представляет собой оболочку ядерного механизма приостановки в ОЗУ, которая выполняет некоторые манипуляции с графическим адаптером из пользовательского пространства перед приостановкой и после возобновления.
Смотрите основную статью Uswsusp.
Интерфейсы высокого уровня
Конечной целью этих пакетов является предоставление программ( двоичных файлов/скриптов), которые могут быть вызваны для выполнения приостановки компьютера. Фактическая привязка их к кнопкам питания, щелчкам меню или событиям крышки ноутбука обычно предоставляется другим инструментам. Чтобы автоматически приостановить работу при определенных событиях, таких как закрытие крышки ноутбука или процент истощения батареи, вам может потребоваться запустить Acpid.
systemd
Гибернация
Чтобы использовать спящий режим, вам нужно создать swap раздел или файл. Вам нужно будет указать ядру на своп, используя параметр resume= , который настраивается через загрузчик. Вам также понадобится настроить initramfs. Это говорит ядру попытаться возобновить работу с указанного свопа в раннем пользовательском пространстве. Эти три этапа подробно описаны ниже.
Про размер раздела/файла подкачки
Даже если ваш раздел подкачки меньше ОЗУ, у вас все еще есть большая вероятность успешно перейти в спящий режим. Согласно ядерной документации:
/sys/power/image_size управляет размером образа, создаваемого механизмом приостановки на диск. Это может быть строка, представляющая неотрицательное целое число, которое будет использоваться в качестве верхнего предела размера образа в байтах. Механизм приостановки сделает все возможное, чтобы размер образа не превышал это число. Однако, если это окажется невозможным, он попытается приостановить все равно, используя наименьший возможный размер образа. В частности, если в этот файл записать «0», размер образа будет настолько мал на сколько это возможно. Чтение из этого файла отображает текущее ограничение размера образа, которое по умолчанию установлено на 2/5 доступного ОЗУ.
Вы можете либо уменьшить значение /sys/power/image_size , чтобы сделать образ как можно меньшим (для небольших разделов подкачки) или увеличить его, чтобы ускорить процесс гибернации.
Необходимые параметры ядра
Должен быть использован параметр ядра resume=swap_partition . Либо имя, назначенное ядром для раздела, либо его UUID, можно использовать как swap_partition . Например:
- resume=/dev/sda1
- resume=UUID=4209c845-f495-4c43-8a03-5363dd433153
- resume=/dev/mapper/archVolumeGroup-archLogicVolume -- если используется LVM
В общем, метод именования, используемый для параметра resume , должен быть таким же, как и для параметра root . Конфигурация зависит от используемого загрузчика, обратитесь к Kernel parameters за деталями.
Гибернация в файл подкачки
Важно: BTRFS на ядре Linux ниже 5.0 не поддерживает файлы подкачки. Несоблюдение этого предупреждения может привести к повреждению файловой системы. В то же время когда файл подкачки монтируется через устройство /dev/loop его можно использовать и на Btrfs, но это приведет к значительному ухудшению производительности подкачки.Для использования файла подкачки также необходимо установить resume=swap_device и resume_offset=swap_file_offset kernel parameters. Смотрите документацию ядра.
Значение swap_file_offset можно получить запустив filefrag -v swap_file , требуемое значение расположено в столбце physical_offset первого ряда таблицы выводимой командой. Например:
В этом примере значение swap_file_offset это первое число 38912 с двумя точками.
Значение swap_file_offset так же может быть получено с помощью swap-offset swap_file . Файл команды swap-offset предоставляется пакетом uswsusp-git AUR .
- Параметр ядра resume определяет устройство, раздел которого содержит файл подкачки, а не сам файл подкачки. О местонахождении файла подкачки на утройстве возобновления систему информирует параметр resume_offset . Перед первой гибернацией требуется перезагрузка для их активации.
- Если вы используете uswsusp, то эти два параметра должны быть представлены в /etc/suspend.conf с помощью ключей resume device и resume offset . В этом случае перезагрузка не требуется.
Настройка initramfs
- Когда используется initramfs с хуком base , а по умолчанию это так, хук resume требуется в /etc/mkinitcpio.conf . Будь то по метке или по UUID раздел подкачки ссылается на файл устройства создаваемый udev, поэтому хук resume должен идти «после» хука udev . Этот пример был сделан на основе конфигурации хуков по умолчанию:
- Когда используется initramfs с хуком systemd , механизм возобновления уже предоставлен и дополнительные хуки не нужны.
Технология Intel Rapid Start (IRST)
При включенной технологии Intel Rapid Start Technology (IRST) для выхода из глубокого сна требуется "на несколько секунд больше, чем для выхода из S3, но намного меньше, чем для выхода из спящего режима".
Многие системы на базе Intel имеют встроенную поддержку IRST, но для этого требуется специальный раздел на SSD (а не на HDD). OEM-развертывания Windows могут уже иметь уже существующий раздел IRST, который можно сохранить во время процесса установки Arch Linux (вместо очистки и перераспределения всего SSD). Он должен отображаться как неотформатированный раздел, равный размеру ОЗУ системы.
Важно: Раздел Intel Rapid Start не зашифрован; "Intel рекомендует отключить технологию Intel Rapid Start, если вы используете программное шифрование диска". [1]Однако, если вы собираетесь стереть и переразбить весь диск (или уже сделали это), то раздел IRST необходимо создать заново, если вы планируете использовать эту технологию. Это можно сделать, создав пустой раздел, равный размеру ОЗУ системы, и установив для него тип раздела GUID D3BFE2DE-3DAF-11DF-BA40- E3A556D89593 для раздела GPT или ID 0x84 для раздела MBR. Вам также может потребоваться включить поддержку IRST в настройках прошивки вашей системы.
Совет: Время до срабатывания IRST (после приостановки) можно настроить в настройках прошивки системы.Продолжительность процесса гибернации IRST (например, копирования "всего содержимого ОЗУ в специальный раздел") зависит от размера ОЗУ системы и скорости SSD и, таким образом, может занять 20–60 секунд. Некоторые системы могут сигнализировать о завершении процесса светодиодным индикатором (LED), например, когда он перестает мигать.
Смотрите также общие вопросы и ответы и руководства пользователей для технологии Intel Rapid Start.
Исправление проблем
ACPI_OS_NAME
Возможно, вы захотите настроить свою таблицу DSDT, чтобы заставить ее работать. Смотрите статью DSDT
Пользователям VAIO
Добавьте acpi_sleep=nonvs параметр ядра в ваш загрузчик и возьмите себе с полки пирожок!
Ждущий/Спящий режим не работает или сбоит
There have been many reports about the screen going black without easily viewable errors or the ability to do anything when going into and coming back from suspend and/or hibernate. These problems have been seen on both laptops and desktops. This is not an official solution, but switching to an older kernel, especially the LTS-kernel, will probably fix this.
Wake-on-LAN
If Wake-on-LAN is active, the network interface card will consume power even if the computer is hibernated.
Мгновенный запуск из режима ожидания
For some Intel Haswell systems with the LynxPoint and LynxPoint-LP chipset, instantaneous wakeups after suspend are reported. They are linked to erroneous BIOS ACPI implementations and how the xhci_hcd module interprets it during boot. As a work-around reported affected systems are added to a blacklist (named XHCI_SPURIOUS_WAKEUP ) by the kernel case-by-case.[2]
Instantaneous resume may happen, for example, if a USB device is plugged during suspend and ACPI wakeup triggers are enabled. A viable work-around for such a system, if it is not on the blacklist yet, is to disable the wakeup triggers. An example to disable wakeup through USB is described as follows.[3]
To view the current configuration:
The relevant devices are EHC1 , EHC1 and XHC (for USB 3.0). To toggle their state you have to echo the device name to the file as root.
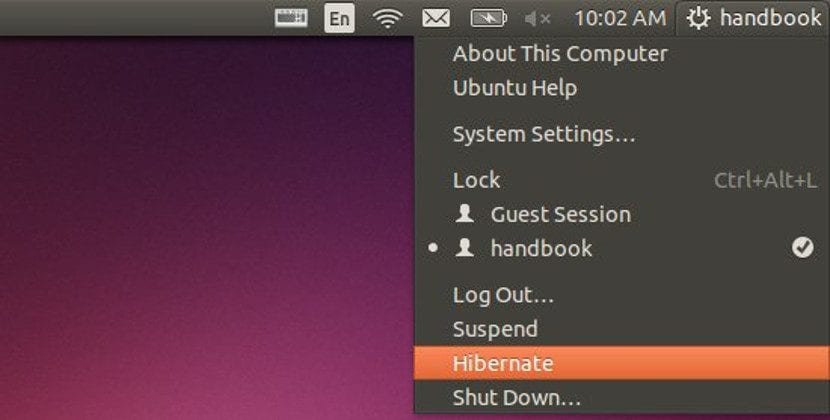
Многие из вас скажут мне, что технология гибернации не является чем-то новым, но она находится в центре многих статей и публикаций из-за недавних проблем, с которыми в последнее время сталкиваются как проприетарные системы и дистрибутивы, так и пользователи.
Здесь мы не будем говорить о проблемах, которые Windows 10 имеет с гибернацией, но мы поговорим об этой утилите в основных дистрибутивах Gnu / Linux, а также о ее отличиях от других способов выключения или приостановки компьютера и, следовательно, об этом. что является лучшим вариантом для каждой ситуации.
Мы не будем упоминать все дистрибутивы, которые на данный момент доступны каждому, но поговорим о гибернация в основных дистрибутивах Gnu / Linux которые в настоящее время существуют.
Сначала мы должны знать, что такое гибернация, а что нет. Гибернация процесс операционной системы, в котором все данные, службы и настройки, которые мы используем, «замораживаются», чтобы выключить компьютер. и снова запусти как было.
Таким образом, переход в спящий режим не означает сохранение документов и файлов в том виде, в котором они были, когда мы выключили компьютер, чтобы использовать их снова, и не означает приостановку работы компьютера. Он несколько быстрее первого и дешевле второго.
Что такое приостановка?
Переход в спящий режим означает, что оборудование продолжает потреблять электроэнергию, хотя и не полностью в рабочем состоянии, и будет повторно активировано нажатием клавиши или жестом мыши или простым поднятием крышки в случае портативных компьютеров.
Этот метод действительно полезен на компьютерах с оперативной памятью более 2 ГБ и небольшим объемом внутренней памяти на жестком диске (например, потому что это SSD-диск).
Что такое перезапуск с открытыми документами?
Операционные системы, такие как MacOS, имеют гибридную функцию, которая Предполагается завершение работы операционной системы, но при повторном включении операционная система открывает последние приложения. которые были закрыты или определенные документы.
Это практично для многих, поэтому многие дистрибутивы Gnu / Linux делают то же самое. Однако этот вариант по-прежнему представляет собой перезагрузку или простое выключение компьютера с последующей начальной загрузкой процессов и конфигураций, которая выполняется при каждом запуске, что мы можем сделать вручную, но это может замедлить запуск операционной системы.
Так что же такое спячка?
Гибернация - это процесс, в котором создается живой образ текущей системы, но он сохраняется не в оперативной памяти, а в памяти подкачки или память подкачки жесткого диска. То есть на диске и поэтому может быть выключен без стирания информации.
Это означает, что компьютер можно выключить, потому что у него ничего нет в оперативной памяти, в энергозависимой памяти, но загрузка системы не такая длительная, как при запуске операционной системы, поскольку используется образ.
Вся информация системы сбрасывается в один файл, который является загруженным, поэтому также нам понадобится жесткий диск с большой емкостью, чтобы можно было использовать спящий режим без каких-либо проблем.
Могу ли я иметь функцию гибернации в GNU / Linux?
У нас может быть только эта функция если ядро Linux действительно поддерживает это. Это важно помнить, потому что, если мы хотим использовать скомпилированное нами ядро, мы должны активировать эту функцию, иначе у нас закончится эта функция, и мы не сможем активировать гибернацию.
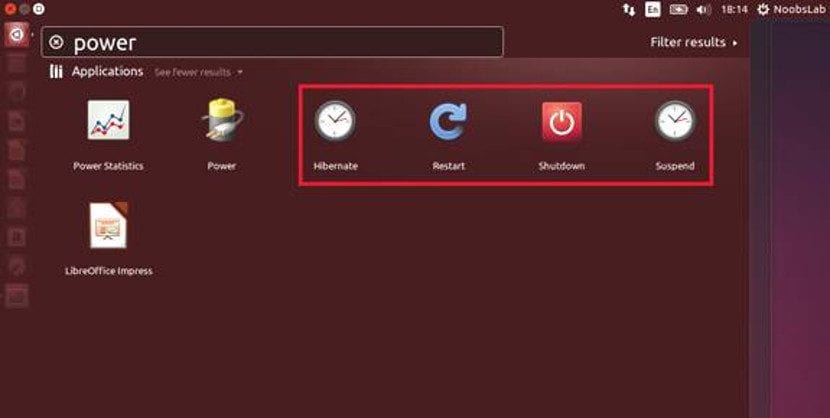
Однако наиболее распространенным является использование ядра, предлагаемого дистрибутивом, версии, в которой включена функция гибернации, а также другие функции и драйверы. Так нормальным явлением является то, что на нашем компьютере с Gnu / Linux присутствует гибернация.
Как активировать гибернацию в моем дистрибутиве Gnu / Linux?
Как мы уже говорили, гибернация присутствует во всех дистрибутивах Gnu / Linux (по крайней мере, в большинстве). Это означает, что просто перейдите в меню выключения на нашем рабочем столе, и мы найдем возможность перехода в спящий режим, наряду с выключением, перезапуском, приостановкой и выходом из системы. Когда мы находимся в режиме гибернации, нам нужно только нажать кнопку питания, чтобы снова активировать систему.
Если у нас есть дистрибутив, основанный на в ArchLinux или производный от него, нам нужно только написать следующее:
В случае использования OpenSUSE, мы должны использовать следующую команду:
Если мы более рискованны и у нас есть распределение, основанное на Gentoo, команда выглядит следующим образом:
Это общее правило, но есть некоторые исключения, например Ubuntu.
Как включить гибернацию в Ubuntu
Сначала мы должны создать текстовый файл с помощью gedit и написать в нем следующее:
Мы сохраним этот файл под следующим именем:
Теперь нам нужно открыть наш файловый менеджер с правами администратора и вставить созданный файл в следующую папку:
После того, как мы вставили файл, мы закрываем все окна и перезапускаем операционную систему, чтобы соответствующие изменения вступили в силу. А после перезагрузки системы мы увидим, как вариант этой функции теперь доступен в меню рабочего стола нашей Ubuntu и не только через терминал.
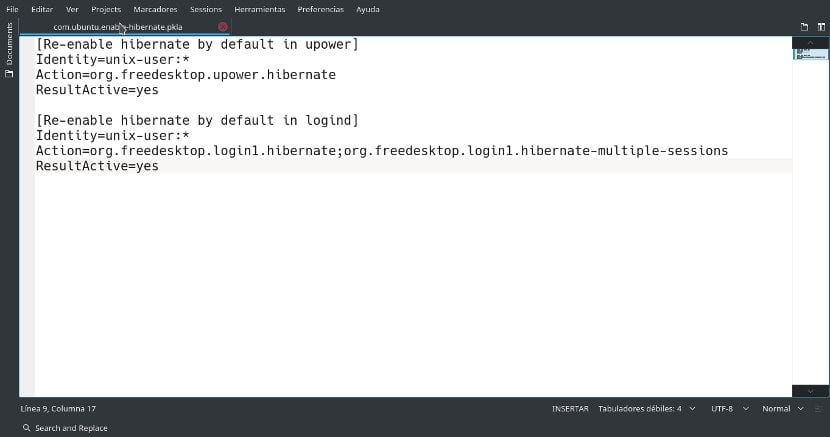
Вывод по гибернации
Спящий режим обычно более экологичен, чем сон, но мы должны учитывать наши потребности. Если нам нужен быстрый старт, приостановка - самый быстрый вариант из всех.
С другой стороны, если мы хотим сэкономить энергию и ресурсы, перезапуск с открытием документов - лучший вариант. Но если, наоборот, у нас нет проблем с ресурсами, но мы не хотим тратить энергию впустую, спящий режим - лучший вариант и поэтому обычно лучше всего подходит для современного оборудования где нет ограничений на пространство на жестком диске, но есть проблемы с аккумулятором.
Содержание статьи соответствует нашим принципам редакционная этика. Чтобы сообщить об ошибке, нажмите здесь.
Полный путь к статье: Любители Linux » GNU / Linux » Системное администрирование » Гибернация в Gnu / Linux
Проще всего запомнить: перезагрузка - reboot.
sudo reboot
И перезагрузка и выключение — команда shutdown.
Но если использовать команду shutdown, то появляется возможность сделать перезагрузку через заданное время.
Например, перезагрузиться через 3 мин:
sudo shutdown -r +3
Перезагрузиться прямо сейчас:
sudo shutdown -r now
Но, как мне кажется, чаще появляется необходимость выключить (а не перезагрузить) компьютер через время. Например, поставив большой файл на закачку.
Та же команда, но с ключом -h
sudo shutdown -h +30
Отменить:
sudo shutdown -c
или просто Ctrl-C
Просто сразу выключить компьютер:
sudo poweroff
Ещё есть такая старая команда halt . Когда-то в 95 винде при выключении на экран выводилась надпись о том, что питание компьютера теперь можно отключить. В Линуксе подобное действие выполняет команда
sudo halt
Это вроде бы для старых компьютеров, где не было управления питанием. Такой командой выключаются все программы, а электричество отключайте сами :-)
Спящий режим
Извините, использую английские термины.
suspend — информация об открытых окнах, работающих программах и прочем, в общем, о состоянии системы сохраняется в оперативной памяти. Поэтому для того, чтобы это всё сохранилось, компьютер должен быть подключен к питанию.
hibernate — информация о состоянии системы сохраняется на диск. Компьютер может быть после этого полностью отключен от питания (т.е. например можно вытащить вилку из розетки и т.п. :-) ).
Команды соответственно:
sudo pm-suspend
sudo pm-hibernate
Перейти в спящий режим через время, например через 3 минуты (180 сек)
sleep 180 && sudo pm-suspend
(или sleep 3m)
Прервать команду sleep можно с помощью Ctrl-C.
Строго говоря, чтобы команда выше (после паузы) сработала, нужно следующее.
Отменить ввод пароля для sudo pm-suspend в файле /etc/sudoers
Например, отменим ввод пароля для shutdown, pm-hibernate, pm-suspend, reboot, poweroff
Лучше (рекомендованный способ) заходить туда с помощью команды:
sudo visudo
И в конец файла дописываем строку:
Можно создать псевдонимы (alias) для этих и других команд.
Файл
/.bashrc
Туда можно добавить в конец файла строки такого вида:
alias reboot='sudo reboot'
alias suspend='sudo pm-suspend'
alias splu='sudo pm-suspend'
В последней строке, например, написано произвольное слово splu (сплю), для включения спящего режима.
P.S. (август 2019 г.)
Команды для suspend и hibernate могут быть отключены по умолчанию в новых Линуксах.
Это команды pm-suspend и pm-hibernate. Подключить:
sudo apt install pm-utils
Обычный pm-suspend (который у меня как алиас "спи") должен заработать после этого.
А hibernate нет. Там ещё нужно в одном файле указывать разрешения. и всё равно вряд ли заработает. Подробнее, если нужно.
Читайте также:


