Linux как узнать оконный менеджер
На странице собраны команды терминала, которые позволяют получить различную информацию о системных компонентах и оборудовании, для использования при их настройке или решения аппаратных проблем.
Цель статьи дать более полный список команд для быстрого получения информации в "Одном окне" без прочтения руководств man.
Каждый процесс в Linux имеет свой идентификатор, называемый PID. Перед тем, как выполнить остановку процесса, нужно определить его PID.
WHDD — консольная Ncurses утилита для диагностики жёстких дисков и восстановления данных с них.
WHDD позволяет протестировать жёсткие диски или другое блочное устройство на скорость чтения и записи (определение времени доступа). Утилита имеет псевдографический интерфейс и визуализирует процесс выполнения (подобно DOS-утилите MHDD).
Одним из основных достоинств WHDD является возможность выявления сбойных участков (бэд-секторов) на поверхности жёсткого диска. Утилита работает с тестируемыми дисками непосредственно через порты ввода-вывода, то есть на самом низком уровне, что позволяет получить наиболее достоверные результаты.
WHDD во время сканирования помечает бэд-сектора (bad sector / bad block), остальные блоки упорядочиваются по времени доступа к ним. В утилите присутствует функция копирования носителя, оптимизированная для максимально быстрого извлечения данных.
1. Для запуска утилиты введите в консоли:
2. Выберите диск, с которым хотите работать

3. Выберите действие, которое хотите выполнить с диском:

- Show SMART attributes — просмотр атрибутов S.M.A.R.T.
- Read test — тест на читаемость диска
- Device copying — копирование жёсткого диска
- Write zeros — заполнить жёсткий диск нулями
- Setup Host Protected Area (HPA) — настройки защищённой области пользователя
Команда Show SMART attributes отобразит данные о диске.

a. Выбираем параметр API (ata / posix). Например, для SATA-диска набираем ata, для внешнего носителя - подключенного по USB - posix[1].

b.Выбираем начальный сектор (по умолчанию 0)


a.Соглашаемся с тем, что "данная операция может сделать все наши данные недоступными или даже полностью уничтожить"


Hardware Detection Tool (HDT) - утилита для представления различной информации об аппаратном обеспечении любой x86-совместимой системы. С помощью псевдографисеского интерфейса вы легко можете получить подробную информацию о процессоре, PCI-устройствах, памяти, дисках и пр.
Для запуска HDT, в меню syslinux, вместо Rescue LiveCD выберите Hardware Info.

С помощью навигационных клавиш и клавиши ввода вы можете переключаться между пунктами меню и просматривать информацию об устройствах.
Smartmontools - утилита для проверки состояния жестких дисков при помощи SMART.
-
Определение дисков в системе:
Отобразится список дисков в вашем компьютере:
Ключевое значение имеет содержимое 3-х столбцов:
- VALUE - текущее значение параметра
- WORST - наихудшее значение, которого когда-либо достигало значение Value
- THRESH - значение, которого должен достигнуть Value этого же атрибута, чтобы состояние атрибута было признано критическим.
Критичным является поле WHEN_FAILED, если оно имеет значение FAIL, то высока вероятность выхода жесткого диска из строя в ближайшее время.
Если результат не PASSED, то диск следует заменить.
Для просмотра результатов выполнения тестов используется команда вывода внутреннего журнала после завершения теста:
Для прерывания теста нужно ввести:
Для запуска Memtest в меню syslinux вместо Rescue LiveCD выберите соответствующий пункт.
Последующий процесс диагностики заключается в проведении нескольких этапов тестирования каждого отдельного модуля ОЗУ.
Данный процесс будет выполнятся бесконечно, пока вы не остановите его. Вам нужно дождаться окончания хотя бы одного цикла проверки. (значение Pass должно быть >= 1).

В случае обнаружения ошибки отобразятся в списке.
Для ПК на UEFI в образе содержится memtest86.efi по соглашению с PassMark.
Если при тестировании появляются ошибки, значит, оперативная память (устройство) битая/разогнанная/запылилась и ее надо заменить/согнать/пропылесосить (возможны также проблемы с охлаждением или системной шиной).
Искомый адрес 192.168.3.1, в малых сетях это как правило адрес роутера или сервера выполняющего роль шлюза в интернет.
Информация по ссылкам:
Есть ли способ (например, команда или переменная окружения) определить, какой оконный менеджер активно работает в текущем сеансе?
Это возможно при использовании dbus и службы учетных записей (по умолчанию в Ubuntu).
Стоит отметить, что я проверил это при входе через lightdm (это графический экран входа в систему), он обнаружил классический рабочий стол, такой как черный ящик, и, очевидно, обнаружил Unity. Я подозреваю, что это значение того, что пользователь выбирает на экране входа в качестве сеанса, поэтому немного проще использовать эту проверку для процессов
ответ дан Sergiy Kolodyazhnyy 15 April 2013 в 06:52Если у вас установлено wmctrl , первая строка вывода команды
покажет вам имя оконного менеджера. Если у вас не установлено wmctrl , используйте следующую команду для его установки:
Примечание, man wmctrl (то есть страница man для wmctrl ) говорит частично :
ответ дан James Waldby - jwpat7 15 April 2013 в 06:52В системах Linux I переменных тестовой среды XDG_CURRENT_DESKTOP и GDMSESSION и получил следующие результаты.
Можно использовать эту строку для получения вывода:
- XDG_CURRENT_DESKTOP=ubuntu:GNOME
- GDMSESSION=ubuntu
- XDG_CURRENT_DESKTOP=ubuntu:GNOME
- GDMSESSION=ubuntu-wayland
Единица (7)
- XDG_CURRENT_DESKTOP=Unity
- GDMSESSION=ubuntu
Единица, работающая с Миром
- XDG_CURRENT_DESKTOP=Unity
- GDMSESSION=ubuntu
Обратите внимание, что MIR_SERVER_NAME также установлен
Единица, работающая без Мира
- XDG_CURRENT_DESKTOP=Unity
- GDMSESSION=ubuntu
- XDG_CURRENT_DESKTOP=XFCE
- GDMSESSION=xfce
- XDG_CURRENT_DESKTOP=
- GDMSESSION=kde-plasma
3-я единица
- XDG_CURRENT_DESKTOP=Unity
- GDMSESSION=ubuntu
2-я единица
- XDG_CURRENT_DESKTOP=Unity
- GDMSESSION=ubuntu-2d
Gnome
- XDG_CURRENT_DESKTOP=GNOME
- GDMSESSION=gnome-shell
Классик Gnome
- XDG_CURRENT_DESKTOP=GNOME
- GDMSESSION=gnome-classic
Классик Gnome (никакие эффекты)
- XDG_CURRENT_DESKTOP=GNOME
- GDMSESSION=gnome-fallback
Чеканьте 13 (Корица)
- XDG_CURRENT_DESKTOP=GNOME
- GDMSESSION=cinnamon
Чеканьте 16 (выпуск KDE)
- XDG_CURRENT_DESKTOP=KDE
- GDMSESSION=default
Чеканьте 17 (Корица)
- XDG_CURRENT_DESKTOP=X-Cinnamon
- GDMSESSION=default
Lubuntu 12.04
- XDG_CURRENT_DESKTOP=LXDE
- GDMSESSION=Lubuntu
Васта 14.04 / 18.04
- XDG_CURRENT_DESKTOP=X-Cinnamon
- GDMSESSION=cinnamon
Васта 14.04 с помощью рабочего стола Gnome.
- XDG_CURRENT_DESKTOP=GNOME
- GDMSESSION=gnome
Помощник Ubuntu 18.04
- XDG_CURRENT_DESKTOP=MATE
- GDMSESSION=mate
Xubuntu 18.04
- XDG_CURRENT_DESKTOP=XFCE
- GDMSESSION=xubuntu
Я также тестировал с KDE, и мой вывод таков:
a) Графически, с HardInfo: ответ обычно в «Операционная система»> «Среда рабочего стола», но если нет, вы можете посмотрите на «Переменные среды». HardInfo готов ко всем протестированным дистрибутивам, кроме дистрибутива с KDE, но его можно легко и быстро установить (только 2 пакета в Linux Mint 13).
б) Командная строка, с этой командой: ps -A | egrep -i "gnome|kde|mate|cinnamon|lx|xfce|jwm" . Элемент, который появляется в нескольких строках, должен быть ответом (если есть ничья, то решение с «сессией» должно быть решением).
Я могу думать только о проверке известных оконных менеджеров в запущенных процессах. Раньше в gconf был ключ, для которого был задан предпочтительный оконный менеджер, но он устарел с Gnome 2.12.
Итак, если это для целей программирования, я предлагаю вам исследовать все оконные менеджеры linux; Некоторые популярные:
- гном-оболочка *
- compiz
- metacity
- mutter
- пила
Вам нужно будет выполнить проверку для каждого с помощью команды pgrep -l $WINDOW_MANAGER , где $WINDOW_MANAGER - это имя оконного менеджера, для которого вы хотите проверить. Команда pgrep проверяет запущенные процессы.
Я не уверен на 100%, считается ли Gnome Shell оконным менеджером; остальные оконные менеджеры я получил из списка в скрипте /usr/bin/gnome-wm . Этот скрипт на самом деле должен быть пригоден для использования (поскольку он присутствует при чистой установке), но в моем случае он пытается запустить compiz , который не является моим оконным менеджером по умолчанию (не в моем сеансе Gnome).
РЕДАКТИРОВАТЬ:
Ну, комментарий @Anarci кажется более точным. В моем случае это действительно показывало gnome-shell .
Ничего из вышеперечисленного на самом деле не работало для меня, я просто хотел узнать, работал ли у меня Gnome в качестве моего текущего сеанса рабочего стола.
Это то, что сработало, откройте терминал
(чтобы проверить, какой вариант или версию я установил на своем компьютере с UBUNTU)
(запускает сессию рабочего стола / настольная среда, используемая в настоящее время)
(чтобы узнать, какая версия gnome установлена)
Я нашел pstree , чтобы помочь.
Это то, что я получил.
В терминале введите env , чтобы увидеть все переменные среды. Вот некоторые из них:
XDG_CURRENT_DESKTOP - Сообщает вам, какую среду рабочего стола вы используете
GDMSESSION - Сообщает вам, какую опцию вы выбрали из lightdm приветствовать, чтобы войти.
Чтобы использовать их, перейдите в терминал и введите:
(будет выводить, например, «Unity», если вы используете Unity)
(Выводит, например, «ubuntu», если вы выбрали ubuntu в логине, или «ubuntu-2d», если вы выбрали его в логине.)
У вас есть другие, если вы посмотрите ближе на вывод из env , таких как DESKTOP_SESSION и COMPIZ_CONFIG_PROFILE
Так как то, что вы ищете, это имя того, что используется Window Manager, единственный способ увидеть, как получить это, посмотрев в список процессов. Для этого есть команда под названием pgrep ( Wikipedia ). Я сделал следующее, чтобы получить имя, так как параметр -l добавляет идентификатор процесса:
pgrep -l compiz |cut -d " " -f2 , поскольку процесс выполняется одним и тем же пользователем, нет необходимости добавлять префикс sudo. Затем вы можете использовать это для создания сценария, который выполняет действие на основе диспетчера окон.
Чтобы искать другие типы, просто измените слово compiz на другое, например mutter , kwin и т. Д.
Экранный менеджер или менеджер входа — графический экран, который отображается в конце процесса загрузки вместо стандартного приглашения командной строки. Экранный менеджер представляет собой экран ввода имени пользователя и пароля для входа в систему. Существует множество экранных менеджеров, как и окружений рабочего стола. Практически все экранные менеджеры можно настраивать, изменяя их стиль и поведение.
Contents
Список экранных менеджеров
Консольные
Графические
Демоны входа
Запуск экранного менеджера
Чтобы включить экран входа, запустите соответствующую службу. Например для SDDM включите sddm.service .
Это должно работать без дополнительных настроек. Если нет, возможно, вам придется удалить символическую ссылку default.target , чтобы указать на graphical.target файл по умолчанию. Смотрите Изменение цели загрузки по умолчанию.
После включения SDDM в /etc/systemd/system/ должен быть установлен symlink display-manager.service . Возможно, вам придется использовать --force для переопределения старых символических ссылок.
Использование systemd-logind
Чтобы иметь возможность проверить статус вашей сессии, вы можете использовать loginctl. Все действия polkit, такие, как перевод системы в ждущий режим или монтирование внешних устройств будут работать "из коробки".
Настройка сеанса
Большинство экранных менеджеров получают список доступных сеансов из каталога /usr/share/xsessions/ . Он содержит стандартные файлы .desktop для каждого экранного/оконного менеджера.
Чтобы добавить/удалить записи в список сеансов вашего экранного менеджера, создайте/удалите соответствующий файл .desktop в /usr/share/xsessions/ . Типичный файл .desktop выглядит примерно так:
Использование
/.xinitrc как сеанс
Установите xinit-xsession AUR для запуска xinitrc в качестве сеанса. Просто установите xinitrc в качестве сеанса в настройках вашего экранного менеджера и убедитесь, что файл
/.xinitrc является исполняемым.
Запуск приложений без оконного менеджера
При этом, сразу после входа будет запущено приложение, указанное в опции Exec . Когда вы закроете приложение, вы будете возвращены к экранному менеджеру (точно так же, как если бы вы вышли из среды рабочего стола/оконного менеджера).
Важно помнить, что большинство графических приложений не рассчитаны на запуск в таком режиме и вы можете столкнуться с определенными ограничениями в их работе (например, диалоговые окна будут отображены без рамки и вы не сможете их перемещать по экрану; вы не сможете управлять никаким окном обычным способом — для установки размеров и положения вам, вероятно, придется вносить изменения в файлы настроек приложения).
Советы и рекомендации
Автозапуск
Большинство экранных менеджеров используют /etc/xprofile ,
/.xprofile и /etc/X11/xinit/xinitrc.d/ при входе. Для получения подробной информации, см. xprofile.
Установка языка
Для экранных менеджеров, которые используют AccountsService, язык для пользовательского сеанса может быть установлен путем редактирования:
Выйдите из системы, а затем снова войдите, чтобы изменения вступили в силу.
Оконные менеджеры Linux используются для управления окнами приложений в системе. Например, когда вы запускаете любое графическое приложение, оно открывает своё окно. Для того, чтобы этим окном можно было двигать и оно выглядело красиво, в фоне работает менеджер, который отвечает за все эти функции.
Обычно оконный менеджер встроен в ваше окружение рабочего стола, но для создания очень лёгких систем вы можете использовать оконный менеджер без окружения. В этой статье мы собрали лучшие оконные менеджеры Linux, которые вы можете установить и использовать в своей системе.
Лучшие оконные менеджеры Linux
Не путайте оконные менеджеры с окружением рабочего стола. Окружения рабочего стола обычно содержат панели инструментов, обои, виджеты, папки и иконки. Также они обычно имеют отдельный набор библиотек и приложений, чтобы вам было удобнее работать за своим компьютером. А оконные менеджеры же только управляют окнами. В окружениях рабочего стола уже есть встроенные оконные менеджеры и компоновщики окон, которые позволяют рисовать и создавать окна отдельно.
Первый в нашем списке - i3. Это хорошо документированный и настраиваемый оконный менеджер. В этом менеджере пользователь может настроить всё как захочет, начиная от позиции открытого приложения, заканчивая собственным сочетанием клавиш. Преимущество i3 - вся конфигурация в текстовом виде, не нужно знать никаких языков, вроде LUA или Haskell.
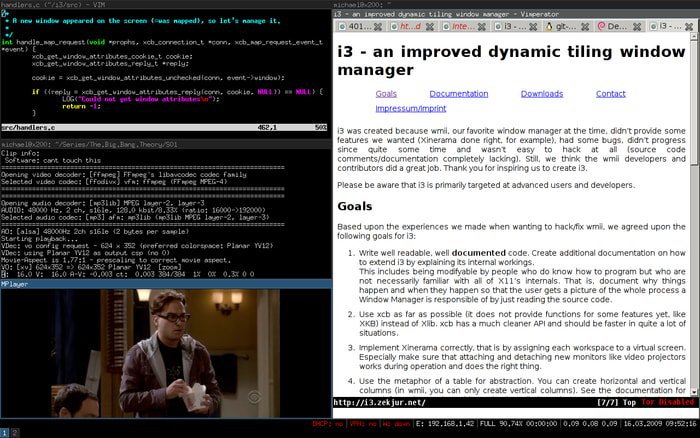
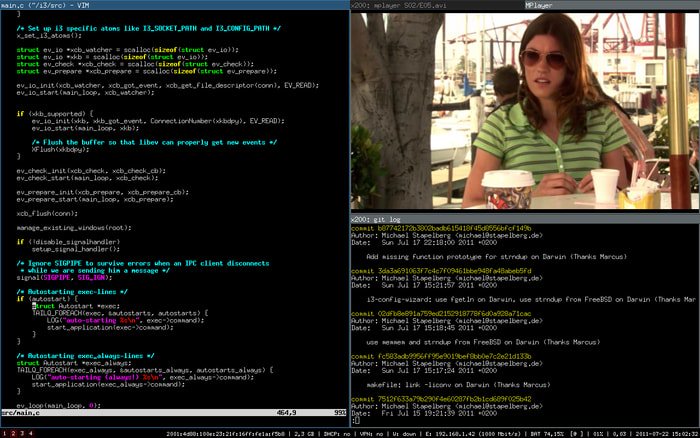
Переключение между плавающими окнами выполняется с помощью Win+Shift+Space. Оконный менеджер активно развивается, а обнаруженные ошибки исправляются разработчиками. Также можно использовать терминал для выполнения нужных действий.
2. Awesome WM
Awesome WM - один из лучших оконных менеджеров для Linux, который использует асинхронную библиотеку XCB вместо Xlib. Оконный менеджер написан на C++. Его можно настроить, изменить стиль, внешний вид, а также настроить горячие клавиши. И всё это надо делать на языке LUA.
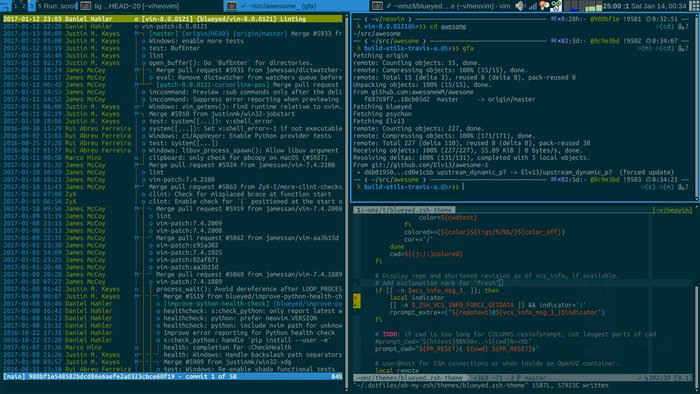
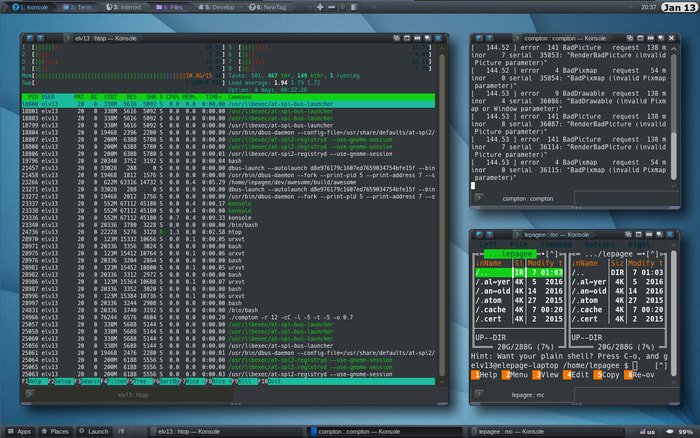
Конфигураций по умолчанию достаточно для удобной работы. Здесь поддерживается несколько рабочих столов, возможно, изменение размера и перемещение панелей с помощью мыши. Любой компонент можно изменить через конфигурационный файл.
3. XMonad
XMonad идеально подойдёт для вас, если вы хотите иметь возможность расширять оконный менеджер на языке программирования Haskell. Вы не будете ограничены никакими запрограммированными шаблонами и сможете запрограммировать что угодно в конфигурации. Настройки по умолчанию очень просто изменить, а код программы всегда поддерживается чистым и безопасным. XMonad очень быстрый и легкий, поэтому будет работать даже в медленной системе.
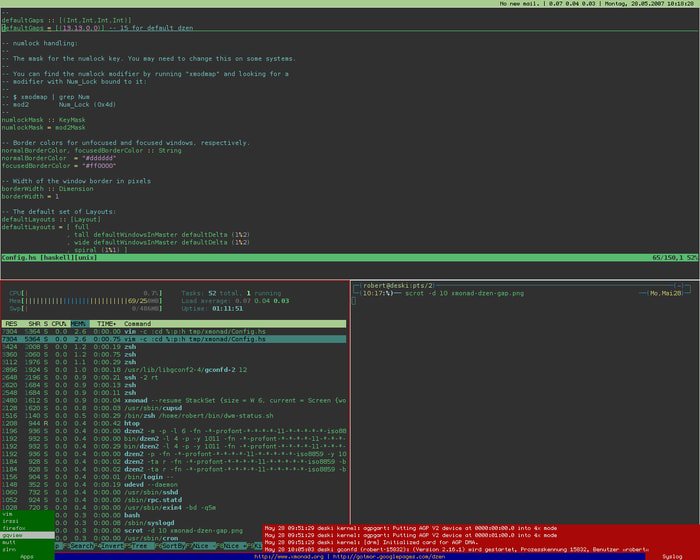
Из особенностей можно отметить поддержку нескольких мониторов, а также, если вам не хватает какой-либо функции, то её можно добавить с помощью модулей.
4. Openbox
Openbox - это очень лёгкий и притом один из самых популярных оконных менеджеров для Linux. Он занимает всего 100 мегабайт оперативной памяти после загрузки. Он достаточно стабилен, и разработчики постоянно закрывают новые "дыры" и ошибки.
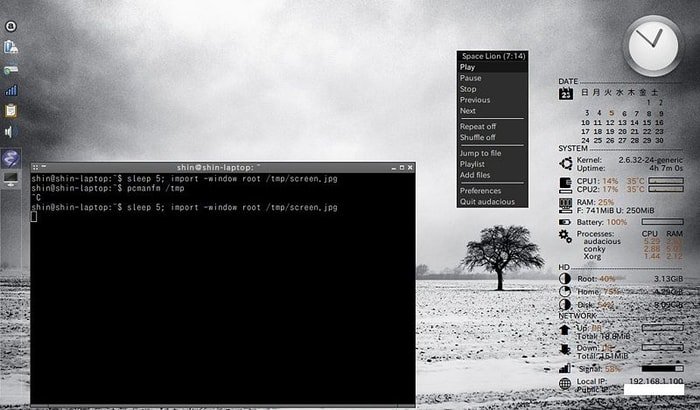
Он высоко настраиваемый и простой в использовании. Вы можете редактировать конфигурационные файлы или использовать утилиты для настройки.
5. DWM
Этот оконный менеджер Linux входит в пакет программного обеспечения Suckles Suite. Обычно пользователи могут настраивать и расширять его возможности путём изменения исходного кода. Весь код dwm помещается меньше, чем в 2000 строк, поэтому он является примером очень чистого и читабельного кода. Кроме того, dwm очень лёгкий, имеет простой дизайн и потребляет мало ресурсов.
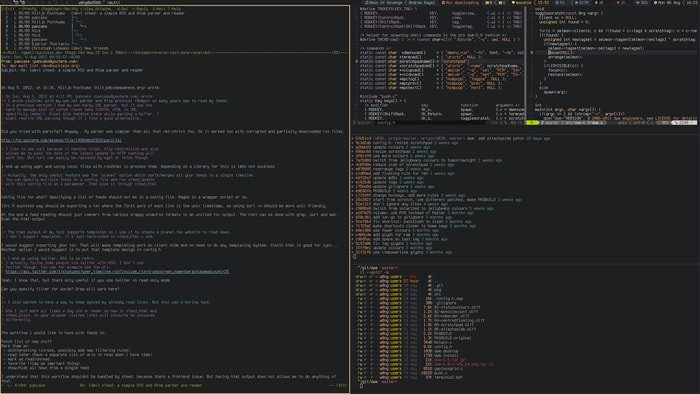
Простые настройки dwm и горячие клавиши хорошо продуманы, и это делает его одним из лучших оконных менеджеров. Вы можете группировать приложения и окна на рабочем столе. Статус бар-менеджера показывает информацию о Wi-Fi-соединении, уровне громкости и состоянии батареи.
6. Gala
Этот оконный менеджер работает на основе клиентской декорации GTK. У него простой, но в то же время продуманный дизайн, как будто использовались правила проектирования ElementaryOS.
Gala подходит для новичков. Он невероятно конфигурируемый и имеет все необходимые горячие клавиши для удобного использования. Для горячих углов можно назначить выполнение определённых задач или своих команд.
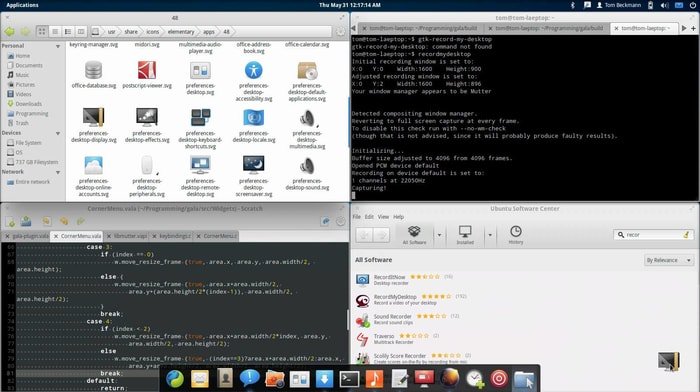
Также в Gala есть анимации и интересные эффекты. Вы можете добавлять их и удалять по мере необходимости. Оконный менеджер очень лёгкий и хорошо работает на слабом оборудовании, например хромбуках или старых ноутбуках. Gala стабилен. А ещё он считается одним из самых упоминаемых диспетчеров окон за всё время.
7. KWin
Легко настраиваемый оконный менеджер в окружении рабочего стола KDE. Но его можно использовать и в другой графической среде. Любые настройки можно поменять через графический интерфейс.

KWin предлагает больше всего эффектов по сравнению с другими оконными менеджерами. К окнам можно прикрепить тени, сделать их липкими и шаткими, добавить различные эффекты для сворачивания и разворачивания окон, а также многое другое.
8. Fluxbox
Если вы ищете самый лёгкий оконный менеджер для Linux, тогда Fluxbox будет лучшим выбором для вас. На любом железе он будет работать очень быстро. А также он прост в использовании и настройке.

Для настройки вам не нужно знать никакого языка программирования - у оконного менеджера простая конфигурация и управление окнами. Предустановлены различные темы и параметры для калибровки, а также поддерживается автоматический тайлинг.
9. Musca
Этот менеджер окон считается очень простым и понятным. Он также очень эффективен в плане использования дискового пространства и памяти. Здесь нет никаких панелей и декораций для окон. Но их можно добавить, установив дополнительные приложения. Система группировки окон очень похожа на виртуальные рабочие столы.

Окна распределяются по различным именованным группам, и вы можете очень просто переключаться между ними. Пользователь может создавать или удалять группы. Musca поддерживает несколько мониторов и может создавать группы окон автоматически.
10. SpectrWM
Этот менеджер окон очень похож на Xmonad. Но здесь используются файлы конфигурации в формате обычного текста. После изменения настроек можно пересчитать конфигурацию без перезагрузки окружения. Это позволяет пользователям видеть результаты изменений без перезагрузки менеджера. По умолчанию интерфейс очень простой.
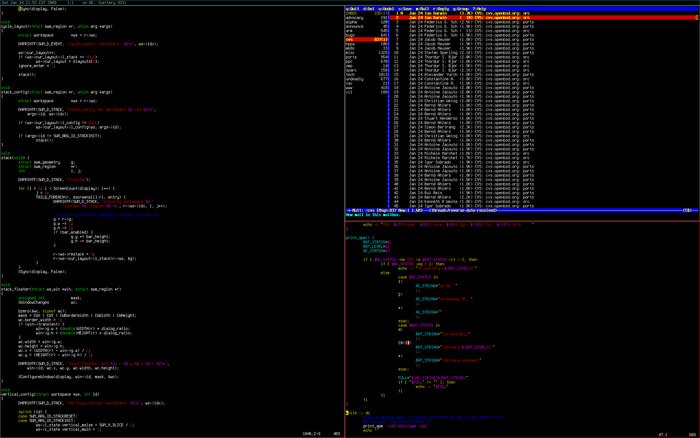
Настраивать spectrwm очень просто, поскольку здесь есть базовый набор настроек и вам не нужно знать никакого языка программирования для их изменения. Поэтому он идеально подходит для новичков и тех, кто хочет использовать Xmonad, но не знает Haskell.
11. HerbstluftWM
В этом оконном менеджере очень просто разобраться и настроить его. Все настройки выполняются через командную строку и вам не нужно выходить из окружения. Отличная особенность HerbstluftWM - это поддержка ручного и автоматического тайлинга окон. Пользователь может настроить автоматический тайлинг для каждого окна или приложения. В любой момент автоматический тайлинг может быть изменён на ручной.

Для настройки здесь используется скрипт на Bash, но в остальном здесь всё достаточно просто. Можно использовать разные шаблоны расположения, а также создавать шаблоны на лету. Также поддерживается использование двух мониторов.
12. Enlightenment
Если вы новичок, то это лучший оконный менеджер для вас. Он не требует никаких знаний в программировании для настройки окружения. Да и вообще, он больше похож на окружение рабочего стола. Все настройки выполняются через графический интерфейс.
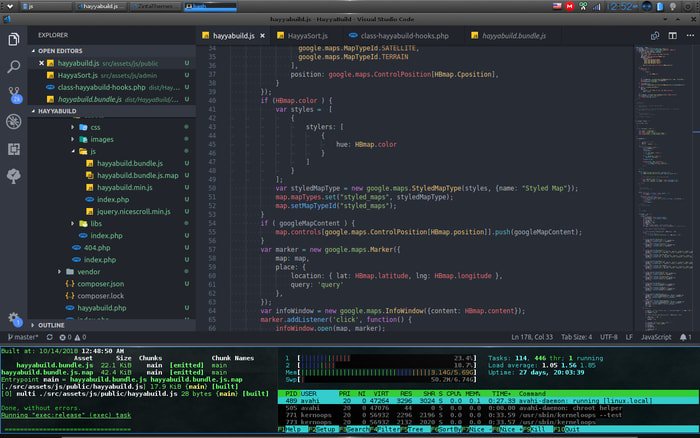
Вы можете полностью настроить его по своему вкусу, а также добавить дополнительный композитный менеджер. Здесь также есть виртуальные рабочие столы, виджеты. Enlightenment - очень быстрое окружение, идеально подойдёт для ноутбуков.
13. JWM
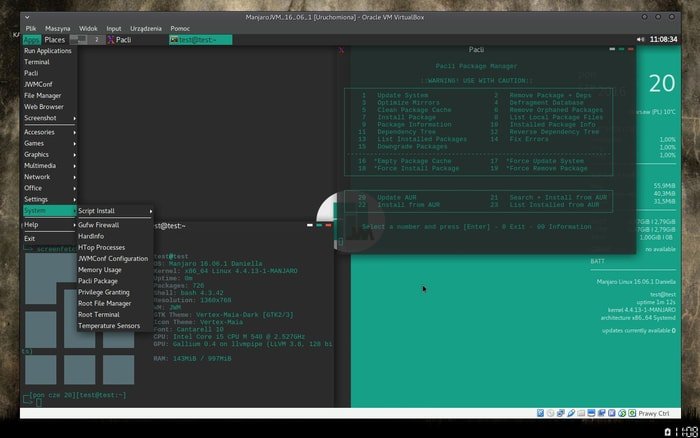
JWM - чрезвычайно лёгкий оконный менеджер. Он используется в качестве дисплейного менеджера по умолчанию в Puppy Linux. Он также идеально подойдёт для любого старого компьютера. Меню и окна открываются быстрее, чем в других менеджерах. Также JWM легко настраивается, вам не нужно для этого каких-либо знаний по программированию.
14. Window Maker
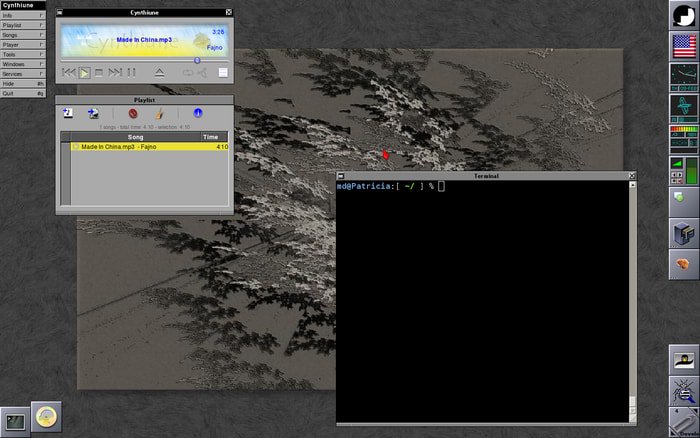
Дизайн Window Maker очень похож на графический интерфейс NeXT и пользователю будет удобно работать с ним. Оконный менеджер очень лёгкий и элегантный, поддерживает расширение с помощью различных док-панелей.
15. IceWM

IceWM - один из самых лёгких оконных менеджеров. Он занимает очень мало места на жёстком диске. Он быстрый и достаточно просто управляется с помощью клавиатуры. Также здесь есть множество настроек и тем оформления, которые вы можете использовать. А ещё поддерживается работа с несколькими мониторами.
16. Pantheon

Новички в Linux могут решить, что Pantheon создан для людей, которые раньше имели опыт использования MacOS. Это современный оконный менеджер с красивым дизайном. Здесь есть док-панель, которую можно использовать для запуска приложений. Программы можно отсортировать по категории или алфавиту.
17. XFWM
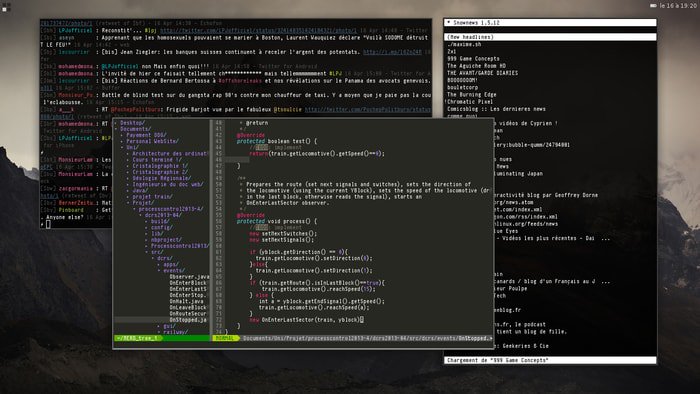
С помощью этого композитного менеджера вы можете очень просто разделить экран на части и разместить там окна. Здесь есть встроенная возможность привязки окон, а также есть множество тем оформления и возможность создавать новые темы. Можно настроить, где будут открываться новые окна: у края экрана или по центру.
18. Ratpoison

Ratpoison очень прост в конфигурации. На настройку понадобится намного меньше времени, чем для других менеджеров, поскольку он имеет очень простую структуру. Основные действия в программе выполняются с помощью клавиатуры, работы с мышью будет очень мало. Если нужно, вы можете создать несколько рабочих столов.
19. Compiz

куб рабочего стола Compiz
Compiz - старый оконный менеджер, который раньше очень часто использовался. Здесь есть ещё больше эффектов, чем у Kwin. Например, он известен таким эффектом, как куб рабочего стола. Также поддерживается расширение возможностей Compiz с помощью плагинов. Можно включить или отключить ту или иную возможность, включая или отключая её плагин. Процесс настройки очень прост - всё есть в специальной утилите.
20. Wayland
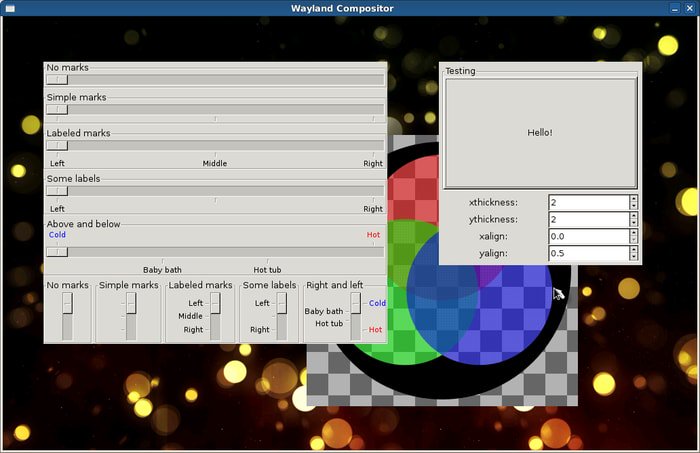
У этого оконного менеджера нет API-рисования. Пользователи Wayland получают дескриптор DRM-буфера, который работает, как указатель на графическую память. Для отрисовки изображений в Wayland используется графическая карта, а не процессор. Wayland сделает работу графической оболочки проще и уберёт многие ненужные вещи. Основная его цель - упростить графический стек ОС Linux. В будущем он будет использоваться вместо X-сервера во всех окружениях, но пока он находится в разработке.
Выводы
Есть три основных типа оконных менеджеров в Linux: стековые, тайлинговые и композитные. Композитные заботятся о 2D- и 3D-окружении. Стековые позволяют окнам перекрывать друг друга поверх фонового рисунка рабочего стола. А тайлинг гарантирует, что все окна будут видны одновременно и не будут перекрываться.
В этой статье мы рассмотрели лучшие оконные менеджеры Linux. У каждого из них есть свои плюсы и минусы. Перед тем, как определиться с выбором, определитесь, что именно вам нужно, и попробуйте как можно больше вариантов. Программы бесплатны и достаточно всего несколько команд для их установки. Какие лучшие оконные менеджеры вы знаете? А какой из них будете использовать? Напишите в комментариях!
Нет похожих записей
Статья распространяется под лицензией Creative Commons ShareAlike 4.0 при копировании материала ссылка на источник обязательна.
Читайте также:


