Linux как удалить тему
Современные операционные системы это не только Windows, даже если так считает большинство пользователей. Все большую популярность приобретают также дистрибутивы Линукс, среди которых есть и сборка под названием Ubuntu.
Секрет успеха кроется в бесплатном распространении программ и сборок Линукс. Следовательно, покупая компьютер с предустановленной ОС на некоммерческой основе, вы заплатите гораздо меньше, чем за аналог с Windows.
Но не все пользователи стремятся переходить на Линукс, и есть как противники такого апгрейда, так и его сторонники.
Кратко об Ubuntu. Как удалить Ubuntu
Функциональность этой сборки достаточна, чтобы просматривать сайты в сети, читать почту, редактировать документы и выполнять прочие стандартные задачи. Все это давно вошло в обиход пользователя.
Несмотря на вроде бы такие же возможности, как у Windows, многие не хотят перестраиваться и покидать привычный интерфейс от Майкрософт. Все привыкли работать в родной среде, но у каждого она своя.
Поэтому, когда вы хотите работать с системами dos или установить другую сборку Линукс (не Ubuntu), иногда приходится выяснять, как удалить Ubuntu c компьютера.
Думаю, что закономерно будет узнать про это и нам с вами.
Удалить Ubuntu. Что необходимо:
- Необходимо загрузить рабочую систему.
- Затем архивировать все наиболее важные данные. Желательно сделать резервную копию на отдельный носитель или на раздел, который не будет затронут в процессе удаления Ubuntu.
- В среде Линукс загрузить терминал и ввести такую команду: sudo gedit /boot/grub/grub.cfg. Этим мы откроем файл конфигурации системного загрузчика.
- Отредактируйте файл так, чтобы записи, касающиеся Ubuntu, были удалены.
- Откройте консоль восстановления Windows. Чтобы удалить программу Ubuntu, следует вернуть загрузку Windows (если вы собираетесь работать в этой среде) по умолчанию.
- В этом вам поможет ввод команд для начала fixmbr, затем fixboot. Эти средства восстановят основную запись загрузки и системный загрузчик по умолчанию.
- Как результат, после перезапуска ПК в качестве ОС для запуска будет грузиться Windows.
- Консоль восстановления можно запустить, используя установочный компакт-диск оригинальной копии этой операционной системы.
- И тогда вопрос, как удалить Ubuntu, теоретически решен. На самом же деле рабочая копия этого дистрибутива никуда не исчезла. Она осталась, где и раньше. Мы просто поменяли загрузчик и выполнили перезапись MBR – главного загрузочного кода на жестком диске.
Как удалить программу Ubuntu полностью
Для деинсталляции дистрибутива от Линукс – Ubuntu – достаточно выполнить формат того раздела, на который установлена эта система. Форматирование можно выполнить в fat32, а лучше и надежнее в ntfs.
В результате раздел с данными от Линукс будет как бы пуст, и вы сможете копировать на него свою персональную информацию. Также вы сможете инсталлировать одну из версий Windows, но лишь в том случае, если форматировался основной логический раздел. В отличие от Linux-систем, которые можно инсталлировать на любой тип раздела.
Переразметку винчестера поможет выполнить все тот же компакт-диск с дистрибутивом Windows. Запустите его в качестве основного загрузочного устройства.
Перед тем, как удалить Ubuntu, мастер установки загрузит в память необходимые файлы. После будет предложено установить Windows на системный раздел, создать таковой при отсутствии либо отформатировать уже существующий. Для переразметки воспользуйтесь последним вариантом.
Настройка порядка загрузки устройств в биос
Войдите в утилиту Bios setup через предустановленную клавишу или комбинацию клавиш (содержится в инструкции к системной плате). Найдите пункт boot device или order boot list или boot priority.
С помощью клавиш +/- или F5/F6 установите первым в списке устройство, где встречается аббревиатура CD-DVD. Установите компакт-диск в соответствующий дисковод.
Сохраните настройки. Обычно это выполняется через F10 или выбрав пункт save personal setting или похожее название. Перезапустите ПК.
Если вы никогда прежде не работали с Linux, то, вероятно, после установки вам все покажется непривычным, и вы захотите удалить данную систему. Мы рассмотрим несколько вариантов удаления Linux.

Как удалить linux
Удаление Linux
Самый простой вариант удаления системы – это установка Windows поверх Linux посредством форматирования диска. Данный вариант рассмотрим на примере Windows 7. На моменте выбора типа установки, после принятия лицензионного соглашения, необходимо будет указать раздел, куда будет установлена система. Вам необходимо будет выбрать «Настройка диска», далее выбираете разделы, на которые установлена удаляемая программа и запускаете форматирование диска. Вы можете оставить имеющиеся разделы или же разделить диск еще раз. После того, как вы установите Windows, произойдет удаление Linux с вашего компьютера. Если вы хотите поставить другую версию Linux, то действовать надо таким же образом – размечаете диск, удаляете старые данные.

Удаление linux
Удаление в среде Windows
Если Windows установлен, то для удаления Linux необходимо удалить разделы жесткого диска, которые соответствуют удаляемой системе.

Информация и разметка диска
Удаляется не только раздел, но и вся информация, которая в нем хранилась.

Информация и разметка диска
После того, как разделы будут удалены, появится место, которое необходимо распределить на среду Windows. Для расширения раздела, необходимо кликнуть правой кнопкой по необходимому разделу и выбрать «Расширить». Далее указываете объем, на который хотите расширить раздел. Если вы не хотите расширять имеющиеся разделы, то можете просто создать новые.

Удаление Linux
Восстановление загрузчика
После этого компьютер необходимо перезагрузить, но Windows не запустится. Вместе с Linux удалился загрузчик. Это не является ошибкой, а всего лишь следствие установки Linux в среде Windows. При инсталляции видно, что есть вторая система, поэтому удалении Linux удаляется и загрузчик. И теперь его надо установить посредством установочного диска Windows. Подключаем диск, на котором хранится дистрибутив. Переходим в раздел «Восстановление системы», где необходимо выбрать «Командная строка». Чтобы восстановить загрузчик, необходимо ввести две команды:
- Для создания загрузочной записи bootrec /fixmbr
- Для записи загрузочного сектора в раздел системы bootrec /fixboot
После каждой команды необходимо нажимать клавишу «Ввод». Теперь загрузчик восстановлен, и система будет запущена. В случае установки новой версии Linux, необходимо будет проделать те же шаги.

Как удалить linux
Удаление linux
Удаление linux и переустановка Windows

Linux — операционная система, созданная Линусом Торвальдсом. Сегодня пользователей Linux очень много, но также много и тех, кто мало знает об этой операционной системе. Есть и те, кто пробовал работать в Linux, но так и не привык к этой ОС. В таком случае полезно узнать, как удалить Linux. Сейчас мы опишем вам несколько вариантов удаления этой ОС.
Как удалить Linux? Перед удалением вы должны иметь в виду, что удалится не только операционная система, но и информация с жесткого диска, поэтому сначала нужно сохранить нужные данные на других носителях. После этого приступаем к процессу удаления Linux.
Выключите сегменты Swap и Native. Чтобы сделать это, используйте интегрированную программку Fdisk. Для загрузки компьютера применяйте дискетку с установкой либо диск Linux. В командной строчке напишите Fdisk и нажмите клавишу Enter. Потом для получения информации о любом из разделов введите "p" и нажмите Enter. Чтобы выключить имеющиеся там сегменты, введите "d" и опять нажмите Enter. После этого действия появится окошко, в котором будет запрос о том, чтобы удалить раздел. Для удаления введите 1 и т. д. Таким образом удалите все сегменты в данной операционной системе. В командной строчке введите "w" и Enter. Компьютер выдаст ошибку. Никакого значения этому не придавайте. Нужно выполнить работу с командной строкой. Для этого введите "q" и нажмите клавишу Enter.
Есть и другой метод, который подскажет, как удалить Линукс с компьютера. Этот способ подойдет вам, если вы хотите установить Windows. Элементарно устанавливайте с загрузочного диска Windows и приступайте к установке данной операционной системы. В процессе установки вы увидите информацию о дисковых сегментах, которые там находятся, с указанием их типов. Затем нужно будет продолжить установку, следуя указаниям программы-установки Windows. Для удаления основной загрузочной записи есть возможность после загрузки с дискеты либо диска Windows выполнить команду fdisk /mbr, которая даст возможность вернуть на диск основную загрузочную запись Windows. Если вы с этим разобрались, то с легкостью ответите на вопрос о том, как удалить Линукс с ноутбука, потому что процедура выполнения та же.
Linux Mint
Linux Ubuntu
Как удалить Linux Ubuntu? Если пользователь желает удалить Убунту, необходимо отформатировать раздел диска, на котором установлена операционная система. После этого необходимо установить загрузку пользовательского компьютера с привода в BIOS. В состав установки ОС от Microsoft нужно взять условия соглашения, после нажать на клавишу «Дальше», найти раздел для установки, который охватывает установленную раньше операционную систему Убунту, его необходимо отформатировать (проделать это лучше в формате файловой системы NTFS). Вот как удалить Линукс, далее, если желаете, можете устанавливать другую ОС, например, Windows.
Начиная с версии 17.10, Ubuntu отошла от рабочего стола Unity и вернулась к обновленной версии рабочего стола GNOME.
Если вы обновились до Ubuntu 17.10 (или даже до Ubuntu 18.04
), рабочий стол Unity по-прежнему доступен, поэтому вы можете вернуться к нему (с помощью значка шестеренки на экране входа в систему) или удалить рабочий стол Unity из Ubuntu.
, Если вы сделаете это, вы можете установить новые темы GNOME для совершенно нового вида. Вот как.
Отличия: Icon против GTK и темы оболочки GNOME
В Ubuntu есть значки значков, темы GTK и GNOME Shell, а также различные способы установки, изменения и исправления тем, когда вы не можете изменить тему GNOME Shell. Но какая разница?
На следующем рисунке показан внешний вид оболочки GNOME в Ubuntu 18.04 по умолчанию и показаны различные типы тем, которые вы можете применять.

Темы значков
Ранее на рабочем столе Ubuntu Unity, применяя тему значков или пакет, менялись значки для всего, включая значки папок в Nautilus и значки состояния в правом верхнем углу экрана.
Теперь на новом рабочем столе GNOME темы значков меняют только внешний вид значков для установленных приложений. Убедитесь, что тема значков, которую вы хотите использовать, поддерживает широкий спектр приложений. Если у вас установлены некоторые приложения, которые не поддерживаются используемой темой значков, значки этих приложений не изменятся, если вы примените тему значков, и у вас получится непоследовательный вид значков.
ГТК Темы
Темы оболочки GNOME
Темы оболочки GNOME меняют внешний вид элементов рабочего стола, таких как верхняя панель, обзор активности, уведомления на рабочем столе и панель запуска приложений.
Где найти темы GNOME
Итак, где вы найдете темы для загрузки GNOME? Вот несколько сайтов, которые предоставляют широкий спектр тем.
- GNOME-Look
- Темы Ubuntu
- DeviantArt
- Noobs Lab Темы и иконки
Некоторые темы предоставляют все три типа элементов темы, поэтому вы получаете единообразный вид вашей системы. Другие предоставляют отдельные темы значков, GTK и GNOME Shell, позволяя вам смешивать и сочетать, чтобы получить желаемый вид.
Как установить темы в Ubuntu
Просматривая темы, вы заметите, что они доступны в разных форматах. Вот три распространенных способа установки тем.
1. Используйте PPA репозитории для установки тем
Некоторые темы не загружаются. Вместо этого вы запускаете некоторые команды в окне терминала, чтобы добавить репозиторий, содержащий тему, и установить выбранную тему.
Например, если вы хотите, чтобы Ubuntu выглядел как дистрибутив Linux Pop76 _OS для System76, выполните следующие три команды, по одной за раз.
Первая команда устанавливает репозиторий, содержащий тему. Вторая команда проверяет актуальность репозитория. Затем третья команда устанавливает тему Pop.
Темы, доступные в Noob Labs, устанавливаются таким образом. Некоторые из тем используют команды, отличные от тех, которые мы перечислили здесь, но каждая тема содержит инструкции по ее установке.
Некоторые репозитории PPA включают в себя несколько тем. Если вы нашли нужную тему в уже установленном репозитории, вам не нужно снова добавлять репозиторий. Просто убедитесь, что он обновляется с помощью sudo apt-get update Команда, а затем установите тему, используя третью команду выше, изменив «pop-theme» на имя темы, которую вы хотите установить.
2. Используйте пакеты DEB для установки тем
Некоторые темы поставляются в удобных файлах DEB. Это исполняемые файлы пакетов, такие как EXE-файлы в Windows, которые упрощают установку тем (и приложений). Например, тема значков Moka может быть установлена с использованием репозитория PPA или файла DEB.
Загрузите файл DEB и дважды щелкните его в Nautilus.

Нажмите устанавливать. Затем введите свой пароль, когда Требуется аутентификация появится диалоговое окно и нажмите проверять подлинность.

3. Используйте архивные файлы для установки тем
Например, мы загрузили тему Android P из GNOME-Look, которая поставляется в формате ZIP.
Перед установкой файлов тем проверьте, есть ли у вас скрытые папки, необходимые для ручной установки тем в Ubuntu.
Откройте Nautilus и перейдите в свою домашнюю папку. Нажмите Ctrl + H показать скрытые файлы и папки, которые начинаются с точки (.). Если вы видите .темы (для тем оболочки GTK и GNOME) и .иконки (для тем значков) папки, вы хороши. Если нет, вам нужно их создать.
Чтобы создать скрытые папки, нажмите Ctrl + Alt + T открыть окно терминала. Введите в командной строке следующие команды, по одной за раз.
Чтобы извлечь файлы темы, откройте Nautilus и щелкните правой кнопкой мыши файл ZIP или TAR. Выбрать Извлечь сюда.

Скопируйте извлеченную папку, перейдите в .темы папку в вашей домашней папке и вставьте туда извлеченную папку.

Как изменить темы в Ubuntu
После того, как вы установили нужные темы, вам нужно установить GNOME Tweak Tool (теперь называется Tweaks), чтобы изменить темы.
Удар Ctrl + Alt + T открыть окно терминала. Введите в командной строке следующую команду и нажмите Войти.
Чтобы запустить твики, нажмите Показать приложения значок в левом нижнем углу экрана.

Введите «настройки» в поле поиска. Затем нажмите Tweaks значок.

На Внешность экран, в Темы раздел, вы можете изменить Приложения, Курсор, а также Иконки темы. Но вы не сможете изменить Ракушка тема.

Как включить изменение темы оболочки GNOME
Возможность изменить Ракушка тема зависит от расширения оболочки GNOME, называемого Пользовательские темы. Расширения оболочки добавляют или изменяют существующие функции на рабочем столе GNOME.
Чтобы установить Пользовательские темы расширения, сначала убедитесь, что твики закрыты. Затем нажмите Ctrl + Alt + T открыть окно терминала. И введите следующую команду и нажмите Войти.
Перезапустите оболочку GNOME, нажав Alt + F2, набрав «r» и нажав Войти.
Снова откройте твики и перейдите расширения экран. Нажмите на ВКЛ ВЫКЛ ползунок, чтобы включить Пользовательские темы расширение.

Закройте твики и снова откройте его. Затем перейдите к Внешность экран.
Вы должны быть в состоянии выбрать тему из Ракушка выпадающий список сейчас.

Вы можете использовать одну и ту же тему для всех частей окружения рабочего стола, если тема охватывает все части. Или вы можете смешивать и сочетать темы, чтобы получить желаемый вид.

Персонализируйте свой Ubuntu с темами
Возможно, вам не понравится внешний вид новой оболочки GNOME по умолчанию, но теперь вы можете изменить внешний вид в соответствии со своими вкусами.
Если вы только начинаете работать с Ubuntu, ознакомьтесь с нашим руководством по началу работы с Linux и Ubuntu.
Однажды после свежей установки kubuntu мне потребовался обычный калькулятор. Мой любимый - это gnome-calculator. У него есть отличная функция истории операций. И тут внезапно я SNAP.
Последнее время программисты обленились и не хотят оптимизировать системы. Библиотеки растут до невиданных размеров, и никто не собирается разбивать их на кучу маленьких. Потому что "иначе будет сложно вести разработку". Из-за этого решили придумать SNAP пакеты. Это установки программ, которые вместе с кодом самой программы несут ещё пару сотен мегабайт библиотек, которые нужны для запуска программы.
Так сегодня утром я в очередной раз запускал обычный калькулятор на своём ПК и поймал себя на мысли о том, что загрузка такой простой программы длится более 10 секунд. Начав разбираться я обнаружил, что установил из менеджера пакетов не простой пакет, а SNAP. В этот момент у меня появилась жгучая боль ниже спины. Я удалил вообще всё, что связано со SNAP из системы. Расскажу как это сделать

Перед удалением необходимо посмотреть все установленные SNAP пакеты, чтобы ничего не исчезло неожиданно:
Если в списке нет знакомых названий (кроме "core*" и "snap"), то можно удалять без оглядки.
Можно удалить двумя способами: автоматическим и ручным. Попробуем оба. Сначала автоматический (он предпочтительнее и короче):
Благодаря "--purge" будет удалены ещё и все настройки программы.
Теперь посмотрим как удалить этот ужас вручную. Для этого отключим службу и удалил её из автозагрузки:
sudo systemctl stop snapd.service
sudo systemctl disable snapd.servicesudo systemctl stop snapd.socket
sudo systemctl disable snapd.socket
Затем удалим пакет полностью:
Удалим ещё и кеш, который почему-то остался:
P.S.
Поле удаления этого недоразумения установил калькулятор из обычного репозитория. Теперь он грузится меньше секунды. А не 10-15 секунд, как раньше из SNAP пакета.
В целом, я не возражаю против концепции SNAP пакетов. Но для их работы нужен 100 ГГц процессор. Чтобы влияние на быстродействие было ничтожным.
P.P.S.
Когда же люди перестанут просто так лепить програмный код, а остановятся и посмотрят назад? Процессоры на наших компьютерах работают на частоте почти 5 ГГц, а диски выдают сотни тысяч файлов в секунду. И при этом обычный калькулятор из SNAP пакета запускается за 10 секунд. Зачем это всё?
Почему нельзя объявить год глобальной оптимизации и разобраться с долгами в программировании? Иначе даже 10 ГГц процессора нам не хватит, чтобы запустить калькулятор быстрее, чем за 10 секунд.
9 комментариев к “ Как удалить SNAP. Вообще всё ”
Можно просто поставить mint, из него снап был выпилен.
Ох, переустановка всей системы - это слишком радикальный способ борьбы со SNAP. И в LinuxMint по умолчанию установлено много лишнего.
Я ушёл с mint на kubuntu по причине проблемы с видео. Не знаю, связано ли это с xserver или cinnamon, но во время записи экрана получалось лагающее видео (артефакты). Времени разбираться не было, не стал копаться в причинах. Перешёл на kubuntu с wayland и kde не меняя железо.
Спасибо, этот snap uёbiщe жуткое, так тормозит ubuntu
Как по мне, snap - очень даже удобная штука. Допустим, opera может вообще не установиться на какой-нибудь debian stretch, но snap позволяет это сделать без всяких проблем. А вот долгий запуск снапов заключается вовсе не в том, что нехватает производительности компьютера - на 24 ядрах с SSD они запускаются всё равно ДОЛГО. Проблема здесь в самой тормознутости снапа, который, я уверен, в будущем доработают и оптимизируют.
Раз уж вы вытравливаете snap полностью, то лучше запретить его установку вообще, сделать это можно двумя способами:
1) Простой (не рекомендуется, т.к. может включиться) apt-mark hold snanpd
2) Рекомендуемый - создать правило для apt:
Добавить в /etc/apt/preferences следующее:
Package: snapd
Pin: release *
Pin-Priority: -1
А вообще, ubuntu - это такая большая помойка, с которой я потихоньку пытаюсь слазить, чего и всем советую.
Если не секрет, то в какую сторону слазите? В Debian, Arch, BSD или другую?
И тот же вопрос про серверную систему, если пользуете.
На серверах использую Ubuntu Bionic и Ubuntu Focal. Пока не рискую.
А вот на десктопе пересел на Debian.
Вообще, изначально я пользовался арчем, но мне нужна стабильность, а не вечные проблемы.
То же самое касается и Gentoo - часами комплировать программы я не могу, даже на серверах.
Поэтому, пока что думаю переходить на Debian.
Но с дебиана я ушёл из-за его постоянных глюков, например, как пару лет назад они завезли обновление самбы, из-за которого не работала авторизация вообще, в то же время в убунту это обновление не было внедрено.
Темболее, в дебиане удаляют программы просто потому, что так захотелось разработчикам. Например, в последнем релизе Bullseye удалили программы, которыми я пользуюсь постоянно - nomacs и shutter. Вот просто взяли, и удалили.
Вот вам и мнимая стабильность дебиана.
Поэтому, не могу пока дать однозначный ответ, куда лучше переходить. Если кратко, то если нужна стабильность - это Ubuntu, а если нужно отсутствие глюков - Debian.
Раньше пользовался shutter. Но когда перешёл на KDE, то начал использовать kde-spectacle: https://apps.kde.org/ru/spectacle/ . У неё нет браузера сделанных снимков, но стартует она заметно быстрее shutter, выходя сразу в боевой режим. То есть можно кликнуть на неё иконку в панели быстрой загрузки (команда "spectacle --region") и сразу делается снимок экрана, который потом вырезаешь. Очень удобно из-за скорости срабатывания.
На десктопе тоже сейчас тестирую Debian. Буквально вчера установил её в virtualbox. Не нравится Ubuntu тем, что в ней много пакетов из ветки experimental, к качеству проверки которых есть вопросы. Поэтому думаю как бы отгородиться от таких проблем со "стабильностью" Debian, в которой есть хоть какой-то отстойник, где программы проверяются временем. Нужно хотя бы пол года, пока народ обнаружит подставу (малварь), если она есть, и исправит её. А в списке таких тестировщиков быть не хочется.
Но сейчас в experimental находится, к примеру, последний firefox 90.0, разработчикам которой я более-менее доверяю. А в unstable Debian только версия 88.01. Поэтому устанавливаю её оттуда через "apt install -t unstable firefox" и с добавлением unstable репозитория в sourcelist и в правила apt/preferences:
Package: *
Pin: release a=unstable
Pin-Priority: 99
Спасибо за утилиту, я уже пересел на KDE, тут она встроена.
Сам snap в принципе не плох, но у него масса косяков, которые разработчики не хотят устранять, в частности:
1) Нет нормального способа очистки старых версий пакетов, приходится изворачиваться и путём листинга отключенных пакетов удалять всё вручную. Бред, крайне неудобно;
2) Очень плохая интеграция со всеми DE. Например, в той же LXDE вообще программы из snap не отображаются, приходится городить костыли в виде редактирования запускного файла startlxde. Помимо этого, невозможно задать программы snap по умолчанию, в той же KDE;
3) Нет настройки обновлений - либо он обновляет всё автоматически, либо ты прибиваешь сервис вообще. Тоже бред.
Ну и ещё такая проблема есть в линуксах, как отсутствие мультипрофильности для программ. Вот в винде я могу создать множество портативный копий ungoogled-chromium, которые будут независимы друг от друга, и в которых я могу прописать разные прокси и т.п., в линуксе же я просто не понимаю как это можно даже в теории реализовать. Даже с тем же snap'ом можно было бы запилить мультипрофиль.
Так что пока как-то так.
Сам сейчас сижу на Debian Bullseye+KDE, напрягает то, что вырезали nomacs из дистрибутива. Почему, зачем? Фиг знает!
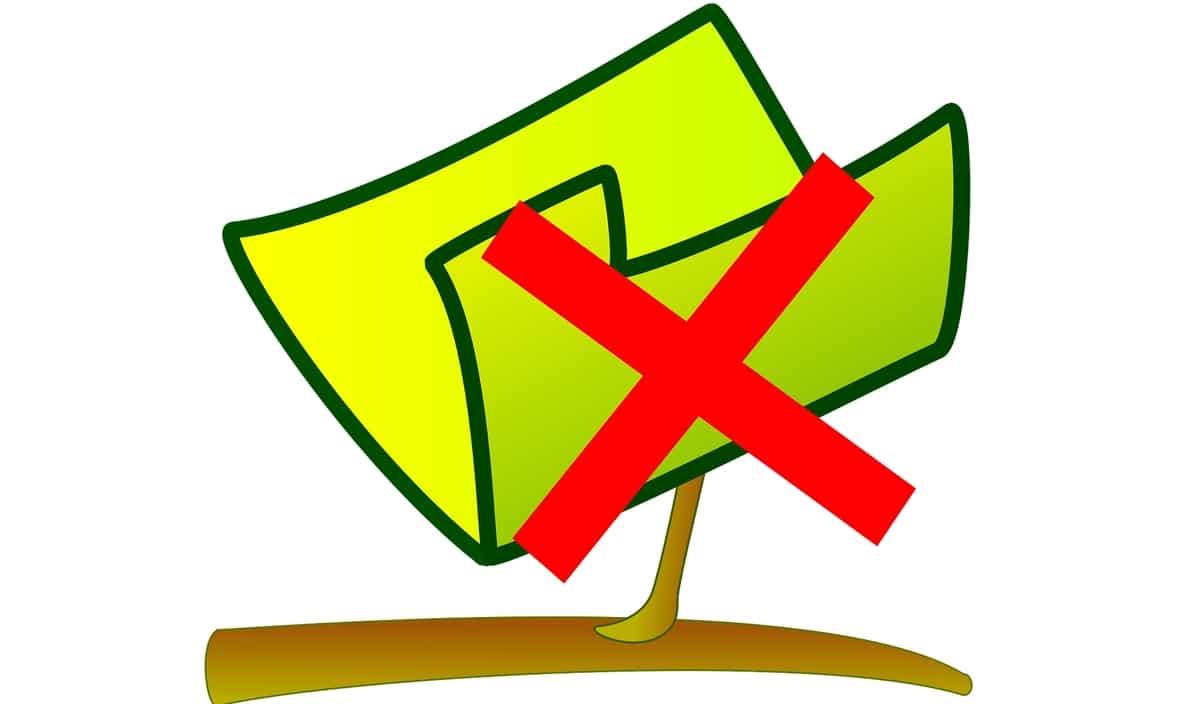
Иногда вам нужно удалить почти все файлы из каталога, но вы хотите сохранить один или несколько из них. Когда их много, идти по одному - утомительное занятие. Это не лучший вариант, есть способы значительно упростить работу в Linux и можно сразу избавиться от всех, что вам нужно.
Например, вы можете удалить только те, которые начинаются с определенного имени, или те, которые имеют определенное расширение, и так далее. Все что возможноФактически, в других случаях я уже показывал аналогичные уроки в LxA. Здесь вы можете шаг за шагом и простым способом следовать руководству, чтобы удалить все нужные файлы, кроме тех, которые вы хотите сохранить.
И самое лучшее то, что вам не нужно будет устанавливать какую-либо программу, это легко сделать с помощью таких команд, как rm и find. То есть программы, которые уже предустановлены в любом дистрибутиве Linux. И, конечно же, метод будет основан на поиске шаблонов и использовании этих совпадений для удаления только того, что вы хотите.
Ну чтобы там исключить несколько альтернатив, Кто они такие…
Удалить файлы из каталога с помощью rm
Ну, чтобы использовать команда rm Чтобы избавиться от того, что вы чувствуете, вы должны знать перед некоторыми способами выявления закономерностей:
- * (список шаблонов) - соответствует нулю или более вхождений указанных шаблонов
- ? (список шаблонов) - соответствует нулю или одному вхождению указанных шаблонов
- + (список шаблонов) - соответствует одному или нескольким экземплярам указанных шаблонов
- @ (список шаблонов) - соответствует одному из указанных шаблонов
- ! (список шаблонов) - соответствует чему угодно, кроме одного из заданных шаблонов
к активировать extglob Чтобы использовать их, вы должны сначала выполнить следующую команду:
глаз! Я не указываю это, но предполагается, что у вас есть разрешения на выполнение этих операций и что вы находитесь внутри этого каталога, когда выполняете команду rm. Будьте осторожны с этим, потому что, если вы запустите его по другому пути, вы можете удалить файлы, которые вам не нужны. То есть перед выполнением этих команд убедитесь, что вы вошли в нужный каталог с помощью cd.
Теперь вы можете использовать rm, чтобы удалить все, что захотите. Например, удалить все файлы из каталога, кроме тех, которые соответствуют имени «Lxa»:
Вы также можете указать два или более имен, которые вы не хотите удалять. Например, чтобы избежать удаления lxa и desdelinux:
Вы можете удалить все файлы, минус те, с расширением .mp3. Например:
В конце вы можете вернуться к отключить extglob:
Удалить файлы из каталога с помощью find
Другая альтернатива rm - используйте find, чтобы удалить то, что вам нравится. Вы можете использовать канал и xargs с rm или использовать параметр -delete для поиска. То есть общий синтаксис будет таким:
Например, представьте, что вы хотите удалить все файлы из каталога, кроме файлов с расширением .jpg, вы можете использовать одну из этих двух команд, поскольку обе они дают одинаковый результат:
Вместо этого, если вы хотите добавить дополнительный узор, ты тоже мог бы. Например, предположим, что вы не хотите удалять файлы .pdf или .odt из каталога:
Конечно, вы можете сделать то же самое с | и xargs, как в предыдущем примере. Кстати, мы использовали -не отрицать, но вы можете удалить это, чтобы сделать его положительным, то есть удалить совпадающие шаблоны, а не исключать их.
Удалите файлы из каталога с помощью переменной GLOBIGNORE
Наконец, есть Другая альтернатива чтобы найти и rm, и он использует переменную среды, чтобы указать файлы, которые вы хотите удалить или исключить. Например, представьте, что вы хотите удалить все файлы в каталоге с именем Downloads, сохранив файлы .pdf, .mp3 и .mp4. В этом случае вы можете сделать следующее:
Содержание статьи соответствует нашим принципам редакционная этика. Чтобы сообщить об ошибке, нажмите здесь.
Полный путь к статье: Любители Linux » GNU / Linux » Системное администрирование » Как удалить все файлы в каталоге, кроме одного
Читайте также:


