Linux firefox перенос профиля
Браузер Firefox от компании Mozilla является популярным свободно распространяемым решением для просмотра интернет страниц. Программа получила успех благодаря быстрой производительности и функционалу. Также приложение может включать сотни различных модулей.
Файлы профиля
Если пользователь вносит изменения в функционале браузера, они сохраняются в специальной папке профиля. Эти данные хранятся в отдельно расположенном хранилище от файлов Firefox, что обеспечивает сохранность информации в случае повреждения основной программы. К файлам профиля относятся добавленные расширения, сохраненные пароли, информация о сохраненных вкладках. Выделенная папка также позволит сохранить значения профиля, даже в случае удаления браузера или переноса firefox на другой компьютер.
Виды данных профиля FF:
Открываем профиль
Если при работе с профилем возникают ошибки, это может объясняться перенесением папки профиля в другую директорию или ее удалением в полном или частичном варианте. Для решения подобных проблем необходимо открыть корневую папку с профилем. Эту операцию возможно провести несколькими вариантами. Рассмотрим два наиболее популярных:
Способ 1: при помощи меню firefox
В открытом браузере нажмите на кнопку главного меню в правом верхнем углу программы (квадрат с тремя жирными линиями). Кликните по разделу «справка». Далее необходимо перейти в пункт «информация для решения проблем».

Далее откроется вкладка с характеристикой сборки браузера, внизу которой, располагается кнопка-ссылка на необходимую папку с профилем, которая используется в данный момент.
После перехода по кнопке пользователь перейдет в проводник с отображением данных профиля.

При переходе в проводнике на уровень выше, пользователь перейдет в папку Profiles и сможет увидеть список всех имеющихся профилей для Файрфокса, где каждая директория будет представлять отдельный профиль.
Стоит отметить, что названия профилей начинаются со случайного набора цифр и букв, однако конечная часть имени позволит опознать профиль. Например, приставка default в конце профиля указывает на изначальный профиль.
Способ 2: через интерфейс операционной системы
Возможно открыть профиль используя инструменты меню пуск, выполнив следующие действия:
- Нажмите сразу две клавиши на клавиатуре: «Windows»+ «R».
- В появившемся окне команды «Выполнить» в строку необходимо ввести следующий текст:
- Далее необходимо нажать «ОК».
- На экране покажется папка со всеми профилями.
- Выберите интересующую вас директорию.
Создание бэкапа и перенос профиля
Когда определили местоположение папки с настройками, необходимо сделать резервную копию и перенести всю папку с профилем на другой компьютер или диск. Рассмотрим подробнее.
Вручную
Для начала создадим бэкап файлов. Для этого, нужно скопировать всю папку профиля.
Алгоритм действий такой:
Копируем информацию в новый профиль
Чтобы завершить перенос настроек Мозиллы Фаерфокс, необходимо скопировать файлы из старого профиля в новый, предварительно очистить папку с настройками.
Автоматически в программе mozbackup.
Хотя пользователь может создавать резервные копии профиля Firefox вручную, программа MozBackup не только создает резервную копию профиля Firefox, но и может восстанавливать его, что также очень полезно для всех пользователей Firefox.
Загрузка и инсталляция
Для применения MozBackup выполните следующее:
Создание резервной копии
- Нажмите дважды на ярлыке MozBackup. Кликните по кнопке «Next».
- Проверьте что во вкладке «Operation» выбран вариант «Backup a profile» и снова нажмите на «Next».
- Перейдите в окно выбора директории для установки с помощью кнопки «Browse» и нажмите на «Next».
- В панели «Question»:
- Поставьте галочки напротив типов данных, которые стоит скопировать.
- Нажмите на кнопку «Finish».
Восстановление из файла
- Закройте вкладки Файрфокса, откройте программу
- Выберите вариант восстановления: «Restore a profile».
- Настройте путь копии файлов для резерва.
- Выделите данные которые требуется возобновить и подтвердите операцию.
Копирование в аккаунт firefox
Создатели FF предлагают воспользоваться виртуальным хранилищем компании, для размещения пользователями своих бэкап версий в целях переноса профилей firefox на другие устройства.
Перенос профиля в другой раздел
В некоторых случаях необходимо перенести файлы firefox на другой диск. Часто причиной может служить заполнение диска С.

Иногда возникает необходимость переставить систему или перенести свои данные на другой компьютер. Сегодня поговорим о том, как перенести свой профиль с данными (закладки, пароли, история и т.д.) в браузере Firefox.
Во-первых, стоит сразу сказать, что переносить и синхронизировать свои данные в Firefox стало удобно через специальный сервис Firefox Sync. Мы уже писали про него, можно ознакомится со статьей по вышеприведенной ссылке.
Сейчас рассмотрим, как это можно сделать вручную.
Перенос профиля Firefox в Windows 7:
Все пути, ведущие к профилю Firefox, описанные ниже — будут даваться как расположенные по умолчанию.
Перед переносом убедитесь, что у вас в системе стоит отображение скрытых папок и файлов. Для включения идем в «Панель управления» — «Параметры папок». Здесь открываем вкладку «Вид». Перематываем список вниз и ставим галочку напротив пункта «Отображать скрытые файлы, папки и диски»Теперь идем на Диск C - Пользователи (Users) - Имя вашей учетной записи - AppData - Local — Mozilla — Firefox — Profiles. Копируем данную папку и сохраняем ее у себя на другом диске или копируем на флешку.
Также необходимо сходить в Диск C — Пользователи (Users) — Имя вашей учетной записи — AppData — Roaming. Копируем также папку Mozilla отсюда.
Теперь после перестановки системы вы устанавливаете новую версию браузера Firefox (сейчас актуален свежий Firefox 4) и копируете сохраненные папки в те же места.
Перенос профиля Firefox в Windows XP:
Здесь отличия от Windows 7 будут незначительны, только лишь папка с профилем расположена по другому адресу. Опять-таки, не забудьте включить отображение скрытых файлов и папок.
Идем по пути: Диск С — Documents and Settings — Имя вашей учётной записи — Application Data. Здесь копируем на другой диск или флеш-карту папку Mozilla.
И вторая папка: Диск С — Documents and Settings — Имя вашей учётной записи — Local Settings — Application Data. Здесь также расположена папка Mozilla — ее и копируем. После перестановки системы — возвращаем папки на места. Только не перепутайте их (названия одинаковые).
Перенос профиля Firefox в Linux:
В Linux профиль Firefox хранится по адресу
/.mozilla/firefox/ХХХХХХХ.default/
ХХХХХХ — это сочетание букв и цифр, например, pzoag1iw.default
Вот эту папку нам необходимо скопировать, а после перестановки положить на это же самое место.
Перенос профиля Firefox в Mac:
Папка с профилем Firefox на платформе Mac находится по адресу
/Library/Application Support/Firefox/Profiles/ /
Путь переноса — точно такой как и на других платформах — копируем папку, после перестановки системы и установки Firefox — вставляем ее на прежнее место.
Mozilla Firefox – популярный во всем мире интернет-обозреватель, предназначенный для просмотра веб-ресурсов в сети. Данный обозреватель, по мнению многих пользователей, имеет оптимальное соотношение «скорость-функциональность-производительность». Не лишним будет упомянуть и о применении приложением-браузером специальных модулей –дополнений для улучшения собственного функционала.
Кстати, браузер Мозилла занимает первое место по популярности в Германии, что тоже дорогого стоит
Веб-обозреватель Мозилла использует в свое работе совокупность настроек определенного человека, называемую профилем.
- В профиль пользователя включены следующие сведения:
- Список открытых веб-ресурсов, перечень закладок юзера и скачанных из сети файлов;
- Реестр учетных пользовательских данных (паролей и логинов);
- Специальные настройки внешнего вида обозревателя Фирефокс (шрифты, масштаб изображения, цветовая гамма и так далее);
- Сведения для автоматического заполнения полей;
- Cookies;
- Перечень активированных юзером расширений;
- Настройки безопасности;
- Опции встроенного инструментария.

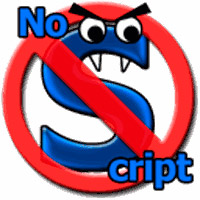
В приведенном ниже материале можно найти подробные инструкции, объясняющие, как перенести Firefox на другой компьютер. Это может понадобиться, например, при апгрейде вычислительной техники и переносе всей необходимой информации на другой комп. Ведь намного удобнее использовать уже настроенный веб-браузер Мазила.
Ниже представлена пошаговая инструкция по переносу юзер-профиля Мазилла на другой компьютер.
Шаг 1. Определение местонахождения папки с профилями и копирование на флешку
Чтобы узнать точный путь к каталогу с профильными данными юзера, необходимо произвести следующие действия:
Шаг 2. Копирование сведений пользователя на другой персональный компьютер
Чтобы импортировать профиль с флешки в другой браузер Mozilla на новом компе, надо сделать следующее:
В данном обзоре были приведены подробные инструкции по переносу юзер-профиля Мазилла в одноименный интернет-обозреватель на другом персональном компьютере.

Браузер (Firefox/Google Chrome/Chromium) для пользователя, это одно из главных приложений в системе. После новой установки системы мы затрачиваем некоторое время на настройку браузера: конфигурация, установка дополнений, занесения в закладки часто посещаемых сайтов, сохранения паролей и т.д.
В настоящее время в настройках каждого из браузеров есть сервис синхронизации, который позволяет получить доступ к журналу, закладкам, паролям и т.д. Но в этой статье мне хотелось бы рассказать об очень простом и быстром, можно сказать "дедовском" методе копирования и переноса данных браузера в новую/переустановленную систему или другой компьютер.
Метод с применением флешки
1. Вставьте флешку в порт компьютера (флешка подойдёт любого размера).
2. Откройте файловый менеджер Домашняя папа и нажмите комбинацию клавиш Ctrl+H, для показа скрытых файлов.
Для Firefox найдите папку .mozilla и скопируйте/вставьте её на флешку:

Для Google Chrome/Chromium откройте файловый менеджер Домашняя папка - Ctrl+H - .config - google chrome/chromium и скопируйте/вставьте её на флешку:

3. Теперь после установки/переустановки системы на этом же компьютере или другой машине, вставьте флешку, откройте файловый менеджер Домашняя папка - Ctrl+H, удалите соответствующую папку и скопируйте/вставьте папку с флешки. После этого все ваши настройки, закладки, пароли, дополнения и пр. будут отображены в браузере, без необходимости новых настроек.
Метод с применением раздела жёсткого диска
У многих пользователей на жёстком диске компьютера имеется раздел home (может быть другое имя) где они хранят свои фотографии, музыку и др. файлы. Скопируйте в него папку, как описано для флешки, а затем при установке/переустановке системы замените в Домашней папке данную папку для вашего браузера.
Как правильно отформатировать флешку в Ubuntu/Linux Mint, посмотрите ЗДЕСЬ.
Читайте также:


