Linux долго загружается на ssd
Linux сразу из-коробки настроен достаточно хорошо, хотя есть еще ряд настроек, которые для того, чтобы все работало настолько гладко, насколько это возможно, требуют некоторой ручной оптимизации. Наиболее распространенной настройкой является управление энергопотреблением, но еще одной важной настройкой является оптимизация вашей системы под устройства SSD. И ее очень важно сделать, поскольку вас обязательно порадуют хорошо настроенные твердотельные накопители.
Чтобы добиться наилучшей производительности при минимальном износе вашего твердотельного накопителя, попробуйте в вашей системе Linux следующие оптимизационные настройки.
Обновите ваш дистрибутив
Хотя я не думаю, что для большинства это будет новостью, но об этом все еще стоит упомянуть. Для того, чтобы воспользоваться последними возможностями оптимизации в приложениях, ядре, файловой системе и многом другом, лучше использовать самую последнюю версию вашего любимого дистрибутива. Даже если у вас старая, но все еще поддерживаемая версия (например, Ubuntu 12.04), то лучше обновить ее до последней версии (например, 14.04), в которой уже добавлено много изменений, которые делают операционную систему гораздо более дружественной к использования устройств SSD.
Обновите прошивку устройства SSD
Также хорошим решением будет обновление прошивки на вашем устройстве SSD. Инструкции о том, как это сделать, различны у разных изготовителей, так что вам нужно будет найти инструкции для вашего конкретного SSD. Имейте в виду, что для некоторых устройств (но не всех) в Linux нельзя обновлять прошивку; вместо этого, вам для того, чтобы сделать эту работу, потребуется воспользоваться определенной загрузочной средой (похожей на среду с живым Linux) или утилитой для Windows.
Используйте файловую систему ext4
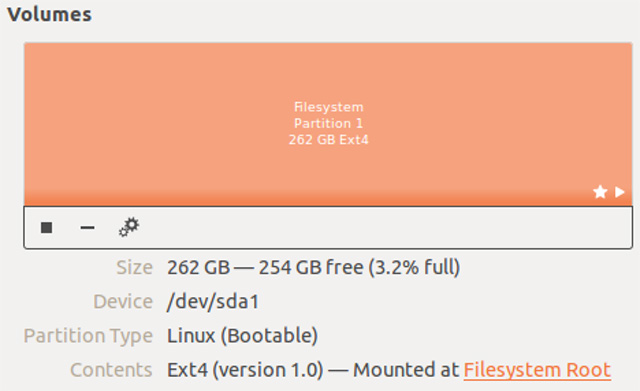
Если вы только что устанавливаете систему Linux, то лучше использовать файловую систему ext4. Это наиболее часто используемая из доступных и наиболее стабильная файловая система, в которой поддерживает режим TRIM (который должен быть включен - подробнее об этом ниже).
С этим проблемы не должно быть: в большинстве дистрибутивов по умолчанию используется ext4.
Параметры монтирования во время загрузки
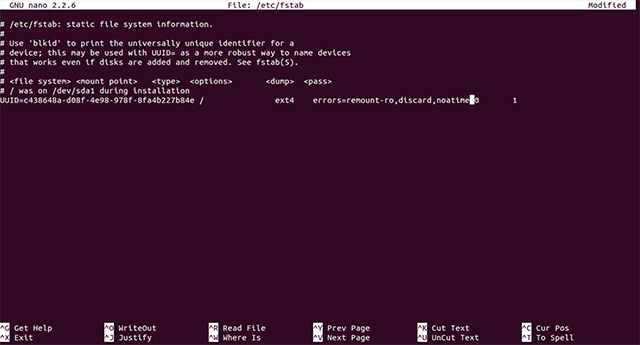
Каждый раз, когда вы загружаете свою систему Linux, она для того, чтобы можно было пользоваться различными дисковыми устройствами, должна их монтировать на вашем компьютере. Есть различные параметры монтирования, которыми вы можете пользоваться в зависимости от имеющегося у вас оборудования и от ваших потребностей, и некоторые из них целесообразно использовать с устройствами SSD.
Чтобы сделать эти изменения, откройте терминал и выполните команду sudo nano /etc/fstab . Далее, найдите раздел (разделы) вашего устройства (устройств) SSD, которые перечислены в этом файле. Разделы в нем обычно перечисляются по идентификаторам устройств UUID, что является более точным, чем система идентификации /dev/sdXY . Если у вас есть несколько разделов, вы для того, чтобы найти UUID, можете использовать команду blkid /dev/sdXY , заменив в ней X на a-z и Y на 1-9.
Затем добавьте следующие параметры монтирования: discard и noatime . Параметр discard позволяет в устройстве SSD использовать функцию TRIM - это повышает производительность и долговечность. Другой параметр, noatime , указывает файловой системе не отслеживать время последнего обращения, а только время обновления. Это может уменьшить износ вашего устройства SSD, поскольку есть очень много файлов, к которым вы обращаетесь при использовании компьютера, но гораздо меньше таких файлов, которые вы, в конечном итоге, изменяете. Файл должен выглядеть так, как показано выше на скриншоте.
Если вы обнаружите, что некоторые программы конфликтуют с параметром noatime (т.к. время последнего обращения будет позже времени модификации, что обычно невозможно), вы можете заменить noatime на relatime . В результате в одной и той же самой операции записи время последнего доступа будет указываться точно там, как и время последней модификации.
Не используйте раздел подкачки SWAP
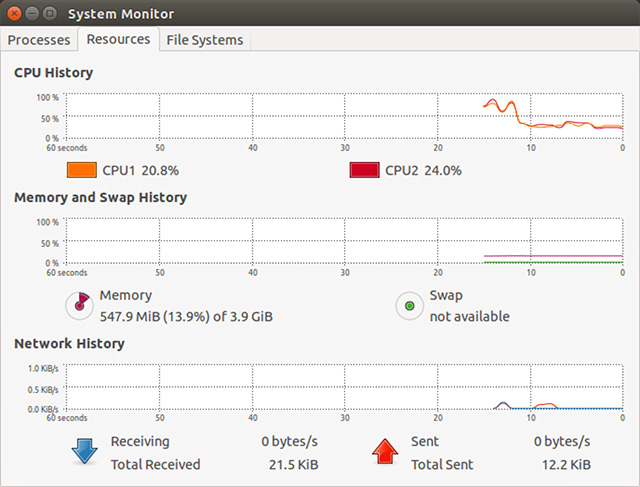
Когда вы используете устройство SSD, то также очень хорошим решением будет не иметь на нем раздел подкачки (если, конечно, у вас нет серьезного основания для этого).
Постоянные операции чтения и записи разделов подкачки существенно повышают износ устройства SSD. Если вам действительно нужно иметь раздел подкачки, то лучше разместить на другом жестком диске который, если возможно, не должен быть твердотельным. Я знаю, что заманчиво разместить раздел swap на устройстве SSD - это был бы наиболее эффективный раздел подкачки из тех, которые у вас могли бы когда либо быть, но эта скорость обойдется очень дорого.
Большинство полагают, что можно все же добавить раздел подкачки, но отключить режим hibernation, поскольку с этим режимом связано наибольшее количество операций чтения и записи. Но, скорее всего, вы будете редко использовать раздел подкачки, т.к. вероятно, у вас будет более чем достаточно оперативной памяти, он будет просто занимать место и потенциально может стать причиной повышенного износа. Кроме того, будет проще сначала не пользоваться разделом подкачки, а не отключать режим hibernation.
Заключение
Эти советы должны помочь вам более оптимально использовать устройства SSD в системе Linux. И ваше устройство SSD отблагодарит вас надежной работой на несколько лет дольше, чем это было бы без этих оптимизаций. Если повезет, то вы сможете добиться еще большей оптимизации SSD, что может оказаться не слишком просто. Конечно, все зависит от вас, но данные советы окажутся наиболее полезными для вашего диска SSD. Большинство других настроек касается лишь незначительных изменений и обеспечивают лишь минимальные преимущества.
Какие варианты оптимизации устройств SSD вы можете порекомендовать? Каково ваше мнение о том, как следует обращаться с разделом SWAP? Сообщите нам об этом в комментариях!
Доброго времени суток всем читающим. В данной мини-статье мне хотелось бы собрать и рассмотреть основные моменты оптимизации работы (и, конечно, продления жизненного цикла ) твердотельных накопителей. Практически всю информацию можно легко найти в сети, но тут я попытаюсь упомянуть пару подводных камней.
Первое, с чего стоит начать — это выбор файловой системы. Если система на десктопе — то особо вопросов не возникает — брать журналируемую ext4 — у которой масса преимуществ перед остальными ФС. Да, будет больше циклов записи на носитель, но будет гарантия того, что в случае сбоя питания вы не потеряете данные. На ноутбуках, нетбуках — имеются батареи, и вероятность отключения из-за потери питания — практически нулевая (но, конечно, всякое бывает), в связи с чем журналирование, обычно рекомендуют отключать. Если это очень хочется сделать, то после установки системы грузимся с liveCD, и пишем в терминале
tune2fs -O ^has_journal /dev/sda1
e2fsck -f /dev/sda1
Другие способы не рекомендуются — потеряете поддержку TRIM. Также не стоит отключать журнал, добавляя параметр "writeback" в конфигурацию fstab — система не запустится из-за ошибки монтирования (если до этого был включен трим).
Следующее, что нужно учесть — файл подкачки. Под моим никсом (сейчас — убунту 11.04) обычно пишется код, смотрятся фильмы в HD и активно серфится интернет. За это время файл подкачки не понадобился ни разу, максимальное потребление ОЗУ было 1Гб, из 2х доступных в нетбуке.
Если Ваш сценарий использования системы подобен моему, или у Вас не десктоп — файл подкачки не нужен. Иначе стоит его перенести на HDD. Если журналирование еще можно оставить, ввиду его относительной безобидности, то своп-раздел — однозначно зло, сжирающее как ограниченные циклы перезаписи, так и недешевые гигабайты, количеством которых современные SSD пока не могут похвастаться.
Ну вот, система поставлена — можно заниматься оптимизацией! Самый первый шаг — включение TRIM — главная технология, которая должна продлить жизнь и распределить нагрузку SSD.
Делается очень просто — открываем fstab (например так)
gksudo gedit /etc/fstab
ищем строчки
«UUID=[NUMS-AND-LETTERS] / ext4 errors=remount-ro 0 1»
и заменяем на
«UUID=[NUMS-AND-LETTERS] / ext4 disсard,errors=remount-ro 0 1»
Обычно по умолчанию трим отключен, но выкладываю способ проверить — заходим под рут и выполняем команды
1. dd if=/dev/urandom of=tempfile count=10 bs=512k oflag=direct //запись 5Мб рандомных данных
2. hdparm --fibmap tempfile //Ищем любой стартовый LBA адрес у файла
3. hdparm --read-sector [ADDRESS] /dev/sdX //Читаем данные со стартового LBA адреса файла, замените [ADDRESS] на свой Starting LBA address из вывода предыдущей команды
4. rm tempfile //Теперь удалим временный файл и синхронизируем ФС:
5. sync
Повторяем пункт 3 — и смотрим на вывод консоли. Если выведутся нули — то трим работает. Если вы исправили fstab, перезагрузились, но трим не активировался — ищите ошибки в неверном отключении журналирования.
Далее стоит вспомнить о том, что наш никс очень любит вести разнообразные логи. И либо перенести их на HDD, либо держать в ОЗУ до перезагрузки системы. Я считаю, что если у Вас дома не сервер — то оптимален второй вариант, и реализуется он добавлением в fstab следующих строчек
tmpfs /tmp tmpfs defaults 0 0
tmpfs /var/tmp tmpfs defaults 0 0
tmpfs /var/lock tmpfs defaults 0 0
tmpfs /var/spool/postfix tmpfs defaults 0 0
По умолчанию, после каждого открытия файла — система оставляет отметку времени последнего открытия — лишние операции записи. Отучить просто — добавить в fstab перед параметрами
disсard,errors=remount-ro 0
еще парочку опций —
relatime,nodiratime Первая разрешает записывать только время изменения (порой необходимо для стабильной работы некоторых программ), вторая — отменяет запись времени доступа к директориям. В принципе, вместо relatime можно поставить и noatime, который вообще ничего не будет обновлять.
После этого стоит настроить отложенную запись — ядро будет копить данные, ожидающие записи на диск, и записывать их либо при острой необходимости, либо по истечении таймаута. Я ставлю таймаут на 60 секунд, кто-то — на 150.
Для этого открываем /etc/sysctl.conf и добавляем параметры
vm.laptop_mode = 5 // Включение режима
vm.dirty_writeback_centisecs = 6000 время в сСк. Т.е. 100ед = 1секунда
И, напоследок, отключаем I/O планировщик, который был когда-то нужен для лучшего позиционирования головок HDD. Для этого заходит в конфиг граба /etc/default/grub
и в строчку
GRUB_CMDLINE_LINUX_DEFAULT=«quiet splash» вставляем параметр elevator=noop
По пути можно убрать ненужный и малоинформатиынй сплэш-скрин, сократив время старта системы еще на секунду, просто убрав quiet splash.
Вот, в общем основные моменты. Дальше стоит проявить фантазию — например, перенести куда-нибудь, или вовсе отключить кеш браузеров и тд. В награду за проделанные манипуляции Ваш SSD прослужит вам верой и правдой, и с каждым стартом будет радовать хорошей скоростью.
Скорость загрузки вашей операционной системы - это очень важный момент в работе компьютера. Никому не хочется смотреть на заставку загрузки по несколько минут. Чем быстрее загрузится система и будет готова к работе, тем лучше.
Но порой система инициализации выполняет много лишних задач во время загрузки, иногда некоторые сервисы ожидают загрузки других и завершаются только по таймауту через некоторое время. В таких случаях система может загружаться до нескольких минут. В этой статье мы рассмотрим как ускорить загрузку Linux, что нужно для этого настроить, что удалить. А также немного поговорим о процессе загрузки. Мы сосредоточимся на системе инициализации systemd.
Как проходит загрузка Linux
Во всех подробностях процесс загрузки Linux описан в отдельной статье, здесь же мы рассмотрим только то, что будет касаться ускорения.
На то как BIOS тестирует устройства и запускает загрузчик мы повлиять не можем. Работу загрузчика тоже ускорить не получится, можно только убрать ожидание выбора пункта меню.
Но самое интересное начинается дальше. Перед тем как начать загрузку системы ядро выполняет несколько проверок, загружает модули и так далее. Не все проверки нужно выполнять и не все модули нам нужны.
После того как ядро передало управление системе инициализации, начинается монтирование дисков. Это тоже отнимает время, лучше не использовать виртуальные разделы дисков, например, raid или lvm, да и вообще, чем меньше разделов - тем лучше. Идеальный вариант - только корневой раздел, тогда скорость загрузки linux будет максимальной. Но это очень невыгодный в плане удобства вариант, поэтому найдите золотую серединку. Перед тем как примонтировать каждый диск, система инициализации пытается проверить файловую систему на ошибки, это тоже замедляет загрузку.
Загрузка сервисов отнимает больше всего времени и больше всего работы придется проделать здесь, определить какие сервисы не нужны и отключить их также скрыть те сервисы, которые отключить нельзя. Чтобы понять что именно отключать нам нужно знать сколько времени занимает загрузка каждого сервиса. Давайте рассмотрим анализ скорости загрузки systemd.
Анализ загрузки Systemd
Анализ скорости загрузки системы важен не только в самом процессе оптимизации, но и для того, чтобы оценить насколько эта оптимизация удалась. Перед и после оптимизации нужно замерять время загрузки, чтобы понять чего мы смогли добиться.
Давайте посмотрим насколько быстро грузится наша система сейчас:

Да, здесь 17 секунд, не так уж плохо, но будет еще лучше после завершения ускорения загрузки. На загрузку ядра уходит 5.405, а на все остальные сервисы 11.611. Чтобы понять какие именно сервисы замедляют систему нам нужна более подробная информация, мы можем ее получить с помощью параметра blame:

У нас есть список сервисов, которые загружаются дольше всего, но этот список ни о чем нам не говорит, потому что в Systemd параллельная загрузка сервисов. Если бы во время загрузки была какая-нибудь проблема, мы бы ее увидели, но проблем здесь нет. Нам нужен более детализованный график с указанием не только времени загрузки сервиса, но и с отображением параллельных загрузок и мы можем его получить командой:
systemd-analyze plot > graph.svf
Утилита сгенерирует svf файл с графиком, откройте его в браузере:

Вот теперь у нас есть вся информация, чтобы оптимизировать систему. Здесь отображается не только время загрузки каждого сервиса, но также время когда он начал загружаться и когда завершил. Дальше начнем ускорение загрузки Linux.
Ускорение загрузки Linux
Начнем мы с оптимизации ядра 5 секунд, это не так много, но можно же еще улучшить. Мы не будем пересобирать ядро, хотя и это дало бы больший эффект, мы просто настроим его работу с помощью параметров загрузки.
Настраивать Grub будем правильно. Параметры загрузки ядра находятся в файле /etc/default/grub, а именно в строчке GRUB_CMDLINE_LINUX_DEFAULT. Откройте этот файл:
Теперь приводим интересующую нас строчку к такому состоянию:
GRUB_CMDLINE_LINUX_DEFAULT="quiet rootfstype=ext4 libahci.ignore_sss=1 raid=noautodetect selinux=0 plymouth.enable=0 lpj=12053560"
Разберем подробнее за что отвечает каждый параметр:
- quiet - вывод, это долго, поэтому говорим ядру что на экран нужно выводить минимум информации
- rootfstype=ext4 - указываем в какую файловую систему отформатирован корень. У меня ext4.
- libahci.ignore_sss=1 - Ignore staggered spinup flag, ускоряет загрузку жестких дисков
- raid=noautodetect - raid я не использую, думаю вы тоже поэтому отключаем.
- selinux=0 - система полномочий selinux на домашней машине тоже ни к чему, без нее будет быстрее.
- plymouth.enable=0 - заставка plymouth тоже занимает много времени, поэтому убираем заставку
- lpj=12053560 - позволяет задать константу loops_per_jiffy, что позволит ядру не вычислять ее каждый раз и сэкономит до 250 миллисекунд. Это значение индивидуально для каждого компьютера.
Чтобы узнать значение последнего параметра выполните:
dmesg | grep 'lpj='

Нас будет интересовать значение lpj=, укажите его в своем конфигурационном файле.
Также для указания корневого раздела желательно не использовать всякие там UUID, быстрее будет если написать прямо. Для того чтобы конфигуратор grub не использовал grub добавьте в тот же файл строчку:
Сохраните файл и обновим конфигурацию grub:
Проверяем, действительно ли установлены нужные опции:

Да, все правильно, перезагружаем компьютер, и смотрим что вышло:

Почти на одну секунду быстрее, и то хорошо. Возможно, у вас эффект будет намного лучше. Теперь идем разбираться с сервисами.
Настройка системы
Во-первых SELinux отключен не полностью. Для полного отключения добавляем строку в файл /etc/selinux/config:
sudo vi /etc/selinux/config
Во-вторых, проверка файловых систем тоже может занять некоторое время. Оставляем проверку на ошибки только для корня. Для этого откройте файл /etc/fstab и приведите строчку для корня к такому виду:
/dev/sda3 / ext4 defaults 1 1
Последний параметр отвечает за проверку, 1 - проверять, 0 - не проверять. Установите для всех других разделов 0. К тому же boot раздел лучше монтировать по требованию. Для этого изменяем его запись:
/dev/sda1 /boot ext4 noauto,comment=systemd.automount 1 0
Затем давайте перенесем папку /tmp в оперативную память, чтобы уменьшить количество операций на жестком диске:
tmpfs /tmp tmpfs defaults 0 0
Ускорение загрузки Linux отключением сервисов
Вот мы и добрались к сервисам. Оптимизация сервисов заключается в том, чтобы отключить лишнее, а также использовать только возможности, встроенные в systemd, так будет быстрее. Сначала перенесем всю функциональность на systemd.
Первым отключим rsyslog. В systemd используется свой механизм записи логов journald, поэтому вести еще один не нужно. Для отключения выполните:
sudo systemctl disable rsyslog
$ sudo systemctl mask rsyslog
Опция mask позволяет спрятать юнит, система будет думать что его не существует и не сможет загрузить. Восстановить такой юнит можно командой systemctl unmask.
В systemd реализована своя служба настройки сети - networkd, поэтому необязательно использовать NetworkManager. Работа со встроенной службой будет намного быстрее. Здесь нужно заметить, что если вы используете wifi и не хотите настраивать его вручную, через консоль, то отключать NetworkManager не стоит.
Отключаем NetworkManager и включаем networkd:
sudo systemctl disable NetworkManager
sudo systemctl enable systemd-networkd
Службу networking тоже можно отключить, если не используете:
sudo systemctl disable networking
Включаем resolved, который отвечает за настройку DNS серверов:
sudo systemctl enable systemd-resolved
sudo systemctl start systemd-resolved
Даем символическую ссылку на файл /etc/resolv.conf
sudo rm /etc/resolv.conf
sudo ln -s /run/systemd/resolve/resolv.conf /etc/resolv.conf
Осталось настроить динамическое получение ip адреса при загрузке:
[Match]
Name=enp*
[Network]
DHCP=yes
enp0* значит, что сеть нужно подымать только для устройств, имена которых начинаются на enp0. Готово, сеть настроена.
В systemd есть свое решение для выполнения задач по расписанию, поэтому cron можно не использовать:
sudo systemctl disable cron
С заменой разобрались, перейдем к удалению лишнего. Отключаем фаервол, на домашней машине, за маршрутизатором он не нужен:
sudo systemctl disable ufw
$ sudo systemctl mask ufw
Отключаем apport (служба отчетов об ошибках):
sudo systemctl disable apport
Я не использую ppp и мобильные соединения, поэтому и эти сервисы можно отключить.
sudo systemctl disable pppd-dns
sudo systemctl mask pppd-dns
sudo systemctl disable ModemManager
sudo systemctl mask ModemManager
Если вы не используете Avahi, его тоже можно отключить:
sudo systemctl disable avahi-daemon
Систему AppArmor тоже можно отключить:
sudo systemctl disable apparmor
Также если у вас загружаются такие программы, как postfix (почтовый сервер), apache (веб-сервер), mysql (сервер баз данных) лучше их тоже убрать из автозагрузки и запускать потом вручную.
Перезагружаемся и проверяем скорость загрузки:

У меня скорость загрузки linux выросла на пять секунд. Но это нормально, учитывая, что используется VirtualBox, на реальной машине можно получить и больше. А самая лучшая оптимизация - купить SSD, там можно достичь даже скорости загрузки до двух-трех секунд.
Выводы
Вот и все, в этой статье мы рассмотрели как ускорить загрузку Linux. Если у вас долго грузится Linux вы уже знаете что нужно делать. Если вы знаете другие способы ускорить загрузку Linux, напишите в комментариях!
В сети довольно много статей на тему ускорения работы ГНУ систем, начиная от самого Linux ядра, заканчивая разгоном железа. Но не всем они подойдут ввиду разнообразия:
- Семейств дистрибутивов;
- Окружений и ПО;
- Систем инициализации;
- Оборудования.
Встречается настройка ядра через /etc/default/grub, операции с монтированием носителей в /etc/fstab, советы по обращению с ФП, ОЗУ, ZRAM/ZSWAP/ZCACHE, оптимизации пользовательских окружений и ПО. Писать в про всё целиком . . . можно в отдельный справочник. Но ввиду озвученных выше причин, не все пригодятся, не факт, что будут работать, а эффект от иных может быть не заметен вовсе. Поэтому тут я собрал кое-какие варианты.
ПЕРЕД ПОДОБНЫМИ ДЕЙСТВИЯМИ НАСТОЯТЕЛЬНО РЕКОМЕНДУЮ СОЗДАТЬ ТОЧКУ ВОССТАНОВЛЕНИЯ
Возможно, не стоит применять всё сразу, чтоб была возможность выявить возможные неполадки.
Поскольку большинство систем используют systemd, для них актуальны команды
kernel — время загрузки ядра,
userspace — время на загрузку всего остального
- systemd-analyze blame — посмотреть какие именно службы загружаются и сколько времени на это требуется
- systemd-analyze plot >graph.svf— команда создаст svf файл с графиком, откройте его в браузере.
Далее, стоит отключить ненужные службы, список сервисов и описание можно найти в сети, как и другие команды для systemd. Чтобы это сделать нужно ввести
sudo systemctl disable <имя_службы.service>
В сети есть статьи по оптимизации systemd и принадлежащих ей служб с описанием, но я не использую сие произведение, поэтому про него писать не стану. Вопрос использования служб индивидуальный.
Ускорение загрузки ядра Linux
Параметры загрузки ядра находятся в файле /etc/default/grub. Изменения нужно внести в значение строки GRUB_CMDLINE_LINUX_DEFAULT (значение в скобках, после знака = )
quiet - тихий вариант загрузки, выводит минимум информации
rootfstype=ext4 - в какую ФС отформатирован корень (в моём случае btrfs)
libahci.ignore_sss=1 - ускоряет загрузку жестких дисков
raid=noautodetect - отключение raid
selinux=0 - система контроля доступа, которая не нужна на домашнем ПК
plymouth.enable=0 - отключает заставку
lpj=0000000 - позволяет задать константу loops_per_jiffy, чтобы ядро её каждый раз не вычисляло. Значение индивидуально для каждого компьютера. Чтобы её узнать, нужно открыть ещё один терминал и там ввести «dmesg | grep 'lpj='». Полученное значение скопировать.
В итоге, строка будет иметь примерно такой вид:
GRUB_CMDLINE_LINUX_DEFAULT="quiet rootfstype=ext4 libahci.ignore_sss=1 raid=noautodetect selinux=0 plymouth.enable=0 lpj=12053560"
Для указания корневого раздела желательно не использовать UUID, быстрее будет, если написать прямо. Добавьте в тот же файл строчку:
GRUB_DISABLE_LINUX_UUID=true
После этой операции нужно обновить конфигурацию GRUB
sudo update-grub
Установка ПО
Preload — это демон, который считывает статистику часто используемых приложений, и хранит их в кэше, благодаря чему они быстрее запускаются
sudo apt-get install preload
Можно оставить настройки по умолчанию, в файле /var/lib/preload/preload.state информация о работе preload.
cycle — как часто preload будет получать от системы данные об используемых программ и библиотек.
halflife — как часто preload будет сбрасывать старую информацию.
minsize — ограничение на размер программы или библиотеки, которую preload будет обрабатывать.
Я у себя не нашел этой утилиты. Поэтому про её работу и настройку рекомендую почитать в сети, есть материалы
Prelink преобразовывает разделяемые библиотеки и выполняемые файлы таким образом, чтобы уменьшить количество требуемых перераспределений памяти при разрешении зависимостей и, таким образом, ускоряет запуск программ, позволяет прописать связи с библиотеками непосредственно в исполняемый файл, что ускорит запуск приложения. Выполняется это без перекомпиляции приложений.
sudo apt install prelink
В процессе работы копится всяческий мусор. Этот мусор стоит периодически чистить. Я сам постоянно использую Stacer и Bleachbit. Первая умеет много чего, а вторую программу считаю обязательной для любой ОС. Плюс использую команды для удаления зависимостей-сирот. Однако, всё же можно установить для очистки autoclean и autoremove.
sudo apt autoclean
sudo apt autoremove
Последним оставлю блок про оптимизации работ железа. Сюда стоит включить операции с SSD/HDD и ОЗУ, разгон ОЗУ/видеокарты, кастомные ядра, настройку работы ЦП и видеокарты. Для настройки работы nVidia утилита GWE и родная NVIDIA SERVER SETTING, которая устанавливается вместе с драйвером, для АМД — CoreCtrl, которая, к тому же, позволяет изменить режим работы процессора.
Для работы с SSD нужно выставить флаги в /etc/fstab
ssd, discard (Defaults - этот убираем) - для btrfs.
lazytime (Defaults, noatime - этот убираем) - для Ext4
Если вы уже выставили флаги discard в вашем Fstab, то включать TRIM по расписанию не надо!
На счет TRIM для SSD — довольно неоднозначная вещь. Встречал противоречивые мнения в сети: и что это утилита уже встроена в ядро, что она не работает по умолчанию должным образом, нужно прописывать самому в fstab. Ничего утверждать не буду. Прочитал на этот счет статью, что SSD сами справляются с уборкой мусора, надо всего-лишь держать там достаточно не размеченного пространства, порядка 10-15%. Собственно, на этом я и остановился.
Отключение защиты от уязвимостей в процессорах Intel
Spectre/Meltdown/Zombieload aka MDS (серьезно снижают производительность)
/etc/default/grub
GRUB_CMDLINE_LINUX_DEFAULT="nopti pti=off spectre_v2=off l1tf=off nospec_store_bypass_disable no_stf_barrier
Оптимизация дисковых операций
vm.dirty_bytes = 2097152
vm.dirty_background_bytes = 2097152
vm.vfs_cache_pressure = 50
Прошу обратить внимание на последнюю строку: этот параметр отвечает за кэширование объектов файловой системы в оперативную память. При значении 0, объекты не высвобождаются и так и остаются в оперативной памяти. Чем больше значение, тем чаще ядро будет проводить "зачистку" оперативной памяти. Поэтому если у вас оперативной памяти меньше 2 ГБ, то оставьте значение 50, дабы сократить число дисковых операций в разделе подкачки. Это также полезно в случае если у вас SSD. Но если у вас больше 2 ГБ оперативки, и обычный жёсткий диск, то выставьте значение этого параметра на 1000. Это позволит более агрессивно кэшировать дисковые операции, тем самым повысив быстродействие при достаточном количестве оперативной памяти. По умолчанию значение этого параметра равно 100.
Linux mint грузится 10 минут, помогите пожалуйста
Для новичков как вообще в Linux, так и в конкретной теме, к которой относится вопрос.Модератор: Bizdelnick
Linux mint грузится 10 минут, помогите пожалуйста
Всем привет! Я оч плохо во всем этом разбираюсь, для работы нужно было установить linux mint cinnamon 19.1Поставила рядом с win 8.1 установка с флешки, все установилось быстро и без проблем, но с первого же раза грузится так долго железо
60Hz
OpenGL: renderer: GeForce GTX 760M/PCIe/SSE2 v: 4.6.0 NVIDIA 390.116
direct render: Yes
Audio:
Device-1: Intel Xeon E3-1200 v3/4th Gen Core Processor HD Audio
driver: snd_hda_intel v: kernel bus ID: 00:03.0
Device-2: Intel 8 Series/C220 Series High Definition Audio vendor: ASUSTeK
driver: snd_hda_intel v: kernel bus ID: 00:1b.0
Sound Server: ALSA v: k4.15.0-20-generic
Network:
Device-1: Qualcomm Atheros AR9485 Wireless Network Adapter
vendor: AzureWave driver: ath9k v: kernel port: e000 bus ID: 03:00.0
IF: wlp3s0 state: up mac: <filter>
Device-2: Realtek RTL8111/8168/8411 PCI Express Gigabit Ethernet
vendor: ASUSTeK driver: r8169 v: 2.3LK-NAPI port: d000 bus ID: 04:00.0
IF: enp4s0 state: down mac: <filter>
Device-3: IMC Networks Atheros AR3012 Bluetooth 4.0 Adapter type: USB
driver: btusb bus ID: 3-5:3
Drives:
Local Storage: total: 698.64 GiB used: 8.69 GiB (1.2%)
ID-1: /dev/sda vendor: Toshiba model: MQ01ABD075 size: 698.64 GiB
Partition:
ID-1: / size: 95.62 GiB used: 8.66 GiB (9.1%) fs: ext4 dev: /dev/sda7
Sensors:
System Temperatures: cpu: 77.0 C mobo: N/A gpu: nvidia temp: 75 C
Fan Speeds (RPM): cpu: 3900
Info:
Processes: 207 Uptime: 7m Memory: 7.68 GiB used: 1.03 GiB (13.4%)
Init: systemd runlevel: 5 Compilers: gcc: 7.3.0 Shell: bash v: 4.4.19
inxi: 3.0.27
$ systemd-analyze
Startup finished in 49.641s (firmware) + 9min 7.990s (loader) + 6.388s (kernel) + 21.599s (userspace) = 10min 25.620s
Основное время проходит до появления GRUB, именно это и является проблемой.
Читайте также:


