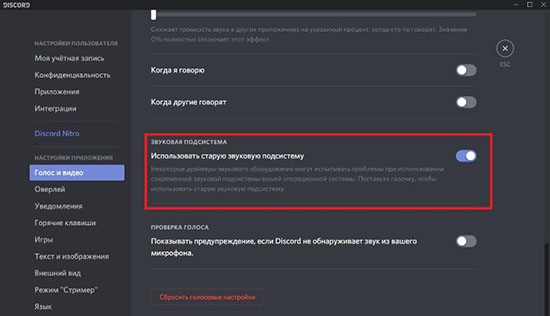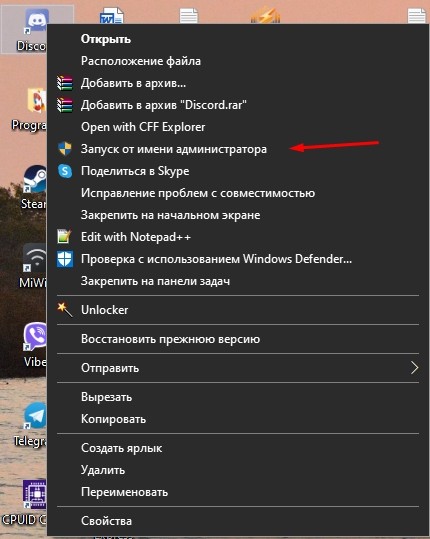Linux discord не видит микрофон
В этой заметке будут рассмотрены несколько причин, почему не работает микрофон в Linux. Имеются ввиду случаи, когда микрофон не работает сразу во всех приложениях, а не в каком-то определённом.
Как проверить микрофон в Linux
Чтобы проверить микрофон прямо в командной строке без программ с большим количеством опций, запустите команду:
Будет выполнена запись звука в течение 10 секунд. Чтобы воспроизвести полученный файл, выполните следующую команду:
1. Установите pulseaudio
Начните с установки пакета pulseaudio.
PulseAudio — это звуковой сервер общего назначения, предназначенный для работы в качестве промежуточного программного обеспечения между вашими приложениями и аппаратными устройствами с использованием ALSA или OSS. Он также предлагает простую потоковую передачу по сети через локальные устройства, используя Avahi, если он включён. Хотя его основная цель — облегчить настройку звука, его модульная конструкция позволяет более опытным пользователям точно настраивать демон в соответствии с его потребностями.
В Debain, Linux Mint, Kali Linux, Ubuntu и их производных это делается так:
В Arch Linux, BlackArch и их производных это делается следующим образом:
2. Убедитесь, что громкость микрофона не на нуле
Зайдите в настройки звука, переключитесь во вкладку Input и проверьте настройки громкости.

Если там несколько устройств, то проверьте каждое из них.
Если вы не можете найти настройки громкости, запустите команду и перейдите во вкладку «Устройства Ввода»:
Убедитесь, что звук не заглушён

3. Выбор правильного профиля для Встроенного аудио
Откройте регулятор громкости PulseAudio — в меню или командой:
Перейдите во вкладку «Конфигурация» и в качестве «Профиля» выберите «Аналоговый стерео дуплекс»:

Даже если этот профиль уже выбран, попробуйте выбрать другой и вновь переключиться на «Аналоговый стерео дуплекс» - проверьте, решило ли это вашу проблему.
Кстати, если вы пытаетесь заставить работать не встроенный микрофон, а, например, источник звука HDMI, то здесь вы можете найти другие профили, которые переключат на нужный вам микрофон.
4. Конфликт встроенного микрофона и HDMI источника
На компьютере для ввода звука могут быть следующие источники:
- встроенный в ноутбук микрофон
- гарнитура, подключённая через audio jack
- Bluetooth гарнитура
- HDMI вход
- микрофон видеокамеры
- USB микрофон или гарнитура
Некоторые пользователи Linux сталкиваются с тем, что система по умолчанию пытается использовать HDMI источник звука, даже если соответствующий провод не подключён.
Откройте терминал (например, нажав Ctrl+Alt+t) и проверьте, какие у вас используются звуковые кодаки:
Если у вас более чем одна строка (как в выводе выше), то это может быть причиной проблемы, когда звук не записывается или записываются только статические помехи.
Подтвердить можно следующим образом:
- подключите гарнитуру к входу audio jack (например, возьмите наушники с микрофоном от телефона)
- сразу отключите гарнитуру от audio jack
- проверьте работоспособность микрофона — если раньше он не работал, а теперь стал записывать звук, значит данный раздел может решить вашу проблему.
Сделайте резервную копию файла, если он уже существует:
Для исправления достаточно добавить строку в файл /etc/modprobe.d/alsa-base.conf:
со следующим содержимым
Вместо слово МОДЕЛЬ нужно вписать значение, которое вы найдёте для модели вашего ноутбука на странице HD-Audio Codec-Specific Models.
Причём там не обязательно будет точное название модели — просто найдите то, что ближе всего к ней. Например, модель моего ноутбука ASUS GL703GE, самое похожее, что я смог найти, это «asus-g73jw», тогда строка, которую я добавил в файл /etc/modprobe.d/alsa-base.conf, следующая:
Сохраните этот файл и перезагрузитесь — после этого проблема должна исчезнуть.
5. Микрофон гарнитуры показан как подключён, хотя это не так. Микрофон не работает, пока не подключена и не отключена гарнитура
Описание данной проблемы пользователями:
1.
Все работает нормально, за исключением странной проблемы с моим микрофоном, он работает, только если я загружаюсь с наушниками с уже подключённым микрофоном или если я подключаю их после загрузки. В противном случае всё, что я получаю при записи звука, это статичные помехи.
2.
Я никогда раньше не использовал свой внутренний микрофон, но в конце концов я использовал его некоторое время назад для видеоконференций. Микрофон начинает работать после того, как я просто подключаю 3,5-миллиметровую головную гарнитуру, которую я затем отключаю. Тогда я могу использовать свой внутренний микрофон, автоматическое отключение звука также работает, подключив и отключив гарнитуру. После перезагрузки микрофон вновь не работает (микрофон гарнитуры отмечен, как опять подключённый) и всё нужно делать заново.
Установите продвинутые инструменты Alsa. В Debain, Linux Mint, Kali Linux, Ubuntu и их производных это делается так:
В Arch Linux, BlackArch и их производных это делается следующим образом:
Для запуска выполните команду:

В «Select a codec» выберите основное устройство для захвата звука, поставьте галочку «Show unconnect pins»:

Поставьте галочку для Pin ID 0x19 и выберите «not connected». Сохраните настройки и проверьте, всё ли работает как следует, убедитесь, что звук микрофона не заглушён в pavucontrol или настройках звука.

Если всё нормально, то нажмите кнопку «Install boot override» - установить переопределение при загрузке, чтобы изменения вступали в силу при включении компьютера.

Один из распространенных вопросов, который задают пользователи — почему Дискорд не видит микрофон на телефоне или компьютере. Ниже рассмотрим, в чем могут быть причины ситуации, и как действовать для устранения проблемы на разных устройствах (смартфоне или ПК).
Причины
Для начала разберемся, почему Discord не видит микрофон. Причины могут быть следующие:
- Программные сбои.
- Отсутствие необходимых драйверов звуковой карты.
- Неправильные настройки приложения Дискорд.
- Механическая неисправность устройства.
- Негативное действие вирусов.
Это основные причины, по которым Дискорд зачастую не видит микрофон.
Что делать
Теперь разберемся, что делать в рассмотренных выше ситуациях, и как проверить микрофон в Дискорде. Для удобства рассмотрим рекомендации на ПК и на телефоне по отдельности.
На компьютере
При работе на ПК многие пользователи Discord жалуются, что программа по какой-то причине не видит MIC. В таких обстоятельствах сделайте следующие шаги.
Убедитесь в правильном подключении

Для начала убедитесь, что микрофон подключен в действующий разъем, и работа сделана правильно. Часто бывают ситуации, когда контакт попросту не доходит, и из-за этого Дискорд не видит MIC.
Изучите оборудование на факт исправности

Еще одна распространенная ситуация, когда микрофон неисправен, или имеет место повреждение шнура (для проводного устройства). Для проверки этой версии подключите другое устройство и проверьте, работает оно или нет. Если ПК не видит ни один из микрофонов (даже заведомо исправный), переходите к следующему шагу.
Убедитесь в правильной работе звуковой карты и драйверов
Зачастую компьютер некорректно работает с аудио оборудованием из-за проблем со звуковой картой. При этом распространенная ситуация, когда нет драйверов или имеют место иные проблемы. Результат — Дискорд не видит MIC.
Сделайте следующие шаги:
- Войдите в Диспетчер устройство и убедитесь, что звуковая карта правильно определена. Если на этом месте стоят восклицательные знаки, скачайте драйвер и обновите ПО.
![]()
- Обратите внимание на уровень громкости справа внизу путем нажатия на специальный символ с динамиком.
![]()
- Запустите любое видео или аудио, чтобы убедиться в работоспособности звуковой карты.
- Зайдите в другой сервис для общения и проверьте, видит программа микрофон или нет. В качестве эксперимента можно использовать Скайп.
Обновите программу и задайте нужные настройки
Иногда пользователи описывают ситуацию по-иному. К примеру, микрофон видит, но меня не слышно. В таких обстоятельствах обновите программу и проверьте правильность настроек Дискорд. Сделайте следующие шаги:
- Запустите софт от имени администратора. Для этого жмите правой кнопкой мышки на нужную иконку и выберите подходящий пункт.
- Обновите ПО до последней версии. Как правило, это выполняется автоматически, но лучше посмотреть на сайте разработчика наличие последней версии.
- Обратите внимание, чтобы значок микрофона не был зачеркнут. Если это так, еще раз жмите на него.
![]()
- Внутри программы жмите на символ шестеренки слева внизу.
![]()
- Войдите в настройки (символ шестеренки) и перейдите в секцию Голос и видео.
![]()
- В разделе устройство ввода проверьте, чтобы был установлен правильный микрофон.
- Установите активацию по голосу (немного ниже).
- Проверьте правильность работы MIC путем нажатия на синюю кнопку.
- Убедитесь в правильности установки настроек. В частности, установите эхо- и шумоподавление, сделайте расширенную активацию по голосу и автоматическую регулировку усиления.
Если настройки сделаны правильно, а сам Дискорд видит микрофон, трудностей быть не должно.
Изучите настройки Виндовс
На всякий случай убедитесь в правильности выставленных параметров Windows. Для этого сделайте следующее:
- Жмите по иконке с динамиком правой кнопкой мышки.
![]()
- Выберите пункт Параметры звука.
- В блоке ввод выберите устройство и убедитесь, что система его видит.
- Проверьте микрофон.
- Запустите функцию Устранение неполадок, если такие имеют место.
![]()
Еще раз войдите в управление звуковыми устройствами и убедитесь, что все правильно определятся.Сделайте сброс
Пользователи иногда спрашивают, почему не включается микрофон в Doscord. Причиной может быть любая из названных выше, но еще одна — неправильные настройки. Попробуйте войти в настроечный раздел Дискорд (символ шестеренки) и в раздел Голос и Видео в самом нижу жмите на кнопку сброса. После этого установите все параметры заново.
На телефоне
Сложней обстоит ситуация, когда Дискорд не определяет MIC на смартфоне. Если речь идет о гарнитуре, проверьте правильность ее подключения и исправность. Если вдруг не работает микрофон телефона, сделайте следующее:
- Перезапустите устройство.
- Проверьте правильность введенных настроек в Дискорд.
- Убедитесь, что MIC не отключен путем нажатия.
В крайнем случае, попробуйте подключить другую гарнитуру с заведомо исправным аудио устройство. После этого еще раз проверьте его работоспособность.
Итоги
Зная, почему Дискорд не видит микрофон, вы можете с легкостью разобраться с проблемой и устранить ее. При этом начните с проверки самого оборудования и перезагрузки, а уже после используйте другие методы, описанные в статье.
![]()
Что может быть причиной проблемы
- Дискорд не может обнаружить сигнал вашего микрофона. Это может быть связано с подключённым в разъём, предназначенный для наушников, микрофоном;
- Если в качестве микрофона используется тот, что встроен в ноутбук, проблема может быть в том, что дискорд не видит микрофон ноутбука;
- Сломанный микрофон;
- Выполнены неправильные настройки Дискорда;
- Программой поставлен другой микрофон по умолчанию;
- Не установлены обновления драйверов;
- Неисправная звуковая карта;
- Проблемы с ПО компьютера.
Названы не все причины, возникающие при работе микрофона, но остальные могут быть не самыми распространёнными.
![]()
Что делать, если микрофон не работает в Дискорде
Если же пользователь имеет навыки использования компьютером, не испытывает страх перед настройками, тем, что испортит устройство, стоит использовать решения, предоставленные ниже. Прежде чем прибегать к серьёзным способам, посмотрите, видит ли программа микрофон, поставлен ли тот, что работает, до конца подключен провод, в тот ли разъём, чтобы не перебирать все настройки подряд.
![]()
Дискорд совсем не видит микрофона
Первым делом, нужно зайти в “Настройки пользователя”, “Голос и видео”, проверить наличие “Громкости звука”, установить “Устройство ввода”, нажав на “Default”. Если устройств перечислено несколько, выбрать использующееся для ввода звука: микрофон, гарнитуру. Проделать тоже самое с “Устройством вывода”. Обязательно установить “Режим ввода”, рация включает микрофон только во время нажатия на определённую кнопку, предусмотренную программой, в то время как активация голоса включает микрофон каждый раз, когда пользователь начинает говорить.
Как правило, проблема решается установкой правильных настроек Дискорда, перечисленных выше. Если он микрофон не видит, значит, в большинстве случаев, проблема в неисправности устройства. Когда настройки не помогают, можно попробовать сбросить их до изначального состояния, которое находится снизу. Возможно, это поможет, если пользователь перемудрил с установкой настроек.
Микрофон подключен, но не работает
Дискорд создан таким образом, чтобы системные сочетания клавиш, вредящих компьютеру, не запускались, мешая игровому процессу. Решить проблему не составит труда: достаточно открыть игру от имени администратора. В большинстве случаев, больших шагов не нужно.
Если решение не помогло, можно проверить, работает ли микрофон. Для этого нужно запустить другую программу, записывающую голос: мессенджер, диктофон, отдельные программы, созданные для проверки. Если работает, возможно, проблема в чувствительности микрофона, стоит добавить ему звук, если нет — неисправен микрофон, так как две программы сразу не смогут не видеть рабочий микрофон.
![]()
Проверка настроек ПК
Когда настройки самого Дискорда помогают слабо, необходимо переходить на следующий шаг: самостоятельную настройку компьютера, чтобы выяснить, видит ли ПК микрофон, подключены ли нужные драйвера. Настройки будут проверяться на Windows 7, 8, 10.
Первым делом, проверить, подключено ли устройство, видит ли его компьютер. Сделать это можно следующим образом:
- Открыть “Панель управления” (найти в панели “Пуск”, по поиску устройства, через “Настройки”);
- Найти раздел “Оборудование и звук”, нажать на “Диспетчер устройств”;
- В “Диспетчере устройств” найти панель, в которой находятся все устройства, отвечающие за ввод, вывод звука (в том числе звуковая карта).
Посмотреть на вкладке использующегося устройства, исправно ли оно. Windows всегда предлагает самостоятельную проверку с помощью встроенных в Операционную Систему программ, интернета. Как правило, ошибок не наблюдается, но, если устройство серьёзно повреждено, может проинформировать о проблеме, её решении.
При скачивании драйверов, убедитесь в том, что скачиваете их из официальных источников. Производитель, сайт, контакты, написаны на коробке от наушников, микрофона. Официальные сайты подтверждены антивирусом, не содержат вирусов, проблем со входом (через защищённый браузер).
Проблемы с микрофоном часто встречаются среди пользователей. Чаще всего — проблема в настройках, невнимательности пользователя, драйверах, неисправности самого устройства. Проверять, работают ли все поставленные настройки, исправно ли ПО, звуковые карты, лучше использовать микрофон, который проверен на другом компьютере, полностью работоспособен, без ошибок, проблем, изъянов, брака. Такой можно позаимствовать у знакомых, в случае уверенности в своём, брать свой.
Вопрос – почему сервер Дискорда не может обнаружить сигнал вашего микрофона – встречается в сети с каждым разом все чаще. Всему виной – непредсказуемость мессенджера, периодически не справляющегося с определенной аудиотехникой. То Discord не способен распознать подключенные наушники, то не активирует корректно технологии подавления шума и эхо. Встречаются и иные проблемы, часть из которых пора решить с помощью инструкции, представленной ниже.
![screenshot_1]()
Возможные причины неполадок с микрофоном в Дискорде
Если попытаться хотя бы поверхностно составить список причин, почему Discord не справляется с микрофонами и гарнитурами, то пунктов наберется не менее 5:
- Программные сбои, вызванные обновлениями мессенджера или временными проблемами на сервере.
- Драйверы не загружены для звуковой карты, наушников, микрофона или гарнитуры.
- Discord настроен некорректно: некоторые параметры не выбраны, а другие буквально исключают работу микрофона.
- Механические повреждения провода, разъемов, Bluetooth-адаптеров.
- Несовместимость со сторонним программным обеспечением: например, если применялся тот же WO Mic, который больше не работает по неизвестным причинам.
Часто половина проблем решается банальной перезагрузкой, но встречаются и исключения, а потому важно знать, как действовать и в какой последовательности.
![screenshot_2]()
А еще полезно помнить: в масштабах операционной системы Windows не запрещен трюк с банальной переустановкой Discord. Причем обязательно с очисткой каталога от всех файлов и сохранений с настройками. А потому желательно воспользоваться помощью специального инструмента – IObit Uninstaller, который разберется со всеми каталогами в автоматическом режиме и поможет провести установку Discord с чистого листа.
Как их устранить
![screenshot_3]()
На ПК
На компьютерах микрофоны и гарнитуры не работают по многим причинам: порой из-за настроек, периодически из-за неправильного подключения, а совсем уж редко по вине разработчика, выпустившего недостаточно качественный апдейт.
Проверка правильности подключения
Discord не заставляет совсем уж экспериментировать над подключением или выбирать какой-то определенный разъем на корпусе ПК. Достаточно найти и сопоставить выходы для микрофона и наушников или же подобрать подходящий USB-интерфейс (в последнем случае возникают проблемы из-за выбранного типа USB: с тем же 3.0 часто встречаются трудности из-за неправильно подобранных драйверов или банальной несовместимости).
![screenshot_4]()
Проверка оборудования
Механические повреждения – не новость: перетертые провода, продавленные интерфейсы, открученный микрофон. Что делать в подобных ситуациях? Воспользоваться старой хитростью: попробовать воспользоваться наушниками на стороннем компьютере, повторив стандартную процедуру подключения. Микрофон не заработал? Проблема точно не программная, а аппаратная.
Работает хитрость и в обратную сторону: достаточно попросить у друзей или знакомых гарнитуру и настроить Discord под новое оборудование. Если звук не появился, то результат иной – проблема не в аппаратуре, а непосредственно в программном обеспечении.
![screenshot_5]()
Запуск от имени Администратора
Распространенный вариант решения проблемы: выдача соответствующих прав доступа мессенджеру. Часто Discord не видит подключенную к ПК аудиотехнику из-за Windows, ограничивающей половину служб и сервисов.
Возиться с проверкой теории долго не придется: достаточно кликнуть правой кнопкой мыши по ярлыку мессенджера на Рабочем столе, а после выбрать пункт «Запуск от имени администратора».
![screenshot_6]()
Средство устранения неполадок Windows
Диагностика голосовых функций выбирается в меню «Пуск» через поиск. После запуска разработчики из Microsoft предлагают подготовить микрофон и попытаться в пошаговом режиме разобраться с предлагаемой инструкцией. Шаг за шагом необходимо подавать звуки, переключать ползунки и настройки. Уже через 3-4 минуты система попытается подобрать новые драйверы, добавит усиление громкости и даже попытается скрыть эхо.
Но справляется система далеко не всегда и периодически завершает диагностику раньше времени, не предложив и половины возможностей.
![screenshot_7]()
Проверка звуковой карты и драйверов
Хотя Windows автоматически загружает драйверы после подключения нового оборудования, проблемы с определением подходящего программного обеспечения встречаются слишком часто. Виной всему разные ревизии выпускаемых гарнитур, наушников и микрофонов, промежуточные обновления от производителей, несовершенные промежуточные апдейты.
![screenshot_8]()
Проблема решается банально: необходимо заглянуть на сайт производителя и загрузить новые драйверы. Или же воспользоваться специальным инструментом, вроде IObit Driver Booster: пара мгновений, и помощник автоматически найдет необходимые обновления для звуковой карты или аудиотехники. Вся процедура занимает не более 5-7 минут. На всякий случай предусмотрена подготовка точки восстановления для отката изменений.
![screenshot_9]()
Обновите программу и задайте нужные настройки
Discord обновляется с завидной регулярностью: разработчики часто правят интерфейс, дорабатывают перевод, внедряют новые функции. Встречаются и технические апдейты, которые порой, вместо долгожданных нововведений, лишь все портят. Способов разобраться в ситуации два: или ждать, пока появится новое обновление, или же заглянуть на сайт и загрузить бета-сборку для экспериментаторов и энтузиастов. Как ни странно, но такой «риск» вполне оправдан и часто приводит к нужным результатам.
![screenshot_10]()
После переустановки рекомендуется заглянуть и в «Настройки»: там предостаточно параметров, связанных с усилением звука, шумоподавлением, автоматическим определением голоса и даже звуковой подсистемой.
Желательно лишний раз не экспериментировать с опциями, но, если какие-то ползунки выкручены в 0 (например, громкость микрофона), то стоит все проверить заранее. А еще там Discord предлагает провести проверку оборудования за считанные секунды.Настройки Виндовс
Операционная система Windows автоматически загружает драйверы для наушников и гарнитуры, а затем сразу выставляет подходящие опции в разделе «Параметры звука», который доступен в панели управления.
![screenshot_11]()
Сброс настроек
В настройках Discord предостаточно параметров, влияющих на то, как передается звук с микрофона: мессенджер разрешает заглушать посторонний шум, избавляться от эха, приглушать громкость стороннего софта или развлечений, использовать аппаратное ускорение. Дискорд автоматически подбирает нужные значения в зависимости от выбранной гарнитуры.
Но, если в попытках настроить микрофон все параметры изменялись вручную, и стало еще хуже, то в разделе «Голос и видео» предусмотрена кнопка «Сбросить голосовые настройки». Набор заводских параметров назначается сразу же, перезапускать Discord не обязательно.
![screenshot_12]()
На телефоне
Если на компьютере с операционной системой Windows неполадки встречаются и аппаратные, и программные, то с мобильной техникой ситуация обстоит иначе. На смартфонах и планшетах с iOS и Android проблемы решаются или перезагрузкой, или перезапуском Discord (а иногда и переустановкой из App Store или Play Market), или сменой непосредственно гарнитуры: возможно, физически поврежден интерфейс или провод.
Если наушники беспроводные, то необходимо перевести ползунок Bluetooth в настройках в неактивное положение, а затем снова вернуть на место. Процедура, хотя и очевидная, но полезная – часто решает половину проблем сразу.
Читайте также: