Lime test windows не работает
На данный момент Microsoft выпустила только предварительную сборку Windows 11. Это означает, что Windows 11 не лишена ошибок, и вы можете столкнуться с множеством проблем при использовании новой операционной системы.
Хотя установить Windows 11 на компьютер довольно просто, вы можете протестировать работу новой системы, ничего не устанавливая. Есть несколько способов протестировать новую операционную систему: вы можете установить ее на виртуальную машину или получить доступ к веб-странице, представляющей демонстрационную версию Windows 11.
Недавно разработчик, известный как «Blue Edge», создал веб-страницу, которая позволяет каждому увидеть Windows 11 через браузер. Это означает, что даже если ваш компьютер несовместим с Windows 11, вы можете использовать любой веб-браузер, чтобы попробовать новую ОС.
Шаги по тестированию Windows 11 без установки чего-либо
Обратите внимание, что веб-страница, созданная Blue Edge, не является полностью функциональной версией Windows 11. Это также не удаленный рабочий стол, на котором работает ОС.
Это просто веб-страница, имитирующая внешний вид Windows 11. Вы не можете получить доступ к проводнику, диалоговому окну «Выполнить» или любым другим параметрам Windows 11.
Вы увидите предварительный просмотр Windows 11 и то, как выглядит ее интерфейс. Также вы можете открыть меню «Пуск», браузер Edge и магазин Microsoft. Однако стоит отметить, что на странице имеются ошибки.
Шаг 1. Прежде всего, откройте свой любимый веб-браузер на своем компьютере и посетите эту веб-страницу.
Шаг 2. Теперь вы увидите весь интерфейс Windows 11. Значки панели задач были размещены в центре экрана.


Шаг 4. Точно так же вы можете получить доступ к Microsoft Store.

Шаг 5. На панели задач щелкните значок «Дата и время», чтобы открыть календарь. Также вы можете кликнуть по значку уведомлений, чтобы увидеть панель быстрого доступа.

Шаг 6. Веб-страница также позволяет получить доступ к Microsoft Edge. Microsoft Edge полностью функционален, и вы можете использовать его для просмотра веб-страниц.

На этом наше руководство заканчивается. Теперь вы знаете, как можно протестировать новую операционную систему Windows 11, ничего не устанавливая на свой компьютер или ноутбук.
Операционная система Windows 11 имеет довольно суровые системные требования. В первую очередь многие компьютеры не подходят под требования к наличию доверенного платформенного модуля (TPM) версии 2.0. Это требование достаточно легко обойти всего за несколько минут.
реклама

Microsoft не очень хорошо справилась с информированием пользователей о системных требованиях Windows 11 и для чего те или иные компоненты нужны. Кроме того, за несколько месяцев предварительного тестирования условия ещё и менялись. Главная путаница связана с необходимостью модуля TPM 2.0, который прежде был нужен только в корпоративном окружении.
Microsoft хочет, чтобы Windows 11 получила дополнительный уровень безопасности, в котором модуль TPM 2.0 играет основную роль. Компанию не останавливает отсутствие этого модуля на многих компьютерах. Однако, это требование нетрудно обойти и для этого существует не один способ. Правда, после этого вы не сможете получать функциональные обновления и обновления безопасности Windows 11.

Один из методов требует наличия поддержки TPM 1.2. Если у вас процессор линейки AMD Ryzen 1000 или более современный и Intel Kaby Lake 7-го поколения или новее, на вашей материнской плате скорее всего есть TPM 1.2 или даже TPM 2.0.
Проверить это легко. Достаточно открыть диспетчер устройств в разделе «Устройства безопасности». Можно воспользоваться сочетанием клавиш Win + R и в открывшемся окне ввести tpm.msc. Откроется окно «Управление доверенным платформенным модулем (TPM) на локальном компьютере». Тут сказано, есть у вас этот модуль или нет.

Если нет, проверьте настройки UEFI. Обычно нужно открыть вкладку «Дополнительно» и включить опцию «PTT» для систем Intel и «PSP fTPM» для систем AMD. Эта настройка есть на большинстве потребительских ПК, где она чаще всего по умолчанию выключена.
После её изменения нужно добавить ключ в реестр. Нажмите на кнопку «Пуск» и введите regedit, нажмите ввод. В адресное поле скопируйте HKEY_LOCAL_MACHINE\SYSTEM\Setup\MoSetup и нажмите ввод. Нужно создать параметр DWORD с названием «AllowUpgradesWithUnsupportedTPMOrCPU», значение выставить на 1. Создайте загрузочную флешку или диск при помощи приложения Media Creation Tool, запустите с них программу установки Windows 11 и обновите свою систему.

В этом ключе добавьте параметр DWORD под названием «BypassTPMCheck» со значением 1. Добавьте ещё один параметр «BypassCPUCheck» также со значением 1. Этот же процесс повторите с «BypassSecureBootCheck». Однако, если ваш компьютер не соответствует требованиям Windows 11 по объёму оперативной памяти или хранилища, лучше этим способом не пользоваться и оставаться на Windows 10.
Доброго времени суток.
Довольно часто при нестабильном поведении компьютера/ноутбука (например, стали появляться ошибки, зависания, вылетает синий экран, есть искажения изображения и пр.) , требуется провести проверку оперативной памяти ОЗУ (RAM).
В ходе этого тестирования можно выяснить, все ли в порядке с памятью, нет ли ошибок, не требуется ли замена плашки (кстати, протестировать ОЗУ может быть не лишним и при покупке новой планки) .
Вообще, привести диагностику памяти можно разными путями:
- использовать средства диагностики Windows (если у вас ОС Windows 7, 8.1, 10);
- либо использовать сторонний софт (на мой взгляд одна из лучших утилит для такого теста — Memtest 86+) .
В этой статье рассмотрю оба эти варианта (вообще, конечно, второй вариант более предпочтителен!).

Проверка ОЗУ (RAM) на ошибки
Средство диагностики памяти Windows
Вообще, лично на мой взгляд, встроенный софт в Windows, как правило, уступает софту стороннего разработчика. Поэтому, все же, если у вас есть свободная флешка (CD/DVD диск), я рекомендую воспользоваться тестом в программе Memtest 86+ (см. во второй части статьи) .
И тем не менее, как запустить проверку планок ОЗУ в Windows (актуально для Windows 7, 8, 10) :
- нажать сочетание кнопок Win+R ;
- в появившемся окне "Выполнить" ввести команду mdsched и нажать Enter (как на скрине ниже) .

mdsched — команда для проверки ОЗУ (Win+R)
Далее должно появиться окно, в котором вам предложат на выбор два варианта проверки:

Средство проверки памяти Windows
Тест памяти запланирован
После перезагрузки компьютера/ноутбука увидите окно, как на фото ниже. Будет выполнено 2 прохода, в нижней части окна показывается состояние операции. Если с вашей памятью все хорошо — то состояние будет в статусе "Неполадки пока не обнаружены".

Средство диагностики памяти Windows
Если будут найдены неполадки
Рекомендую прогнать еще раз утилитой Memtest 86+. Если ошибки подтвердятся и в этой утилите — то см. конец этой статьи, там привел несколько советов.
Тестирование оперативной памяти в Memtest 86+
Memtest 86+
Memtest 86+ — одна из лучших утилит, предназначенных для тестирования оперативной памяти. Утилита может запускаться с помощью собственного загрузчика, поэтому для нее операционная система, в принципе, не нужна.
Программа поддерживает современные многоядерные процессоры, большинство чипсетов материнских плат. Memtest 86+ доступна для скачивания на официальном сайте (ссылка выше), в виде нескольких версий. О них пару слов ниже.
Про версии программы Memtest 86+ (V5.01):
- Download - Pre-Compiled Bootable ISO (.gz) — программа распространяется в образе ISO. Такой образ можно записать хоть на флешку, хоть на обычный CD/DVD диск (правда, могут понадобиться доп. утилиты - например, UltraISO) . В общем, универсальный вариант;
- Download - Pre-Compiled Bootable ISO (.zip) — тоже самое, только формат архива другой;
- Download - Pre-Compiled Bootable Binary (.gz) — файл в формате bin (это тоже образ диска, похож на ISO);
- Download - Pre-Compiled Bootable Binary (.zip) - тоже самое;
- Download - Auto-installer for USB Key (Win 9x/2k/xp/7) *NEW!* — самый востребованный вариант (на мой взгляд). Позволяет автоматически создать загрузочную флешку с Memtest 86+ за несколько шагов. Программа работает во всех версиях Windows: XP, 7, 8, 10;
- Download - Pre-Compiled package for Floppy (DOS - Win) — создание загрузочной дискеты (на мой взгляд, сегодня практически не актуально).
Я выбрал 5-й вариант (Download - Auto-installer for USB Key (Win 9x/2k/xp/7) *NEW!*), именно при помощи нее и покажу как создать флешку.
Создание загрузочной флешки с Memtest86+
Скачиваете архив, разархивируете его и запускаете файл программы (выбор версии — приведен выше) . Далее нужно вставить флешку в USB-порт и:
Создание загрузочной флешки в Memtest 86+
Загрузка с флешки и запуск теста в Memtest 86+
Чтобы загрузиться с созданной шагом ранее флешки, необходимо соответствующим образом настроить BIOS (либо воспользоваться кнопкой для вызова Boot Menu) . Тема эта достаточно обширна, поэтому чуть ниже приведу ссылки на свои статьи.
Я воспользовался вызовом Boot Menu, указал с чего загружаться (USB-флешки) и нажал Enter (скрин ниже).

Загрузка с USB-флешки
Далее, если ваша флешка правильно записана, утилита Memtest 86+ автоматически запуститься и начнет тестировать оперативную память. От вас ничего не требуется нажимать. Красной стрелкой на фото ниже показан ход тестирования (сколько процентов проверено).

Тестирование в Memtest 86+ // запускается автоматически
Примечание! На всякий случай приведу клавиши управления (хотя они в большинстве случаев не нужны).
Esc – закрыть программу и перезагрузить ПК;
C – задание параметров в ручном режиме (для опытных пользователей);
F1 — Enhanced Fail Safe Mode (расширенная Fail Safe Mode).
F2 — Experimental SMT support up to 32 cores (экспериментальная SMT поддержка до 32 ядер).
При запуске производится анализ компонентов компьютера, затем начинается тестирование оперативной памяти.
Если тест не запускается в авто-режиме — запустите его при помои кнопок F1, либо F2.
Примечание!
Memtest 86+ записывает в каждый блок памяти информацию, а затем считывает её и проверяет на ошибки. Программа тестирует оперативную память циклически, т.е. у неё по умолчанию есть 11 тестов (включая нулевой), которые она гоняет по кругу неограниченное число раз (пока вы не остановите ее, нажав клавишу Esc) .
Все хорошо с памятью // прошла тест
Если же в процессе тестирования будут найдены ошибки — вы увидите красные строки (это в любом случае не хорошо (как минимум) ).
С памятью есть проблемы.
Что делать, если были найдены ошибки
Довольно популярный вопрос, наряду с вопросами по тестированию памяти.
Для начала необходимо открыть системный блок и почистить его от пыли. Вынуть планки памяти из слотов и продуть сами слоты (удобно это делать с помощью пылесоса с реверсным режимом, либо баллончика сжатого воздуха — такие продаются в компьютерных магазинах) .
Далее проверьте сами планки: нет ли на них сколов, царапин, чистые ли они. Если есть признаки механического повреждения, то наверняка потребуется замена памяти на новую.
Так же обратите внимание на контакты . Дело в том, что через некоторое время они могут окислиться, и при вставке в слот не полностью (не всегда) давать контакт. В результате, как только контакт "потерялся" — у вас завис компьютер. Рекомендую их почистить в любом случае, для этого подойдет обычная резинка/стёрка (школьная) . Оставшиеся катышки — можно либо сдуть, либо смахнуть мягкой кисточкой.

Чистка контактов памяти резинкой и кисточкой
Примечание. Процедуру нужно проводить крайне аккуратно, на чистой, сухой, ровной поверхности. Резинка лучше та, у которой две стороны: одна синяя, другая розовая. Тереть рекомендуется синей. В некоторых случаях, желтые контакты меняют цвет на более светлый.
После чистки памяти, вставьте ее вновь в слот и включите ПК (кстати, попробуйте вставить память в другие слоты, или поменять планки местами, если у вас все слоты заняты).
Далее проведите тестирование еще раз. В некоторых случаях, такая простая процедура, позволяет избавиться от ошибок, связанных с памятью, компьютер перестает зависать, перезагружаться и выдавать синий экран (тем самым, экономя ваши средства).
Если будут вновь найдены ошибки — можно попробовать сдать память в ремонт (но лично я не рекомендую). Если нет гарантийного обслуживания - лучше замените на новую (дело в том, что цена ремонта ОЗУ - во многих случаях, стоит практически столько же, сколько новая планка).
Релиз Windows 11 от Microsoft состоялся пятого октября. Разработчик усилил безопасность системы, обновил дизайн, внёс ряд мелких исправлений и традиционно видоизменил меню «Пуск». Однако мы не рекомендуем спешить с установкой: операционка объективно сыровата. Например, у ОС есть проблемы с реализацией технологии VBS (Virtualization-based Security), с производительностью в играх на процессорах AMD, ну и с ещё целой кучей нюансов, которые активно обсуждают на Reddit. Тем не менее, если Windows 10 уже «мозолит» глаза и попробовать что-то новое не терпится, сегодняшний материал расскажет о том, как это сделать.
Прежде, чем начать
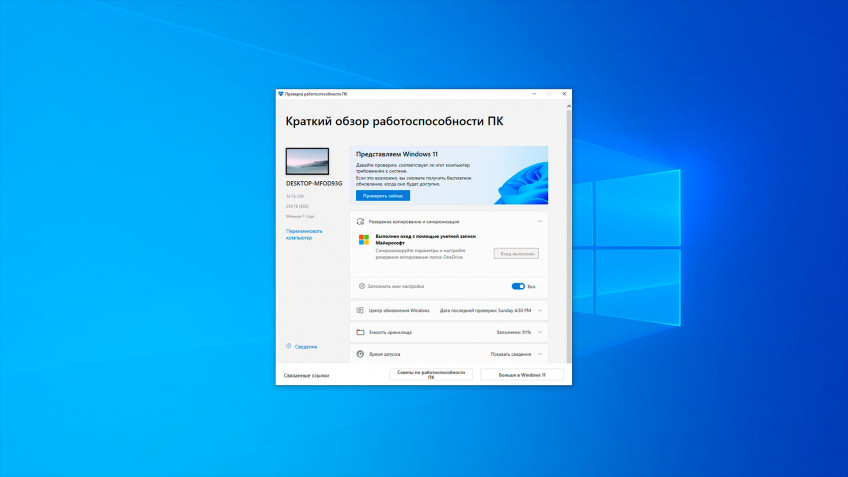

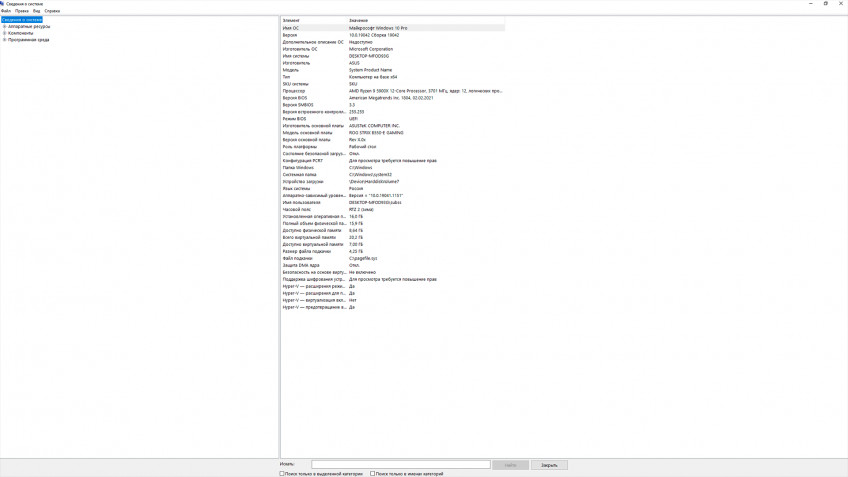
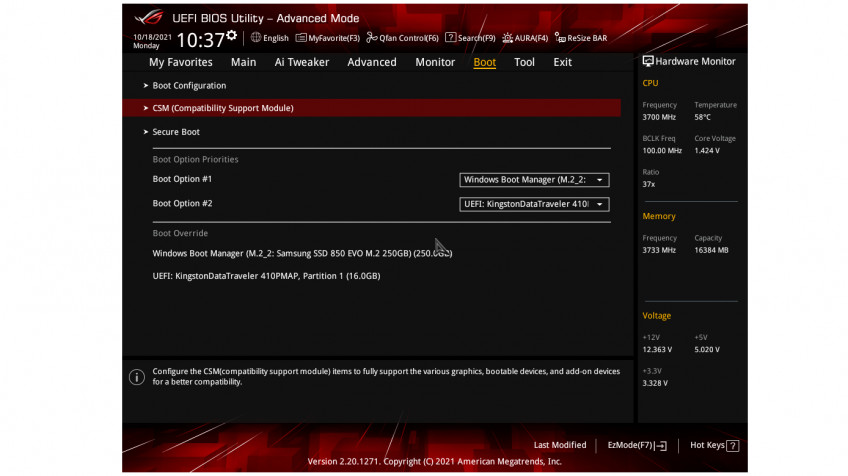
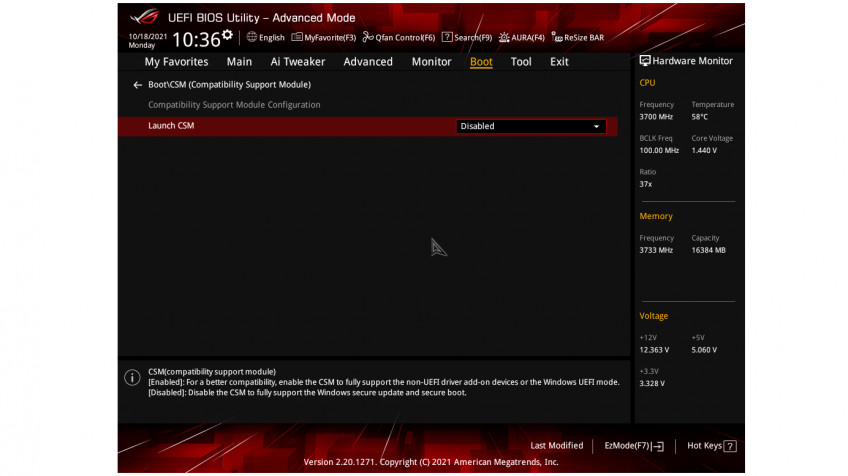
Первое — нужно убедиться, что ваша система отвечает официальным требованиям Windows 11 к железу. Есть два варианта. Первый — использовать утилиту PC Health Check. В автоматическом режиме она проанализирует ваш ПК на предмет совместимости и выдаст соответствующий отчёт с рекомендациями. Второй — самостоятельно изучить списки поддерживаемого аппаратного обеспечения.
UEFI — низкоуровневая система, которая появилась примерно в 2010 году и представляет собой развитие классических BIOS. Проверить наличие UEFI на материнской плате можно прямо в Windows. Для этого нажимаем на клавиатуре Win + R, вводим в строке «Выполнить» msinfo32 и жмём на Enter. Если в открывшемся окне «режим BIOS» отображается как UEFI — всё в порядке. Если же вместо UEFI вы видите Legacy, понадобятся ручные правки настроек BIOS. Перезагружаем ПК, нажимаем на F2 или Del и в BIOS ищем пункт меню Boot — там выключаем режим CSM (Compatibility Support Module). Отметим, что процесс одинаков как для платформ AMD, так и для Intel.
Важно: если вы устанавливали текущую ОС Windows в режиме совместимости (Legacy mode), то после включения UEFI, загружаться она не будет! Решение простое — вновь включить CSM. Можно пойти и другим путём — конвертировать Legacy в UEFI, вернее, конвертировать MBR-разметку диска в GPT.
Сделать это можно двумя способами. Либо вызвать командную строку Windows (нажимаем кнопку «Пуск», открываем поиск, вводим там cmd и запускаем приложение «командная строка»), прописать в ней команду list disk, выбрать нужный диск из списка, далее ввести clean, и в завершении — convert gpt.

Либо воспользоваться условно-бесплатной утилитой AOMEI Partition Assistant Professional Edition. Устанавливаем программу, запускаем, выбираем диск из списка, щёлкаем по нему правой кнопкой мыши и выбираем в меню Convert to GPT Disk. В конце нажимаем Apply в верхнем левом углу окна ПО.


Внимание: конвертация при помощи командной строки — это полная потеря всех данных на диске! AOMEI Partition Assistant Professional Edition позволяет сделать то же самое, но без потери данных, однако мы рекомендуем проводить полное резервное копирование перед абсолютно любыми операциями с вашими дисками!
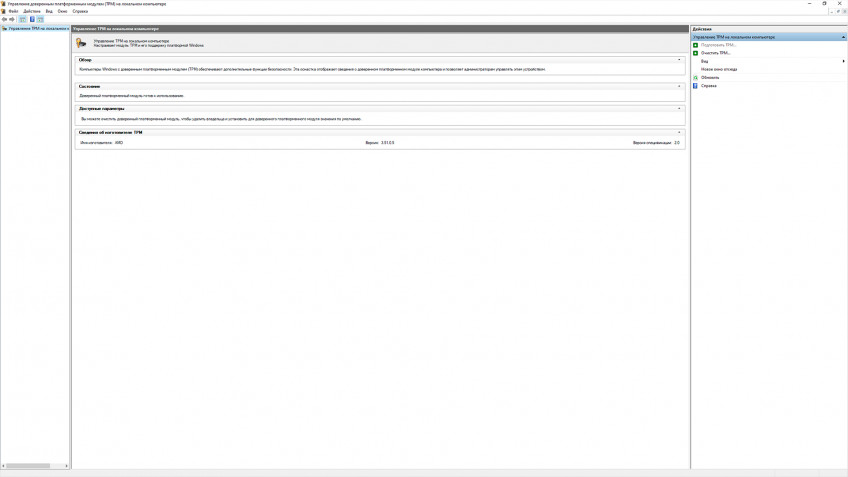
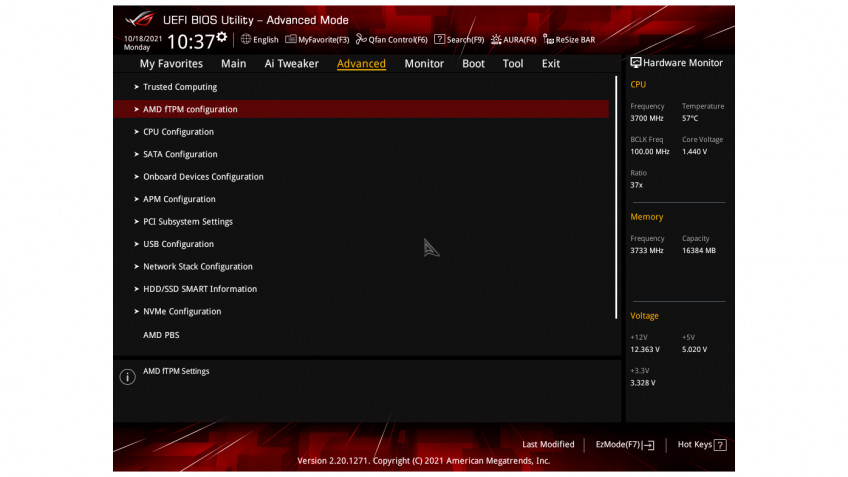

Secure Boot — безопасная загрузка ОС. Проверить текущее состояние Secure Boot можно также с помощью команды msinfo32. Если в поле «Состояние безопасной загрузки» мы видим «Откл.», то снова понадобится вход в BIOS и включение Secure Boot там.
Теперь самое главное — TPM 2.0. Это модуль криптографической защиты Trusted Platform Module, необходимый для обеспечения безопасности данных по стандартам, которые Microsoft заложила в Windows 11. Это может быть приобретаемый отдельно модуль, чип на материнской плате, либо эмуляция TPM центральным процессором. Проверяются наличие и версия TPM командой tpm.msc. Если TPM обнаружен не будет, снова идём в BIOS. В зависимости от платформы (Intel или AMD) нужный пункт меню может называться TPM, TPM Device, Trusted Platform Module, Security Chip, fTPM и PTT. Вот один из них вам и потребуется включить.
Установка Windows 11 на системы с устаревшей версией TPM
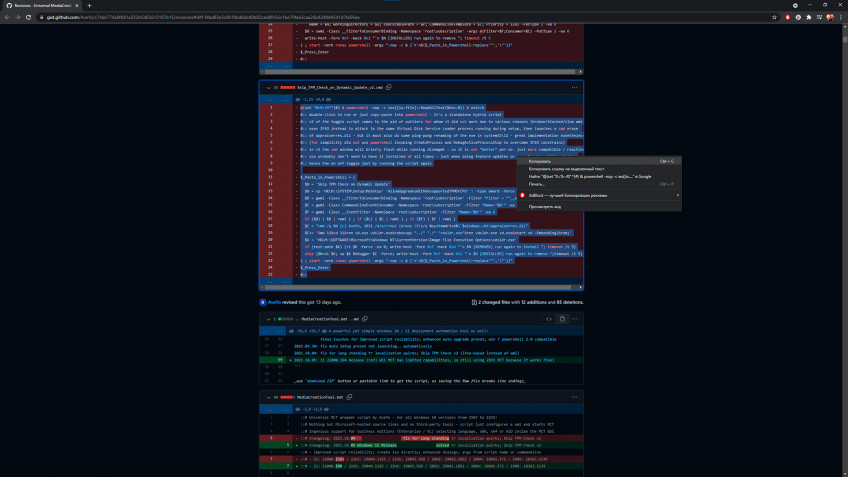
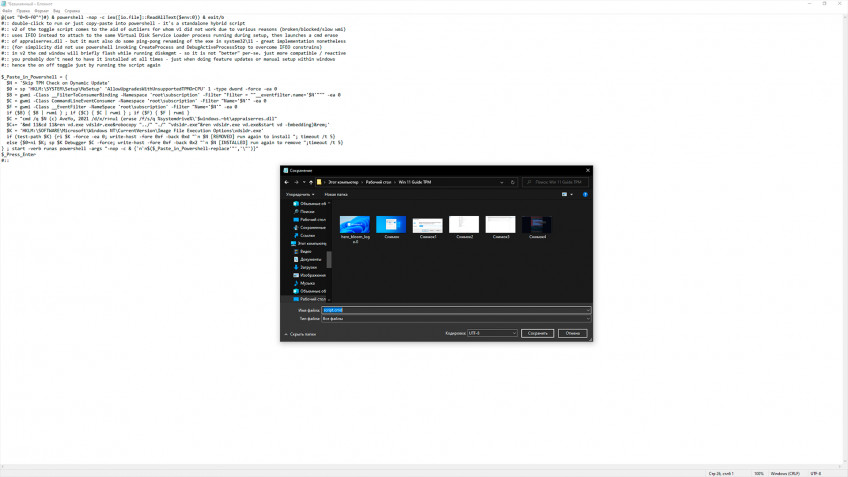

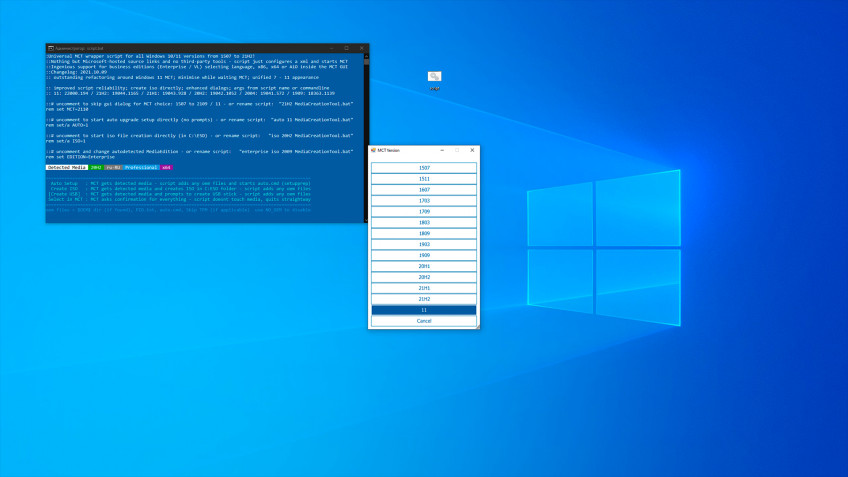
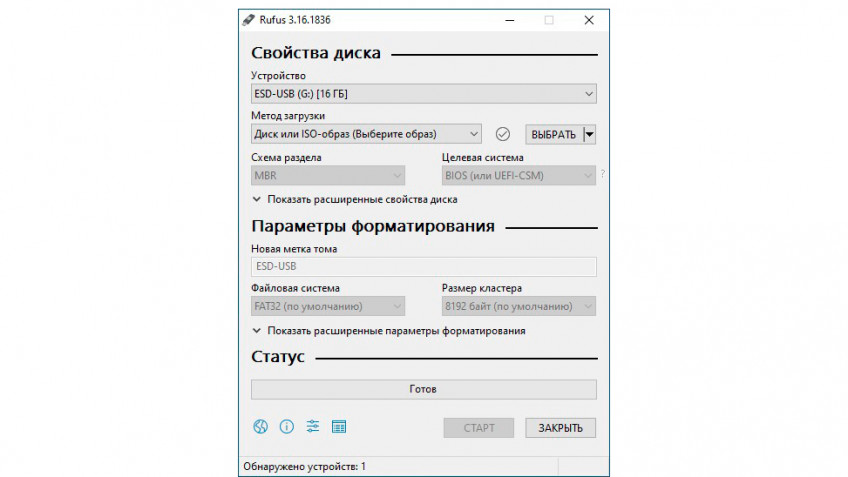
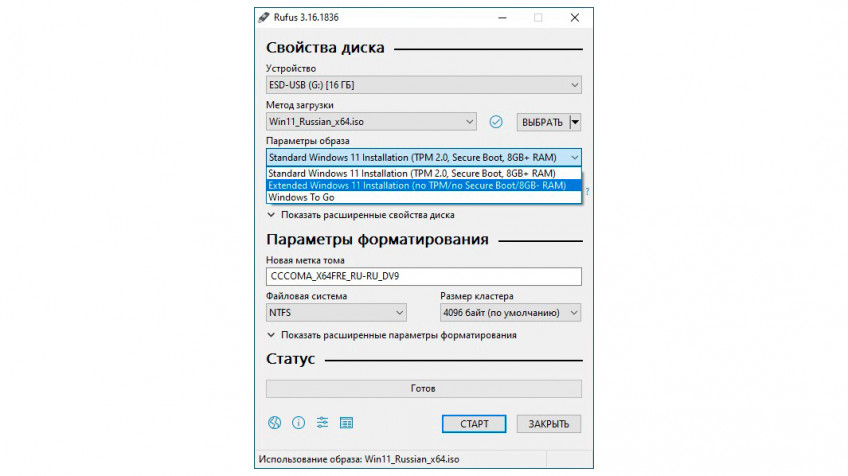
Если TPM в вашей системе нет или он устаревшей версии, можно попытаться обмануть Windows. Забавно, но Microsoft сама опубликовала один из способов такого обмана на своём официальном сайте, с помощью правки ключей реестра. Есть и другие, рассмотрим их ниже.
Вариант первый — создание скрипта для отключения проверки наличия TPM-модуля в ПК: подходит для обновления на Windows 11 с Windows 10. Кликаем по этой ссылке. Ищем код в окне с заголовком Skip_TPM_Check_on_Dynamic_Update_V2.cmd, полностью копируем его, открываем программу «Блокнот» в Windows, вставляем туда код и сохраняем файл с расширением .cmd. Теперь остаётся запустить скрипт. Отметим, что повторный запуск скрипта отменяет внесённые изменения, так что вернуть всё «как было» можно в любой момент.
Вариант третий — запись образа на диск с помощью утилиты Rufus. В последней версии программы разработчик добавил опцию обхода TPM в пару кликов мышью. Итак, скачиваем ПО и параллельно с этим скачиваем оригинальный образ диска (.iso) с официального сайта Microsoft. Когда всё будет готово запускаем Rufus. В меню «Устройство» выбираем нужный нам флэш-накопитель, в «Методе загрузки» кликаем на пункт «Диск или ISO-образ», в выпадающем меню «Выбрать» указываем путь до места, в который мы скачали образ диска Windows 11. Теперь самое интересное — «Параметры образа». Здесь мы можем выбрать как именно устанавливать ОС, с проверками TPM или нет. Нам нужно обойти проверки, поэтому щёлкаем по строке Extended Windows 11 Installation (no TPM/no Secure Boot/8GB- RAM), в качестве схемы раздела используем GPT, а целевую систему указываем UEFI. Остальные параметры не трогаем и просто нажимаем «Старт». Загрузочный диск готов, перезагружаемся и приступаем к установке.
Установка Windows 11 на системы с актуальной версией TPM
Если всё описанное выше вас не касается, у вас есть модуль TPM и он последней версии, то вам подойдут официальные способы установки методами обновления или чистой установки с внешнего носителя. Подробные инструкции мы опубликовали совсем недавно. Удачи!
Читайте также:


