Lightshot на mac os не работает
Исправьте функцию скриншота и вернитесь к захвату изображений
Если картинка стоит 1000 слов, то скриншот стоит как минимум 1000 писем туда-обратно, верно? Давайте рассмотрим, почему вы не можете сделать снимок экрана на своем Mac.
Правильный способ сделать скриншот на Mac
Давайте удостоверимся, что мы все на одной странице, выполнив шаги, которые, как известно, работают. Если они не работают, мы посмотрим, что может помешать работе функции.
Помните, что эта функция встроена в macOS, поэтому вам не нужно никакого дополнительного программного обеспечения, и она должна «просто работать» (если использовать немного старого рекламного слогана Apple). Есть разные способы заставить это работать, поэтому мы попробуем несколько, чтобы помочь вам выяснить, где это не удается.
На клавиатуре нажмите эти клавиши вместе: Command + Shift + 3 . Если ваш звук включен, вы должны услышать звук затвора (как в старомодной камере), и файл должен появиться на вашем рабочем столе. Имя файла будет соответствовать строчке «Снимок экрана (а также дата и время)».
В приложении «Просмотр» перейдите в меню Файл , найдите пункт меню «Сделать снимок экрана» и выберите любой из трех.
Используйте новое приложение, включенное в MacOS Mojave (и более поздние версии), под названием Screenshot. После того, как вы откроете это приложение, у вас будет возможность делать скриншоты (и видеозаписи), как если бы вы использовали команды клавиатуры, перечисленные выше.
Почему снимок экрана на вашем Mac не работает?
Редко, когда эта функция не работает, поэтому несколько шагов должны показать, почему это не работает. Это может быть программный конфликт или, редко, проблема с оборудованием. Посмотрим, сможем ли мы точно определить проблему.
Возможно, это очевидно, но прежде чем вы потратите слишком много времени на исследование проблемы, подключена ли ваша клавиатура к вашему Mac и, если это беспроводная клавиатура, есть ли у нее питание?
Проверьте настройки клавиатуры
Проверьте свои сочетания клавиш . Как упоминалось выше, вы можете делать скриншоты на своем Mac, нажав Command + Shift + 3 , чтобы активировать скриншот.
Однако, если у вас отключено это сочетание клавиш (по какой-либо причине) или установлено сочетание клавиш, отличное от значений по умолчанию, то, очевидно, вы не добьетесь многого, нажав сочетание клавиш Command + Shift + 3.
Вот что вам нужно сделать, если вы отключили вышеупомянутые ярлыки.
Нажмите значок Apple в верхнем левом углу экрана.
Нажмите Системные настройки .
Нажмите Клавиатура
Нажмите Ярлыки
Слева нажмите Снимки экрана и проверьте настройки, которые отображаются справа.
Если ярлыки отключены, просто нажмите на ползунок , чтобы снова включить их. В нижней части окна вы увидите кнопку «Восстановить настройки по умолчанию», которую вы можете нажать, чтобы запустить систему с помощью сочетаний клавиш.
Перезагрузите ваш Mac
Иногда возможно, что длительная работа без выключения Mac может привести к его неэффективной работе или к неправильной работе некоторых приложений. Так что, если скриншот на вашем Mac не работает, возможно, стоит выключить его и снова включить.
Для этого просто нажмите значок Apple в верхнем левом углу экрана, а затем нажмите Перезагрузить… (или Завершить работу… , что подразумевает повторное нажатие кнопки питания после выключения Mac).
Сброс NVRAM вашего Mac
Попробуйте сбросить настройки NVRAM . Подобно простому перезапуску, сброс энергонезависимой оперативной памяти (NVRAM) может иногда разрешать проблемы с основными приложениями и функциями Mac, поскольку эта память отвечает за управление многими внутренними настройками вашего компьютера.
Для сброса NVRAM вы должны выключить Mac (как описано выше). Затем вы должны включить его и сразу же нажать и удерживать следующую комбинацию: Option + Command + P + R .
Apple рекомендует держать эти клавиши нажатыми около 20 секунд, но если вы используете Mac, который издает звук при запуске, вы можете отпустить их после второго звука.
И если на вашем Mac установлен чип безопасности Apple T2 (например, модели Mac Mini, Mac Air и Mac Pro, выпущенные в 2018 году), вы можете освободить их после того, как логотип Apple появится и исчезнет во второй раз.
Проверьте настройки Dropbox
Если на вашем Mac есть Dropbox, возможно, вы установили его так, чтобы скриншоты сохранялись в Dropbox, а не на рабочем столе вашего Mac.
Конечно, прежде чем вы решитесь, вы можете включить настройки (см. Ниже) и просто помнить, что вам нужно перейти в Dropbox, чтобы увидеть сохраненные скриншоты.
Нажмите значок Dropbox (в правой части верхней панели меню на Mac). Сначала запустите Dropbox, если он еще не запущен.
Нажмите на зубчатое колесо Настройки в правом верхнем углу раскрывающегося меню.
Нажмите Настройки .
Перейдите на вкладку Импорт .
Lightshot – одна из лучших программ для создания скриншотов. Всего пара секунд и у вас фото нужного размера. Ещё несколько действий и на нём могут появиться любые желаемые графические элементы. В этой статье я расскажу вам о том, как пользоваться Lightshot в Mac OS.
Возможности Lightshot
Чтобы скачать бесплатно Lightshot, важно соблюдать некоторые условия. Например, на компьютере должна быть установлена операционная система MacOS. Помимо неё, поддерживаются все версии Windows. В каждом из случаев вы получаете софт с широким набором опций:
- Создание скриншота в одно нажатие клавиши.
- Возможность одним действием выбирать любую желаемую область.
- Система для гибких настроек.
- Функция по добавлению множества различных графических элементов.
О скачивании софта
Чтобы скачать скриншотер Lightshot, необходимо всего лишь перейти по прямой ссылке. Её вы без проблем найдёте на нашем сайте.
Обратите внимание! Если вам предлагают скачать Lightshot торрент, то поступать таким образом мы вам не рекомендуем. Как показывает практика, именно таким образом происходит заражение вашего устройства вирусом.
Как пользоваться программой
Самый важный вопрос касается того, как освоить программу. С этим не будет проблем по той причине, что разработчики позаботились обо всех категориях пользователей. Как итог, интерфейс максимально простой и доступный. Далее полезные и важные инструкции для более быстрого освоения софта.
Как включить Lightshot
Первое, над чем вы должны позаботиться – запустить программу. Для этого нужно лишь кликнуть по её ярлыку. Как итог, продукт запустится и станет доступным для использования.
Обратите внимание! Чтобы проверить работоспособность программы, зажмите комбинацию клавиш, которую используете для создания скриншота. Должна появиться возможность выделения той или иной области.
Как сделать скрин
Следующее из действий – создание скриншота. Чтобы добиться желаемого результата, вам потребуется:
- При запущенной программе для скриншотов Lightshot зажать комбинацию для того, чтобы зафиксировать изображение.
- При помощи левой кнопки мыши выделить нужную вам область.
- Кликнуть на кнопку сохранения файла.
- Выбрать место в системе и формат изображения.
Как увеличить шрифт текста
Для того, чтобы успешно увеличить шрифт текста, вам потребуется:
- Сделать скриншот и выделить ту область, которую вы хотите сохранить.
- Выбрать инструмент для добавления текста (кнопка выглядит как буква «Т»).
Обратите внимание! При желании можете выбрать тот цвет, в который будут окрашены буквы.
- Нажать на ту зону изображения, где ориентировочно будут расположены какие-то слова или буквы с цифрами.
- При помощи колёсика на мышке отрегулировать размер. Вы сами увидите, как область для текста будет уменьшаться или увеличиваться. При этом, размер можно регулировать непосредственно после ввода текста.
Ниже вы можете увидеть пример того, как выглядит текст в максимальном и минимальном размере.
Как уменьшить толщину линии
Если рассматривать такой вопрос, тут не стоит углубляться в какие-то тонкости. Всё по той причине, что алгоритм действий аналогичен.
Всё, что нужно вам – выделить область для скриншота, а затем взять соответствующий инструмент. При помощи колёсика отрегулируйте толщину (чтобы понимать её текущее состояние, ориентируйтесь на кружок около курсора). После этого можете рисовать линии желаемой толщины.
Как удалить программу
Есть категория продуктов, которые вызывают затруднения у пользователей, которые хотят реализовать их удаление. В случае с программой для принтскрина Lightshot таких нюансов не возникает.
Программа легко удаляется из системы, не оставляя никаких следов. Если у вас возникла такая необходимость, вы можете воспользоваться стандартным инструментом. Через специальный диспетчер для удаления софта выберите нужный продукт и реализуйте деинсталляцию.
Обратите внимание! Вы можете пользоваться и сторонними утилитами, которые чистят абсолютно все файлы, связанные с программой. Например, можете сделать выбор в пользу CCleaner, Reg Organizer и так далее.
Преимущества скриншотера Лайтшот
- Отсутствие платы.
- Элементарная установка.
- Широчайший набор опций.
- Стабильная работа.
- Простой интерфейс.
- Наличие настроек для выбора всех желаемых параметров.
Заключение


Стандартными и сторонними средствами.
1. Стандартные возможности OS X

В Mac есть отличный стандартный механизм для создания скриншотов. Большинству пользователей таких возможностей хватит с головой, давайте разберемся во всех тонкостях его работы.
Для создания снимка всего экрана потребуется нажать не самую очевидную комбинацию клавиш Command + Shift + 3. Такое положение дел часто расстраивает бывших пользователей Windows, где за подобное действие отвечала одна специальная кнопка Print Screen.
Сразу после создания скриншота на Mac на рабочем столе оказывается файл с расширением *.jpg.
Сочетение клавиш Command + Shift + 4 активирует режим выделения. После нажатия этих кнопок останется выделить нужную область и снимок экрана захватит только указанное пространство. Для удобства в момент выделения мы видим высоту и ширину будущего снимка в пикселях, отменить выделений можно нажатием на Escape.
Если после нажатия Command + Shift + 4 нажать еще и Пробел, то мы перейдем к фотографированию окон программ (курсор изменится на пиктограмму камеры). Достаточно навести курсор на нужное приложение и нажать на левую клавишу мыши, чтобы сохранился снимок указанной программы.
Таким способом можно сделать снимок строки меню или любого системного либо программного контекстного меню.
2. Утилита Снимок экрана
Кроме вышеописанных возможностей в OS X есть специальная утилита для сохранения скриншотов. Найти её можно в Launchpad или через поиск Spotlight. Из особенностей приложения стоит отметить отображение курсора на скриншотах, инспектор изображений с параметрами снимка, другие горячие клавиши и наличие меню сохранения фото.
Если возможностей OS X будет недостаточно, можно поискать приложения с подобными функциями в App Store.
3. Skitch

Приложение, которое позволяет не только делать снимки экрана, но и редактировать их. На выбор предоставлены самые популярные инструменты, с помощью которых можно обрезать фото, изменить размеры, нанести текст поверх изображения, добавить стрелочки, маркеры, геометрические фигуры, выделить текст или замазать ненужный фрагмент.

В большинстве случаев этого будет достаточно, чтобы не запускать Photoshop и быстро привести картинку к нужному виду.
По части создания снимков экрана есть все необходимое: снимок всего экрана или его области и снимок с таймером. К сожалению, сделать снимок окна выбранного приложения, как в стандартной утилите OS X, не получится.
4. Lightshot Screenshot

Небольшая утилита, которая поселится в строке меню и будет делать снимки экрана, распространяется бесплатно в Mac App Store.
5. Joxi Screenshoter

Принцип работы данной программы похож на Lightshot Screenshot. Изначально мы активируем режим съемки, выбираем область, которую хотим запечатлеть, и добавляем всевозможные пометки, маркеры или текст.

Далее можно сохранять снимок экрана и делиться им в социальных сетях. Joxi Screenshoter является кроссплатформенным решением и разработчики выделяют 1 ГБ облачного хранилища для переноса картинок из одной системы в другую.
В программе присутствует большое количество настроек, особенно будут рады любители настраивать горячие клавиши для основных действий приложения.
Скриншот можно использовать для разных целей. Так мы показываем друзьям и знакомым глюки, возникающие в процессе работы за компьютером, делимся интересными моментами или достижениями в играх, делаем обучающие инструкции по использованию тех или иных программ для пожилых родственников.
(3 голосов, общий рейтинг: 5.00 из 5)
Артём Суровцев
Люблю технологии и все, что с ними связано. Верю, что величайшие открытия человечества еще впереди!

Apple успешно предоставила самый удобный способ делать снимки экрана специально на Mac. Снимок экрана - это встроенная функция macOS, с которой вам не нужна другая программа, чтобы сделать снимок экрана Mac. Однако иногда все еще есть пользователи, которые борются и жалуются на то, что не могут делать снимки экрана на своем Mac. Обычная проблема, с которой они столкнулись, - это неработающий снимок экрана на Mac. Если вы один из тех, кто хочет решить эту проблему, прочтение этой статьи может вам очень помочь.
1. Почему снимок экрана на Mac не работает
В наши дни Mac от Apple пользуется популярностью, особенно среди тех, кто увлекается продуктами Apple. Тем не менее, есть пользователи, у которых все еще возникают проблемы с этим продуктом. И наиболее частая фраза, которую мы слышим от них, - «Почему мой снимок экрана не работает на Mac?». Так что определенно есть коренные причины этой проблемы. Ниже приведены списки причин, по которым снимок экрана не работает на вашем Mac.
- Снимок экрана, не работающий на вашем Mac, может быть результатом кратковременного отсутствия реакции клавиатуры. Или также проблема с сочетаниями клавиш.
- Другая причина в том, что вы изменили место сохранения снимков экрана. Таким образом, вы можете слышать звук затвора всякий раз, когда делаете снимки экрана, но вы не можете видеть, где были размещены изображения.
- Кроме того, на вашем Mac могут быть ошибки или вирусы, поэтому вы изо всех сил пытались захватить свой экран, а также почему снимок экрана не работает.
FoneLab Screen Recorder позволяет вам захватывать видео, аудио, онлайн-уроки и т. Д. На Windows / Mac, и вы можете легко настраивать размер, редактировать видео или аудио и многое другое.
- Записывайте видео, аудио, веб-камеру и делайте скриншоты на Windows / Mac.
- Предварительный просмотр данных перед сохранением.
- Это безопасно и просто в использовании.
Как было сказано в предыдущей части, иногда бывает, что снимок экрана на Mac не работает по разным причинам. Итак, теперь мы дадим вам решения и процедуры о том, как решить проблему с вашим Mac, особенно при создании снимков экрана с его помощью.
Перезагрузите Mac
Вариант 2. Выберите ключ Apple, а затем нажмите кнопку «Перезагрузить».
Вариант 3. Нажмите Control + Command + Eject или Control + Command + Power. Если это сработает для вас, это хорошо. Если нет, попробуйте следующее решение.

Перезагрузите Mac в безопасном режиме
Помните, что безопасный режим на вашем Mac - это один из многих способов остановить запуск определенных приложений, чтобы просмотреть и подтвердить, связана ли проблема на снимке экрана с установленной программой.
Шаги по перезагрузке Mac в безопасном режиме:
Шаг 1 Перезагрузите Mac, затем сразу нажмите и удерживайте клавишу Shift.
Шаг 2 Как только вы увидите окно входа в систему, отпустите клавишу. Затем он попросит вас дважды войти в свою учетную запись.
Шаг 3 Наконец, попробуйте сделать снимок экрана, если он работает, значит, проблема решена.
Проверьте сочетания клавиш на наличие скриншотов
Шаг 1 Выберите «Меню Apple», затем «Система», затем нажмите «Клавиатура», затем «Ярлыки» и, наконец, «Снимки экрана».
Шаг 2 Выберите ярлык, который вы хотите снова включить, установив флажок. Затем закройте окно.
Обновите macOS
Операционная система вашего Mac может быть устаревшей, поэтому вы не можете делать снимки экрана.
Шаги по обновлению macOS до последней версии:
Шаг 1 В меню Apple нажмите «Об этом Mac», затем в «Обновление программного обеспечения» проверьте наличие обновлений программного обеспечения, которые необходимо загрузить.
Шаг 2 Затем выберите «Меню Apple», затем нажмите «Магазин приложений» и, наконец, «Обновления», чтобы обновить загруженное программное обеспечение из Apple Store.
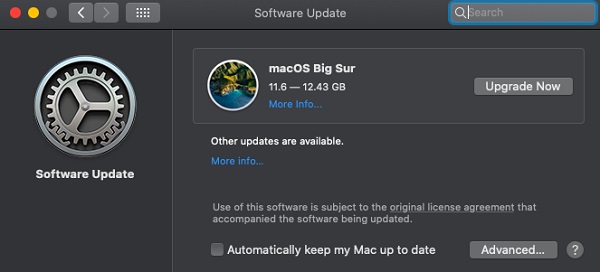
Проверьте папку, в которой находятся изображения
Чтобы решить эту проблему, вы также можете попытаться найти снимки экрана, которые будут сохранены. Обычно файл автоматически сохраняется на рабочем столе Mac. Но вы можете изменить его местоположение, выбрав снимок экрана, а затем выбрав вариант. Вставьте снимки экрана в то место, где вы хотите их разместить. И вам будет легче найти скриншоты.
Показать расширения имени файла
Расширения имен файлов могут быть скрыты, поэтому вы не можете просмотреть изображение, на котором был сделан снимок экрана. Итак, вы можете попробовать следующие шаги, и это поможет вам увидеть все расширения файлов.
Шаги по отображению расширений имен файлов:
Шаг 1 Перейдите в Finder вашего Mac и нажмите «Настройки».
Шаг 2 Затем, наконец, установите флажок «Показать все расширения файлов».
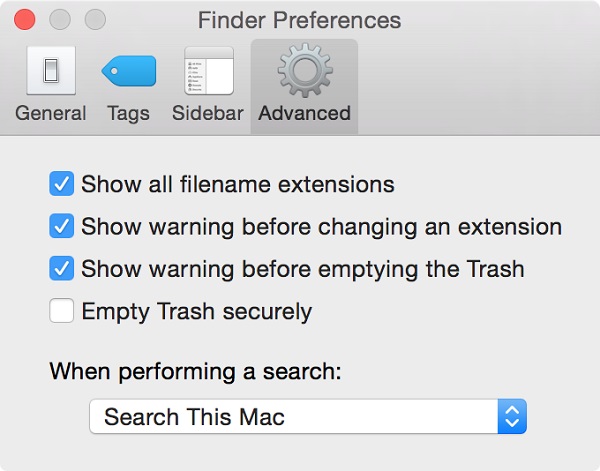
Сбросить NVRAM
Шаги по сбросу NVRAM:
Шаг 1 Перейдите в меню Apple, затем нажмите «Завершение работы», чтобы выключить Mac.
Шаг 2 Услышав звук запуска, нажмите и удерживайте Option + Command + P + R на клавиатуре около 20 секунд. Затем, наконец, отпустите его.
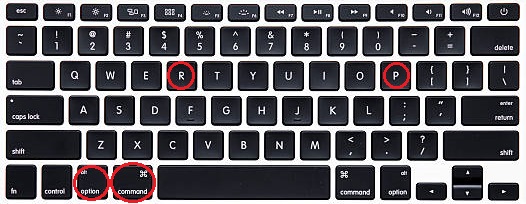
Восстановить утерянные скриншоты
Есть также причины, по которым ваши скриншоты теряются или скрываются. Итак, вам может понадобиться инструмент для их получения. Вы можете попробовать FoneLab Data Retriever на Mac, который проверяет ваш компьютер, и вы можете использовать его, чтобы убедиться, что скриншоты все еще присутствуют. Одним простым щелчком мыши вы можете восстановить изображения с вашего компьютера. Fonelab-data-retriever.jpg
FoneLab Screen Recorder позволяет вам захватывать видео, аудио, онлайн-уроки и т. Д. На Windows / Mac, и вы можете легко настраивать размер, редактировать видео или аудио и многое другое.
- Записывайте видео, аудио, веб-камеру и делайте скриншоты на Windows / Mac.
- Предварительный просмотр данных перед сохранением.
- Это безопасно и просто в использовании.
3. Альтернативы снимку экрана на Mac
Ищете способы, как правильно и эффективно делать снимки экрана на Mac с помощью инструментов, клавиатуры и многого другого? Если да, вы можете продолжить чтение этой части, чтобы узнать, как делать снимки экрана на Mac. Но на этот раз мы расскажем вам, как сделать снимок экрана, используя разные методы захвата экрана. Включая FoneLab Screen Recorder, Snipping Tools и кнопки клавиатуры.
Mac FoneLab Screen Recorder
Первым в списке стоит Mac FoneLab Screen Recorder. Как следует из названия, эта прикладная программа позволяет записывать экран, звук, виртуальные встречи, онлайн-обучение, веб-камеру, в том числе делать снимки экрана и многое другое на вашем компьютере.
Mac FoneLab Screen Recorder - это программа, которая позволяет снимать видео, делать высококачественные снимки и редактировать их с помощью встроенных инструментов редактирования и настройки, а также настраивать размер записи. Мало того, вы также можете записывать только видео без звука или включать звук, если хотите. Одним из его замечательных преимуществ является то, что он скрывает панель задач рабочего стола во время записи. В нашем случае с его помощью можно правильно и эффективно делать снимки экрана на Mac. Независимо от того, какая операционная система установлена на вашем устройстве, это программное обеспечение подойдет вам. Вот почему вам настоятельно рекомендуется Mac FoneLab Screen Recorder.
Шаги по созданию снимков экрана на Mac с помощью записи экрана FoneLab:
Шаг 1 Прежде всего, перейдите на официальный сайт FoneLab Screen Recorder, затем нажмите «Загрузить» на главной странице, чтобы загрузить FoneLab Screen Recorder.

Шаг 2 Затем откройте установщик приложения. В диалоговом окне перетащите значок приложения в папку «Приложения», чтобы успешно установить его на свой Mac.
Шаг 3 После этого запустите программу, чтобы получить доступ к ее функциям. В главном интерфейсе щелкните значок камеры в правом верхнем углу. Затем перетащите указатель в область, где вы хотите сделать снимок экрана.
Шаг 4 Наконец, чтобы сохранить его на своем устройстве, нажмите кнопку «Сохранить» и найдите папку на своем компьютере.
Mac Snagit (Ножницы)
Snagit - это программа, которая предлагает полноценный инструмент для захвата экрана и записи видео на Windows и Mac. Кроме того, он позволяет вам снимать весь экран, добавлять дополнительный контекст, сохранять фрагмент, и вы можете свободно и легко делиться им со своими коллегами.
Шаги по созданию снимков экрана на Mac с помощью Snagit:
Шаг 1 Прежде всего, перейдите на главную страницу Snagit и нажмите «Бесплатная пробная версия». После этого нажмите Mac Download.
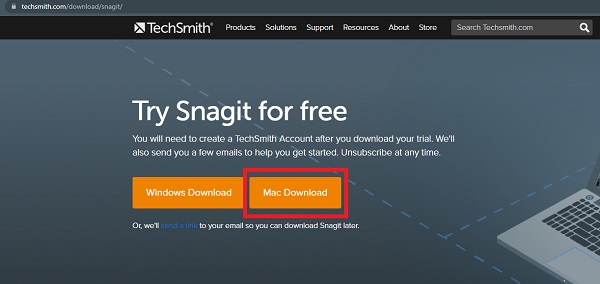
Шаг 2 Затем нажмите красную кнопку в верхнем левом углу интерфейса, чтобы выбрать часть экрана, которую вы хотите захватить.
Шаг 3 Наконец, после выбора щелкните значок камеры в правой нижней части основного интерфейса приложения. И вот, готово!
Кнопки клавиатуры
Не загружая программу, Mac упростил и упростил создание снимков экрана с помощью кнопок клавиатуры. Эти кнопки клавиатуры или сочетания клавиш позволяют сделать снимок всего экрана, окна или только части экрана.
Способы сделать снимок экрана на Mac с помощью кнопок клавиатуры:
Шаги по созданию снимка всего экрана
Шаг 1 Чтобы сделать снимок экрана, одновременно нажмите и удерживайте Command + Shift + 3.
Шаг 2 Затем, если вы видите эскиз в правом углу, дождитесь его сохранения или щелкните снимок экрана, чтобы отредактировать его. Он будет автоматически сохранен на вашем рабочем столе как файл PNG.
Шаги по созданию скриншота части экрана
Шаг 1 Чтобы сделать снимок только части экрана, нажмите и удерживайте эти клавиши вместе, Command + Shift + 4. Затем вы увидите перекрестие.
Шаг 2 Затем перетащите перекрестие, чтобы выбрать область для снимка экрана.
Шаги по созданию снимков экрана меню или окна
Шаг 1 Откройте окно, которое вы хотите захватить, затем нажмите и удерживайте эти три клавиши вместе Command + Shift + 4, а затем нажмите пробел.
Шаг 2 После этого курсор изменится на значок камеры. Затем щелкните меню или окно, которое хотите запечатлеть.
4. Где найти скриншоты на Mac
Где взять скриншоты на Mac? По умолчанию снимки экрана на Mac обычно сохраняются на рабочем столе с именем «Снимок экрана [дата] в [время] .jpg». Найдите их в файле на рабочем столе, чтобы проверить, действительно ли они сохранены на вашем Mac. Но вы можете найти их в других местах или папках, где их будет легко найти. на рабочем столе по умолчанию.
5. Часто задаваемые вопросы о том, как сделать снимок экрана на Mac
1. Снимок экрана на Mac снижает качество экрана?
Создание скриншота на вашем Mac не снижает качество вашего скриншота. Разрешение снимка экрана будет зависеть от разрешения экрана вашего Mac. Но если вам нужен инструмент для улучшения вашего снимка экрана, вы можете использовать для этого FoneLab Screen Recorder.
2. Могу ли я отредактировать снимок экрана на Mac?
Абсолютно да. Сразу после того, как вы сделаете снимок экрана на Mac и щелкните изображение, появится вкладка, на которой вы сможете добавлять фигуры, аннотировать, выделять выделение, подписывать, границу, цвет заливки и стиль текста.
3. Как сохранить скриншот на Mac?
Когда вы делаете снимок экрана на Mac, он автоматически сохраняется в хранилище Mac. В частности, в Finders на рабочем столе.
Чтобы закончить эту статью взрывом, в наши дни создание снимков экрана действительно является важной частью нашей повседневной жизни. Мы делимся забавными фотографиями с семьей и друзьями, сохраняем заметки и информацию. В этой связи вы должны выбрать лучший вариант для вашей задачи создания скриншотов. Однако среди статей, упомянутых выше, FoneLab Screen Recorder - лучший инструмент для вас. Скачайте и попробуйте прямо сейчас!
FoneLab Screen Recorder позволяет вам захватывать видео, аудио, онлайн-уроки и т. Д. На Windows / Mac, и вы можете легко настраивать размер, редактировать видео или аудио и многое другое.
Читайте также:






